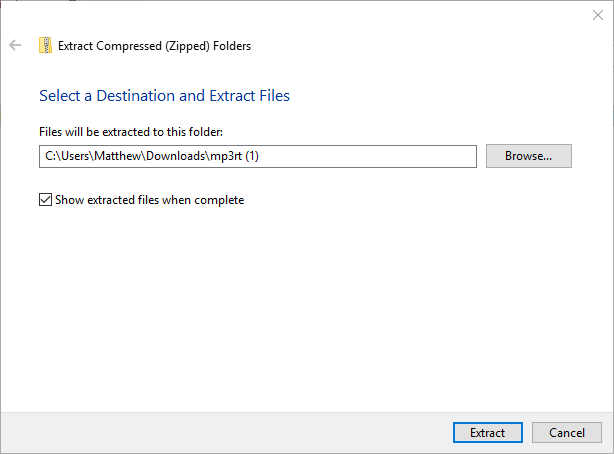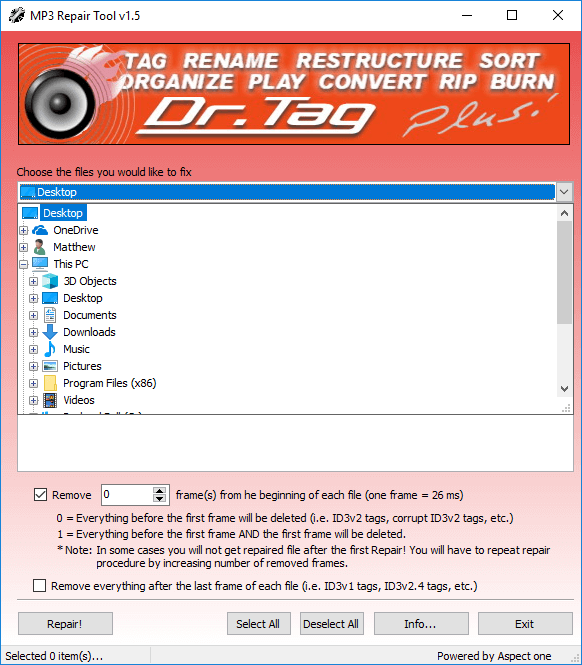- Устранение неполадок проигрывателя Windows Media с помощью этих средств устранения неполадок в Windows 10/8/7
- Устранение неполадок с настройками проигрывателя Windows Media
- Устранение неполадок библиотеки проигрывателя Windows Media
- Устранение неполадок DVD-проигрывателя Windows Media
- Configure a Windows Repair Source
- Choose a Repair Source
- Use WindowsВ Update to restore optional features and repair Windows images
- Use a network location to restore optional features and repair Windows images
- Set Group Policy
- Configure Group Policy for Feature on Demand
- Maintaining a Repair Source
- Servicing updates
- Multilingual images
- Исправить и восстановить Windows Media Player с помощью Fix WMP Utility
- Ремонт проигрывателя Windows Media
- Исправление и восстановление проигрывателя Windows Media с помощью утилиты Fix WMp 2021
- Microsoft Windows 7: How To Setup Windows Media Center Media Library
- Ремонт проигрывателя Windows Media
- FIXED: Windows Media Player encountered an error while playing file
- 8 methods to fix Windows Media Player errors
- Solutions to fix Windows Media Player errors
- 1. Fixing MP3 Playback
- 2. Fixing AVI, WAV and MOV Playback
- 3. Fixing RA, RAM and RM Playback
- 4. Open the Windows Media Player Settings Troubleshooter
Устранение неполадок проигрывателя Windows Media с помощью этих средств устранения неполадок в Windows 10/8/7
В Windows 10/8/7 есть несколько прекрасных встроенных диагностических инструментов, которые помогут вам устранить проблемы Windows Media Player , с которыми вы можете столкнуться. Вы можете использовать следующие три встроенных средства устранения неполадок для устранения проблем и проблем WMP в Windows:
- Устранение неполадок с настройками проигрывателя Windows Media
- Устранение неполадок библиотеки проигрывателя Windows Media
- Устранение неполадок DVD проигрывателя Windows Media.
Устранение неполадок с настройками проигрывателя Windows Media
Чтобы открыть эти специальные модули диагностики и устранения неисправностей, выполните следующие действия:
Откройте окно «Выполнить», введите следующее и нажмите клавишу «Ввод», чтобы открыть мастер устранения неполадок, который поможет сбросить настройки WMP по умолчанию:
Нажмите Далее, чтобы запустить средство устранения неполадок и следуйте инструкциям на экране.
Устранение неполадок библиотеки проигрывателя Windows Media
В меню WinX откройте окно «Выполнить», введите следующее и нажмите клавишу «Ввод», чтобы открыть мастер устранения неполадок, который поможет отображать медиа-файлы в библиотеке WMP:
Нажмите Далее, чтобы запустить средство устранения неполадок и следуйте инструкциям на экране.
Устранение неполадок DVD-проигрывателя Windows Media
Откройте окно «Выполнить», введите следующее и нажмите клавишу «Ввод», чтобы открыть мастер устранения неполадок, который поможет устранить проблемы с воспроизведением DVD:
Нажмите Далее, чтобы запустить средство устранения неполадок и следуйте инструкциям на экране.
СОВЕТ . Если ваша ОС не включает их, вы можете загрузить их здесь с веб-сайта Microsoft: Настройки WMP | Библиотека WMP | WMP Исправление проблем с DVD.
Дополнительные шаги по устранению неполадок здесь, если ваш проигрыватель Windows Media не открывается.
Вы также можете увидеть нашу утилиту Fix WMP , которая перерегистрирует все соответствующие библиотеки DLL, необходимые для бесперебойной работы проигрывателя Windows Media, и FixWin , в котором исправлены некоторые проблемы. специфические проблемы с WMP, например, в проигрывателе Windows Media произошла внутренняя ошибка приложения .
Configure a Windows Repair Source
A repair source is a location that has files that are used to restore or enable Windows optional features or repair a corrupted Windows image. You can use Windows Update or files on your network as a repair source. For more information, see Repair a Windows Image.
Choose a Repair Source
Windows Update is the default repair source, but you can configure Group policy to specify one or more network locations that have the files required to restore a Windows feature or repair a corrupted operating system.
Use WindowsВ Update to restore optional features and repair Windows images
Windows Update is used by default if it’s allowed by the policy settings on the computer.
You can configure Windows Update as a backup repair source. If you’re using Windows Update as a primary or backup repair source, make sure your firewall is configured to allow access to Windows Update.
Use a network location to restore optional features and repair Windows images
You can use a mounted Windows image from a WIM file as a source to restore optional features and repair a corrupted operating system. For example, c:\test\mount\Windows. For more information about capturing a Windows image as a WIM file, see Capture Images of Hard Disk Partitions Using DISM.
You can use a running Windows installation as a source to restore optional features by sharing the c:\Windows folder on your network.
You can use a Windows side-by-side folder from a network share or from a removable media, such as the Windows DVD, as the source of the files. For example, z:\sources\SxS.
You can use a Windows image (.wim) file on a network share as a source to restore optional features. You must specify the index of the Windows image in the .wim file that you want to use and you must use a Wim: prefix in the path to identify this file format. For example, to specify index 3 in a file named contoso.wim, type: Wim:\\network\images\contoso.wim:3.
When specifying a source:
- Only use RTM media regardless of whether the source is a WIM or a mounted Windows image. Refresh media has older file versions excluded from the media and the target operating system may need these files.
- Make sure the source is patched to the latest Cumulative Update. If the target OS is patched to a higher level than the source, adding features or repairing Operating Systems may fail because the target OS needs updated files that are not present in the source.
Set Group Policy
You can use Group Policy to configure your preferred repair souce.
Configure Group Policy for Feature on Demand
Open the group policy editor. For example, on a computer that is running WindowsВ 10, from the Start screen, type Edit Group Policy, and then select Edit Group Policy to open the Group Policy Editor.
Click Computer Configuration, click Administrative Templates, click System, and then double-click the Specify settings for optional component installation and component repair setting.
Select the settings that you want to use for Features on Demand.
Maintaining a Repair Source
If you don’t use Windows Update as the repair source for features and automatic corruption repair, consider the following guidelines for maintaining a repair source.
Servicing updates
Keep any repair source current with the latest servicing updates. If you’re using an image from a WIM file for features, you can use DISM to service the image. For more information, see Mount and Modify a Windows Image Using DISM. If you’re using an online Windows installation shared on your local network as a repair image, make sure that the computer has access to Windows Update.
Multilingual images
You must include all of the relevant language packs with your repair source files for the locales your image supports. If you try to restore a feature without all of the language components that the Windows installation requires for that feature, the installation will fail.
You can install additional language packs after a feature is restored.
Исправить и восстановить Windows Media Player с помощью Fix WMP Utility
Мы рады выпустить Утилита Fix WMP для Windows. Это бесплатное портативное приложение повторно регистрирует все соответствующие DLL-файлы Windows Media, необходимые для бесперебойной работы Windows Media Player.
Ремонт проигрывателя Windows Media
Если вы столкнулись с какими-либо проблемами или получили сообщение об ошибке во время работы Windows Media Player, запустите эту утилиту. Он будет перерегистрировать более 40 файлов DLL, необходимых для бесперебойного функционирования WMP.
Сначала создайте точку восстановления системы. Затем запустите эту утилиту и проверьте, не затрагивает ли она ваши проблемы.
Исправить WMP был протестирован на WMP 12 на Windows 7 и Vista 32-бит и 64-битный, но он должен работать на всех версиях.
Спасибо, Рамеш Кумар, MVP за ваши материалы и Ritesh Kawadkar за помощь в установке пакета Fix WMP.
Если вам нужно дать отзыв, пожалуйста, посетите нить TWCF.
наш Утилита FixWin также имеет некоторые конкретные исправления для Windows Media Player и Windows Media Center. Вы также можете проверить это!
Если вам нужно больше, вы можете запустить встроенный Устранение неполадок Windows Media и посмотрим, поможет ли вам.
Исправление и восстановление проигрывателя Windows Media с помощью утилиты Fix WMp 2021
Microsoft Windows 7: How To Setup Windows Media Center Media Library
Мы рады опубликовать Fix WMP Utility для Windows. Это бесплатное портативное приложение повторно регистрирует все связанные DLL-файлы Windows Media, необходимые для бесперебойной работы Windows Media Player.
Ремонт проигрывателя Windows Media
Если у вас возникли проблемы или возникли какие-либо сообщения об ошибках во время работы Windows Media Player , запустите эту утилиту. Он будет перерегистрировать более 40 файлов DLL, необходимых для бесперебойного функционирования WMP.
Сначала создайте точку восстановления системы. Затем запустите эту утилиту и проверьте, не устраняет ли она ваши проблемы.
Fix WMP был протестирован на WMP 12 в Windows 7 и Vista 32-разрядный и 64-разрядный, но он должен работать на всех версиях.
Спасибо, Ramesh Kumar, MVP для ваших входов и Ritesh Kawadkar за помощь в установке пакета Fix WMP.
Если вам нужно дать отзыв, пожалуйста, посетите TWCF-нить.
Наша Утилита FixWin также имеет некоторые конкретные исправления для Windows Media Player и Windows Media Center . Вы также можете проверить!
Если вам нужно больше, вы можете запустить встроенный инструмент устранения неполадок Windows Media и посмотреть если помощь вам.
FIXED: Windows Media Player encountered an error while playing file
- Download Restoro PC Repair Tool that comes with Patented Technologies (patent available here).
- Click Start Scan to find Windows issues that could be causing PC problems.
- Click Repair All to fix issues affecting your computer’s security and performance
- Restoro has been downloaded by 0 readers this month.
8 methods to fix Windows Media Player errors
- Fixing MP3 Playback
- Fixing AVI, WAV and MOV Playback
- Fixing RA, RAM and RM Playback
- Use the Windows Media Player Settings Troubleshooter
- Restore Windows to a Restore Point
- Turn Off Windows Media Player Network Sharing
- Reinstall Windows Media Player
- Play the Videos or Music in VLC Media Player Instead
Windows Media Player was once the default media player in all Windows platforms. However, the Groove Music and Movies & TV apps have replaced WMP as the default media software in Windows 10.
Nevertheless, Windows Media Player is still included with Win 10; and some users still utilize that software for video and music playback.
However, Windows Media Player doesn’t always play media files. A “Windows Media Player encountered a problem while playing the file” error message pops up for some users when they try to play music or video in WMP.
Consequently, the software doesn’t play the music or video for its users. If the same WMP error message pops up for you, check out some of the potential resolutions for it below.
Solutions to fix Windows Media Player errors
1. Fixing MP3 Playback
Some WMP users have stated that a “Windows Media Player encountered a problem” error message appears when they try to play MP3 files. Thus, the error message can pop up even when you try to play the most universal music file formats.
If the issue arises when you try to play an MP3, the file might be corrupted. As such, you might need to repair the file. You can fix MP3 files with the MP3 Repair Tool as follows.
- Press the Download Now button on this webpage to save the MP3 Repair Tool ZIP to a folder.
- Open the folder you saved the MP3 Repair Tool ZIP to, and click the Extract all button.
- Click the Browse button to choose a folder to extract MP3 Repair Tool to.
- Press the Extract button.
- Open MP3 Repair Tool from the folder you extracted it to.
- Select the folder that includes the MP3 you need to fix from the drop-down menu.
- Then you can select the MP3 to repair.
- Select the Remove option.
- Enter the value 1 in the text box.
- Press the Repair button to fix the MP3.
- Alternatively, try downloading the MP3 again if you got it from a website. Open an MP3 website, and download the same music again.
2. Fixing AVI, WAV and MOV Playback
If the “Windows Media Player encountered a problem” error message pops up when you try to play an AVI, WAV or MOV video, your WMP software might be missing some codecs needed to play those file formats.
Installing a few codec packs might resolve the issue for those video formats. The XviD and Media Player Codec Pack are two WMP codec packs that support most media file and compression types.
Click XviD code v1.3.2 for Windows on this page to download Xvid, and press the Download button on this webpage to save the Media Player Code Pack installer to a folder. Then you can open the setup wizards for each codec pack to install them. Thereafter, restart Windows, open Windows Media Player and play the videos. This post provides further details for installing the XviD codec.
3. Fixing RA, RAM and RM Playback
The “Windows Media Player encountered a problem” error can also be due to incompatible media files. RA, RAM and RM are three RealAudio file formats that Windows Media Player used to play, but it no longer supports those file formats. So if you’re trying to play RA, RAM and RM files in WMP, or another unsupported file format, you’ll need to convert them to a compatible format. This page includes a list of WMP‘s supported file types.
The best video and audio formats to convert files to for WMP playback are probably WMV (Windows Media Video) and WMA (Windows Media Audio). You can convert videos to WMV files with the Online WMV video converter web tool at this page.
To convert files to WMA, check out this web tool. Then you can click the Choose Files and Start conversion buttons on those web tools to convert selected files to WMV or WMA.
4. Open the Windows Media Player Settings Troubleshooter
Windows includes a troubleshooter specifically for WMP. That is the Windows Media Player Settings troubleshooter that fixes WMP settings. So that troubleshooter might be worth noting when the software doesn’t play media files. This is how you can open Windows Media Player Settings.