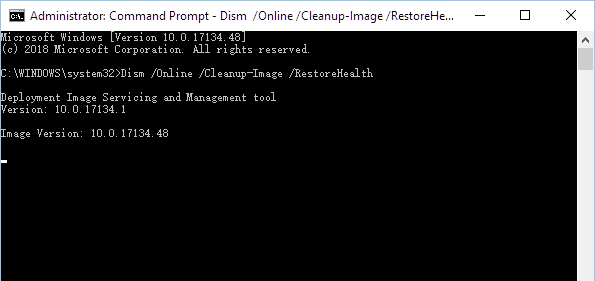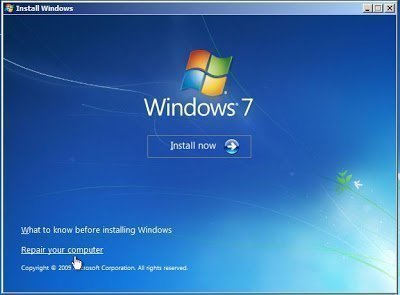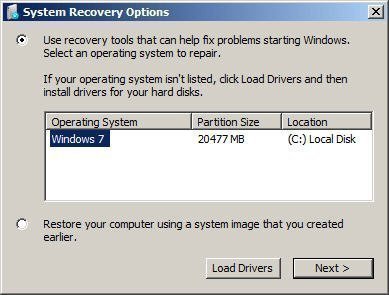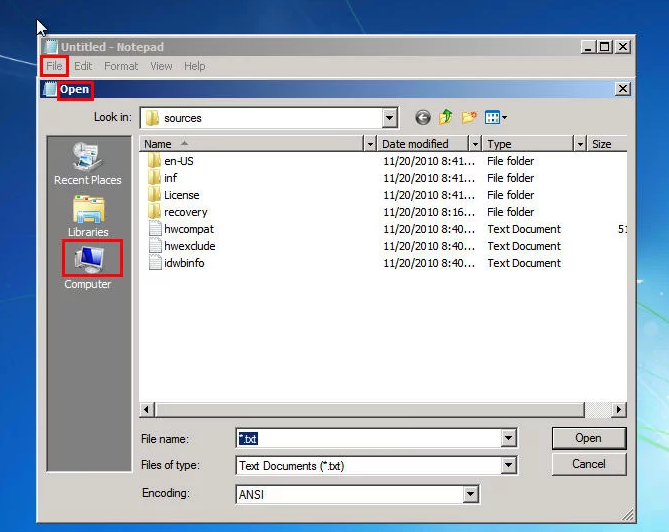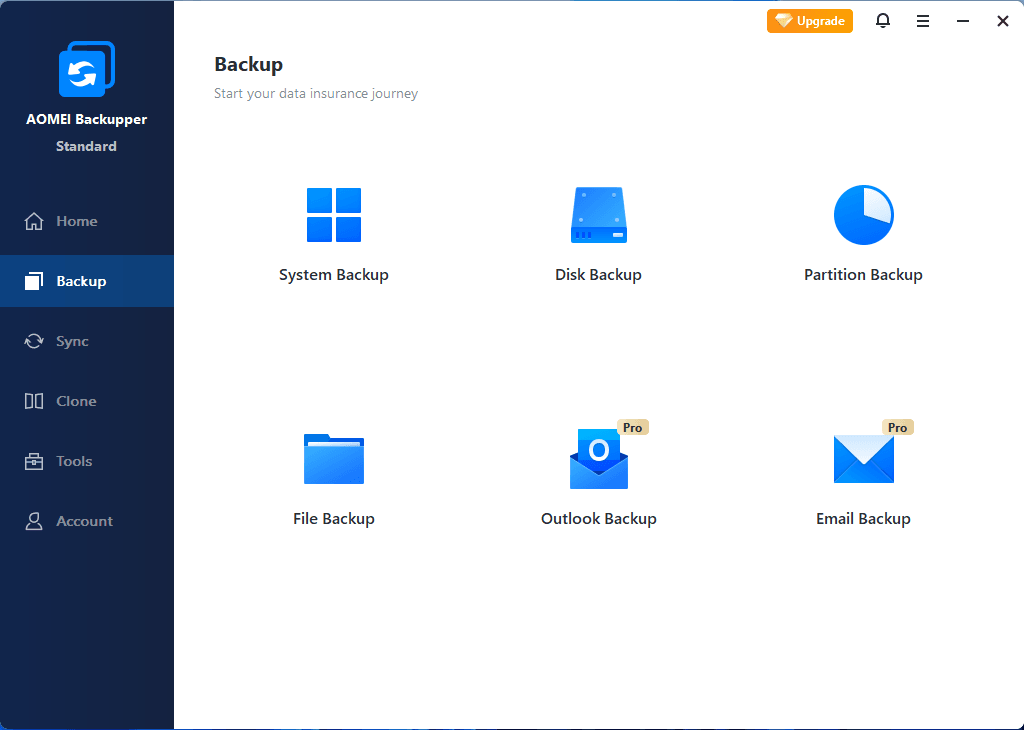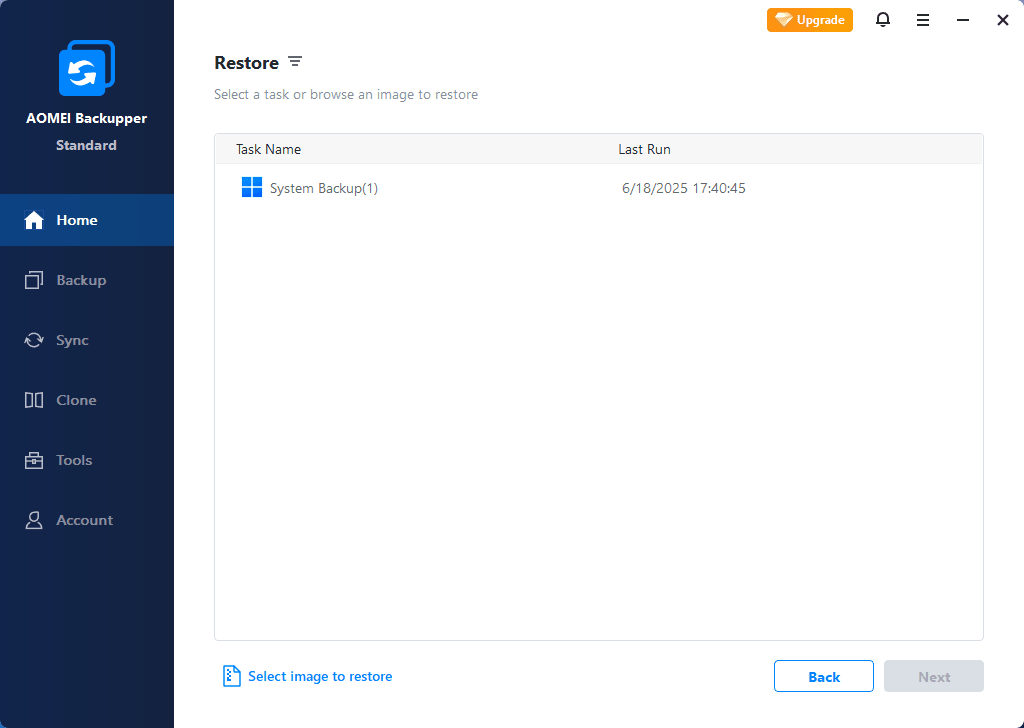- Устранение ошибки «Startup Repair Offline» при загрузке Windows 7
- Исправляем ошибку «Startup Repair Offline»
- Способ 1: Сброс настроек BIOS
- Способ 2: Подключение шлейфов
- Способ 3: Восстановление запуска
- Способ 4: «Командная строка»
- Заключение
- How to Repair Windows 10 using Command Prompt?
- This post all talks about how to repair Windows 10 using the command prompt.
- Part 1. How to Repair Windows 10 using Command Prompt
- Step 1. Enter Windows Recovery mode
- Step 2. Using Command Prompt to repair Windows 10
- Part 2. How to Repair and Recover Windows 10 with Bootable Media
- Windows 7 Boot Repair via Command Prompt (5 Ways and 2 Tips included)
- What are the boot sector and master boot record?
- Five efficient ways to run Windows 7 boot repair
- Way 1: Startup Repair with Windows installation media
- Way 2: Windows 7 boot repair from Command Prompt
- Way 3: Repair boot sector in Windows 7
- Way 4: Rename and rebuild BCD via Command Prompt
- Way 5: Windows 7 boot repair without disk
- Extra tips for Windows 7 boot repair
- Summary
Устранение ошибки «Startup Repair Offline» при загрузке Windows 7
Исправляем ошибку «Startup Repair Offline»
Буквально данная неисправность означает – «восстановление запуска не в сети». После перезапуска компьютера, система предприняла попытку по восстановлению работы (не подключаясь к сети), но попытка оказалась неудачной.

Неисправность «Startup Repair Offline» зачастую появляется из-за проблем с жестким диском, а именно из-за повреждения сектора, на котором находятся системные данные, отвечающие за правильный запуск Windows 7. Также возможны проблемы с поврежденными разделами реестра системы. Перейдем к способам исправления этой неполадки.
Способ 1: Сброс настроек BIOS
Переходим в БИОС (при помощи клавиш F2 или Del при загрузке компьютера). Производим загрузку настроек по умолчанию (пункт «Load optimized defaults»). Сохраняем сделанные изменения (нажав клавишу F10) и перезапускаем Виндовс.
Способ 2: Подключение шлейфов
Необходимо произвести проверку целостности разъемов и плотность подключения шлейфов жесткого диска и материнской платы. Убедитесь, что все контакты подключены качественно и плотно. После проверки перезапускаем систему и проверяем на наличие неисправности.
Способ 3: Восстановление запуска
Так как обычный запуск операционной системы невозможен, рекомендуем воспользоваться загрузочным диском или флешкой с системой, которая является идентичной установленной.
- Выполняем запуск с загрузочной флешки или диска. В БИОСе устанавливаем опцию запуска с диска или флеш-накопителя (устанавливаем в пункте «First Boot Device USB-HDD» параметр «USB-HDD«). Как это сделать на различных версиях BIOS, подробно описано в уроке, который представлен ниже.
Системой будет произведён поиск неполадок в автоматическом режиме. Жмём на кнопочку «Далее» в открывшемся окне, выбрав необходимую ОС.
В окошке «Параметры восстановления системы» щелкаем по пункту «Восстановление запуска» и дожидаемся завершения проверочных действий и корректного запуска компьютера. После окончания проверки перезагружаем ПК.
Способ 4: «Командная строка»
Если приведенные выше способы не помогли устранить неполадку, тогда вновь запускаем систему с флешки или установочного диска.
Нажимаем клавиши Shift+F10 в самом начале установочного процесса. Попадаем в меню «Командной строки», где необходимо набрать поочередно определенные команды (после ввода каждой из них нажимаем Enter).
bcdedit /export c:\bckp_bcd
attrib c:\boot\bcd -h -r –s
ren c:\boot\bcd bcd.old
После того, как ввели все команды, перезапускаем ПК. Если Виндовс 7 не запустилась в работоспособном режиме, тогда в данных о неисправности может быть имя проблемного файла (например, библиотеки расширения .dll). Если было указано название файла, то необходимо попробовать совершить поиска данного файла в интернете и поместить его на ваш винчестер в необходимую директорию (в большинстве случаев, это папка windowds\system 32 ).
Заключение
Итак, что же делать с неполадкой «Startup Repair Offline»? Самый простой и эффективный способ – это использование восстановления запуска ОС, применяя загрузочный диск или флеш-накопитель. Если способ с восстановлением системы не исправил проблему, то воспользуйтесь командной строкой. Также проверьте целостность всех соединений компьютера и настройки BIOS. Применение этих методов позволит устранить ошибку запуска Windows 7.
How to Repair Windows 10 using Command Prompt?
This post all talks about how to repair Windows 10 using the command prompt.
David Darlington
Dec 21, 2020 • Filed to: Windows Computer Solutions • Proven solutions
With the rising popularity of Windows 10, most computers are installed Windows 10 OS. Windows 10 possesses excellent stability, but in some cases, you may still encounter various Windows errors like failure to boot, blue screen issues, even crashing. For this kind of instance, we have to repair it. Fortunately, Windows provides a command-line tool to help you to solve all kinds of system issues. By following the below steps, you can learn how to repair Windows 10 using Command Prompt.
Part 1. How to Repair Windows 10 using Command Prompt
Windows 10 provides a very useful command-line tool to help you repair your system.В We just need to enter the recovery mode of the system. In most cases, we can enter the recovery mode with just simple steps when you are not able to boot your computer in the usual manner.В You can follow the steps below to enter the recovery mode of Windows 10.
Step 1. Enter Windows Recovery mode
If you can still access Windows 10, open the Settings app and select Update & SecurityВ >В RecoveryВ >В Advanced startup. Then click Restart now button. The computer will boot into Windows Recovery mode automatically.
However, you can’t enter Windows as normal. Follow the below steps:
Shut down your computer first and then power it on. Then press the F11 key shortly. If it might not work, hold and press on the power switch to force shutdown when it starts loading Windows 10. Next, repeat this operation 3-4 times until seeing the Recovery mode screen. Then select Troubleshoot > Advanced options > Command Prompt.
Step 2. Using Command Prompt to repair Windows 10
Once you launch the Command Prompt tool, enter the following command:
The program will automatically fix errors in Windows 10. However, it will taker a few minutes to repair it. Just wait for it completes. After completing the operation, you can restart your system in the normal mode. If everything goes well, it will fix any issue with Windows 10.
By following these steps, you would be able to learn how to repair Windows 10 using Command Prompt. Though, if you can’t access your important data files due to a malfunctioning system, then you can follow the next tutorial.
Part 2. How to Repair and Recover Windows 10 with Bootable Media
We are sure that by following the above-mentioned solution, you would be able to learn how to repair Windows 10 using Command Prompt. If your system is working flawlessly, then you don’t have to worry a bit. Nevertheless, if you can’t restart your system or access your important content, then you might need to take some added measures for operating system crash recovery. By using Recoverit Data Recovery Software, you can easily recover your lost or inaccessible content pretty easily. Here are some of its major features.
When you cannot access the Windows 10 PC, you can free download Recoverit Data Recovery Software to create bootable media and recover data from hard disk.
Windows 7 Boot Repair via Command Prompt (5 Ways and 2 Tips included)
Want to fix Windows 7 boot problems? You can see this article and learn Windows 7 boot repair via Command Prompt.
By Ivy 
If you have Windows 7 boot problems, the boot sector or master boot record on your system partition may be damaged, corrupted, or has missing files. And you will receive an error message like the following before Windows actually begins to load.
Missing operating system
Reboot and select proper boot device
Invalid partition table
Bootmgr is missing
FATAL: No bootable medium found! System halted.
Then, what are the boot sector and master boot record exactly?
What are the boot sector and master boot record?
The boot sector is a small section at the beginning of a hard drive. It’s created when you format the hard drive.
The boot sector contains some code and data that helps BIOS hand off the startup process to Windows. It also hosts the Master Boot Record (MBR), which contains the disk signature, partition table for the disk, and a small bit of code called the master boot code.
When a PC starts, the BIOS will load the master boot code into the PC’s RAM. Then it will scan the partition table, determine the active partition, load a copy of the boot sector into the PC’s RAM, and hand off the startup process.
If you backup MBR in advance, you can use it to restore your computer and make it work as normal. If not, you can see the next part and learn to repair boot with command prompt in Windows 7.
Five efficient ways to run Windows 7 boot repair
Way 1: Startup Repair with Windows installation media
If your boot sector or MBR runs into problems, you cannot start Windows normally. That’s to say, you need a bootable media to boot your computer. You can choose to create the Windows installation media or create a repair disk on a working computer.
Start with the detailed steps:
Step 1. Create Windows 7 installation media on a working computer. You can download ISO image files from Microsoft Store and burn the ISO image files to a USB drive or CD/DVD via Windows 7 USB DVD download tool.
Step 2. Plug the USB drive into your computer.
Step 3. Start your computer and press the corresponding key to go to BIOS.
Step 4. Set boot priority to your drive in the Boot option.
Step 5. Restart your computer and press any key to boot from it.
Step 6. Wait for Windows 7 installation files to load.
Step 7. Click Repair your computer in the initial Windows installation screen.
Step 8. Select the operating system in the window and click Next.
Step 9. Select Startup Repair in the System Recovery Options and it will automatically start to repair boot sector or MBR in Windows 7. Just wait patiently until the process is completed and click Finish.
If the startup repair not working in Windows 7, you still can click View advanced options for system recovery and support in the last page and back to the System Recovery Options page. Then, try command prompt in Windows 7 to repair boot.
Way 2: Windows 7 boot repair from Command Prompt
Step 1. Click Command Prompt in the System Recovery options
Step 2. Fix MBR in Windows 7. You can type the following command and hit Enter.
bootrec /fixmbr
Note: This command can write a new Windows-compatible MBR based on the version of your Windows to the boot sector. And it does not overwrite the existing partition table.
Step 3. Repair boot sector in windows 7. You can type the command below and hit Enter.
bootrec /fixboot
Note: This command can write a new boot sector to the system partition. And it does not overwrite the current partition table. If you install multiple operating systems on this computer, you need to reconfigure the boot options.
Step 4. Fix bootmgr is missing in windows 7 via command prompt. You can type the below command and press Enter.
bootrec /scannos
Step 5. Rebuild your BCD and get the missing Windows installations back. You can type the following command and press Enter to run it.
bootrec /rebuildbcd
Step 6. Rebuild the boot sector for Windows. You can type the following command and press Enter to start it.
bootsect.exe /nt60 all /force
The /nt60 parameter applies the master boot code that is compatible with BOOTMGR. The /all argument updates the master boot code on all partitions.
The /force parameter forcibly dismounts the volume(s) during the boot code update so that the Bootsect.exe tool does not gain exclusive volume access.
Way 3: Repair boot sector in Windows 7
If the bootrec /fixmbr and bootrec /fixboot doesn’t work, you can try to restore the boot sector code of your Windows 7 with steps below.
Step 1. Go to Command Prompt in the System Recovery Options and then type the following commands to find the drive letter of your installation media. Just see “Type” column which contains the word “CD-ROM”.
diskpart
select disk 0
list volume
Step 2. Take D: as an example and type commands below. If not, you can replace it.
d:
cd boot
dir
step 3. Type bootsect /nt60 SYS /mbr and hit Enter to restore boot sector code.
Step 4. Remove the installation media and restart your computer.
Way 4: Rename and rebuild BCD via Command Prompt
If the above command prompt does not work for you, you still can try to backup and rename BCD first and then rebuild it via CMD.
Step 1. Select Command Prompt in the System Recovery Options and type bcdedit /export C:\BCD_Backup command to create a backup for BCD.
Step 2. Type notepad in the command prompt and then click File > Open > Computer, find the file BCD in the corresponding drive, rename it as BCD.old, and then save the change and exit this window.
Step 3. Type bootrec /rebuildbcd in the command prompt window and input Yes when prompt.
Step 4. Type bcdedit /enum all in the window.
Step 5. Type exit and reboot your computer.
If you want to rebuild BCD without notepad, you can choose to type the following commands and hit Enter in order.
bcdedit /export C:\BCD_Backup
c:
cd boot
attrib bcd -s -h -r
ren c:\boot\bcd bcd.old
bootrec /RebuildBcd
Note: cпјљrefers to the location of your Windows.
Way 5: Windows 7 boot repair without disk
Step 1. Turn on your computer, press and hold the F8 key to go to the Advanced Boot Options screen, then choose Safe Mode with Command Prompt.
Step 2. You can try command prompt for Windows boot repair above and see if it works.
Extra tips for Windows 7 boot repair
1. Scan the integrity of your file system and hard drive and run Windows startup repair command prompt via chkdsk.
Aside by problem of boot sector itself, the physical problem of your hard drive can also damage the boot sector and MBR. Thus, you need to rule out this possibility.
2. Backup your computer with a free backup software.
No one dares to say that you can recover your computer all the time. Once the recovery fails, you can only reinstall your computer and all the apps. What’s more, you will lose your files forever. Thus, you need to create a backup for your computer or files. With one or more backup in hand, you can restore it whatever happens. To backup your computer, you need a proper software. I recommend you the free backup software — AOMEI Backupper Standard.
With this software, you can backup system, disk, partition, even a single file. You can use email notification to get to know whether your backup is completed successfully or not. Also, you can create a Windows 7 schedule backup at an interval date, such as daily, weekly, monthly.
And you can manage backup disk space via Backup Scheme. But this feature is only available on the paid-version. If you want to free up disk space, you need to upgrade to AOMEI Backupper Professional. If you use server-based computer, you can directly download AOMEI Backupper Server edition.
If you want to protect unlimited PCs and servers within your company, you may choose AOMEI Backupper Technician Plus. It offers unlimited billable technical services to clients. It also enables you to copy installation directory for portable version creation.
To backup your computer, you can download the backup software and open it. Then, click Backup and select the Backup type in the list. At last, follow the corresponding article to finish the backup.
To restore your backup, you can click Restore and complete the rest of step via on-screen instructions.
If your computer cannot boot, you can create a bootable media on a working computer and boot the computer having trouble. Also, you can use PXE boot tool to boot the unbootable computer.
Summary
If you receive the above mentioned error message, the boor sector or MBR may be corrupted or damaged. You can use installation disk to run Startup Repair or do Windows 7 boot repair via Command Prompt.
If you can repair boot with command prompt in Windows 7, you are very luck. But, sometime, you will fail to repair startup issue. To ensure the security of your data and your computer, you’d better to create a backup in advance. With a backup in hand, you can restore it at any time.