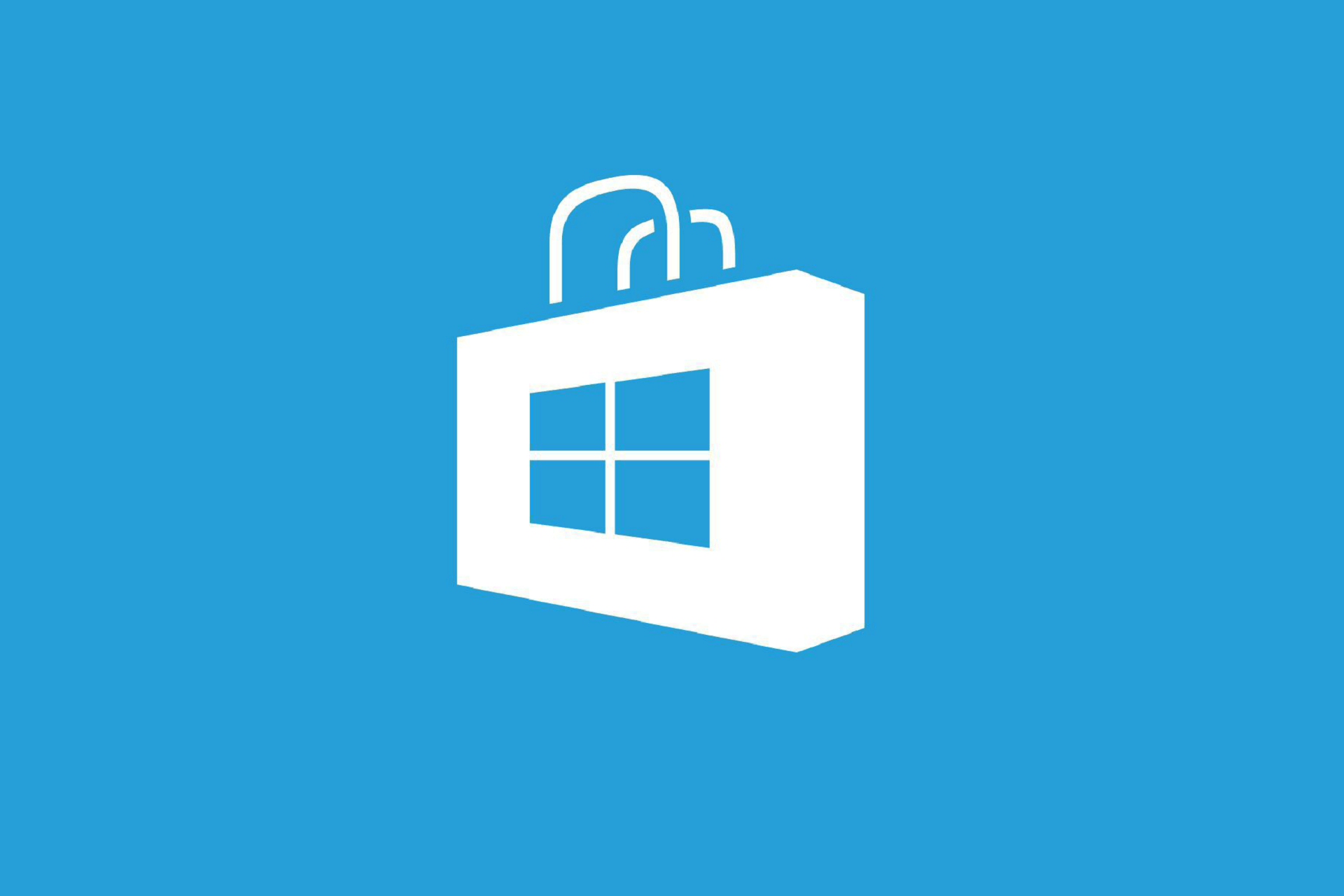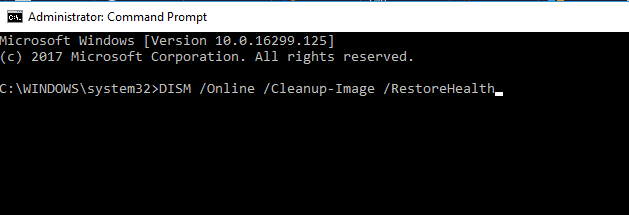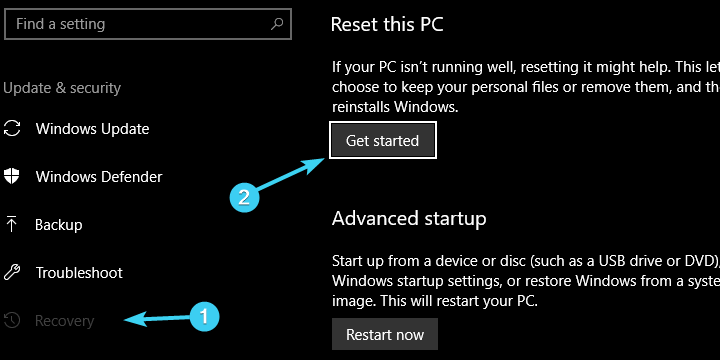- Fix problems with apps from Microsoft Store
- Устранение проблем с приложениями из Microsoft Store
- FIX: Microsoft Store missing after Windows 10 update
- How can I retrieve the missing Microsoft Store after a Windows 10 update?
- 1: Run Windows Troubleshooter or downloadable tool
- 2: Reset Store cache
- 3: Reinstall Microsoft Store
- Run a System Scan to discover potential errors
- 4: Run DISM
- 5: Reset this PC
- Восстановление Windows Store в Windows 10 после его удаления через PowerShell
Fix problems with apps from Microsoft Store
If you’re in Windows 10 and you’re having problems with an app from Microsoft Store, consider these updates and fixes.
First, sign in to your Microsoft account. Next, work through these possible solutions in the order presented.
Make sure Windows has the latest update: Select check for updates now, and then select Check for updates. Or, select the Start button, then select Settings > Update & Security > Windows Update > Check for Updates. If there is an available update, select Install now.
Make sure that your app works with Windows 10. For more info, see Your app doesn’t work with Windows 10.
Update Microsoft Store: Select the Start button, and then from the apps list, select Microsoft Store. In Microsoft Store, select See more > Downloads and updates > Get updates. If an update for Microsoft Store is available, it will start installing automatically.
Troubleshoot games: If you’re having issues installing a game, see Troubleshoot game installations on Windows 10.
Reinstall your apps: In Microsoft Store, select See more > My Library. Select the app you want to reinstall, and then select Install.
Run the troubleshooter: Select the Start button, and then select Settings > Update & Security > Troubleshoot, and then from the list select Windows Store apps > Run the troubleshooter.
Here’s more help
If you’re having trouble launching Microsoft Store, see Microsoft Store doesn’t launch.
If you can launch the Microsoft Store but you are just having trouble finding or installing an app, see I can’t find or install an app from Microsoft Store.
Устранение проблем с приложениями из Microsoft Store
Если у вас возникли проблемы с приложением из Microsoft Store в Windows 10, воспользуйтесь следующими обновлениями и исправлениями.
Сначала войдите в учетную запись Майкрософт. Затем используйте следующие решения в указанном порядке.
Убедитесь, что для ОС Windows установлены последние обновления: Нажмите кнопку «Проверить наличие обновлений сейчас», затем нажмите, «Проверить наличие обновлений». Или откройте меню Пуск , а затем выберите Параметры > Обновление и безопасность > Центр обновления Windows > Проверить наличие обновлений. Если есть доступное обновление, выберите Установить сейчас.
Убедитесь, что ваше приложение совместимо с Windows 10. Дополнительные сведения см. в разделе Ваше приложение несовместимо с Windows 10.
Обновление Microsoft Store: Откройте меню Пуск , а затем в списке приложений выберите Microsoft Store. В Microsoft Store выберите Подробнее > Загружаемые компоненты и обновления > Получить обновления. Если для Microsoft Store доступно обновление, автоматически запустится процесс установки.
Устранение неполадок при установке игр: Если у вас возникли проблемы при установке игры, см. разделУстранение неполадок при установке игр в Windows 10.
Переустановка приложений: В Microsoft Store выберите Подробнее > Моя библиотека. Выберите приложение, которое нужно переустановить, а затем выберите Установить.
Запустить средство устранения неполадок: Откройте меню Пуск , выберите Параметры > Обновление и безопасность > Устранение неполадок, а затем выберите из списка Приложения Windows Store > Запустить средство устранения неполадок.
Вот дополнительная справка
Если вам не удается найти Microsoft Store, см. раздел Проблемы с поиском Microsoft Store в Windows 10.
Если у вас возникают проблемы при запуске Microsoft Store, см. раздел Microsoft Store не запускается.
Если вы можете запустить Microsoft Store, но испытываете проблемы с поиском или установкой приложения, см. раздел Не удается найти или установить приложение из Microsoft Store.
FIX: Microsoft Store missing after Windows 10 update
- The Microsoft store is an excellent way for you to easily install and update games optimized for Windows 10.
- There are ways you can install Microsoft Store apps and games without the MS Store App, so you shouldn’t worry about missing out on apps until you manage to fix the program.
- This article is just one of many included in our texthub covering Microsoft Store issues and how-to guides, so make sure you bookmark it in case similar issues ever arise again.
- Visit our dedicated Fix page for more great troubleshooting articles.
- Download Restoro PC Repair Tool that comes with Patented Technologies (patent available here).
- Click Start Scan to find Windows issues that could be causing PC problems.
- Click Repair All to fix issues affecting your computer’s security and performance
- Restoro has been downloaded by 0 readers this month.
No matter how much effort Microsoft invests in remodeled Microsoft Store, it’s still a long road before it takes the predestined path of replacing standard programs in Windows platform.
Besides the standard downsides, the main reason why its success is stalled can be found in frequent, debilitating errors. The one we’ll try to address today concerns Microsoft Store missing after an update.
Namely, users are unable to access Microsoft Store as its icon is missing from the Start menu and rebooting the machine doesn’t help at all.
For that purpose, we provided a list of 5 rather common but mostly successful guidelines which should help you address this issue. You can find them below.
How can I retrieve the missing Microsoft Store after a Windows 10 update?
1: Run Windows Troubleshooter or downloadable tool
- Press Windows key + I to summon the Settings app.
- Open Update & Security.
- Choose Troubleshoot from the left pane.
- Scroll to the bottom and expand the Windows Store Apps troubleshooter.
- Click on the ”Run this troubleshooter” button.
- Wait until the troubleshooter resolve issues and check if Microsoft Store reappeared.
First things first. After you are completely certain that there’s no Microsoft Store icon or any way to run it, let’s move to an obvious opening troubleshooting step.
Windows implemented the native Store Apps Troubleshooting tool that should help you in this and similar scenarios.
On the other hand, if the built-in tool fell short, you can always turn to a downloadable version. It’s similar in many regards, but some users reported that it helped them resolve the issue while the unified troubleshooter didn’t.
- Download troubleshooter by following this link.
- Run the troubleshooter.
- After it resolves errors, restart your PC.
2: Reset Store cache
- Press Windows key + R to open the elevated Run command-line.
- In the command line, type wsreset.exe and press Enter.
- Close the command line and you should be good to go.
One of the most common troubleshooting tools, when something goes awry with Store, is WSreset. This small application basically resets Store cache and refreshes it.
A lot of users successfully resolved this issue by simply running it and resetting PC afterward.
3: Reinstall Microsoft Store
- In the Windows Search bar, type PowerShell, right-click on the PowerShell and run it as admin.
- Copy-paste or type in the following command in the command line and press Enter:
- Get-AppxPackage -allusers Microsoft.WindowsStore | Foreach
- Get-AppxPackage -allusers Microsoft.WindowsStore | Foreach
- Once the process ‘reinstalls’ Microsoft Store, restart your PC.
Reinstalling Microsoft Store isn’t possible in a common way. What you can do is to re-register Microsoft Store by using system resources. For this, you’ll need to run a certain command in the PowerShell elevated command line.
After you run this command, your Microsoft Store should be restored to its default values.
Run a System Scan to discover potential errors
4: Run DISM
- Type cmd in the Windows search bar, right-click on the Command Promptand run it as an administrator.
- In the command line, copy paste these lines one by one and press Enter after each:
- DISM /online /Cleanup-Image / ScanHealth
- DISM /Online /Cleanup-Image /RestoreHealth
- Wait until the procedure ends (it might take up to 10 minutes).
- Restart your PC.
Even though this is a long shot, the problem you’re facing can relate to missing or corrupted system files. Of course, the focus is on Store system files that are affected by the recent update.
For that matter, we advise you to run DISM (Deployment Image Servicing and Management) tool through Command Prompt and move from there. This tool specializes in fixing critical system files, by locating them and retrieving their initial integrity.
There are two ways to run this tool but you should do just fine with the first one that utilizes system resources to resolve the system file corruptions.
Even though this proved to be a proper solution on multiple occasions, it’s still not a certainty that it’ll retrieve missing Microsoft Store. In case it doesn’t and your nerves are looser as the time pass, make sure to check the final solution on the list.
If you’re having trouble accessing Command Prompt as an admin, then you better take a closer look on this guide.
5: Reset this PC
- In the Windows Search bar, type Reset and open Reset this PC from the list of results.
- Click on the ”Get started” button.
- Choose whether you want to keep or discard your files and start the restoring procedure.
- Once your system is refreshed, you should have an easy time to locate Microsoft Store.
Finally, if none of the aforementioned steps did the job for you, the only remaining solution that crosses our mind is the recovery option. Now, you can also perform a clean reinstall, but that might take some time.
However, if you want to know how to reinstall Windows, check out this amazing guide that will help you do it with a few quick steps.
With the Reset this PC, you can choose to keep your files and still restore settings and system configuration to factory values. Which requires much less effort and time.
If your search box is missing, get it back right now by reading this handy guide. Need more info on how to factory reset your PC? Check out this article and find out everything you need to know.
We hope that the offered solutions helped you get out of the trouble and retrieve Microsoft Store.
In case you have additional solutions or questions regarding the ones we posted above, please do tell us in the comments section below.
Восстановление Windows Store в Windows 10 после его удаления через PowerShell
Большинство владельцев стационарных компьютеров и ноутбуков удаляют стандартные современные приложения Windows 10 из-за их недостаточного функционала и неудобства работы с ними при помощи клавиатуры и мыши. В одной из предыдущих статей мы подробно описывали как удалить стандартные Modern приложения Windows 10. Однако как мы отмечали, при удалении магазина приложений Windows (Windows Store) восстановить его будет проблематично. А это значит, что не удастся установить привычным способом ни одного приложения из Windows Store.
В этой заметке мы покажем как в Windows 10 восстановить и переустановить приложение Windows Store, удаленное с помощью PowerShell. Дело в том, что система на самом деле не удаляет «системные» Modern приложения (на которые завязана система), а просто отменяет их регистрацию.
- Запустите консоль Powershell с правами администратора (в окне поиска наберите Powershell, щелкните по найденному приложению ПКМ и выберите пункт «Run as administrator«.
- Выведем список современных приложение, видимых в системе: Get-Appxpackage -Allusers
- В списке приложений найдите пакет с именем Microsoft.WindowsStore и скопируете в буфер обмена значение параметра PackageFamilyName (командная строка Window 10 теперь поддерживает команды копирования/ вставки Ctrl+V/Ctrl+C). В нашем случае это WindowsStore_8wekub3b8ddwe
- С помощью следующей команды заново зарегистрируем Windows Store в системе по данным в файле манифеста. В нашем случае команда выглядит так: Add-AppxPackage -register «C:\Program Files\WindowsApps\Microsoft.WindowsStore_8wekub3b8ddwe\AppxManifest.xml» -DisableDevelopmentMode
В результате приложение Store и его значок будут восстановлены.
Большое спасибо за пост про восстановление Windows Store, вы мне очень помогли.
Магазин заработал только есть проблемка небольшая — он теперь на английском.
Понял в чём дело — не ту папку указал (с языком US)
Как ты поменял язык, напиши подробнее, пожалуйста
PS C:\WINDOWS\system32> Add-AppxPackage -register «C:\Program Files\WindowsApps\Microsoft.WindowsStore_8wekyb3d8bbwe\App
xManifest.xml» -DisableDevelopmentMode
Add-AppxPackage : Не удается найти путь «C:\Program Files\WindowsApps\Microsoft.WindowsStore_8wekyb3d8bbwe\AppxManifest
.xml», так как он не существует.
строка:1 знак:1
+ Add-AppxPackage -register «C:\Program Files\WindowsApps\Microsoft.Win …
+
+ CategoryInfo : ObjectNotFound: (C:\Program File…ppxManifest.xml:String) [Add-AppxPackage], ItemNotFou
ndException
+ FullyQualifiedErrorId : PathNotFound,Microsoft.Windows.Appx.PackageManager.Commands.AddAppxPackageCommand
У меня что-то не понимает такую команду:
строка:1 знак:104
+ … .21.25.0_x64__8wekyb3d8bbwe\AppxManifest.xml» -DisableDevelopmentMode
+
Непредвиденная лексема «-DisableDevelopmentMode» в выражении или операторе.
+ CategoryInfo : ParserError: (:) [], ParentContainsErrorRecordException
+ FullyQualifiedErrorId : UnexpectedToken
Руками проверьте наличие в каталоге C:\Program Files\WindowsApps папки с именем Microsoft.WindowsStore_…
Вероятно у вас была установлена более новая версия Store с другим ID в имени, поэтому имя каталога отличается. Если это так, вручную измените команду на соответствующую вашей системе
Подскажите, как восстановить Магазин, если в папке C:\Program Files\WindowsApps его нет? Перед этим были удалены все приложения через PowerShell
Нет в списке ничего со словом store когда ввожу Get-Appxpackage -Allusers
Такая же фигня. Запавершеллил всё начисто.
А что делать если удалила магазин через командную строку, и через Powershell не восстанавливает?
В общем такая вот проблема.
Не запускалось приложение. «Messaging». Прогуглил, с выполнил это
«PowerShell -ExecutionPolicy Unrestricted -Command «»
После этого, приложения Store, Calculator, People, и еще несколько пропали. И стали отображаться как @>Microsoft **** и.т.д. Естественно не запускаются. Удалил все metro приложения.
После, что-то копировал с другой копии windows. (WindowsApp)
Сейчас Store- отображется — но не запускается. Вылетает просто.
Что только не делал. Ничего не помогает.
Wsreset — Ошибка PurgeCaches (Не помогает)
Sfc (scannow) — Не помогло
c Dism (Множество вариантов испробовал). Ни один не помог. То ошибка Сбой развертывания с HRESULT: 0x80073CF9, Сбой установки. То еще что-то
Powershell — Get-Packages (Тоже множество вариантов) — ни один не помог
Поверх накат не вариант. Переустановка тоже.
Есть еще какие-нибудь варианты?
PS C:\Users\Роман> Add-AppxPackage -register»C:\Program Files\WindowsApps\Microsoft.WindowsStore_2015.23.23.0_x64__8wekyb3d8bbwe\AppxManifest.xml» -DisableDevelopmentMode
Командлет Add-AppxPackage в конвейере команд в позиции 1
Укажите значения для следующих параметров:
Register: (что здесь писать?)
а у меня вот такая беда…….можно как-то спасти положение.
Add-AppxPackage : Не удается найти позиционный параметр, принимающий аргумент «Files\WindowsApps\Microsoft.WindowsStore
_8wekyb3d8bbwe\App».
строка:1 знак:1
+ Add-AppxPackage -register «C:\Program Files\WindowsApps\Microsoft.Win …
+
+ CategoryInfo : InvalidArgument: (:) [Add-AppxPackage], ParameterBindingException
+ FullyQualifiedErrorId : PositionalParameterNotFound,Microsoft.Windows.Appx.PackageManager.Commands.AddAppxPackag
eCommand
xManifest.xml» : Имя «xManifest.xml»» не распознано как имя командлета, функции, файла сценария или выполняемой програм
мы. Проверьте правильность написания имени, а также наличие и правильность пути, после чего повторите попытку.
строка:2 знак:1
+ xManifest.xml» -DisableDevelopmentMode
+
+ CategoryInfo : ObjectNotFound: (xManifest.xml»:String) [], CommandNotFoundException
+ FullyQualifiedErrorId : CommandNotFoundException
У меня вот что,и удален не только один Win.Store. Помогите пожалуйста
PS C:\WINDOWS\system32> Add-AppxPackage -register «C:\Program Files\WindowsApps\Microsoft.WindowsStore_8wekyb3d8bbwe\App
xManifest.xml» -DisableDevelopmentMode
Add-AppxPackage : Не удается найти путь «C:\Program Files\WindowsApps\Microsoft.WindowsStore_8wekyb3d8bbwe\AppxManifest
.xml», так как он не существует.
строка:1 знак:1
+ Add-AppxPackage -register «C:\Program Files\WindowsApps\Microsoft.Win …
+
+ CategoryInfo : ObjectNotFound: (C:\Program File…ppxManifest.xml:String) [Add-AppxPackage], ItemNotFou
ndException
+ FullyQualifiedErrorId : PathNotFound,Microsoft.Windows.Appx.PackageManager.Commands.AddAppxPackageCommand
Сделал все как описано и у меня выдало — Add-AppxPackage : Не удается найти путь «C:\Program Files\WindowsApps\Microsoft.WindowsStore_8wekyb3d8bbwe\AppxManifest
.xml», так как он не существует. Что делать?
Попробуйте руками найти файл каталог с именем C:\Program Files\WindowsApps\Microsoft.WindowsStore_[чего-то-там], т.к. имя каталога C:\Program Files\WindowsApps\Microsoft.WindowsStore_8wekub3b8ddwe может содержать другой идентифкатор (выделен жирным). Поправьте в команде имя каталог, заменив его на ваш
Руками найти файл найти не получается, тк не удается войти в папку, стоит защита. Подскажите пожалуйста как ее снять и открыть папку?
вот что вылезает
PS C:\WINDOWS\system32> Add-AppxPackage -register «C:\Program Files\WindowsApps\Microsoft.WindowsStore_2015.25.24.0
Add-AppxPackage : Сбой развертывания с HRESULT: 0x80073CF6, Не удалось зарегистрировать пакет.
Merge Failure: ошибка: 0x80070003: не удается зарегистрировать пакет Microsoft.WindowsStore_2015.25.24.0_x64__8weky
les\WindowsApps\Microsoft.WindowsStore_2015.25.24.0_neutral_split.language-ru_8wekyb3d8bbwe\resources.pri
ПРИМЕЧАНИЕ. Чтобы получить дополнительные сведения, найдите [ActivityId] 39410791-64e6-0001-4380-4139e664d101 в жур
-64e6-0001-4380-4139e664d101.
строка:1 знак:1
+ Add-AppxPackage -register «C:\Program Files\WindowsApps\Microsoft.Win …
+
+ CategoryInfo : WriteError: (C:\Program File…ppxManifest.xml:String) [Add-AppxPackage], IOException
+ FullyQualifiedErrorId : DeploymentError,Microsoft.Windows.Appx.PackageManager.Commands.AddAppxPackageCommand
у меня с фемили нейм не прошло, я попробывал с фулл неймом пошло но не восстановилось(
а у меня вот такая ошибка, что делать не знаю
Add-AppxPackage : Сбой развертывания с HRESULT: 0x80073CF9, Сбой установки. Обратитесь к поставщику программного обеспе
чения. (Исключение из HRESULT: 0x80073CF9)
Неопознанная ошибка
ПРИМЕЧАНИЕ. Чтобы получить дополнительные сведения, найдите [ActivityId] ba446e79-7b8d-0003-e6a2-44ba8d7bd101 в журнале
событий или введите в командной строке Get-AppxLog -ActivityID ba446e79-7b8d-0003-e6a2-44ba8d7bd101.
строка:1 знак:1
+ Add-AppxPackage -register «C:\Program Files\WindowsApps\Microsoft.Win …
+
+ CategoryInfo : WriteError: (C:\Program File…ppxManifest.xml:String) [Add-AppxPackage], IOException
+ FullyQualifiedErrorId : DeploymentError,Microsoft.Windows.Appx.PackageManager.Commands.AddAppxPackageCommand
Нет в общем списке ничего со словом store
у меня запрашивает пакет Microsoft.NET.Native.Framework.1.6:
Add-AppxPackage : Сбой развертывания с HRESULT: 0x80073CF3, Пакет не прошел проверку обновлений, зависимостей или конфликтов.
Windows не удается установить пакет Microsoft.WindowsStore_11711.1001.5.0_x64__8wekyb3d8bbwe, поскольку он зависит от платформы, которую не удается найти. Предоставьте платформу »
Microsoft.NET.Native.Framework.1.6″, опубликованную «CN=Microsoft Corporation, O=Microsoft Corporation, L=Redmond, S=Washington, C=US», с нейтральной архитектурой или архитектурой
процессора x64 и минимальной версией 1.6.24903.0 вместе с этим пакетом для установки. Платформы с именем «Microsoft.NET.Native.Framework.1.6″, установлен
Windows не удается установить пакет Microsoft.WindowsStore_11711.1001.5.0_x64__8wekyb3d8bbwe, поскольку он зависит от платформы, которую не удается найти. Предоставьте платформу »
Microsoft.NET.Native.Framework.1.6″, опубликованную «CN=Microsoft Corporation, O=Microsoft Corporation, L=Redmond, S=Washington, C=US», с нейтральной архитектурой или архитектурой
процессора x64 и минимальной версией 1.6.24903.0 вместе с этим пакетом для установки. Платформы с именем «Microsoft.NET.Native.Framework.1.6», установленные в настоящий момент: <
>
ПРИМЕЧАНИЕ. Чтобы получить дополнительные сведения, найдите [ActivityId] a3d8380a-7e53-0002-1d3d-d8a3537ed301 в журнале событий или введите в командной строке Get-AppxLog -Activit
yID a3d8380a-7e53-0002-1d3d-d8a3537ed301.
строка:1 знак:1
+ Add-AppxPackage -register «C:\Program Files\WindowsApps\Microsoft.Win …
+
+ CategoryInfo : WriteError: (C:\Program File…ppxManifest.xml:String) [Add-AppxPackage], IOException
+ FullyQualifiedErrorId : DeploymentError,Microsoft.Windows.Appx.PackageManager.Commands.AddAppxPackageCommand
Add-AppxPackage : Не удается найти путь «C:\Program Files\WindowsApps\Microsoft.WindowsStore_8wekyb3d8bbwe
>>> \AppxManifest.xml», так как он не существует.
строка:1 знак:1
+ Add-AppxPackage -register «C:\Program Files\WindowsApps\Microsoft.Win …
+
+ CategoryInfo : ObjectNotFound: (C:\Program File…ppxManifest.xml:String) [Add-AppxPackage], ItemNotFou
ndException
+ FullyQualifiedErrorId : PathNotFound,Microsoft.Windows.Appx.PackageManager.Commands.AddAppxPackageCommand
через блокнот удалось открыть AppxManifest.xml, идентификатор одинаковый. Все мучения чтобы скачать 3d builder c cfqnf
если магазина нет,то его не восстановить НИКАК.только вместе с осью.