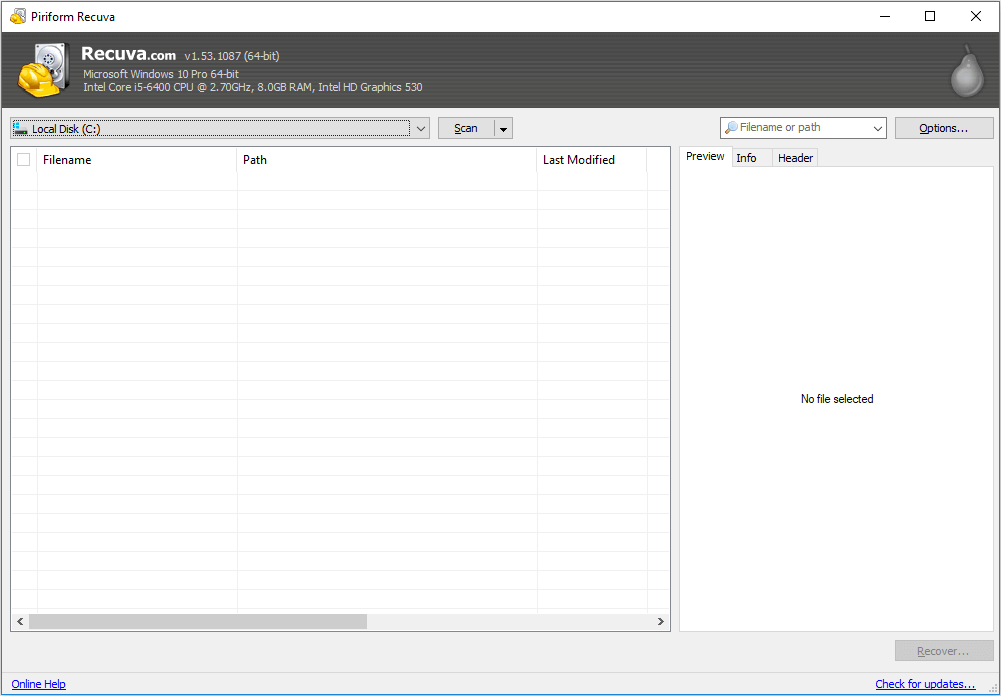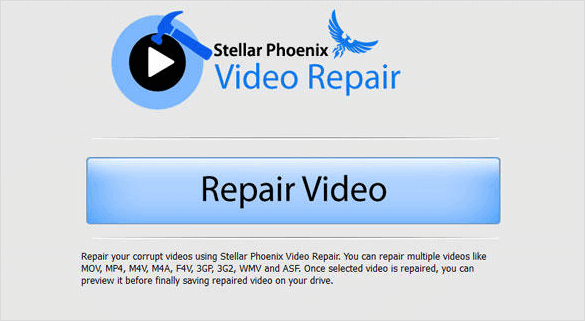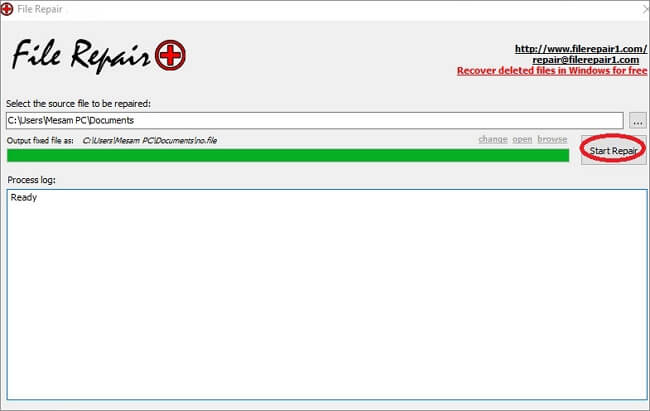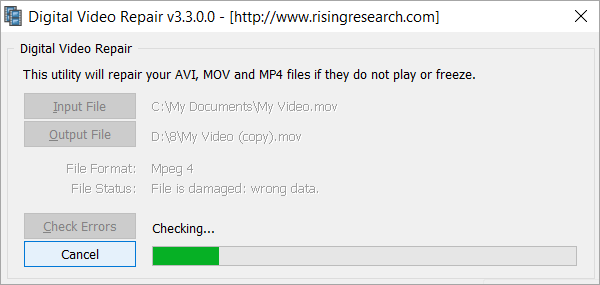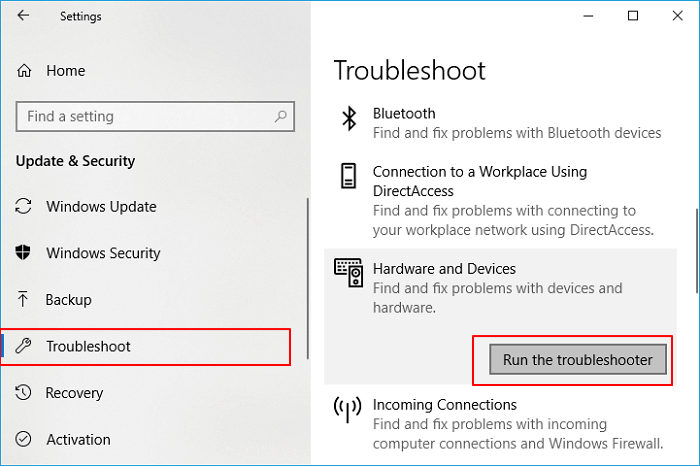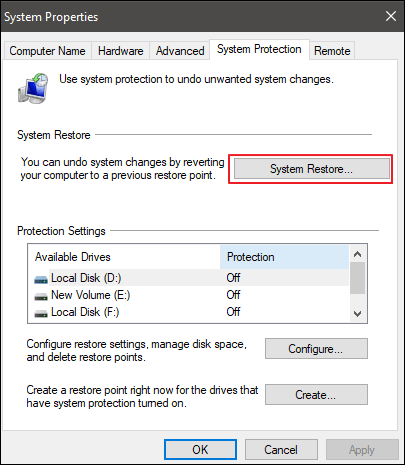- How to repair corrupted files in Windows 10
- How do I fix corrupted files in Windows 10?
- 1. Use the SFC tool
- 2. Use the DISM tool
- 3. Run SFC scan from Safe Mode
- 4. Perform the SFC scan before Windows 10 starts
- www.makeuseof.com
- Follow MUO
- The 5 Best Tools to Repair Corrupted or Damaged Files in Windows
- 1. Repair Toolbox
- 2. Hetman File Repair
- 3. Digital Video Repair
- 4. Stellar Microsoft Office Repair Toolkit
- 5. System File Checker
- Remember to Keep Your Expectations Low
- Subscribe To Our Newsletter
- One More Step…!
- Windows 10 Repair Tool | How to Fix Corrupted Files Windows 10
- How to Fix Corrupted Files With 5 Best Windows 10 File Repair Tools
- 1.В EaseUS Data Recovery Wizard
- 2. Piriform Recuva
- 3. Stellar Phoenix Video Repair Tool
- 4. File Repair
- 5. Digital Video Repair
- How to Fix Computer Issues Using Windows 10 Repair Tool
- 1.В Using SFC and DISM Utilities for Windows 10 SystemВ Repair
- 2.В Use Microsoft Fix it Tool В
- 3. Use Windows Startup Repair forВ Windows 10 Boot Repair
- 4. Use System RestoreВ
- 5. Reset Windows 10
- Final Verdict
- More Tips on How to Fix Corrupted Files on Windows 10В
- 1. What causes corrupt files in Windows 10?
- 2. How do I do a repair install of Windows 10?
- 3. Does Windows 10 have a repair tool?
- 4. Is the Windows 10 repair tool safe?
How to repair corrupted files in Windows 10
- Corrupted files in Windows 10 may bring the system to a halt so it’s imperative to repair Windows 10.
- An important method is to use some important tools for fixing corrupted files.
- It’s also a good idea to try and run the tools in Safe Mode and even before Windows starts.
- You can attempt a W indows 10 repair by replacing the files manually by following our steps below.
- Download Restoro PC Repair Tool that comes with Patented Technologies (patent available here).
- Click Start Scan to find Windows issues that could be causing PC problems.
- Click Repair All to fix issues affecting your computer’s security and performance
- Restoro has been downloaded by 0 readers this month.
Many computer problems are caused by corrupted system files. If your Windows 10 installation is corrupted, you’ll encounter instability issues and all sorts of other problems.
Fortunately, there are few ways to fix corrupted system files on your system, and today we’re going to show you how to repair Windows 10.
How do I fix corrupted files in Windows 10?
- Use the SFC tool
- Use DISM tool
- Run SFC scan from Safe Mode
- Perform SFC scan before Windows 10 starts
- Replace the files manually
- Use System Restore
- Reset your Windows 10
1. Use the SFC tool
1.1 Run System File Checker
- Type cmd in the Search box and click on Run as Administrator to open an elevated Command Prompt window.
- When Command Prompt opens, enter sfc /scannow and press Enter.
- Don’t close Command Prompt or interrupt the repair process. It can take a while, so wait patiently while it completes.
After the repair process is finished, you’ll see Windows Resource Protection did not find any integrity violations message if your system files aren’t corrupted.
However, SFC tool can’t always fix corrupted files, so keep that in mind.
1.2 Check the SFC log
- Open Command Prompt as administrator as shown in the previous steps.
- Enter the following command and press Enter (By doing this, you’ll create a sfclogs.txt file on your Desktop): findstr /c:»[SR]» %windir%LogsCBSCBS.log >»%userprofile%Desktopsfclogs.txt»
- Open the sfclogs.txt and check the results of SFC scan.
Keep in mind that this log file contains only information related to SFC scan that is performed in Windows.
The SFC is a command line tool, and it will scan your PC and repair any corrupted system files. If you want to learn more about how to use it, read this comprehensive guide about the System File Checker.
2. Use the DISM tool
- Open Command Prompt as administrator as indicated at the first step.
- Enter the following command and press Enter: DISM /Online /Cleanup-Image /RestoreHealth
- The repair process can take 10 minutes or more, so be patient and don’t interrupt it.
- After DISM tool repairs your files, restart your PC.
When your PC restarts, you need to check if the problem is resolved. If the issue still persists, run SFC scan again.
If you can’t run SFC tool or if SFC can’t fix the problem, you can try using the DISM tool instead.
DISM stands for Deployment Image & Servicing Management tool, and it’s used to fix any corruption problems that can prevent SFC tool from running.
Just like SFC, DISM is a command-line tool that is used to repair system files.
3. Run SFC scan from Safe Mode
When Safe Mode starts, repeat the steps from Solution 1 to perform an SFC scan.
Sometimes SFC scan can’t repair your files from Windows, but if that happens, you can try running SFC tool from Safe Mode. Safe Mode is a special mode that uses only default drivers and applications.
By using the Safe Mode you’ll eliminate any possible interference from third-party apps.
4. Perform the SFC scan before Windows 10 starts
- Restart your PC by following the first three steps from the previous solution.
- When the list of options appears, select Troubleshoot.
- Choose Advanced options and select Command Prompt .
- When your PC restarts, you might be asked to enter your username and password, so be sure to do that.
- Find the letter of your Windows 10 drive. To do that, enter the following command and press Enter: wmic logicaldisk get deviceid, volumename, description
- Pay attention to Volume Name. In most cases Windows Volume Name will be assigned to the letter D. This is perfectly normal if you start Command Prompt before starting Windows, so no need to worry about it.
- Also check System Reserved drive. In most cases, it should be C.
- Enter the following command and press Enter (Be sure to use the letters that you got from the previous steps): sfc /scannow /offbootdir=C: /offwindir=D:Windows
- Wait while your system files are scanned.
- After the scan is completed, close Command Prompt and start Windows 10 normally.
Sometimes you need to scan and repair protected system files, but you can’t do that from Windows 10.
www.makeuseof.com
Follow MUO
The 5 Best Tools to Repair Corrupted or Damaged Files in Windows
The file is corrupted and cannot be opened. Does this error message sound familiar? Try these tools to recover or repair your damaged file.
Do these error messages sound familiar?
- The file is corrupt and cannot be opened.
- The file or directory is corrupted and unreadable.
- There was an error opening this document. The file is damaged.
A computer file is just a set of data, organized in a way that programs can open and read it. If parts of the file’s data are disorganized or missing, then it becomes unreadable—in other words, corrupted or damaged.
Corruption can occur in several ways. Maybe the file was created by buggy software that wrote the file incorrectly. Sometimes a program needs to keep a file open during use, and if the program crashes, the file could get jumbled. Viruses can also damage files.
Unfortunately, repairing a corrupted or damaged file is difficult. The chance of success depends on how flexible the file format is, how much data is missing or muddled, and how smart the recovery software is. Got a corrupted or damaged file? Here are a few tools you can try.
1. Repair Toolbox
Repair Toolbox isn’t a single app but rather a selection of 22 single-purpose utilities, with each one designed to repair a different kind of file. It’s a double-edged sword: inconvenient if you want to install all of the repair apps, convenient if you only need one or two of them.
The utilities all operate in the same basic way: you point the app to the broken file, provide a name for the resulting repaired file, and click Repair. Supported formats include Word, Excel, PowerPoint, Outlook, OneNote, PDF, ZIP, RAR, Illustrator, Photoshop, and many more.
Unfortunately, Repair Toolbox is not entirely free—the demo versions of each utility come with some restrictions. For example, the PDF utility demo only saves the first page of a document, while the ZIP utility demo only shows if it’s repairable and doesn’t actually save.
2. Hetman File Repair
Despite its name, Hetman File Repair isn’t a general file repair tool—it focuses specifically on repairing broken image files. Note that this isn’t the same thing as retrieving deleted photos or recovering photos from a corrupted device. If you have an image file that can’t be opened, that’s when you use this tool.
Hetman File Repair can repair corrupted JPEGs (without sacrificing image quality or EXIF data), TIFFs (both compressed and uncompressed varieties), as well as BMPs and PNGs (without recompressing the image data). It even has a nifty Wizard that walks you through the steps, making it easy enough for anyone to use.
While you can scan files for free, Hetman File Repair requires a license to actually repair and save images. The Home edition is $60 for personal use and the Office edition is $140 for business use.
3. Digital Video Repair
Digital Video Repair is a free tool that can fix broken MP4, MOV, and AVI videos as long as they are encoded in Xvid, DivX, MPEG4, 3ivx, or Angel Potion. However, it comes with bundleware for an online market research community called RelevantKnowledge. It’s a trustworthy organization, so don’t worry about malware—we’re only warning you so you aren’t caught off guard.
Something to keep in mind when using Digital Video Repair: if the video file is missing frames, this tool can’t magically generate those frames out of thin air. Instead, it «fixes» the file in such a way that it won’t be jittery, glitchy, or cause your video player to lock up. It also allows you to seek through the video, which often isn’t possible when damage.
4. Stellar Microsoft Office Repair Toolkit
Stellar Microsoft Office Repair Toolkit is a collection of three utilities that each specialize in repairing a different file type: Word documents, Excel spreadsheets, and PowerPoint presentations. For office workers and desk jockeys, this is the best app for dealing with broken files.
When you run the app, you can either scan your entire system for corrupted and damaged files or specify a specific file that you want to repair. Notably, Stellar File Repair Toolkit can repair corrupted files even if they are password-protected. It’s truly a one-click affair.
Unfortunately, it’s a business utility sold at a premium price. While you can download it free of charge, you can only scan and preview broken files. To actually unlock the repair functionality, it will cost $69.
5. System File Checker
What do you do if the corruption or damage occurs to a system-level file? While this isn’t as common now as it was a decade ago, it can still happen—and if it does, your best bet is to use the utility that comes with Windows itself: System File Checker.
Fortunately, System File Checker is very easy to run. Launch an elevated Command Prompt (press Win + X, then select Command Prompt (Admin) in the menu), then type the following command:
That’s literally all you have to do. It may take anywhere from 15 to 60 minutes to run the full scan depending on your computer hardware, so sit tight and let it do its thing.
System File Checker is only one of several important commands every Windows user should know. By repairing corrupted and missing system files, it can fix a whole host of other issues, including fixing Windows 10 errors and bad system config stop codes.
Remember to Keep Your Expectations Low
At best, these tools will only be able to repair minor issues. If entire chunks of data are missing from a file, there’s no way for a tool to know how to fill those gaps. And don’t be tricked into thinking that a more expensive app will solve more issues! Price has nothing to do with it.
When I have a corrupted or damaged file, I consider it dead. If a repair tool can bring it back to life, then that’s a wonderful bonus—but I never expect it to happen. More often than not, it won’t.
If you’re running into system problems or rogue settings, you should use these free Windows 10 repair tools to fix your PC.
Dan joined MakeUseOf in 2014 and has been Partnerships Director since July 2020. Reach out to him for inquires about sponsored content, affiliate agreements, promotions, and any other forms of partnership. You can also find him roaming the show floor at CES in Las Vegas every year, say hi if you’re going. Prior to his writing career, he was a Financial Consultant.
Subscribe To Our Newsletter
Join our newsletter for tech tips, reviews, free ebooks, and exclusive deals!
One More Step…!
Please confirm your email address in the email we just sent you.
Windows 10 Repair Tool | How to Fix Corrupted Files Windows 10
How to fix corrupted files Windows 10? Use EaseUS Windows 10 file repair tool to fix corrupted videos, photos, Word, Excel, and other files with a step-by-step guide. You can also learn how to apply Windows 10 repair tool to fix your PC in this tutorial.
Table of Contents
About the Author
Reviews and Awards
File corruption is a very common and serious problem for most users. If an important file is damaged, you need to do your best to repair the damaged file, or you will face data loss or worse.В В
In this tutorial, we will focus on how to fix corrupted files Windows 10/8/7В with some efficient Windows 10 file repair tools. Besides, practical solutions to repair problematic PC with Windows 10 repair toolВ are also introduced.В
How to Fix Corrupted Files With 5 Best Windows 10 File Repair Tools
Don’t fret anymore when you suddenly get a pop-up message saying that your file has corrupted. Here come many file repair software Windows 10 that can help you fix damaged files easily.
1.В EaseUS Data Recovery Wizard
The most effective way to fix corrupted files on Windows 10 is by using a file repair utility. EaseUS Data Recovery Wizard, a professionalВ data recovery and file repair tool, enables you to fixВ and restore lost/existing corrupted photos, videos, Word, Excel, PowerPoint, or other files in any case.
- Repair corrupted Excel/Word file with free preview option
- FixВ corrupted videosВ in MP4 and MOV formats on Windows and Mac
- Fix multiple broken files without limits
- Repair damaged files from PC, laptop, external hard drive, SD card, USB flash drive, etc.
Now, perform EaseUS Windows 10В repair tool download to fix corrupted files in Windows 10, 8, and 7 with a few clicks.
Step 1. Select a location.
Choose the correct drive which contains the corrupted videos under «Devices and Drives», which can be a removable disk or a local drive. Click «Scan».
Step 2. Scan lost videos.
EaseUS video recovery software will run immediately to scan all over the selected drive to find lost files as many as possible. The scan time depends on the used drive capacity and its health state.В After the completion of the deep scan, you’ll go to the repair session as soon as the software detects corruption. Some lost video files may have been subject to second damage by improper handling, so this file repair step is critical for a full video file recovery.
Wait patiently until the repair ends.В Click «Filter» on the top right and choose videos. This helps you quickly locate all the video files.В
Step 3. Recover corrupted videos.
Double-click on a file lets you preview the file quality. Finally, if there is no problem at all, click «Recover». You should choose a different location to save the recovered videos.
EaseUS free Windows 10 file repair tool
EaseUS Data Recovery Wizard has the free version that allows repairing corrupted files up to 2GB. You can use this free file repair tool to fix corrupted Word, Excel, and small pictures.В
Except for file repair, EaseUS Data Recovery Wizard also has a good reputation in data recovery. It can simply recover permanently deleted files in Windows 10В with advanced algorithm technology. Other outstanding functions are formatted recovery, RAW recovery, lost partition recovery, OS crash recovery, virus attack recovery, and more.
2. Piriform Recuva
As a famous data recovery tool, RecuvaВ is also capable of repairing damaged files on Windows 10.В This program allows you to scan your PC, storage media card, recycle bin, or a specific folder deeply to recover deleted files and repair damaged files as well.
- Provides Recova Wizard that helps you choose files easily from a large number of data
- A user-friendly interface that simplifies the recovery and file repair process
- Recover all files, including pictures, music, documents, video, compressed files, and emails
- Work with damaged hardware to recover files from damaged flash drives
3. Stellar Phoenix Video Repair Tool
Stellar Phoenix Video Repair tool is a competent tool to fix corrupted and damaged video files that are unplayable in QuickTime player on both Windows and macOS. It can fix multiple severely corrupted files simultaneously.
- Support all the popular video formats, such as MP4, MOV, AVI, MKV, etc.
- Fix several corrupted videos in batches
- Preview repaired files for free before saving
- Stellar File Repair Toolkit also supports Excel, PowerPoint, MySQL, Access, and so on
4. File Repair
File RepairВ can restore damaged files caused by a virus infection, application failures, system crashes, and network errors. It allows you to fix corrupted files in Windows 10 on all theВ common formats from your computer, SD card, iPhones, or Android smartphones.
- Support repairing many types ofВ files, such asВ pictures, PDF, office documents, emails, and, database
- Support multiple image formats, such as JPEG, GIF, TIFF, BMP, PNG or RAW images
- Fully compatible with Windows 10, 8, 7, and other versions
5. Digital Video Repair
Digital Video Repair allows you to fix corrupted Mpeg 4 and AVI videos in just a few clicks. Digital Video Repair can repair broken AVI files encoded with Xvid, DivX, MPEG4, 3ivx, and Angel Potion codecs. This tool can easily fix unfinished AVI files, MOV, and MP4 videos that haven’t been completely downloaded from the Internet or a local network.
- Support popular video formats like MOV, MP4, AVI, FLV, etc.
- Automatically delete the not important content from the video file
- Fix multiple video files at once
- Free file repair tool for any users
How to Fix Computer Issues Using Windows 10 Repair Tool
If you are having a problem with your Windows 10 computer, such as a reboot loop, corrupted Windows files, corrupted registry keys, corrupted registry driver, or other Windows boot-related issues, you can use a Windows 10 repair tool or Windows 10 fix method to repair your computer.В
1.В Using SFC and DISM Utilities for Windows 10 SystemВ Repair
Use SFC Scan
SFC checks system file integrity and replaces a corrupt or damaged system file with a cached copy. This system file checker helps fix the damaged or missing Windows system files that may cause drive corruption. Follow the steps below:
Step 1. Type Command Prompt in the search bar, right-click it, and choose «Run as administrator».
Step 2. TypeВ sfc /scannow and hit «Enter».
If the drive is an external device, follow this command: sfc /scannow /offbootdir=c:\ /offwindir=c:\windows.
Replace letter c: with your hard drive letter. Wait for the scan to finish and then restart the system. Check if you can access the drive.
After the repair process completes, you’ll see the ‘Windows Resource Protection did not find any integrity violations’ message if the system files aren’t corrupted in Windows 10.В
Use DISM Tool
When the SFC system file checker tool fails to repair corrupted system files in Windows 10, you can go onВ using the DISM tool instead, which is designedВ to fix any corruption problems that can prevent the SFC tool from running.
Step 1. Press Win + R to open Run dialogue and type cmd to open Command Prompt.
Step 2. Type command: Dism /Online /Cleanup-Image /RestoreHealth and hit «Enter».
Step 3. Reboot PC to keep all changes and repair sfc into working again.
2.В Use Microsoft Fix it Tool В
Windows 10 offers a fix-it tool to solve some problems. You can use theВ troubleshooters to help you solve problems with your PC. Follow the steps below to run a troubleshooter.
Step 1. Select «Start > Settings > Update & Security > Troubleshoot >В Run the troubleshooter».В
Step 2.В Wait forВ the troubleshooter to run and repair your computer.В
3. Use Windows Startup Repair forВ Windows 10 Boot Repair
You can use the pre-installedВ Windows Automatic RepairВ to fix certain errors on Windows PC. And you may also try this method to fix Windows UEFI/EFI boot error.
Step 1. Boot theВ Windows from installation media.
Step 2. Click «Repair your computer» at the Install now screen.
Step 2. Click «Troubleshoot» >В «Automatic repair» in the Advanced options interface.В
Step 3.В Do as the on-screen instructions required. When the process finishes, restart your PC and check to see if the computer canВ work properly.
4. Use System RestoreВ
With the Windows Restore feature, you can restore your PC to a previous point in time.В However, you need to enable System Recovery on Windows 10 and create a recovery point in advance for using this function.В If there are no recovery points, this method won’t be valid.
Step 1.В Type System RestoreВ in the Searchbox.В Click «Create a restore point option».
Step 2.В Click the «System Restore» buttonВ on the pop-up window.
Step 3.В Check «Show more restore points». then, select an available restore point and click «Next».
Step 4.В Follow the on-screen instructions to perform the restore. When your Windows 10 is restored, the system files should be intact, and your computer will work properly.
5. Reset Windows 10
When all the above solutions fail, you might reset your Windows and restore your computer to the factory state by reinstalling Windows 10. This process will delete all the installed programs and data. Therefore, make sure that you have backed up every critical file before resetting.
To reset your Windows 10 machine, follow these steps:
Step 1.В Go to Start, click the Power buttonВ > hold the shift key and click «Restart».
Step 2.В Choose «Troubleshoot» > «Reset this PC».В You haveВ two optionsВ — «Keep my files» and «Remove everything». The former will reinstall Windows 10В andВ keep your personal files and settings. The latter will remove both personal files and settings. Choose either of the two.
Step 3.В Enter your username and password, select the Windows version, and click «Reset».В If you’re asked to insert Windows 10 installation media, do as required.
Step 4.В Follow the on-screen instructions to finish resetting Windows.
Final Verdict
As you can see, there are many different toolsВ and approaches you can use toВ fix corruptedВ files on Windows 10/8/7. EaseUS Windows 10 file repair tool offers the simplest and comprehensive options to help you fix corrupted JPEG files, MP4/MOV videos, and Microsoft Office documents. Try it without any effort.
Furthermore, if there are some issues with your PC or laptop, you can use any of the Windows 10 repair tools demonstrated here to fix your computer for normal use.В
More Tips on How to Fix Corrupted Files on Windows 10В
The following are the frequently asked questions about Windows file repair and Windows 10 repair. Check the brief answers to these problems.
1. What causes corrupt files in Windows 10?
Files on Windows 10 can beВ divided into two types: Windows 10 system files, created when installing Windows operatingВ system,В and general files created by the user, which can beВ photos, videos, documents, emails, audio files, etc.
Either Windows system files or user files are likely to be corrupted due to various reasons, including but not limited to:
- Hardware damage
- OS crash
- Software failure
- Virus attack
- Human misoperation
2. How do I do a repair install of Windows 10?
One of the solutions to fix corrupted system files is resetting your computer to the factory configurations and reinstalling Windows 10. Reinstalling Windows 10 can usually make your PC as good as new and performs as a method to figure out when your PC stop working or just doesn’t work as well as normally. There are three ways to reinstall Windows 10 without CD, check the tutorial and details.
3. Does Windows 10 have a repair tool?
Windows 10 offers a fix-it tool to solve some problems. You can use theВ troubleshooters to help you solve problems with your PC. To run a troubleshooter: Select Start > Settings > Update & Security > Troubleshoot.В
If you are having a problem with your Windows 10 computer, such as a reboot loop, corrupted Windows files, corrupted registry keys, corrupted registry driver, or other Windows boot-related issues, you can use the Windows Automatic Repair or Startup Repair tool.
4. Is the Windows 10 repair tool safe?
Windows 10 Troubleshooter, Automatic Repair, or Startup Repair tool is a free and useful Windows 10 repair tool you can use to repair manyВ Windows 10 issues.
ThisВ Windows 10 repair toolВ may not fix all of your PCВ problems, but it is a good place to start. Running Startup Repair on your computer can fix problems that keep Windows from loading on your computer.В