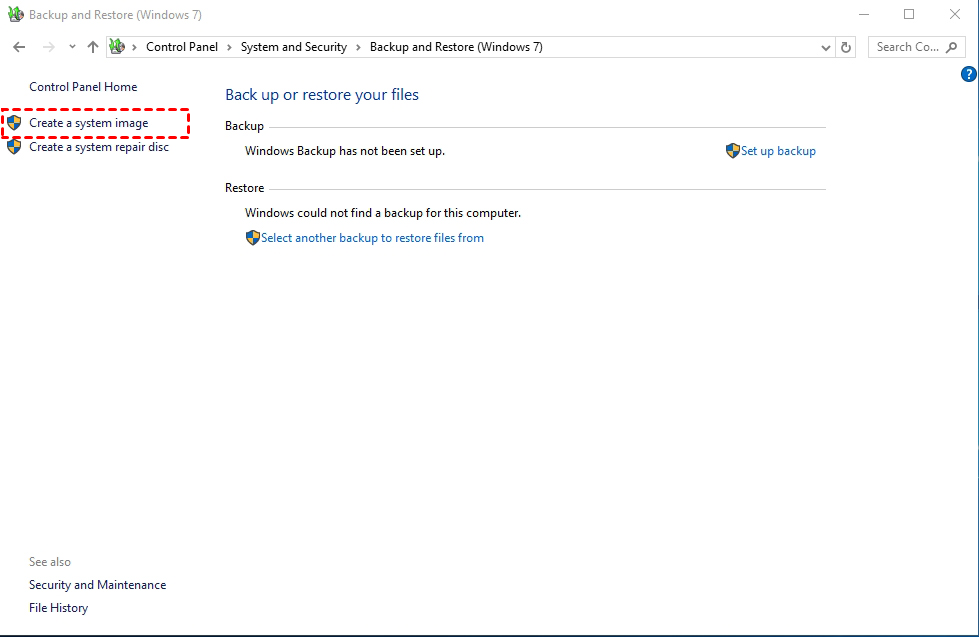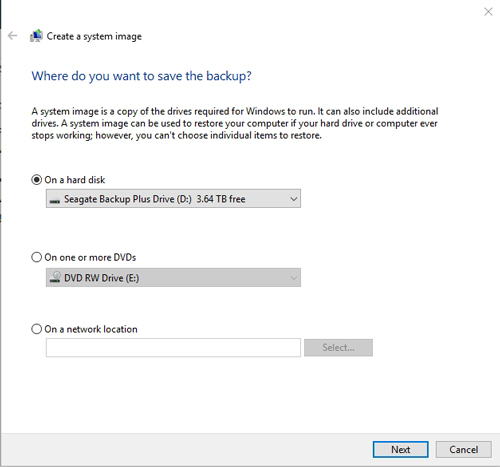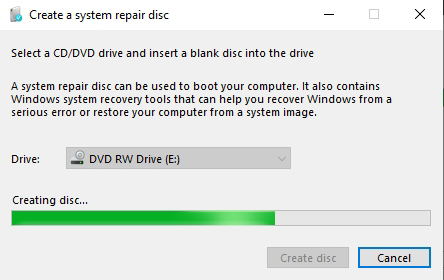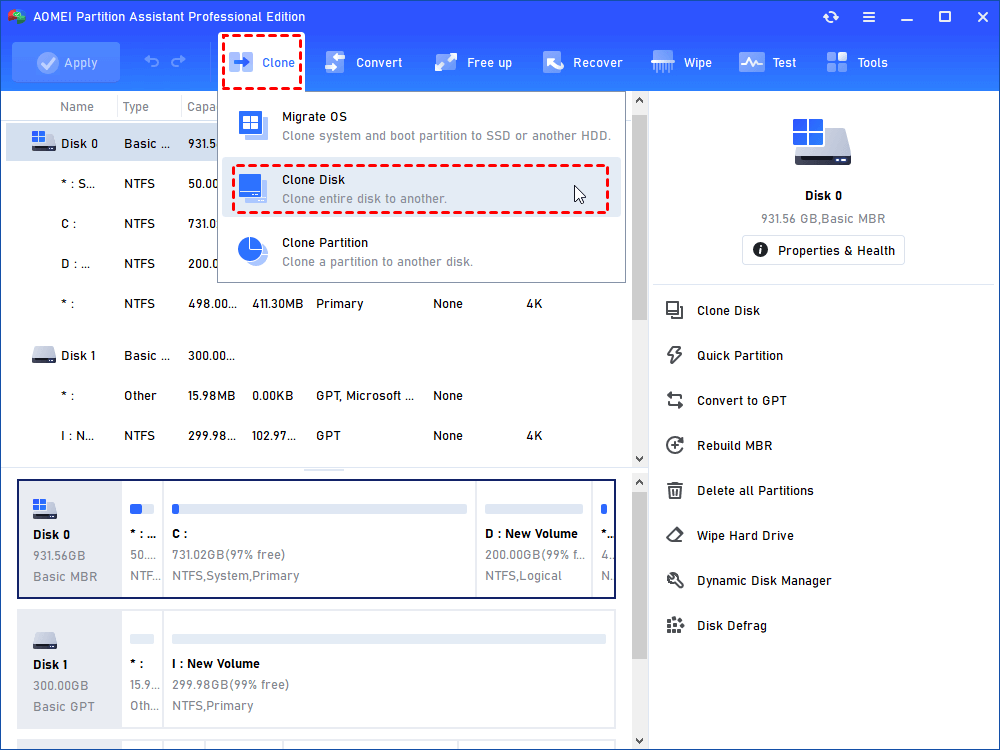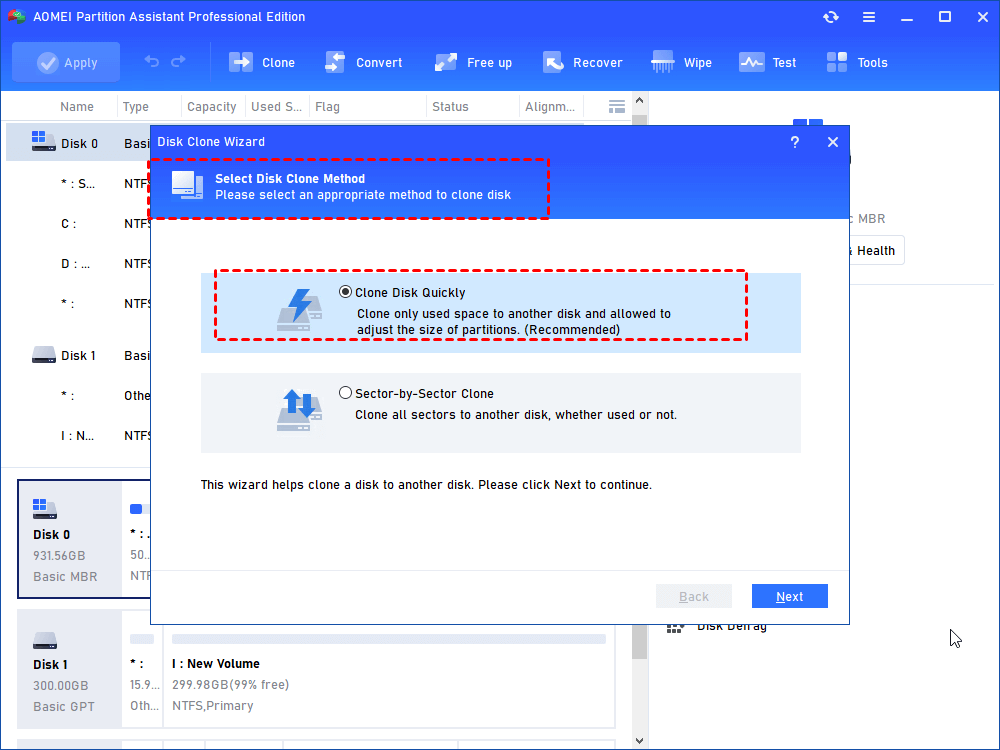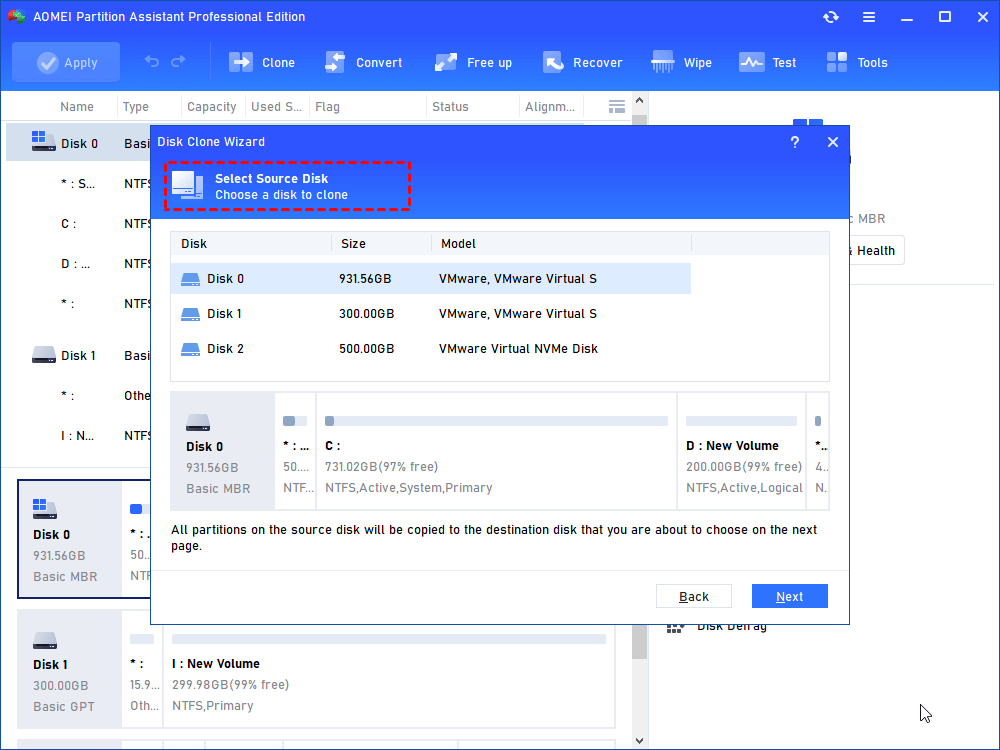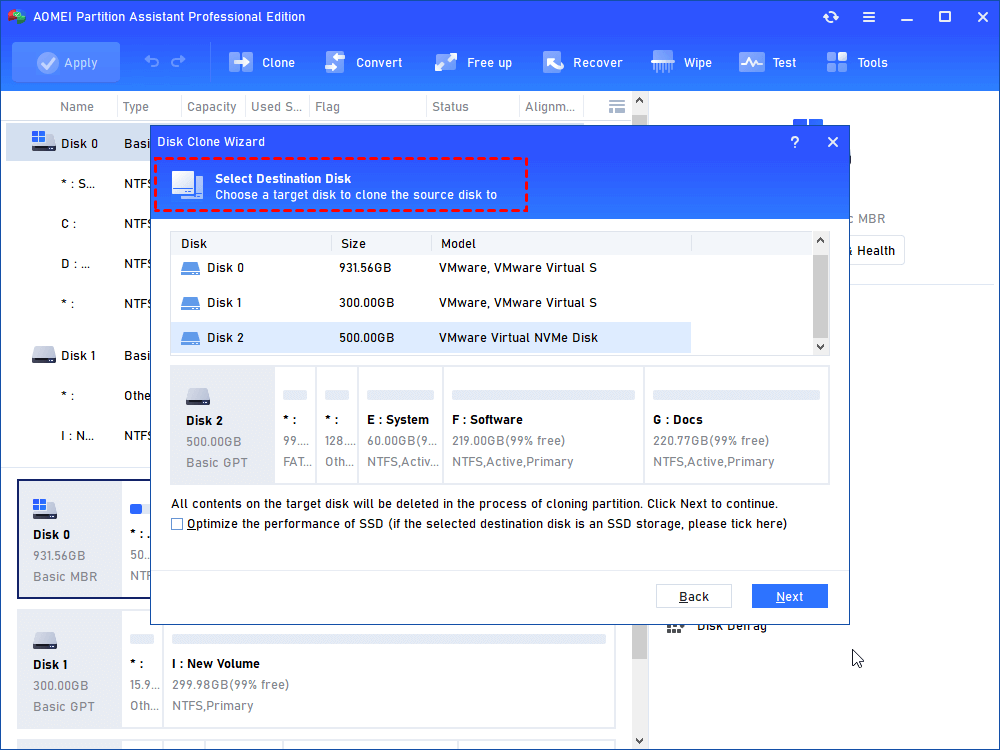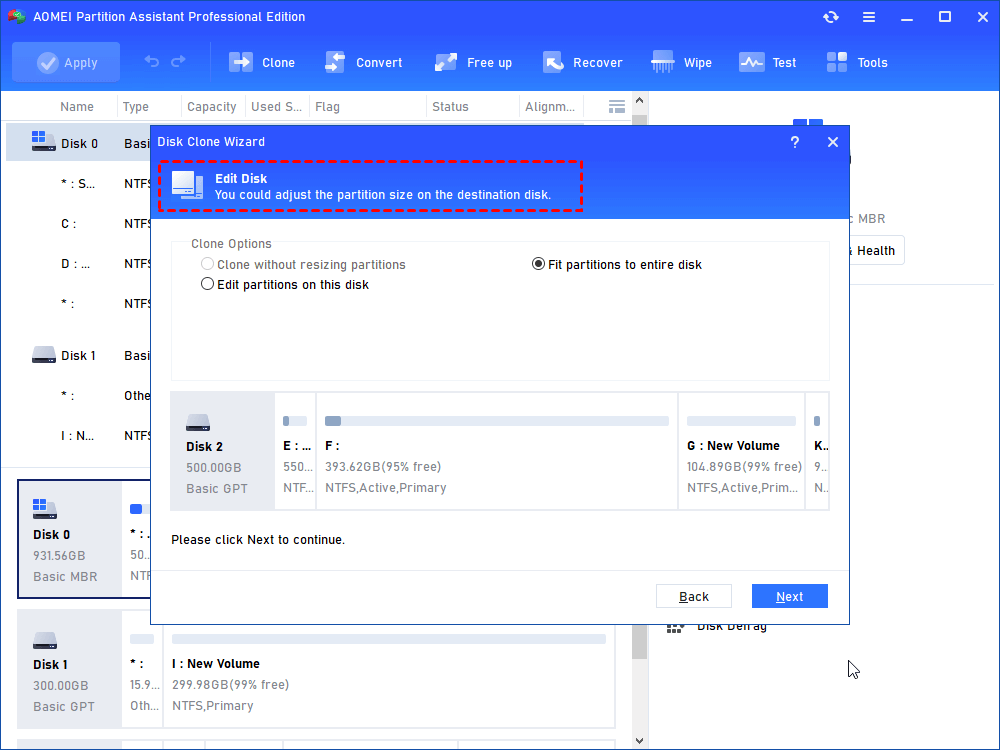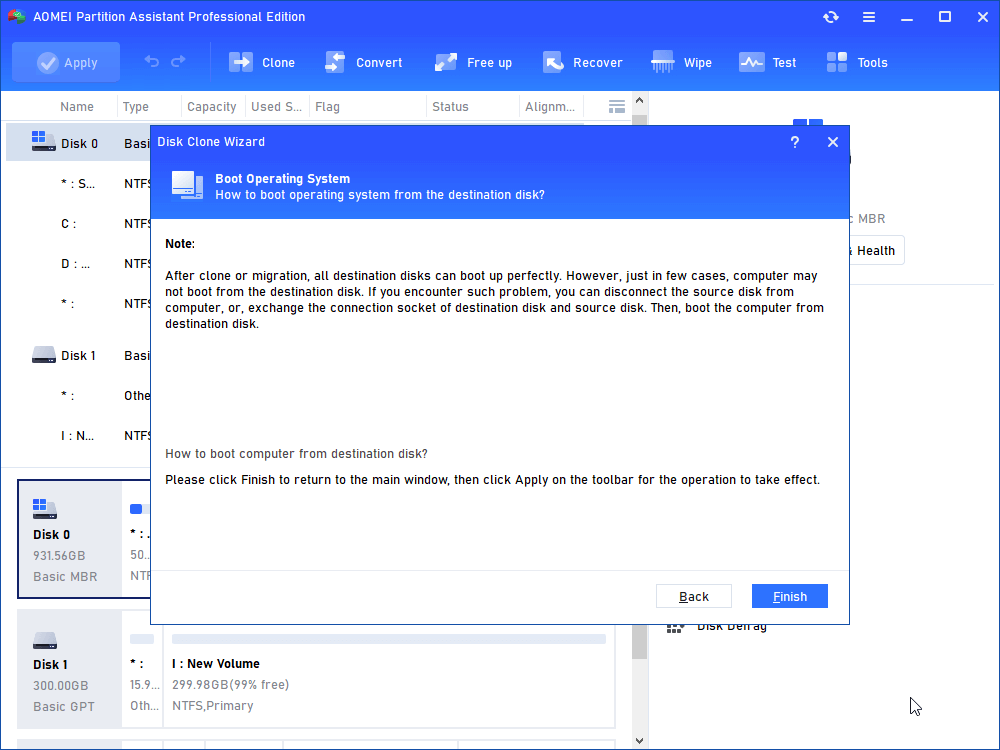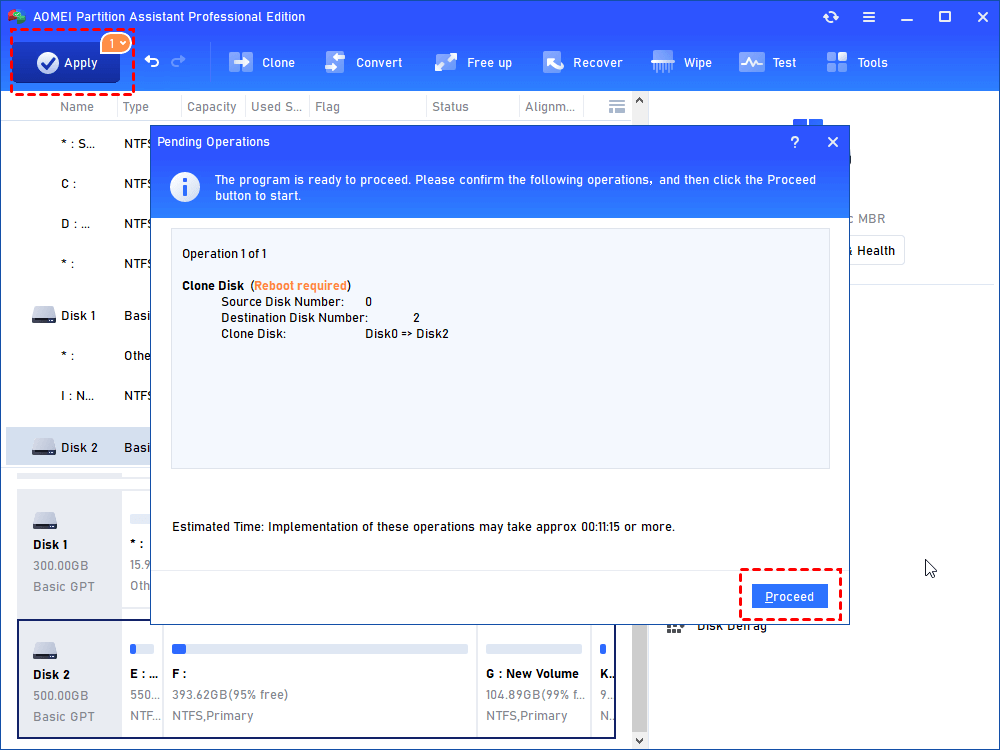- Replacing Hard Drive on Windows 10 without Reinstalling Windows
- Main purposes of replacing hard drive in Windows 10
- How to replace hard drive without reinstalling Windows 10?
- Method 1. Using Windows 10 native backup application
- Method 2. Using third-party partition manager software
- Conclusion
- Windows 10-Replacing failed hard drive
- Replies (3)
Replacing Hard Drive on Windows 10 without Reinstalling Windows
In this post, you can learn two effective methods of replacing hard drive on Windows 10 without reinstalling Windows and other programs.
By Cherry 
Main purposes of replacing hard drive in Windows 10
Actually, there are many users looking to replace the hard drive in Windows 10 computer for one or more reasons such as:
1. Replace bad/broken hard drive in Windows 10
Your current hard drive may have experienced a hardware failure and need to be replaced with a new one. Here is a case —
“I have a Dell XPS15 that was running Windows 10 but the hard drive has failed completely and needs replacing. How do I go about installing and activating Windows 10 on a replacement hard drive?”
2. Upgrade hard drive to a larger hard drive for more capacity
As time goes by, you will find that your hard drive is running slower and slower, and the C: drive is full, even the whole hard drive is lack of space. Thus, you need to upgrade hard drive with a larger one for storing more data.
3. Upgrade hard drive to SSD for faster write/read speed
Part of users would like to increase PC or OS running speed by upgrading hard drive to a faster SSD (solid-state drive). That’s because SSD has better properties — it is more stable and more faster than traditional HDD.
How to replace hard drive without reinstalling Windows 10?
To replace hard drive Windows 10, one of the most widely-used methods is to do a fresh clean install of Windows 10 on the new hard drive. But that requires you to reinstall other programs and applications as well. The whole process will be quite complicated and time-consuming.
So in order to replace or upgrade hard drive in Windows 10 without reinstalling Windows and apps, you had better try other different methods. Below are two different ways of replacing main hard drive on Windows 10 without reinstalling everything once again. Check them out and then choose one based on your needs.
Method 1. Using Windows 10 native backup application
Windows 10 users know that Windows 10 does include a legacy backup application. And you can use it to backup and restore system, so that you can replace hard drive Windows 10 without reinstallation.
※Precaution : Insert an empty USB with enough storage to hold Windows .
1. Press Windows + R keys simultaneously, type Control Panel. Under System and Security, click Backup and Restore (Windows 7). Then, you will get into Backup and Restore utility. Here you should click on Create a system image.
2. Here you can start to create a system image. You will be asked “where do you want to save the backup”. Choose the just inserted USB drive, and click Next.
3. Once the backup completes, it will display a message asking if you want to create a system repair disk. And indeed, you will need the system repair disk in order to reimage the computer. Thus, you need to follow the hints to create a system repair disk.
When you finished creating system repair disk, disconnect the power from the PC to complete the new hard drive installation. After you correctly installed your new hard drive, follow the steps below to restore the system backup to the new disk for replacing the old hard drive in Windows 10.
1. Restart your Windows 10 PC and boot from the system repair disk (USB drive).
2. It will launch Windows Setup, click Next -> Repair Your Computer.
3. When you get into a blue screen, choose Troubleshoot>System Image to launch System Image Recovery wizard. Tick Use the latest available system image and then click NextгЂ‚.
4. Choose the option to format and repartition hard disk. Then click Next > Finish > Yes to start to restore the system image to the new hard disk.
After all the operation, your computer will be reimaged. This way is kinda complex for Windows users especially for beginners. But fortunately, here we provide you another solution to replacing hard drive on Windows 10 more easily and conveniently.
Method 2. Using third-party partition manager software
It is no doubt that using the third party software can save a lot of trouble sometimes. If you want to replace failing system hard drive, or upgrade hard drive without any data loss or reinstalling everything on the current hard drive, you can use AOMEI Partition Assistant Professional.
This professional software can help you replace hard drive on Windows 10/8/7 without reinstalling OS and inside applications by cloning the hard disk. Moreover, you can boot your computer from the destination hard drive after clone. Here are the detailed steps on how to clone the system hard disk for hard drive replacement.
Preliminary work:
Connect the new hard disk to the computer via USB port and make sure it is recognized successfully.
Ensure the hard disk has enough space to hold all data from the current hard drive. if not, you can delete or remove unnecessary programs or files on the original disk in advance.
Check out the partition style of the old and new hard disk (MBR or GPT). If the partition style of the new disk is different from the old one, you can convert it to GPT or MBR beforehand. Or change boot mode (BIOS or UEFI) after clone.
There is a Demo version for free download and trial.
Step 1. Install AOMEI Partition Assistant Professional and run the p rogram. In the main interface, you’ll see all disks on your computer. For replacing hard drive on Windows 10, you can click All Tools -> Disk Clone Wizard.
Step 2. When you get into Disk Clone Wizard, you need to select disk copy method. Here we choose Clone Disk Quickly.
вњЌ AOMEI Partition Assistant provides two disk clone methods:
в—Џ Clone Disk Quickly: only copy the used space of the disk to another disk, and you can clone large hard drive to smaller hard drive, and adjust partition size during the copy progress.
в—Џ Sector-by-Sector Clone: copy all sectors of the disk to a target disk no matter it is used or not. It will make an exactly same disk as the source disk.
Step 3. Here, select the system disk as the source disk. Click Next.
Step 4. Select the new HDD or SSD as the target disk. Click Next. The operation will delete all data on the target hard drive, so if there is any important data on the disk, click No and backup disk in advanced. If no, click Yes to continue.
* If the target disk is an SSD, you’d better check the option of “Optimize the performance of SSD”.
Step 5. Here you can edit the partition size on the target disk according to your needs. Or you can repartition hard drive with AOMEI Partition Assistant after coping. Click Next.
Step 6. It will give you a Note about how to boot computer after clone or migration. Read it and click Finish.
Step 7. Finally, click Apply at the toolbar and click Proceed to execute the task.
After cloning everything from the old hard drive to the new one, you can shut down the computer and install the new disk for replacement.
For desktop, it is easy to install a second hard drive because it is usually equipped with more than one hard drive bay. After installation, you need to enter BIOS to change boot priority, and move the cloned hard disk on the top one of the boot order.
But if you are replacing hard drive in Windows 10 laptop, things might become different as some laptop only one hard drive bay. In this case, you need to: Turn off your PC. Open the case, remove the old disk and put in the new hard drive, attach the cables and secure the drive with screws. Clone the case, turn on the power and it will boot from the cloned hard drive.
Conclusion
Compared with two different ways, you may find that using AOMEI Partition Assistant Professional to replace hard drive on Windows 10 laptop or desktop is much easier than using Windows 10 backup application.
Actually, AOMEI Partition Assistant can not only allow you to copy entire hard drive from one to another, but also allow you to migrate OS only. And it has many other advanced features that can make up the shortages of Windows Disk Management including converting disk between MBR and GPT without deleting volumes, allocating free space from one partition to another, splitting a large partition into two smaller ones.
What’s more, Windows Server users can try AOMEI Partition Assistant Server Edition.
Windows 10-Replacing failed hard drive
I have a Dell XPS15 that was running Windows 10 but the hard drive has failed completely and needs replacing. How do I go about installing and activating Windows 10 on a replacement hard drive?
Replies (3)
A valid product key or digital license is required to activate Windows 10; without one, activation can’t continue. You can check this link for information about activation in Windows 10. To help you with this issue, we recommend that you follow steps provided in this article on how to Reactivate Windows 10 after a hardware change.
Update us with the outcome.
3 people found this reply helpful
Was this reply helpful?
Sorry this didn’t help.
Great! Thanks for your feedback.
How satisfied are you with this reply?
Thanks for your feedback, it helps us improve the site.
How satisfied are you with this reply?
Thanks for your feedback.
All you will need to do is download the installer for use on another computer and put it to a thumb drive. Boot off that thumb drive and proceed to custom install. Just choose your new drive and it will automatically make the correct partitions and formats and install. You probably want to shrink your C drive maybe from Drive Manager once your on your desktop.
Make sure you install the windows version you had originally & it will automatically activate once you get online within a day or two, if not instantly. If it asks for a key you can skip the key.
Microsoft Bob came back after a 20 year makeover, and with a new name. Cortana!
7 people found this reply helpful
Was this reply helpful?
Sorry this didn’t help.
Great! Thanks for your feedback.
How satisfied are you with this reply?
Thanks for your feedback, it helps us improve the site.
How satisfied are you with this reply?
Thanks for your feedback.
Windows 10 Digital License
When you upgraded from a previous version of Windows or receive a new computer preinstalled with Windows 10, what happened is the hardware (your PC) will get a digital entitlement, where a unique signature of the computer will be stored on Microsoft Activation Servers. The Windows 7 or Windows 8 genuine license you were previously running will be exchanged for a diagnostics key.
Anytime you need to reinstall Windows 10 on that machine, just proceed to reinstall Windows 10. It will automatically reactivate. You will prompted to enter a product key a couple times through the installation, click I don’t have a key and Do this later.
There is no need to know or get a new key, but if you have issues with Digital Licensing or the Activation Troubleshooter, you can utilize an existing Windows 7 or Windows 8/8.1 product key you already own to reactivate if necessary. or use the reset function in Windows 10.
Go to a working computer, download, create a bootable copy, then perform a clean install.
Review the following guide for instructions and details about configuring your BIOS or UEFI boot settings for DVD, CD, USB or SD Card.
Once your computer is set to boot from the DVD, you should see this option. If you are installing from a retail Windows 10 USB thumb drive, you will be asked to select either 32 or 64 bit Windows 10. Learn more here https://www.groovypost.com/howto/choose-windows-10-32-bit-or-64-bit-architecture/
The Windows logo will appear on screen, this might be here for a while, as long as you see the animating dots, everything should be ok.
Select your Language, Time and Keyboard method then click Next.
Click Install now
Windows 10 setup will prompt you for a product key during installation a couple times. If you originally upgraded from Windows 7 or Windows 8/8.1 click the option ‘I don’t have a key’ and ‘Do this later’ . If you have a Windows 10 product key, you can proceed to enter it.
Setup will also prompt you to select the edition you have a license for — Home or Pro. Please make sure you choose the right edition. If you choose the wrong edition, your only option will be to perform a clean install again.
The copy of Windows 10 you download and upgrade from will correspond with the edition of Windows you have installed, if it does not, this is why you might be experiencing problems activating:
Windows 7 Starter, Home Basic, Home Premium, Windows 8.0 Core, Windows 8.1 Core should install Windows 10 Home
Windows 7 Professional, Windows 7 Ultimate, Windows 8.0 Pro, Windows 8.1 Pro should install Windows 10 Pro
Wait while setup prepares to copy files
Accept the license terms then click Next
Click Custom: Install Windows only (advanced)
NOTE: Sometimes Windows 10 setup can become confused if it see’s a thumb drive. You might get a driver missing error or something to that effect. If you do, restart setup, but this time, when you arrive at the following screen, disconnect your thumb drive then go through Custom options. When setup is ready copy files, it will prompt you to reconnect the installation source (your USB).
Select the drive then click New
NOTE: If you have multiple partitions listed, select each one (starting at the bottom), then click delete until there is only a single (one) unallocated drive displayed in the window.
Select the unallocated drive listed, click New, click Apply then OK
This will split the drive into multiple partitions, select the Primary partition then click Next.
NOTE: The System Reserved partition is where recovery files are kept for diagnostics and repairing damaged Windows 10 files; or even reinstall Windows 10.
Wait while Windows installs
When this phase of setup is complete, Windows will automatically restart then reboot into setup again.
Windows is detecting and installing your hardware. After this is complete, Windows will restart one last time.
Out of Box Experience
The Out of Box Experience page is where you get to configure detailed settings in Windows, which includes creating a user account, configure privacy, sync PC settings and install modern applications.