- About System Information on your Mac
- How to customize the “About This Mac” section of a Mac
- Changing the System Logo
- Changing the Model Name and Year
- Changing the processor name
- Changing the Displays image
- Crash Reports: How To Use Them To Troubleshoot Why Your Mac Crashed
- Where to find crash reports
- How to read macOS crash reports
- Thank you for choosing to leave a comment.
About System Information on your Mac
Use the System Information app to see a summary of information about your Mac hardware, software, and network.
The System Information app provides detailed specifications and other information about your Mac hardware and software, including your network and external devices. In some versions of OS X, this app is called System Profiler.
Choose Apple menu > About This Mac. This opens an overview of your Mac, including your Mac model, processor, memory, serial number, and version of macOS. To see the greater detail provided by the System Information app, click the System Report button.
To open System Information directly, press and hold the Option key and choose Apple menu > System Information. You can also use Spotlight to find System Information, or open it from the Utilities folder of your Applications folder.
System Information opens to a system report for your Mac:
Select items in the sidebar to see information about each item. For example:
- The Hardware section shows your Mac serial number
- The Memory section shows how much RAM is installed in each internal memory slot.
- The Software section shows which startup disk (boot volume) your Mac is using.
- The Network section shows details such as your IP address, the connections allowed by your macOS firewall, the signal strength of nearby Wi-Fi networks, and more.
Источник
How to customize the “About This Mac” section of a Mac
The “About This Mac” window contains information relating to your computer specifications and OS version, and is useful for quickly checking any of those details. However, it’s a little impersonal, and often (on a Hackintosh), incorrect. If, like me, you enjoy customising your machine to your own personal taste then this guide should help somewhat, by jazzing up the “About This Mac” section. If you own a Hackintosh then this guide may be of especial utility, as their non-Apple components and varied range of specifications can mean that “About This Mac” contains errors, or fails to provide any information at all. For these users the guide may be of functional use. If you’re on a real Mac, it’ll be for more aesthetic purposes.
These edits will work on macOS versions from Yosemite (10.10) to Sierra (10.12). Prior to that the file locations were different, but can still be modified with a little research. Let me know if you need any other file locations, and on which OS, and I’ll try to oblige.
Changes do not always survive a system update, though often do.
For all of these examples, BACK UP the original file to a safe location on your computer before modifying it, in case of a mistake or wanting to revert to stock later.
Changing the System Logo
This section will modify the circular image of your OS version on the main “About This Mac” page. On older OS versions, this used to be an image of your computer hardware, and I still prefer that.
1) Open a Finder window, and navigate to your /Applications folder. Find the /Utilities folder inside, and inside that, the System Information application.
2) Right-click the application and select Show Package Contents.
3) Once inside the application, look inside Contents/Resources. Find the file entitled SystemLogo.tiff.
4) Backup the original file, and then replace it with the image you want to use. It must be renamed to SystemLogo.tiff, SystemLogo.png, SystemLogo.jpg, etc.
5) After a logout/login or reboot the new image should appear in place of the pedestrian Sierra logo. For illustrative purposes I chose an image of the most pathetic piece of hardware known to Rick-kind.
For future reference, the full file path for this image is:
To revert, simply replace your backup of the original file, overwriting your edited image.
Changing the Model Name and Year
This section will change the reported hardware model and production year on the main “About This Mac” page. On a Hackintosh this page will usually report the Model you have selected in your SMBIOS settings, but you might want it to say something different. For example, for best performance on my hack, I have an iMac model set in my SMBIOS. However, the case I made for it is from an old G5, so I want that model to be reported instead in “About This Mac”. If you are on a real Mac this will likely be just, as they apparently say, “for funsies”.
1) Open a Finder window and navigate to your home User folder (the one containing your Documents, Pictures, Movies, etc.)
2) Inside that, open the Library folder. If you cannot see it, it may be hidden. You can find it with our guide. Do not confuse it with /Library by mistake, it must be /Users/YOUR_USERNAME/Library.
3) Inside the folder, open Preferences and look for the file entitled com.apple.SystemProfiler.plist.
4) Copy the file, and paste one somewhere as a backup. Then paste another copy to your Desktop to edit. Do not try to edit the file in place, it will not work.
5) Right-click the copy on your Desktop and open it with your .plist editor of choice. I use TextWrangler, which is free on the App Store.
6) In the editor, look through the file for the CPU Names entry which describes the current Model and Year of your computer. Mine originally said “iMac 27-inch, Late 2012”.
7) Edit the text in that line to report your preferred hardware name and year, or whatever text you like. Save the document and exit.
8) Drag the edited file from your Desktop back into the
/Library/Preferences folder we got it from to overwrite the original. Authenticate with your user password if required.
9) After a reboot the changes should be visible in the “About This Mac” window.
For future reference, the full file path for the document to edit is:
To revert, simply replace your backup of the original file, overwriting your edited .plist.
Changing the processor name
This setting may allow you to change the processor name, but I have had mixed results. It worked on my Hackintosh, but not on my MacBook Pro, so your mileage may vary.
1) Open a Finder window, navigate to the System folder, and then to the Library folder inside. (Not the “Library” folder we visited in the Model name section).
2) Inside Library, go to PrivateFrameworks, and find AppleSystemInfo.framework.
3) Inside this framework, navigate to /Versions/A/Resources/. Then find the folder for your system language. If yours is English, go to English.lproj.
4) Inside that folder, find the file AppleSystemInfo.strings. Copy the file, and paste one somewhere as a backup. Then paste another copy to your Desktop to edit. Do not try to edit the file in place, it will not work.
5) Right-click the copy on your Desktop and open it with your editor of choice.
6) In the editor, look through the file for the UnknownCPUKind entry which describes non-standard CPU models. Mine originally said “Unknown”.
7) Edit the text in that line to report your preferred CPU model and speed, or whatever text you like. Save the document and exit.
8) Hackintosh only, Mac users skip to Step 9.
Open up your Clover config.plist, and under the CPU section set the Type to Unknown. I used Clover Configurator for this step but it can be done manually too.
9) Drag the edited file from your Desktop back into the folder we got it from to overwrite the original. Authenticate with your user password if required.
10) After a reboot the changes should be visible in the “About This Mac” window.
And there you have it! My under-powered robot’s CPU is now correctly reported. Remember this section may not work for you, especially on a real Mac, as it will probably not default to the “Unknown CPU” field. Setting the CPU type to “Unknown” in Clover on a Hackintosh forces it to use the field, and therefore work.
For future reference, the full file path for the document to edit is:
To revert, simply replace your backup of the original file, overwriting your edited .strings file.
Changing the Displays image
This edit is one of the most useful, as many people use external displays, and they come from many third-parties. Consequently, a generic icon is used by Apple in the “Displays” section of “About This Mac”, and in the “Displays” section of “System Preferences”. Many people will wish to change this to an image of their specific external display model.
1) Open a Finder window, and navigate to the System folder. From there, open Library, then CoreServices, and locate the file CoreTypes.bundle.
2) Right-click CoreTypes.bundle and select Show Package Contents. From there, go to /Contents/Resources, and find the file called public.generic-lcd.icns.
3) Make a backup of this file somewhere safe, and then place an image of your own display, or whatever image you like, into that folder. It will replace the generic display image. Make sure the file you place there is called public.generic-lcd.icns. The file must be in .icns format. I use Image2Icon for this; it is available on the App Store for free.
4) After a logout/login or reboot, your changes should be visible.
For future reference, the full file path for the document to edit is:
To revert, simply replace your backup of the original file, overwriting your edited .icns file.
As you can see by browsing through, many other basic system images and pieces of text are contained in the files and folders we have been editing in this article. With a bit of digging you can find many other useful things to change in the locations we have been looking.
Just make sure to always make a backup of any files before changing them, and preferably to have a clone of your whole system too. That way if you delete a truly crucial file you can boot from the clone and replace it.
Was this guide helpful to you? Did you customize “About This Mac” on a Mac or a Hackintosh? Do you know of any other similar customisations which I missed off the list? Let me know if you do!
Источник
Crash Reports: How To Use Them To Troubleshoot Why Your Mac Crashed
This article’s focus is on macOS crash reports. More specifically this article explains how you can (1) locate crash logs (2) and read them to diagnose a crash.
Your Mac can crash, rarely. These crashes usually mean nothing important, if it is rare. Thus it is not something you should worry about. In most cases, restarting your Mac will resolve the issue. Your Mac will automatically reboot itself.
However, if your Mac is crashing frequently, you may want to find our why these crashes occur so that you can prevent them from happening again. And the most important thing you should do is to find more specific error details.
In this article we are going to take a look at using the crash logs that your system generate. These logs will help you identify what’s causing the crash.
Where to find crash reports
There are two ways to access your crash reports. You can use any of the methods:
You can use the Console app. The Console app included with your Mac. You can open this app by going to Applications > Utilities > Console. You can also use Spotlight to access Console. Select your Device and click Crash reports under the ‘reports’ section.
- You can also find your crash reports in
/Library/Logs/DiagnosticReports/. Here is how you can access there:
- Go to Finder
- Now press the Option key and then click Go (while you are pressing the Option key)
- Click Library
- Click the Logs folder
- Click the DiagnosticReports folder
- And open the file that says “Crash”
How to read macOS crash reports
Understaing these reports can be difficult as they are usually big. Here is how you can decipther a crash report:
1. The first section of a crash report includes what process crashed. Something like this:
In this case, said process is WebKit (Safari).
2. The next section of a crash report includes date/time and operating system, like this:
3. The next section includes more crash details (The Exception), something like this:
There are four common exeption types, according to Apple:
EXC_BAD_ACCESS/KERN_INVALID_ADDRESS — This is caused by the thread accessing unmapped memory. It may be triggered by either a data access or an instruction fetch; the Thread State section describes how to tell the difference.
EXC_BAD_ACCESS/KERN_PROTECTION_FAILURE — This is caused by the thread trying to write to read-only memory. This is always caused by a data access.
EXC_BAD_INSTRUCTION — This is caused by the thread executing an illegal instruction.
EXC_ARITHMETIC/EXC_I386_DIV — This is caused by the thread doing an integer divide by zero on an Intel-based computer.
The next section includes backtrace information. There can be one or multiple threads. In reverse chronological order, each thread shows the series of events .
To understand this section, find the thread that crashed. You can easily find that, because the report will say something like this: Thread (thread number) Crashed. This section explains what lead to the crash.
There are four columns here:
- The first one is the frame number (reverse chronological), like 0, 1, 2, 3….
- The second one is the name of the program or other process that performed the task. In this instance, com.apple.WebKit.
- The third column is the counter program address.
- The fourth column is the task.
From this example, we know that, for example, “com.apple.WebCore 0x00007fff3e26977a WebCore::HTMLMediaElement::mediaCanStart(WebCore::Document&) + 90” is responsible for the crash.
Now you know what caused the crash and series of events triggered the crash. This will help you idendify the problem and then address it appropriately.
If your problem is a third-party app, you may want to contact its developer. Tell them your problem and you may want to send a copy of this crash log. You can click the share icon in the Console app to send the report.
Serhat Kurt
Dr. Serhat Kurt worked as a Senior Technology Director. He holds a doctoral degree (or doctorate) from the University of Illinois at Urbana / Champaign and a master’s degree from Purdue University. Here is his LinkedIn profile.
Thank you for choosing to leave a comment.
Please note the following:
- All comments are moderated.
- Your email will NOT be published nor shared.
- All SPAM comments will be deleted.
- Please see our comment policy page for more info.
Источник
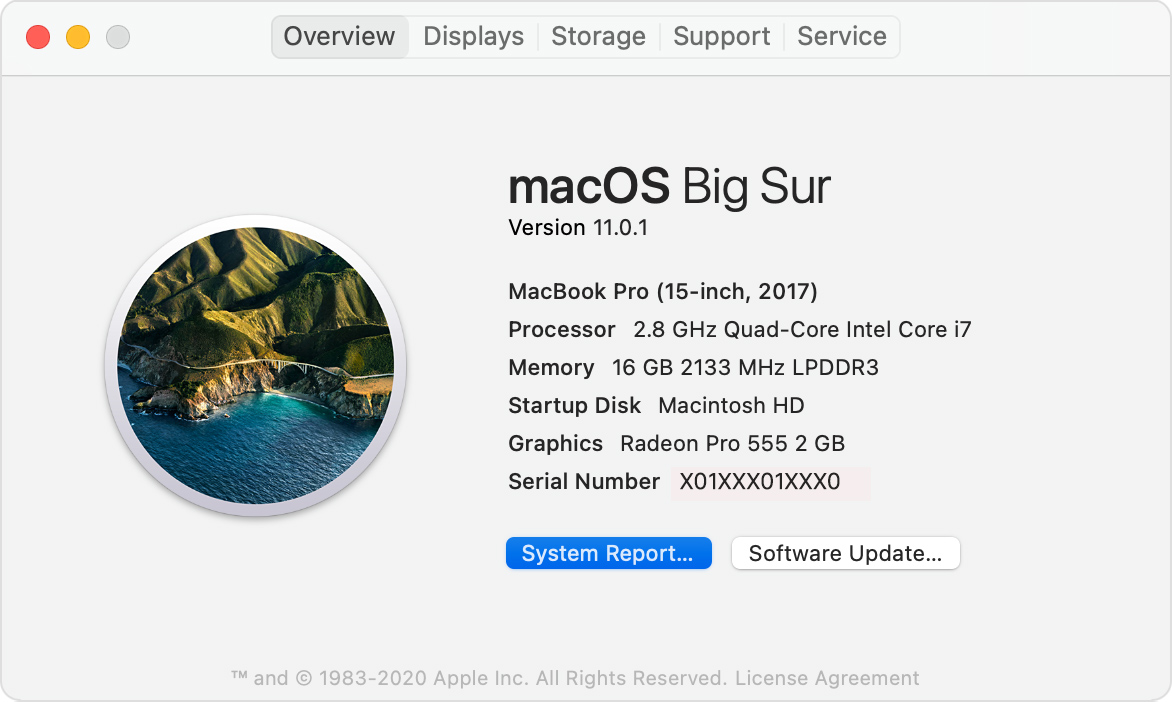
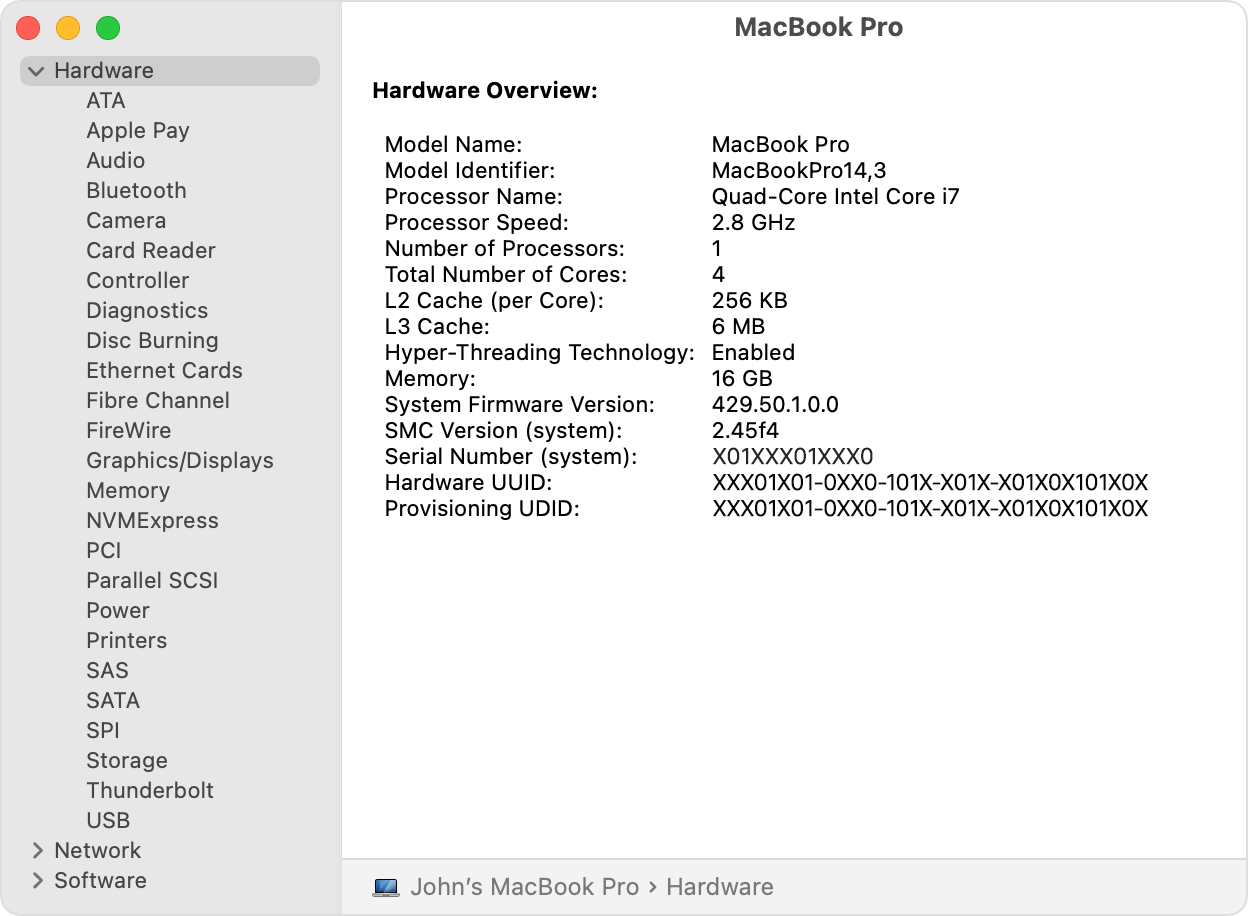
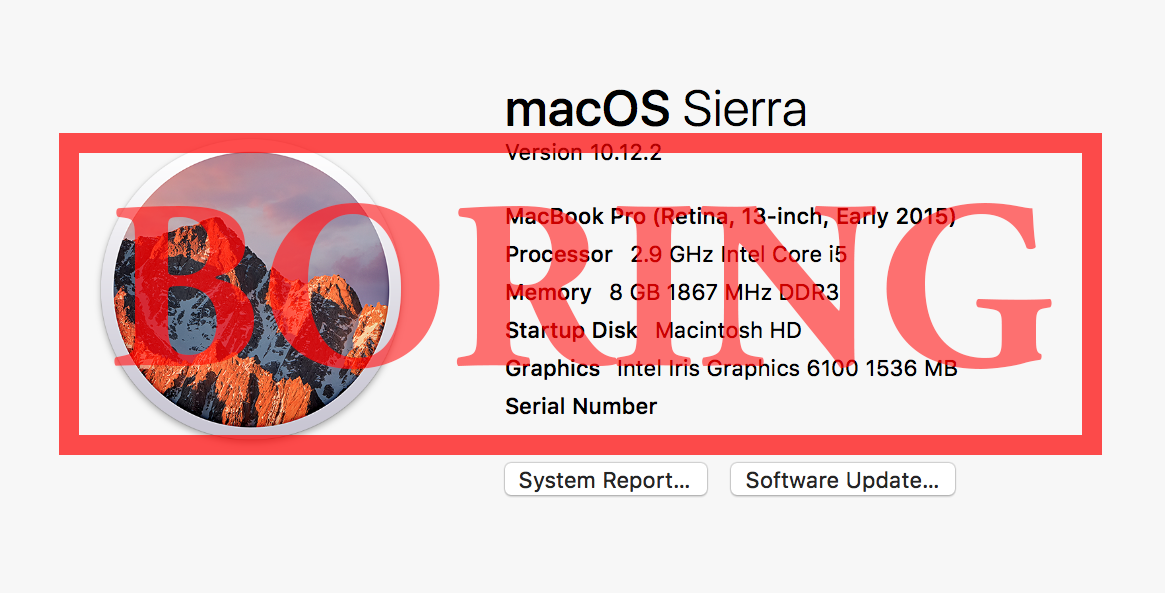
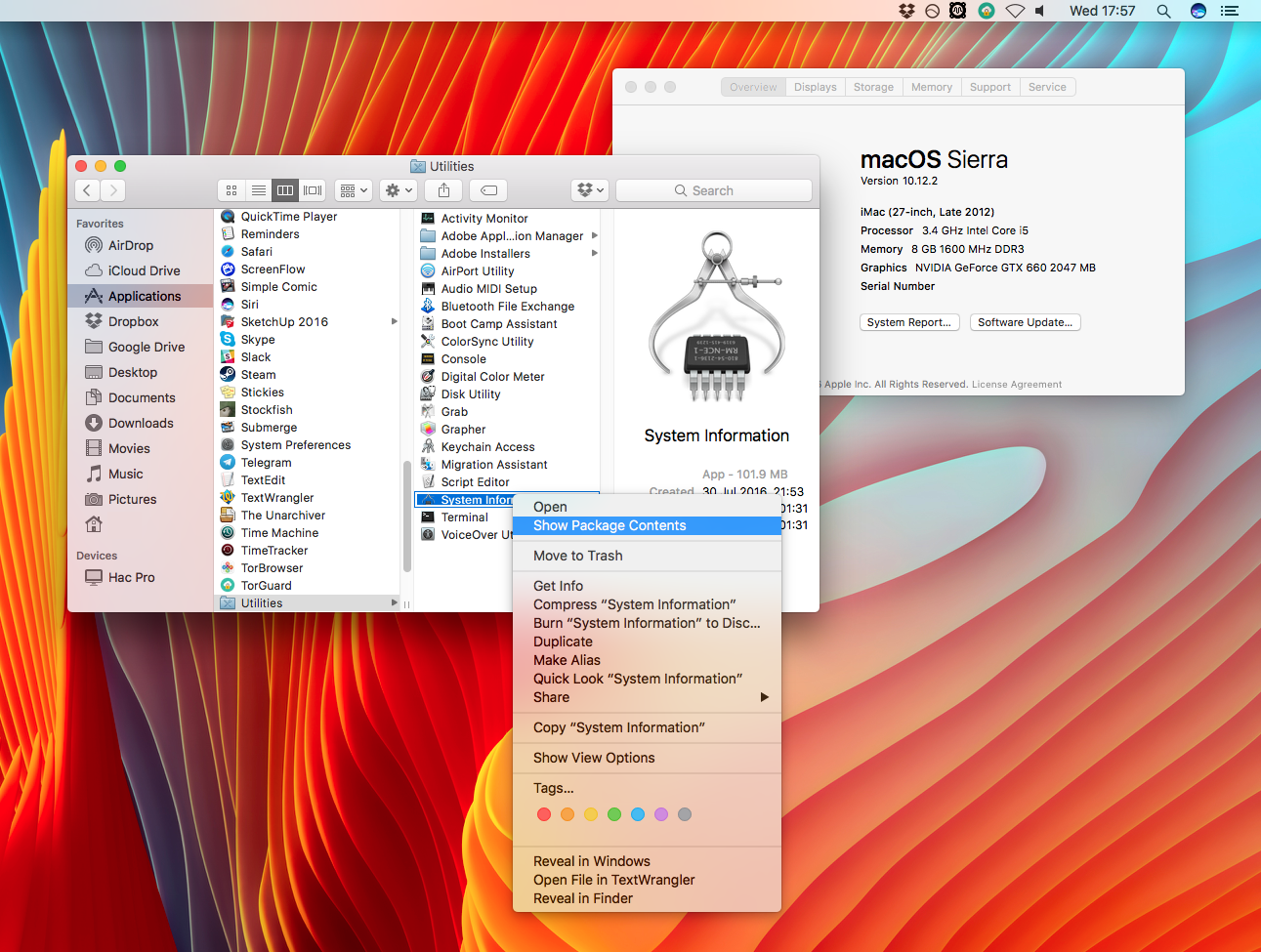
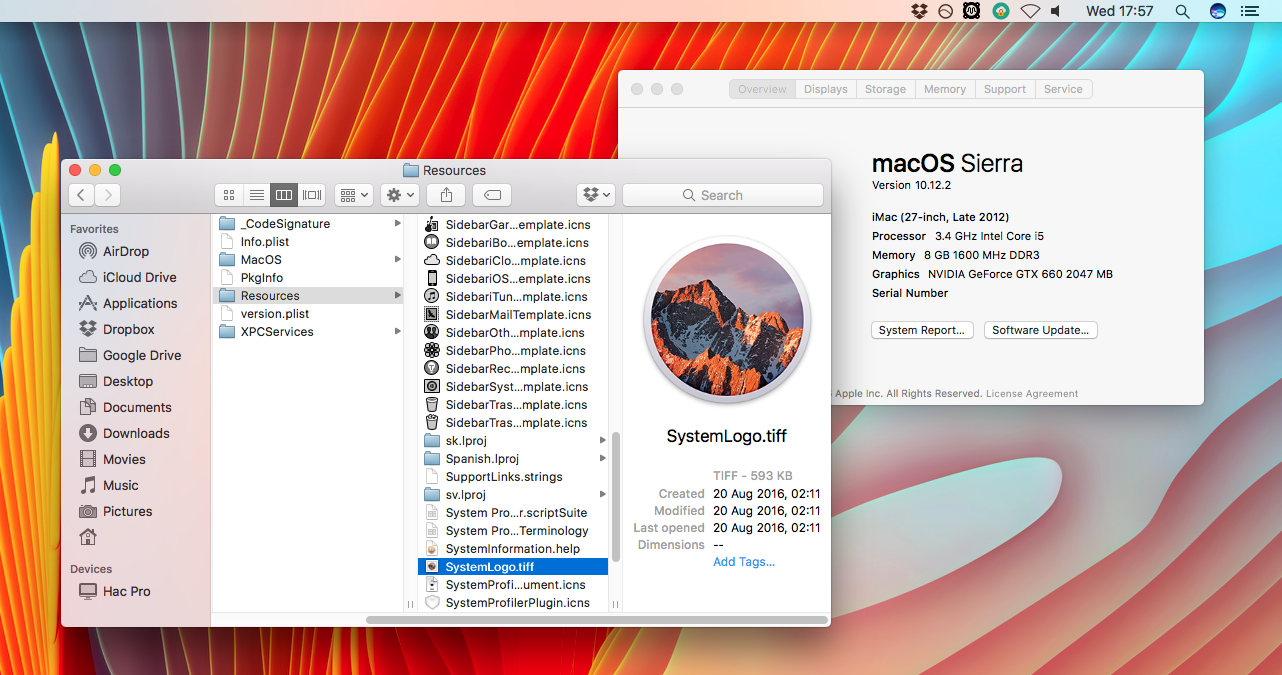
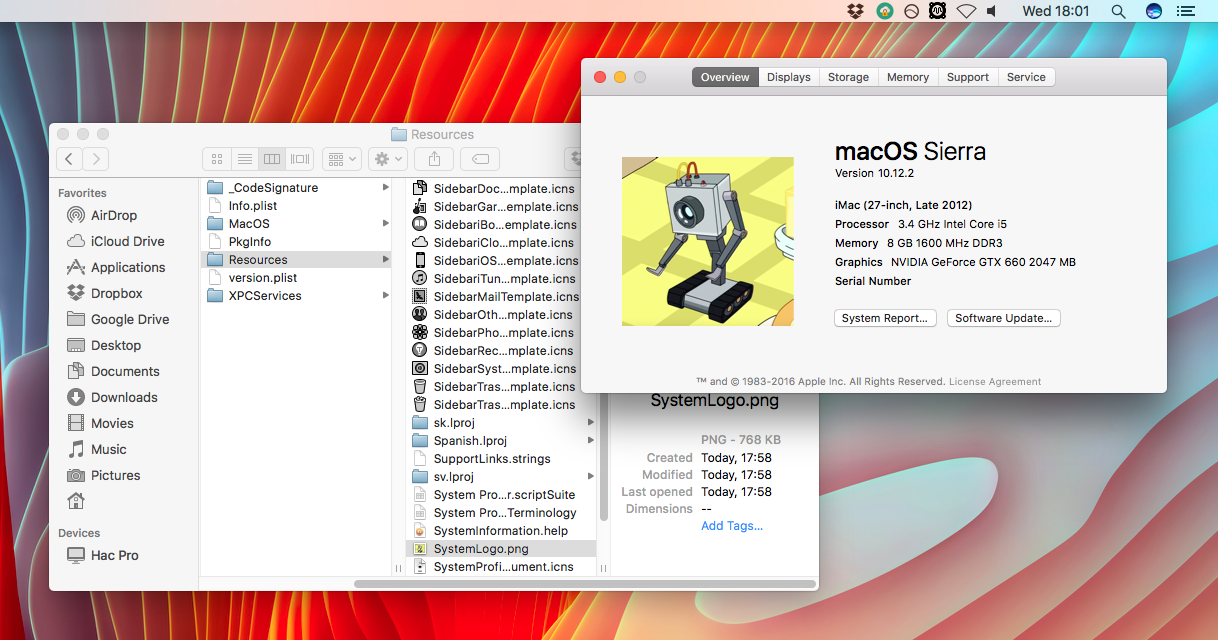
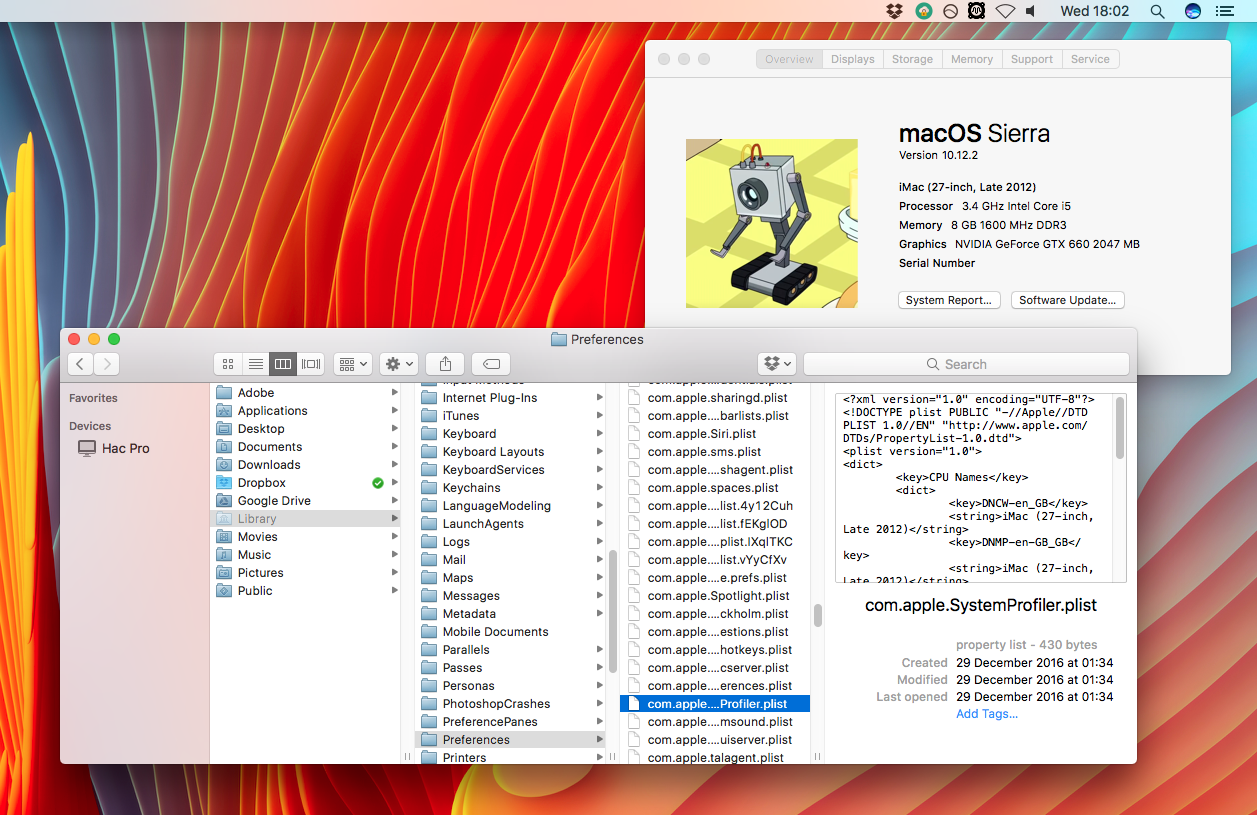
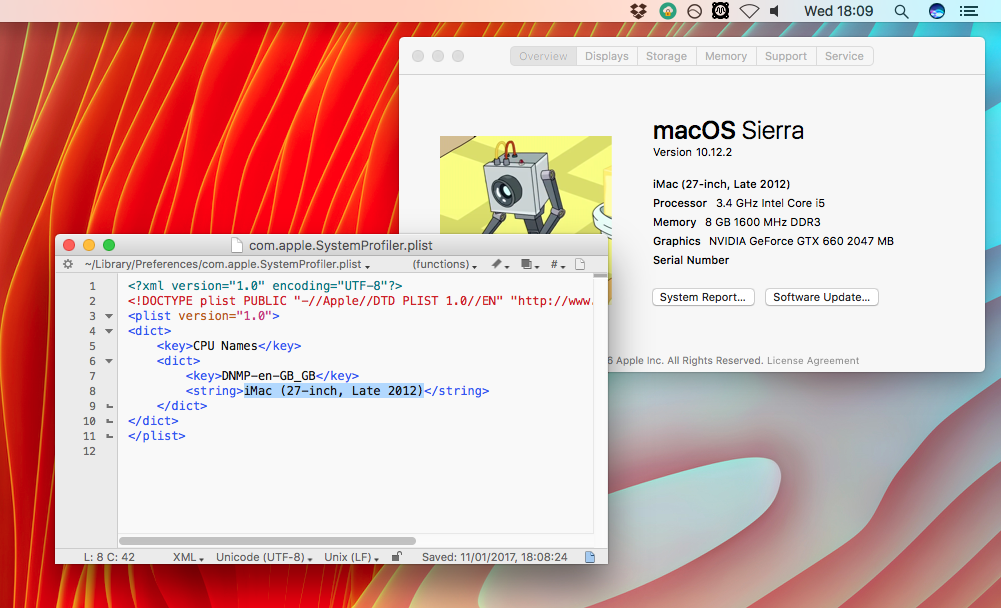
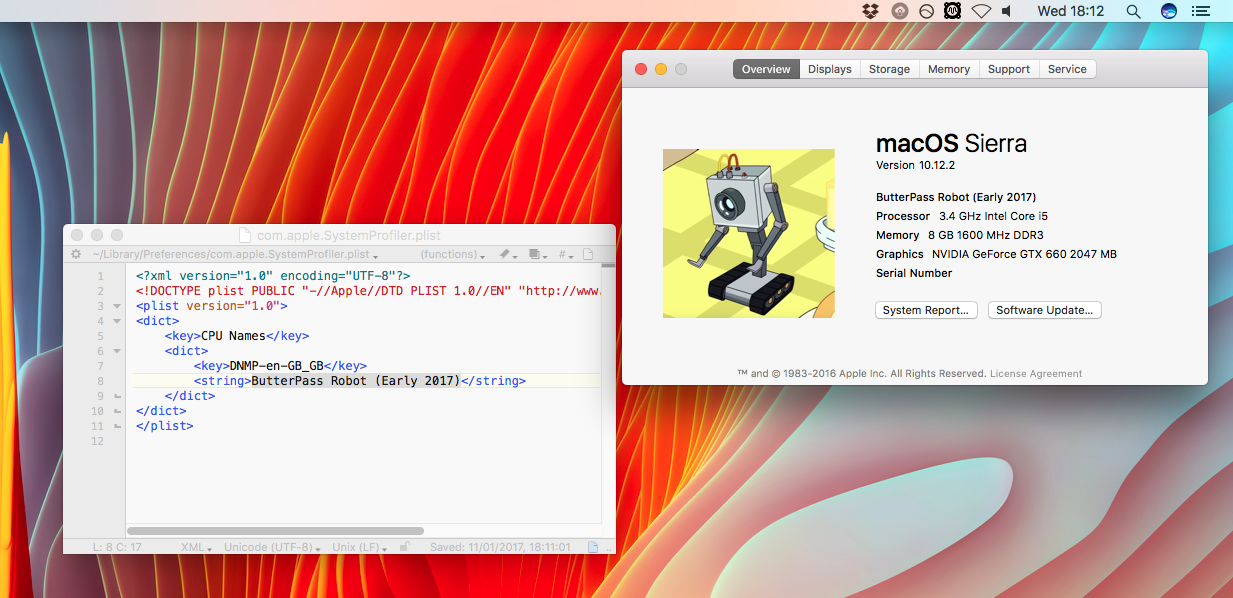
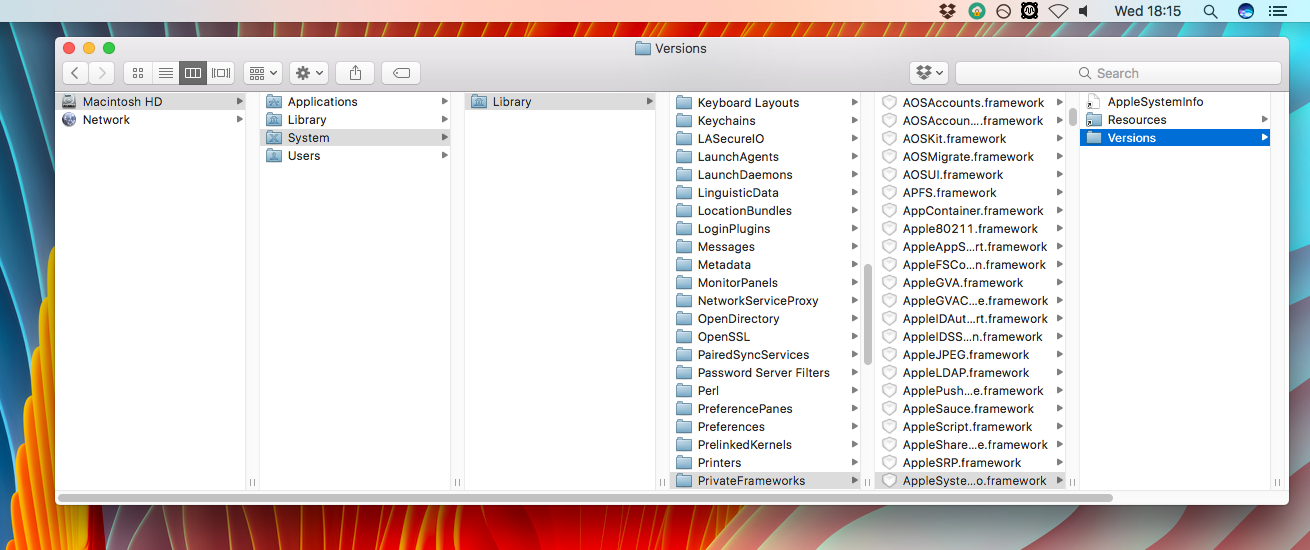
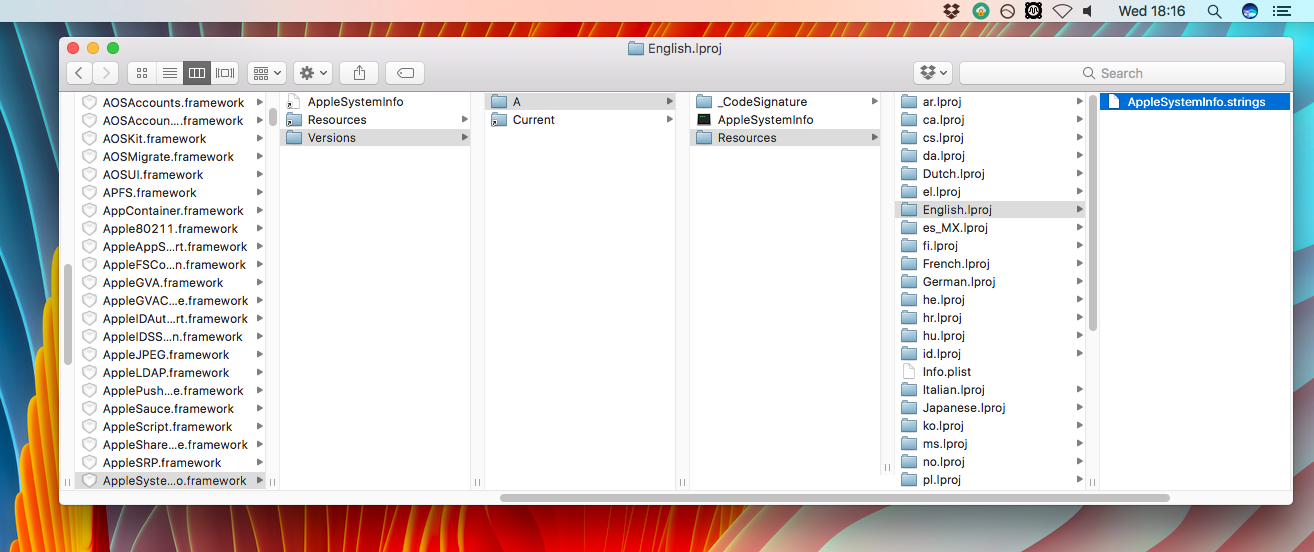
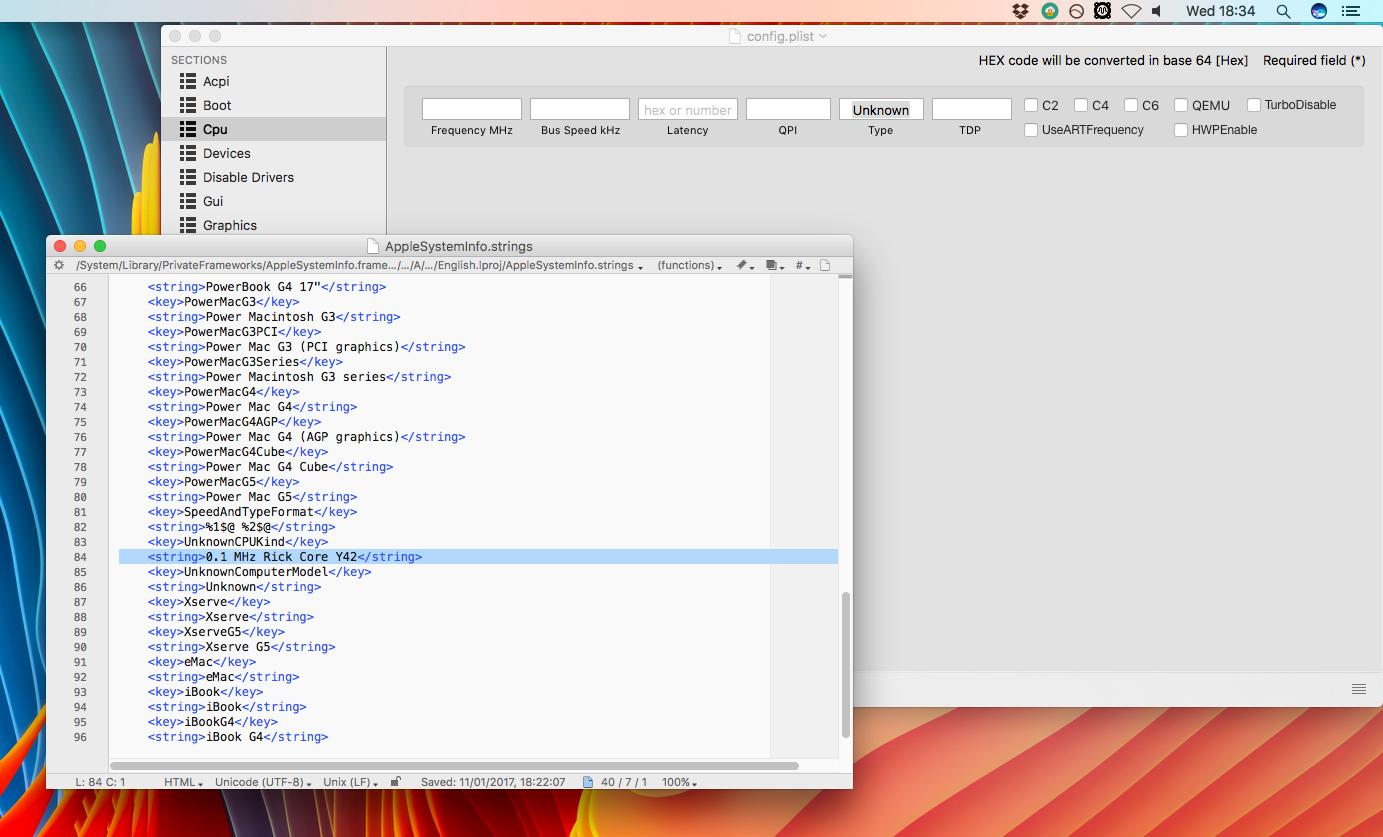
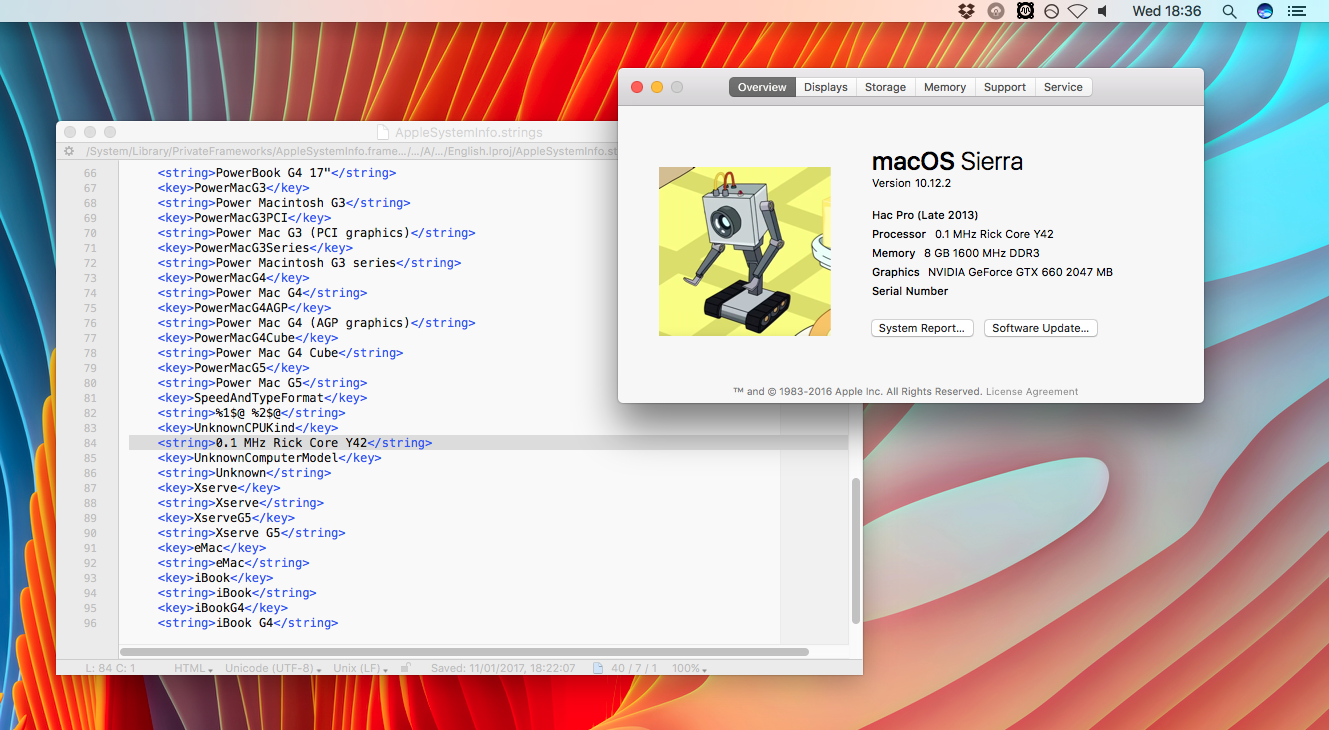
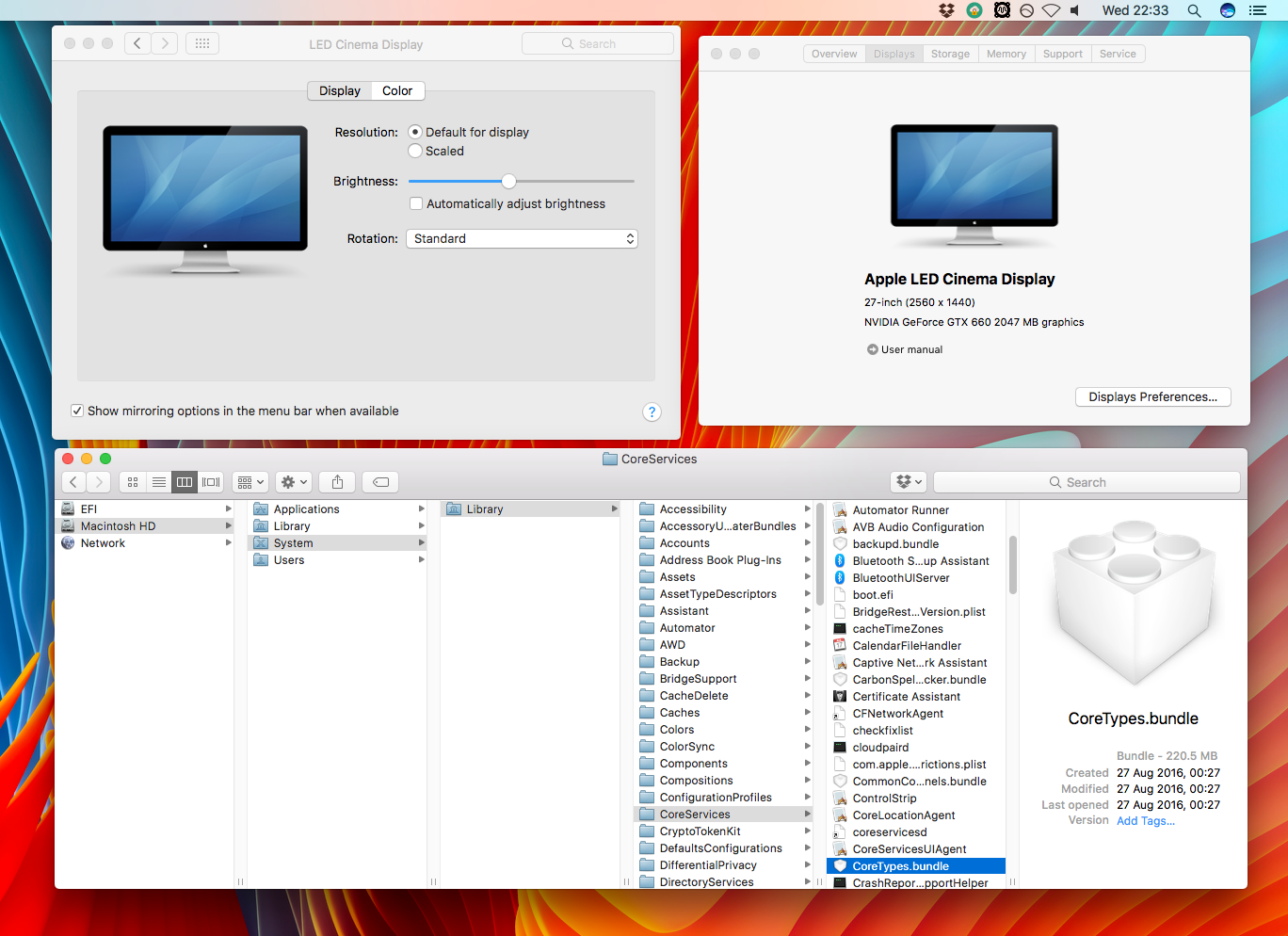
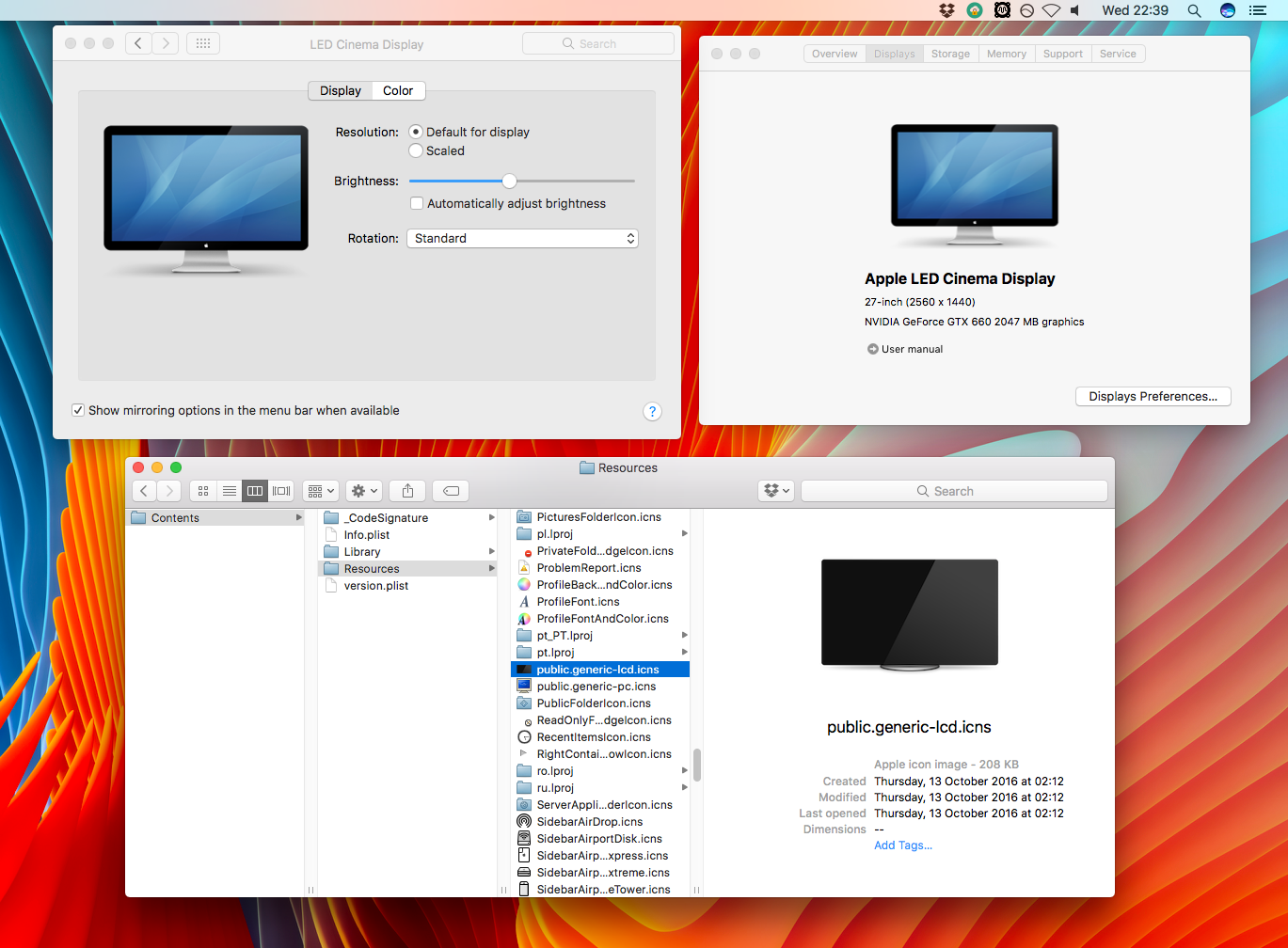
 You can use the Console app. The Console app included with your Mac. You can open this app by going to Applications > Utilities > Console. You can also use Spotlight to access Console. Select your Device and click Crash reports under the ‘reports’ section.
You can use the Console app. The Console app included with your Mac. You can open this app by going to Applications > Utilities > Console. You can also use Spotlight to access Console. Select your Device and click Crash reports under the ‘reports’ section.




