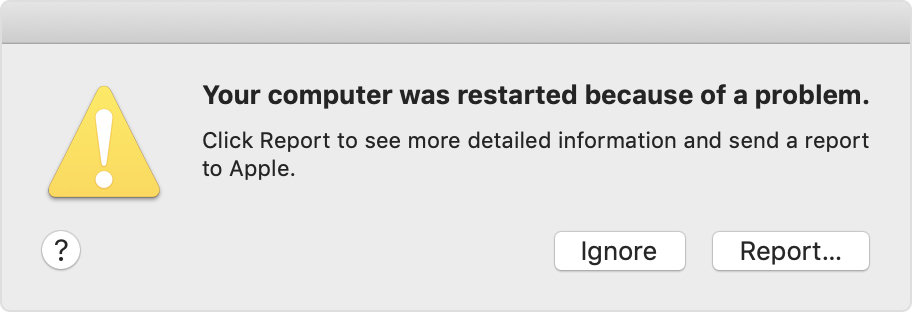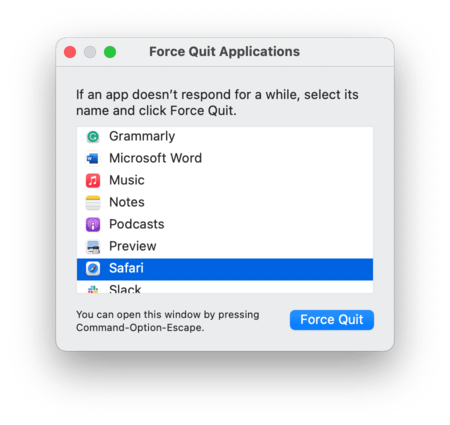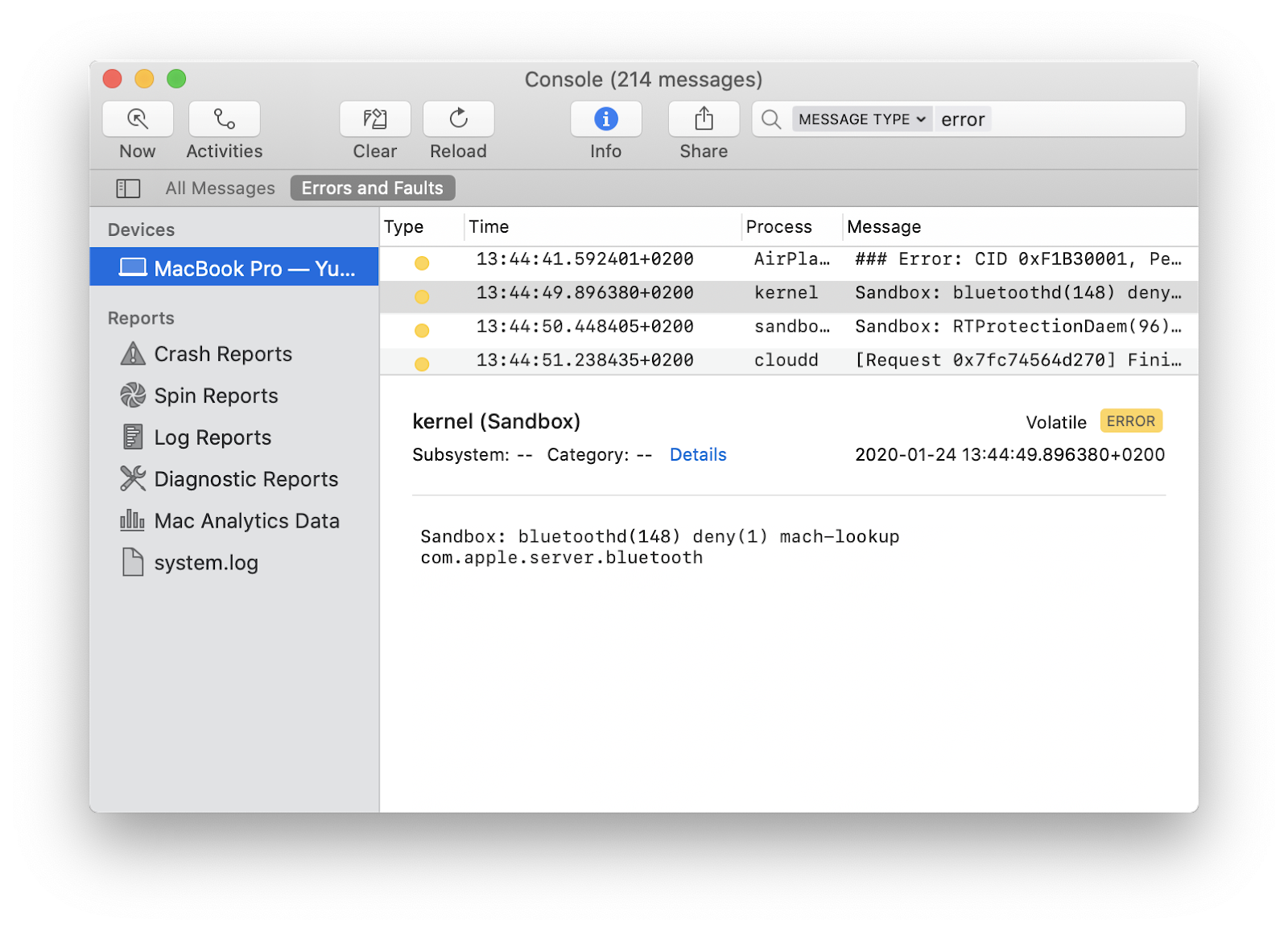- Отключить диалоговое окно аварийного репортера в Mac OS X 2021
- How to Fix: Could Not Create a Preboot Volume for APFS — MacBooks & Mac Desktops
- Как отключить диалоговое окно Crash Reporter в Mac OS X
- How to Read macOS Crash Reports to Troubleshoot Your Mac
- Opening Crash Reports
- Reading macOS Crash Reports
- What crashed?
- When did it crash?
- What caused the crash?
- What lead to the crash?
- Conclusion: Is This Useful?
- Disable the Crash Reporter Dialog in Mac OS X
- How to Disable Crash Reporter Dialog Box in Mac OS X
- Mac crash: why it happens and how to fix it
- Before we start
- Why your Mac keeps crashing
- How to read Mac crash reports
- What to do if your Mac keeps crashing
Отключить диалоговое окно аварийного репортера в Mac OS X 2021
How to Fix: Could Not Create a Preboot Volume for APFS — MacBooks & Mac Desktops
Если вы разработчик (или кто-то еще), вам может быстро надоест диалоговое окно Crash Reporter, которое появляется, когда приложение закрывается и вылетает в Mac OS X. Если вас беспокоит диалоговое окно аварийного репортера, затем вы можете быстро включить и выключить окно с помощью командной строки по умолчанию.
Обратите внимание, что отключение диалогового окна Crash Reporter не влияет на отчеты о сбоях, которые все еще видны в системных журналах и консольном приложении. Он просто останавливает появление окна в графическом интерфейсе Mac OS X.
Как отключить диалоговое окно Crash Reporter в Mac OS X
Вы можете отключить диалоговое окно Crash Reporter, запустив терминал и введя следующую команду:
defaults write com.apple.CrashReporter DialogType none
и вы можете отменить это, чтобы снова показать Crash Reporter, введя следующее в командной строке:
defaults write com.apple.CrashReporter DialogType crashreport
Как правило, лучше оставить для этого типа настройки по умолчанию, а отправка отчетов о сбоях на самом деле помогает Apple отлаживать и улучшать программное обеспечение, но если у вас есть веская причина отключить его, теперь вы знаете, как это сделать.
Итак, вы хотите увидеть CrashReporter или нет? Это зависит от вас:
Для некоторых пользователей это полезно, а для некоторых нет. Это работает во всех версиях OS X.
Источник
How to Read macOS Crash Reports to Troubleshoot Your Mac
App crashes on the Mac are generally pretty rare. But when they do happen, you might want to trace their cause. And if you’re a developer, you need to understand why your app is crashing. Here’s how to read macOS crash reports and sort through the cryptic language.
Opening Crash Reports
When an app crashes on your Mac, it automatically generates a crash report. You’ll see this appear after the crash with a warning dialog saying “[App] has quit unexpectedly.” That crash report is available to read immediately in that window by clicking the “Report …” button. The crash report can also be found in the Console app.
1. Open the Console application by typing “Console” into Spotlight or navigating to “Application -> Utilities -> Console.app.”
2. Click on “User Reports” in the left menu, then click on the crash report you want to view. All these files will end in “.crash” and include the date and crashed application in the title. The details of the crash report are available in the pane on the right.
Reading macOS Crash Reports
Let’s navigate the crash report from top to bottom.
What crashed?
The first part of the crash report tells you what “process” or application crashed. The most important part for the average troubleshooter is the process name.
When did it crash?
The second part tells us when the crash occurred. It also provides a little information about your system.
What caused the crash?
The next part is the most illuminating. The”exception type” provided by the application tells us what caused the crash. The log also reports which thread crashed: in this case, thread 0.
Apple lists some common exception types in their technical documentation:
- Bad Memory Access ( EXC_BAD_ACCESS / SIGSEGV / SIGBUS ) – the program attempts to access memory incorrectly or with an invalid address. Appended with a code explaining the memory issue.
- Abnormal Exit ( EXC_CRASH / SIGABRT ) – abnormal exit, typically at the hand of an uncaught C++ exception and calls to abort()
- Trace Trap ( EXC_BREAKPOINT / SIGTRAP ) – like SIGABRT, but this exit gives the attached debugger the chance to interrupt the process at a breakpoint and trace the error.
- Illegal Instruction ( EXC_BAD_INSTRUCTION / SIGILL ) – the processed issued an instruction that wasn’t understood or couldn’t be processed.
- Quit ( SIGQUIT ) – the process was terminated by another process with sufficient privileges. Typically, a watchdog process terminates a misbehaving process.
- Killed ( SIGKILL ) – the process was terminated at the request of the system. A termination code will be appended to explain the exception.
As we can see from our crash report, the application tried to access unmapped memory. This is due to a programming error in the application or an unusual user state causing the application to map memory incorrectly.
What lead to the crash?
After that we see a reverse chronological list of what lead up to the crash. These are sorted by thread, starting with thread 0.
There are four columns to this report. The first reports the event’s number in reverse chronological order, starting at 0. The second is the process’s identifier. The third is the address of the process in memory. The fourth is the name of the program’s task.
This “backtrace” can be somewhat baffling. It’s “symbolicated,” meaning some of the memory addresses have been replaced with function names or application tasks. Sometimes this can’t be done completely, leaving unreadable memory addresses scattered through the report.
We see this in the crash report above: com.trankynam.aText is not symbolicated. Even with complete symbolication, it can be hard to read the backtrace. Sometimes developers include useful notes about application tasks and events. Other times, they’re cryptic titles or numerical code. If you can make sense of the symbolication, you might be able to understand what’s happening. But it’s equally as possible that you’ll need to have coded the application yourself to make sense of the backtrace.
Conclusion: Is This Useful?
If you’re a developer, reading crash reports is essential. It helps you understand what part of your application is crashing and why. If you’re a user, they’re not as helpful. But if you have a persistent crash, the crash reports can help you troubleshoot the issue or work with the developer to fix the problem. You might get a useful error code to Google or be able to provide tech support with the right information. If you want the gory details, you can read all about it in Apple’s technical note on crashes.
Alexander Fox is a tech and science writer based in Philadelphia, PA with one cat, three Macs and more USB cables than he could ever use.
Источник
Disable the Crash Reporter Dialog in Mac OS X

Do note that turning off the Crash Reporter dialog window has no effect on crash reports, which are still visible in system logs and the Console app. It simply stops the window appearing in the Mac OS X GUI.
How to Disable Crash Reporter Dialog Box in Mac OS X
You can disable the Crash Reporter dialog box by launching the Terminal and entering the following command:
defaults write com.apple.CrashReporter DialogType none
and you can reverse this to show the Crash Reporter again by entering the following at the command line:
defaults write com.apple.CrashReporter DialogType crashreport
It’s generally best to leave this kind of thing set to the default settings, and sending in crash reports actually helps Apple debug and improve software, but if you have a compelling reason to disable it, now you know how to.
So, do you want to see CrashReporter or not? That’s up to you:
For some users, this is helpful, and for some it’s not. This works in all versions of OS X.
Источник
Mac crash: why it happens and how to fix it
Before we start
Having spent some years coding applications for macOS we’ve created a tool that everybody can use. The all-round problem fixer for Mac.
So here’s a tip for you: Download CleanMyMac to quickly solve some of the issues mentioned in this article. But to help you do it all by yourself, we’ve gathered our best ideas and solutions below.
Features described in this article refer to the MacPaw site version of CleanMyMac X.
Having a reputation for intelligent and responsive software, Macs sometimes can behave not the way you expect. Except for minor software issues that may happen when you use your Mac actively, Mac crashes may really interrupt your work and affect your performance. So, here we will explain why your Mac keeps crashing and how to “cure” it of this disease.
Why your Mac keeps crashing
If your Mac has ever crashed, you would probably see the “Your computer was restarted because of a problem” message on your screen. Usually, Macs freeze as a result of being unable to deal with software installed on them or the devices connected to them. In these cases, your Mac may restart in order to eliminate the issue. But, if your Mac crashes on its startup, things may get serious as it can lead to a complete shutdown.
Here’re the most common reasons why your Mac keeps restarting:
- Application incompatibility
The system crash can be the “reaction” of your macOS to crashes of some app on your Mac. It often happens that the version of the application becomes incompatible with the current macOS version. That app’s inability to meet system requirements and, at the same time, respond to user’s requests can put too much pressure on your Mac’s OS, making it crash.
One way to prevent a Mac crash is to force-quit unresponsive or frozen apps: press Option + Command + Esc to launch the force-quit menu. Select the app you want to quit and click Force Quit.
- Lack of system memory for software to run
If you are using apps that require a lot of free space to store data (like Photoshop), your computer may freeze or crash due to a lack of memory. You should consider freeing some space if the above-mentioned happens or try to switch this storage-hogging app to an alternative option.
- Heavy usage of CPU
Some software may consume too much of your Mac’s CPU. Try to remember what apps you used before the last system crash. Usually, games, graphic editors, developer tools, and similar apps that process a lot of information put some pressure on your CPU. You can also hear your Mac’s fans working loudly when the CPU is overly active. Such overperformance of your processor may be followed by a crash, especially when several such apps are in progress.
- Hardware incompatibilities
Certain MacBooks Pro have removable RAM. If you have recently done some fixes to your Mac and installed new memory, it can turn out to be the reason behind your Mac crashes. When installing hardware or RAM, it’s essential to choose compatible parts and install them correctly. If possible, get back the original details and check whether your Mac crashes with them.
If your Mac has restarted because of unknown reasons, there is a quick solution to prevent further crashes. CleanMyMac X is a versatile tool for your Mac that is notarized by Apple. It cleans junk, terminates heavy processes that may result in Mac freezing and crashing. Using its Smart Scan feature regularly you can remove the junk that takes too much space and reduce CPU usage.
If you see Mac’s crash screen, you will need to take a look at the Mac crash report for more information regarding what happened.
How to read Mac crash reports
After the restart, your Mac will show a notification about why the crash occurred. You can click the Report. button to see the details.
Another place to find all reports is Console. Go to Finder > Applications > Utilities > Console. As you open Console, choose Crash Reports from the list on the left.
The crash files should end in “.crash” and have a crash date in the name. Open the report. Here are the key details the crash reports include:
You will see the name of the application or the particular process that is responsible for the crash.

- Date/Time
It tells you when exactly the crash occurred.
- Exception type
This part enlightens the user about what caused the crash.
It is a chronological list of processes that were initiated before the crash.
Mac crash report is an important file, which can help developers investigate software imperfections and find out how to enhance both OS and computer programs.
On the other hand, crash reports are not that useful for users. So, if you can’t understand the report, that’s not your fault, because it’s generated mainly for developers.
What to do if your Mac keeps crashing
If you think the problem may be with current macOS and some apps, you can try reverting your system to the previous OS version. Here’s how to do that:
- Choose Restart from the Apple menu.
- During restart, press and hold Command + R. The Apple logo should appear.
- In the Time Machine Backup, choose Restore and select your disk.
- Select the backup you want to roll back the system to.
- Follow the instructions to complete the process.
Another useful thing to do is to free up RAM. You can do that by touch of a button with CleanMyMac X. Using the Maintenance feature, you can run maintenance scripts to let CleanMyMac X remove temporary files and logs that may interfere with Mac’s performance.
- Download your free copy of CleanMyMac X here.
- Launch the app and go to the Maintenance module.
- Check Free Up RAM and Run Maintenance Scripts.
- Click Run.
Now, your system memory is optimized. Additionally, you can clean some junk using the System Junk module to delete broken login items and cache that can be a cause of Mac’s freezing.
If nothing helps and your Mac keeps crashing, try to contact Apple Support. Describe your problem, providing lots of details, so the agent can help you define the exact issue and solve the problem.
There can be plenty of reasons why your MacBook crashes. Note that crashing is a sign that your system is unable to handle some problem on your machine. So, if it occurs regularly, it’s better to address Apple Support and ask for professional help with your Mac.
Источник