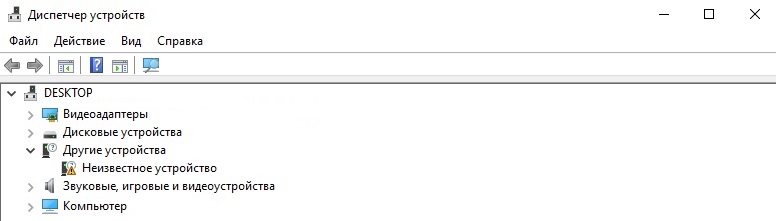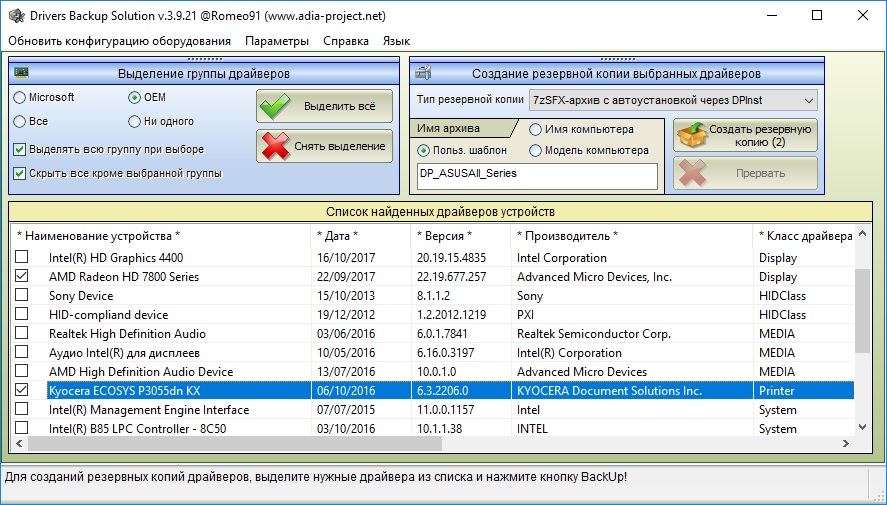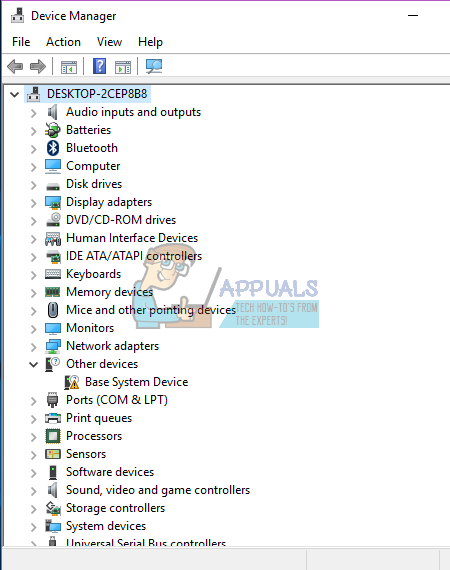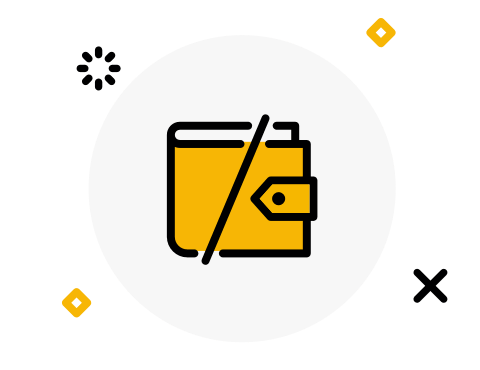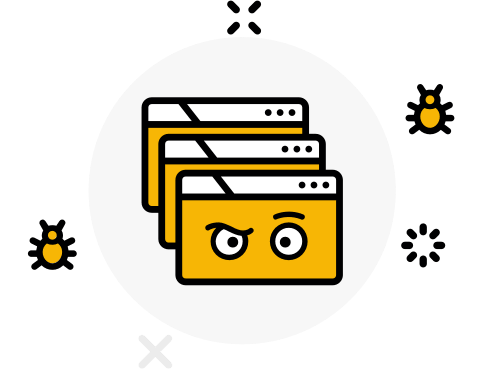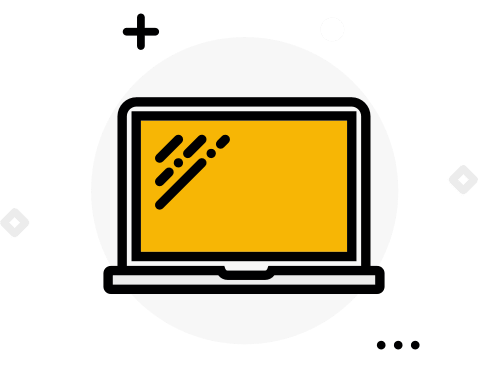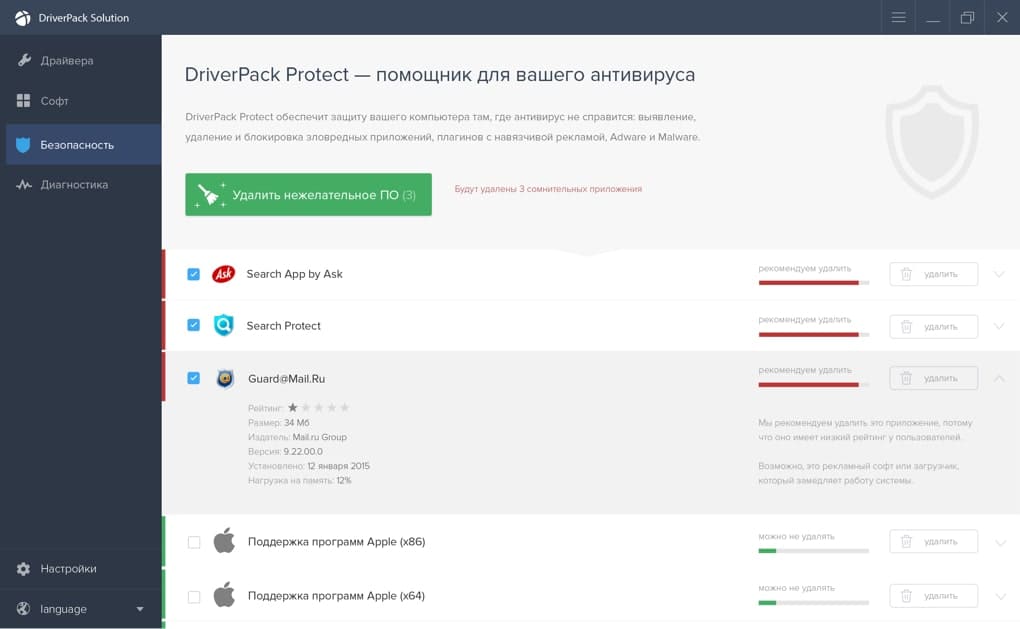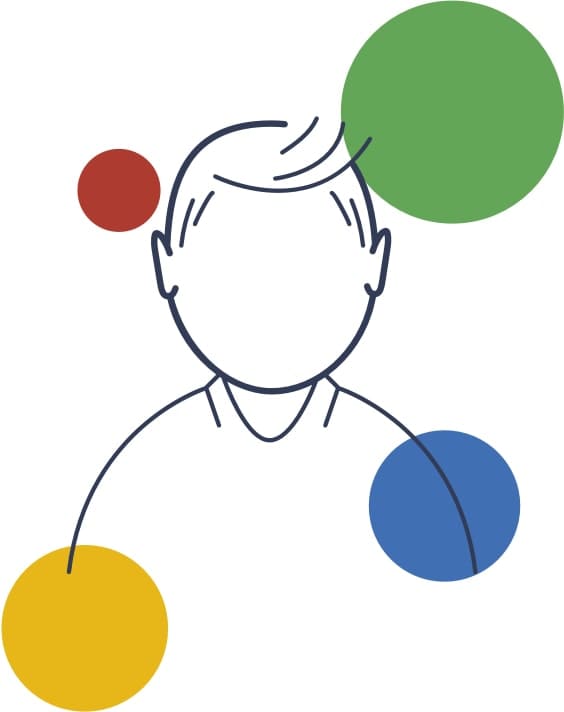- administra.top
- Как установить драйвер из автономного репозитория Microsoft в Windows 10 —
- Почему отказывают драйверы Windows 10
- Способ 1. Удалите текущие драйверы и заставьте Windows установить нужные драйверы из автономного хранилища драйверов Microsoft.
- Шаг 1: Удалите плохие драйверы
- Шаг 2: переустановите драйверы
- Вариант 1. Переустановите драйверы вручную.
- Вариант 2: переустановите с помощью средства устранения неполадок
- Вариант 3: перезагрузите компьютер для установки устройств
- DriverPack бесплатно установит драйверы и решит проблемы с любыми устройствами
- DriverPack — самый удобный и быстрый способ настроить компьютер
- DriverPack — самый удобный и быстрый способ настроить компьютер
- Наши партнеры
- Удаление старых версий драйверов из хранилища Windows
- Поиск и удаление старых версий драйверов в Windows 7
- Удаление старых драйверов в Windows 10/8 с помощью утилиты очистки диска
administra.top
Драйвера в системах Windows хранятся в специальной папке называемой хранилищем драйверов или репозиторием. Располагается эта папка по пути: C:\Windows\System32\DriverStore\FileRepository
В ней хранятся как предустановленные в процессе развертывания ОС драйвера(InBox), так и установленные пользователем.
Система обращается к этой папке при подключении нового устройства и ищет для него драйвер.
В случае успеха драйвер будет установлен, а в случае неудачного поиска устройство будет отображаться в диспетчере устройств, как «Неизвестное устройство»
Резервные копии драйверов
Для создания резервных копий драйверов я использую утилиту
Drivers BackUp Solution 3.9.21, от adia-project.
Freeware программа с небольшим весом — влезет на любую флешку, и считаю что у админа на флешке она должна быть. Загрузить.
Можно извлекать драйвера по одному, или же выбрать целую пачку, а затем поместить их в специальный самораспаковывающийся архив, который при запуске добавит весь набор драйверов в репозиторий.
Для автоматического добавления драйверов в репозиторий из созданного нами пакета, используется встроенная в Drivers BackUp Solution утилита DPinst(Driver Package Installer).
Ручная установка драйвера
DPinst является частью Windows Driver Kit (WDK) — пакета от Microsoft для разработчиков драйверов.
Этот инструмент можно использовать вручную, и с его помощью устанавливать драйвера не имеющие штатного установщика. Такая ситуация периодически встречается при установке принтеров.
PnPutil
PnPutil — стандартная утилита, позволяющая просматривать, устанавливать, удалять драйвера устройств, а так же проводить их экспорт.
Как установить драйвер из автономного репозитория Microsoft в Windows 10 —
Розничная и загруженная версии Windows обычно поставляются с необходимым программным обеспечением, драйверами и приложениями для запуска минимальных функций Windows. При установке операционной системы Windows это программное обеспечение, а также приложения и драйверы также устанавливаются в систему. Драйверы доступны либо из прошивки устройств на вашем ПК, либо из самих установочных файлов Windows. Поскольку драйверы меняются в зависимости от типа операционной системы, Windows считает необходимым включить как можно больше драйверов в свой автономный репозиторий.
Windows 10 не является исключением; Он поставляется с тысячами драйверов. Это включает в себя необходимые драйверы для запуска основных устройств, таких как DVD / RW, USB-порты, клавиатуры и аудио. Если Windows 10 находит совместимый драйвер, он устанавливает его в вашу систему.
Почему отказывают драйверы Windows 10
Windows всегда будет устанавливать совместимый драйвер для ваших устройств из установочных файлов. Однако существует исключение при обновлении или обновлении до новой операционной системы. Пользователям Windows 7 и 8 был предложен способ обновления до Windows 10 без потери своих данных и настроек. Поэтому, если вы решите обновить систему, а не чистую установку Windows 10, Windows сохранит все ваши драйверы без изменений. Поначалу устройства могут работать нормально, но через некоторое время они могут работать неправильно.
Примером устройства, которое дает сбой при обновлении до Windows 10, является Realtek и аудиоустройство Conexant. Один пользователь, использующий ноутбук Toshiba, пожаловался на tenforums: «Звуковая система работает неправильно, и я подозреваю, что проблема с драйверами. Вот проблема: я запускал Windows 7 и обновлялся с помощью бесплатного обновления до Win 10. Все работало некоторое время, а затем появилась проблема с аудиосистемой. Я проверил сайт Toshiba, и в нем нет драйверов для Win10 ».
В таких случаях можно использовать драйверы, поставляемые с Windows 10, для запуска ваших устройств. Драйверы Microsoft High Definition Audio обычно почти всегда совместимы с большинством аудиоустройств, включая устройства Realtek и Conexant.
Эта статья расскажет вам, как вы можете удалить свои текущие неисправные / неисправные драйверы и установить их в автономный репозиторий Microsoft.
Способ 1. Удалите текущие драйверы и заставьте Windows установить нужные драйверы из автономного хранилища драйверов Microsoft.
Идея состоит в том, чтобы избавиться от текущих неисправных или неисправных драйверов с вашего ПК и установить уже предоставленные драйверы.
Шаг 1: Удалите плохие драйверы
- нажмите Windows логотип ключ + R открыть диалоговое окно «Выполнить».
- Тип devmgmt.msc в диалоговом окне Выполнить, затем нажмите Enter. Если вас попросят ввести пароль администратора или подтверждение, введите пароль или нажмите Разрешить
- В диспетчере устройств найдите неисправное устройство (в случае аудиоустройства Conexant прокрутите вниз и откройте «раздел звуковых, видео и игровых контроллеров»), щелкните правой кнопкой мыши устройство и затем щелкните Удалить.
- Когда вам будет предложено подтвердить, что вы хотите удалить устройство, нажмите Хорошо.
Шаг 2: переустановите драйверы
Для установки драйверов у вас есть эти варианты, если первый не работает, попробуйте следующий.
Вариант 1. Переустановите драйверы вручную.
- нажмите Windows логотип ключ + R открыть диалоговое окно «Выполнить».
- Тип devmgmt.msc в диалоговом окне Выполнить, затем нажмите Enter. Если вас попросят ввести пароль администратора или подтверждение, введите пароль или нажмите Разрешить
- Поскольку ваше устройство было удалено, оно может быть невидимым для вас. В окне диспетчера устройств нажмите Посмотреть и выберите показать скрытые устройства (если у него уже нет галочки слева). Если вы по-прежнему не видите свое устройство, нажмите «Действие», затем выберите «Сканирование на наличие изменений оборудования».
- Найдите свои неустановленные устройства. Это может быть указано в underДругие устройства’ (обычно перечисляет неустановленные устройства) с желтым треугольником на нем.
- Щелкните правой кнопкой мыши на устройстве и выберите «Обновление программного обеспечения драйвера»
- Нажмите на «Просмотрите мой компьютер для программного обеспечения драйвера», Чтобы разрешить ручную установку
- На следующей странице нажмите «Позвольте мне выбрать из списка драйверов устройств на моем компьютере »
- Могут произойти две вещи: либо вы попадете прямо в список, либо компьютер попросит вас выбрать тип драйвера, который вы хотите установить, например, (звук, Bluetooth, дисплей, клавиатура и т. д.). Выберите тип устройства на этой странице (для аудио высокой четкости выберите устройства управления звуком, видео и игровыми устройствами)
- Вы увидите две панели; тип производителя на оставил и параметры драйвера на право (Если вы были перенаправлены прямо в список на шаге 8, вы можете снятьпоказать совместимое оборудование флажок, чтобы показать список всех драйверов в категории драйверов вашего устройства). Всегда рекомендуется устанавливать совместимые драйверы, найденные системой. Таким образом, устройство имеет больше шансов на работу
- Найдите производителя вашего устройства на левой панели, а на правой панели найдите ваши драйверы (В случае драйверов High Definition Audio прокрутите вниз до Microsoft на левой панели и нажмите Microsoft; справа выберите устройство High Definition Audio )
- Нажмите следующий. Вы можете получить предупреждение о совместимости; разрешить установку, нажав Да хорошо. Это установит ваше устройство
- Возможно, вам придется перезагрузить компьютер, если вам будет предложено.
Вариант 2: переустановите с помощью средства устранения неполадок
Если вы не можете установить драйверы вручную, средство устранения неполадок, скорее всего, найдет лучшие драйверы и установит их автоматически для вас.
- нажмите Windows логотип ключ + R открыть диалоговое окно «Выполнить».
- Тип контроль в диалоговом окне Выполнить, затем нажмите Войти.
- в Поиск в панели управления введите аварийный монтер, а затем нажмите Поиск проблемы.
- Под Аппаратное и звуковое оборудование, нажмите Настроить устройство. Если вам будет предложено ввести пароль администратора или предоставить подтверждение, введите пароль или предоставьте подтверждение.
- Нажмите следующий и пусть сканер найдет проблемы. Исправьте все возникающие проблемы.
Вариант 3: перезагрузите компьютер для установки устройств
Перезагрузка вашего ПК найдет все неустановленные устройства, которые приводят к изменениям оборудования, и попытается установить драйверы. Это, вероятно, установит лучшие и функциональные драйверы устройств.
DriverPack бесплатно установит драйверы и решит проблемы с любыми устройствами
DriverPack — самый удобный и быстрый способ настроить компьютер
DriverPack — самый удобный и быстрый способ настроить компьютер
Наши партнеры
Opera Software — глобальная компания-разработчик браузеров и программного обеспечения для работы в интернете.
Насчитывает более чем 20-летнюю историю. Opera Software участвует в развитии веб-стандартов в рамках проекта W3C. Продуктами Opera пользуются более 350 млн человек во всем мире.
Штаб-квартира расположена в столице Норвегии — Осло.
Яндекс — глобальная компания-разработчик одноименной поисковой системы и популярных интернет-сервисов.
В России, откуда Яндекс родом, его поисковая доля составляет 56,4% (Яндекс.Радар, март 2018). Компания одна из немногих, кто успешно выдерживает конкуренцию с поисковым гигантом Google.
Штаб-квартира расположена в столице России — Москве.
Avast Software — глобальная компания-разработчик программного обеспечения в области информационной безопасности.
Выпускает самый популярный в мире бесплатный антивирус. Каждый месяц программы от Avast предотвращают 1.5 млрд атак на компьютеры и сети.
Штаб-квартира расположена в столице Чехии — Праге.
Из маленькой программы, написанной на чистом энтузиазме 8 лет назад, мы превратились в компанию, которая помогла настроить компьютеры более чем 40 миллионам людей по всему миру!
За эти 8 лет работы программа стала невероятно быстрее и умнее. Сегодня, DriverPack это самая большая в мире база уникальных драйверов, которая расположена на сверхскоростных серверах по всему миру. Для того, чтобы установка драйверов всегда проходила не только быстро, но и максимально качественно, мы используем технологии машинного обучения, что делает наш алгоритм подбора еще лучше и точнее. При всем этом, нам удалось оставить программу абсолютно бесплатной, чтобы каждый желающий мог ей воспользоваться.
Я и моя команда гордимся нашим продуктом и надеемся, что он станет вашим надежным помощником, который сможет быстро настроить любой компьютер. Мы тратим все наше время, чтобы экономить ваше!
Удаление старых версий драйверов из хранилища Windows
В Windows при установке или обновлении драйверов устройств, старые версии драйверов сохраняются в системе. Тем самым пользователю предоставляется возможность в любой момент вернуть старую версию драйвера, если новый драйвер работает нестабильно (полезная возможность, как показал кейс с в которой пришлось откатить версию драйвера Wi-Fi). Однако Windows автоматически не чистит и не удаляет старые версии драйверов, поэтому со временем, размер места, занимаемого драйверами на системном диске становится довольно большим. В этой статье мы поговорим о способах удаления старых версий драйверов (дубликатов) с помощью внутренних средств системы (без использования стороннего ПО).
Windows хранит все файлы в драйверов в своем репозитории драйверов (Driver Store), находящемся в каталоге %WINDIR%\System32\DriverStore\FileRepository.
В моем случае на домашнем ноутбуке с Windows 7 (дата установки системы почти 8 лет назад), каталог FileRepository занимает на диске около 11 Гб и содержит >5000 файлов. Немало! В частности в этом каталоге хранится более 20 различных версий видеодрайвера Nvidia.
Важно!
- Ни в коем случае нельзя удалять файлы драйверов из каталога DriverStore вручную.
- Перед очисткой драйверов настоятельно рекомендуется создать точку восстановления системы ( Checkpoint-Computer -Description «BeforeDriversDelete» ) или резервную копию образа системы.
- После очистки хранилища, при подключении новых устройств возможно придется качать и устанавливать драйвера вручную.
Поиск и удаление старых версий драйверов в Windows 7
Рассмотрим способ поиска и удаления устаревших драйверов для Windows 7 (в Windows 8 и Windows 10 есть более простые методы удаления старых драйверов, о них написано ниже).
Получим список всех сторонних драйверов, имеющихся в системе, и выгрузим их в текстовый файл. Для этого в командной строке с правами администратора выполним команду:
dism /online /get-drivers /format:table > c:\tmp\drivers.txt

Полученную таблицу отсортируем по столбцу B (содержит имя оригинального inf файл) и столбцу F (дата установки драйвера). Среди групп одноименных драйверов помечаем для удаления все версии драйверов, кроме последней. В моем случае видно, что большинство старых версий драйверов принадлежит NVIDIA.
Для удаления драйвера можно использовать команду pnputil:
pnputil.exe -d oemxxx.inf
Для удобства сформируем в пустом столбце команды для удаления каждого драйвера с помощью формулы =CONCATENATE(«pnputil.exe -d «;A21)


Удаление старых драйверов в Windows 10/8 с помощью утилиты очистки диска
В Windows 10 / 8.1 есть более удобный инструмент для удаления старых версий драйверов — всем знакомая утилита очистки диска cleanmgr.exe, позволяющая в том числе очистить диск от устаревших обновлений.
Примечание. В Windows 10 и Windows 8 Upd 1 и есть возможность экспортировать средствами PowerShell все сторонние драйвера, имеющиеся в системе в отдельный каталог.
- Запустите утилиту «Очистка диска»: Win+R ->cleanmgr
- Выберите системный диск
- Нажмите на кнопку Clean up system files
- Отметьте в списке Device driver packages (Пакеты драйверов устройств)
Утилита cleanmgr удалит все старые неиспользуемые версии драйверов. Однако при этом, нужно понимать, что в свойствах драйверов в диспетчере устройств кнопка «Откатить драйвер» станет неактивной.