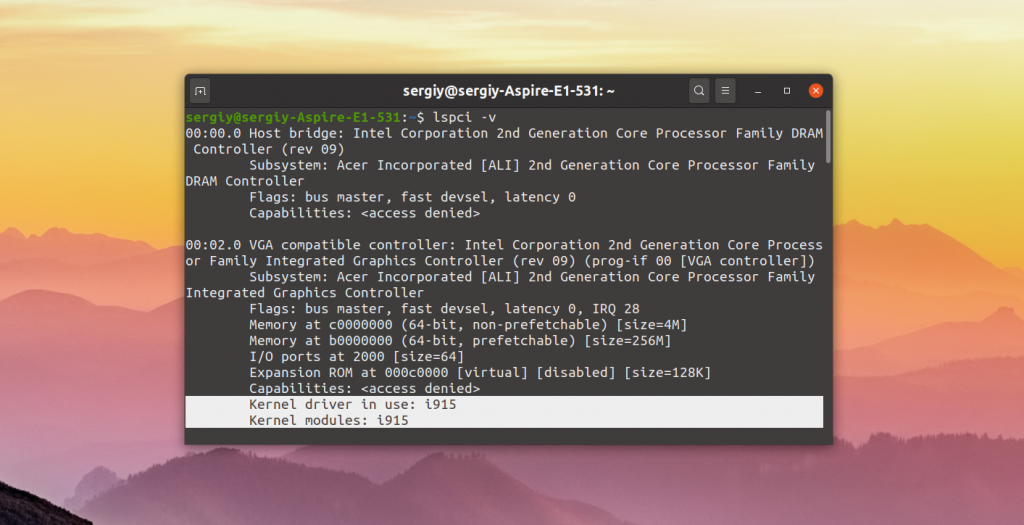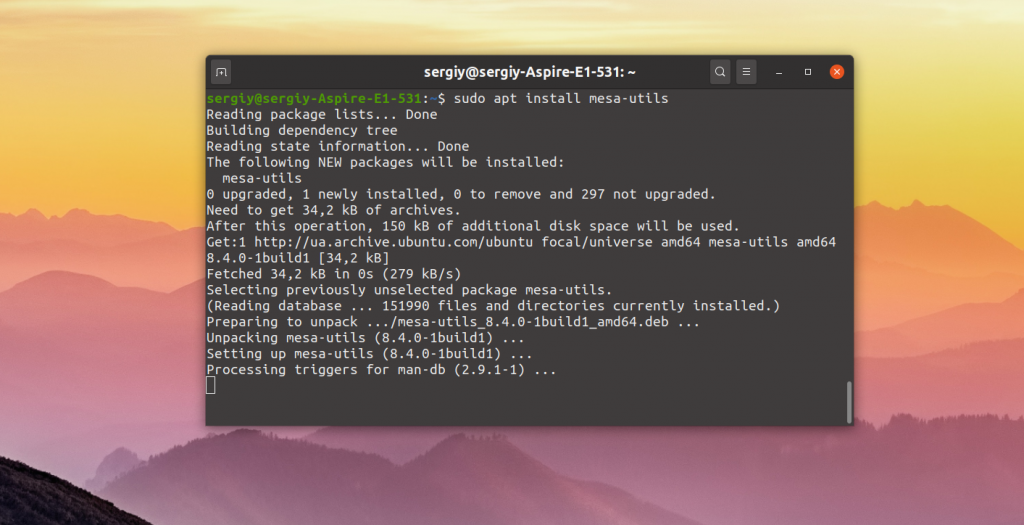- Проприетарный драйвер для видеокарт AMD
- Содержание
- Проприетарный драйвер
- Установка проприетарного драйвера из репозиториев Ubuntu
- Установка драйвера AMD вручную
- Подготовка к установке
- Установка драйвера
- Другой вариант установки
- Установка legacy-драйвера для видеокарт HD2xxx-4xxx
- Настройка проприетарного драйвера
- Корректное и полное удаление проприетарного драйвера
- Аппаратное ускорение декодирования видео
- Решение некоторых вопросов
- Video Tearing
- Compiz (Unity/GNOME-Shell)
- Гибридная графика и Catalyst
- ATI/ATI Hybrids
- Intel/ATI Hybrids
- Техническая поддержка AMD
- Установка драйвера Intel в Ubuntu
- Официальный установщик драйверов Intel
- Установка драйвера Intel в Ubuntu
- Выводы
- Установка драйверов в Linux
- Как драйвера устройств работают в Windows
- Как работают драйвера Linux
- Установка проприетарных драйверов Linux
- Установка прошивок в Linux
- Как установить драйверы для принтера в Linux
- Как заставить работать другое программное обеспечение
- Выводы
Проприетарный драйвер для видеокарт AMD
Содержание
В этой статье мы рассмотрим способы установки проприетарного драйвера AMD (Catalyst/FGLRX) в Ubuntu Linux, а так же некоторые твики в их настройке. Ранее продукты ATI были не очень популярны в среде пользователей Linux из-за отсутствия нормальных драйверов для них. Однако, c момента объединения ATI с AMD, которая гораздо более лояльно относится к Linux, драйверы были в значительной степени доработаны, в том числе для их использования совместно с WINE. У обладателей видеокарт AMD есть несколько вариантов:
Проприетарный драйвер
Установка проприетарного драйвера из репозиториев Ubuntu
Надо отметить, что этот способ является самым простым. Все, что вам нужно сделать, это открыть параметры системы, далее выбрать Источники приложений → Дополнительные драйверы, затем выбрать проприетарный драйвер, либо проприетарный драйвер с плановыми обновлениями, и нажать кнопку Применить изменения. Дальше система сделает все за вас и в завершении потребует перезагрузку для активации нового драйвера.
Установка через командную строку:
Установка драйвера AMD вручную
Подготовка к установке
Для начала нам потребуется скачать проприетарный драйвер последней версии http://support.amd.com/ru-ru/download/desktop?os=Linux+x86 и установить зависимости, необходимые для сборки драйвера. Для того, чтобы установить требуемые пакеты выполните:
Для 64-битных систем
Для 32-битных систем
Открываем терминал и вводим команду:
Установка драйвера
Генерируем пакеты для вашей версии дистрибутива. Обратите внимание на то, что вместо Ubuntu/trusty вам может понадобиться указать используемую вами версию дистрибутива, если она отлична от Ubuntu 14.04.
Устанавливаем сгенерированные пакеты:
Создаём конфигурационный файл видео драйвера:
Другой вариант установки
Скачаем, распакуем архив. Сгенерируем и установим пакеты одной командой. На всякий случай в ручную создадим xorg.conf. Перезагрузим систему.
Установка legacy-драйвера для видеокарт HD2xxx-4xxx
AMD перевела указанные видеокарты в разряд legacy. Это значит, что обычные драйверы уже не поддерживают эти адаптеры. AMD выпустила специальные legacy драйверы, но они не поддерживают xorg версии 1.13, который стоит в Ubuntu 12.04.2, 12.10, 13.04. Поэтому для установки этих драйверов необходимо понизить версию xorg до 1.12.
Tomasz Makarewicz сделал ppa, c помощью которого автоматически устанавливаются драйверы и понижается версия xorg. Делается это так.
Пред установкой необходимо убедиться, что в системе стоит пакет xserver-xorg-lts-quantal. Для этого можно воспользоваться командой
В результате будет выведен список пакетов. Если имена пакетов оканчиваются на lts-quantal, значит можно устанавливать.
Настройка проприетарного драйвера
Для дальнейших настроек: разрешения, частоты обновления и других параметров монитора, можно воспользоватся Система ⇒ Параметры ⇒ AMD Catalyst Control Center (для Администратора). 
Корректное и полное удаление проприетарного драйвера
Если что-то пошло не так и вы хотите вернуть всё обратно до состояния, предшествовавшего установке проприетарного драйвера FGRLX, можно столкнуться с некоторыми трудностями. Однако, выход есть 1) . Можно выполнить последовательно следующие команды в терминале:
— удалить все пакеты fgrlx вместе с файлами настроек
— перенастройка пакета xserver-xorg для учёта произведённых изменений
— переустановка xorg для учёта изменений. Может понадобиться, если нужны эффекты рабочего стола.
Аппаратное ускорение декодирования видео
Решение некоторых вопросов
Video Tearing
AMD/ATI утверждает, что опция «Tear Free Video» включена по умолчанию, но это не в случае с Catalyst 12-3, который был установлен на Kubuntu 12.04. Если у вас возникли проблемы с tearing, убедитесь, что «Tear Free Video» включен. Вы можете найти эту опцию в центре управления Catalyst в разделе «Опции» или вы можете использовать следующую команду:
Эта опция не вступит в силу до перезагрузки X (т.е. выхода пользователя из сеанса). Если вы используете композитинг, вы также должны убедиться, что vsync включена в настройках композитинга. Было обнаружено, что vsync было включено по умолчанию, но здесь есть соответствующие настройки, если вы хотите поэкспериментировать.
Вы можете включить VSync для KWin в Системных Настройках → Эффекты рабочего Стола → вкладка Дополнительно
Compiz (Unity/GNOME-Shell)
TODO: Смотрите, если есть более дружественный способ убедиться, что VSync включен без установки CCSM. Установить compiz менеджер настроек:
«Синхронизация с VBlank» находится в «OpenGL» в подразделе «Общие».
Гибридная графика и Catalyst
Существует два основных типа гибридных конструкций. Старшие гибридные системы используют мультиплексор (mux) для переключения между GPU. Новые системы (те, что с PowerXpress >= 4.0) используют muxless.
ATI/ATI Hybrids
По состоянию на Catalyst 11-8, переключение между двумя картами ATI (и, возможно, Intel / ATI muxless тоже?) должна быть выполнима, хотя это не ясно, если это относится ко всем ATI/ATI гибридам или только к тем, что используют muxless. Можно было бы использовать amdconfig в PowerXpress вариантах переключения между интегрированной и дискретной карты, например, так:
После переключения, можно было бы выйти и вернуться обратно для перезапуска X-ов.
Intel/ATI Hybrids
Можно использовать официальные драйвера, но есть две проблемы ( Launchpad Bug: #1068404): Проблемы несовместимости между intel и драйверами fglrx (Это дает ошибку сегментации в X-сервера) Некоторые пути и отсутствует для OpenGL работы драйвера fglrx (Это предотвращает работу приложений, которые требуют прямого рендеринга, например, Unity/игры/и т.д., от правильной загрузки драйверов) Если вы будете следовать инструкциям, приведенным в HOWTO по бинарным драйверам, вы должны получить функциональную конфигурацию.
Существует еще одна ошибка, если вы используете интегрированный GPU (Intel), что делает сбой X сервера.
Для обхода этих ошибок, нужно использовать дискретный GPU (ATI). Для получения дополнительной информации Вы можете следить за этой темой
Сценарий решения
Техническая поддержка AMD
Если при использовании проприетарного драйвера AMD у вас возникнут какие-либо проблемы, то вы можете обратиться в техническую поддержку компании AMD:
Источник
Установка драйвера Intel в Ubuntu
В отличие от драйверов видеокарт от других производителей, таких как Nvidia и AMD, часть драйвера Intel для интегрированных видеокарт встроена в ядро, а другая часть в пакет mesa-utils. Таким образом если вы используете последнюю версию ядра и свежую версию mesa-utils то, скорее всего, вы используете самую свежую версию драйвера Intel.
В этой статье мы рассмотрим как выполняется установка драйвера Intel в Ubuntu если он не установлен по умолчанию, а также как получить самую последнюю версию.
Официальный установщик драйверов Intel
Раньше существовал установщик драйверов от Intel, позволяющий установить последнюю версию драйвера в Ubuntu или Fedora, но потом компания прекратила поддержку этой утилиты. Скачать её можно здесь. Но последняя версия пакета вышла в 2018 году, и с тех пор уже вышло много новых ядер и новых версий дистрибутива Ubuntu. Сейчас в репозиториях Ubuntu версия драйвера более новая чем там.
Установка драйвера Intel в Ubuntu
Вы можете посмотреть какой сейчас драйвер видеокарты используется с помощью команды lspci:
Как видите, в данном примере используется i915, это драйвер видеокарты от Intel. Он работает и ничего больше устанавливать не нужно. Если же в этой строчке находится что-то другое, можно попытаться установить драйвер.
Для установки части драйвера для Xorg и Mesa достаточно установить в систему такие пакеты:
sudo apt install xserver-xorg-video-intel
sudo apt install mesa-utils
Если вы хотите получить самую последнюю версию драйвера можно воспользоваться специальным PPA. Для добавления репозитория в систему выполните:
sudo add-apt-repository ppa:oibaf/graphics-drivers
Затем просто обновите систему и перезагрузите компьютер:
sudo apt full-upgrade
Выводы
Вот и все. Теперь вы знаете как выполняется установка драйвера Intel Ubuntu. В отличие от драйверов для Nvidia, в большинстве случаев здесь всё уже установлено. И вам не надо думать как поддерживать актуальную версию этого драйвера в своей системе. Если у вас остались вопросы, спрашивайте в комментариях!
Источник
Установка драйверов в Linux
В Windows мы привыкли, что перед тем, как новое оборудование будет работать, для него необходимо установить драйвера. Не важно будет ли это USB устройство, веб-камера или видеокарта. Драйвера в Windows выпускаются производителями и распространяются через интернет или на диске в комплекте с оборудованием.
В Linux, драйвера тоже необходимы, но ситуация состоит с ними немного по-другому. Здесь все свободные драйвера Linux встроены в ядро и если ваше оборудование будет работать с этой операционной системой, то, скорее всего, оно будет работать из коробки. Свободные драйвера разрабатываются производителями оборудования или же независимыми разработчиками. Также производители могут не открывать код своих драйверов, тогда они считаются проприетарными и не включаются в ядро, а доустанавливаются вручную.
Давайте рассмотрим подробнее работу с драйверами linux и Windows.
Как драйвера устройств работают в Windows
После установки Windows вам необходимо установить драйвера устройств, предоставляемые производителями — драйверы материнской платы, набора микросхем, драйверы видеокарты, звука, сети, wifi и многое другое.
Windows может немного в этом помочь и установить большинство драйверов от производителей через центр обновления Windows. При подключении устройства к компьютеру Windows вы увидите сообщение «Установка драйвера». Windows определяет производителя, ищет драйвер на серверах Microsoft и загружает его на ваш компьютер. Microsoft не пишут драйвера самостоятельно, они получают их от производителей и предоставляют вам, как только они понадобятся.
Если оборудование не работает в WIndows, то обычно вы можете найти драйвер чтобы заставить его работать. Обычно достаточно подыскать подходящий драйвер на просторах сети.
Как работают драйвера Linux
В Linux ситуация с драйверами очень сильно отличается. Большинство драйверов для вашего оборудования распространяются в виде открытого программного обеспечения и интегрированы в дистрибутив Linux. Эти драйверы linux, как правило, являются частью ядра Linux, но здесь есть исключение — драйверы видеокарты являются частью программного обеспечения Xorg, а драйверы принтера включены в набор CUPS (система печати).
Это значит, что большинство доступных для linux драйверов уже установлены на вашем компьютере, включены вместе с ядром, в виде модулей ядра или вместе с графическим сервером или сервером печати. Установка драйверов Linux почти не нужна. Драйвера в Linux разработаны, в основном, энтузиастами, но иногда их выпускают сами производители оборудования, которые вносят свой вклад в развитие ядра Linux и других проектов, например, это Intel, AMD, а также другие, более мелкие производители.
Все драйвера установлены из коробки, а значит вам не придется искать драйвера для каждого устройства в вашей системе и вручную их устанавливать. Система автоматически определит ваше оборудование и сама загрузит нужные драйвера в linux. Но здесь есть одно исключение — это проприетарные драйвера ядра linux и прошивки.
Установка проприетарных драйверов Linux
Некоторые производители не хотят открывать исходный код своих драйверов, поэтому для поддержки оборудования выпускают проприетарные драйвера в Linux с закрытым исходным кодом. Большинство дистрибутивов Linux не включают такие драйвера в свой состав, а значит они не смогут их автоматически определить и загрузить.
Чаще всего нам приходится сталкиваться с проприетарными драйверами для видеокарт, например, для NVIDIA, которые обеспечивают лучшую производительность в играх на Linux. Конечно, есть драйверы ядра Linux с открытым исходным кодом, которые заставят вашу видеокарту работать, но они не могут обеспечить достаточный уровень производительности в 3D играх. Некоторые драйвера wifi по прежнему закрыты, поэтому ваше оборудование не будет работать пока вы их не установите.
Установка драйверов в Linux зависит от вашего дистрибутива. В Ubuntu и основанных на ней дистрибутивах есть специальный инструмент — Дополнительные драйверы.
Программа определит, какие проприетраные драйверы устройств Linux можно установить и предложит скачать и установить их. В Linux Mint тоже есть инструмент менеджер драйверов, он работает аналогично инструменту в Ubuntu. Fedora — против проприетарных драйверов Linux и здесь нет никакого способа их установить. Во многих дистрибутивах проприетарные драйверы устройств linux можно найти в неофициальных репозиториях. Каждый дистрибутив решает эту проблему по-разному.
Установка прошивок в Linux
Не все могут делать драйвера с открытым кодом или проприетарные драйвера. Некоторым драйверам необходимы прошивки, чтобы правильно работать с устройствами. Например, прошивки нужны для работы некоторых модулей wifi или сетевых интерфейсов.
Чтобы установить прошивки в Linux необходимо скачать и установить пакет linux-firmware, это можно сделать с помощью следующей команды в Ubuntu:
sudo apt install linux-firmware
А в RPM дистрибутивах:
sudo yum install linux-firmware
Также возможно придется установить другие прошивки. Чтобы посмотреть подробнее, что нужно, и как установить, посмотрите лог ядра dmesg.
Как установить драйверы для принтера в Linux
Возможно, вам понадобится поставить драйвера linux для принтера. Однако при использовании инструмента для конфигурации принтеров — CUPS вы можете выбрать нужный драйвер из баз данных. Как правило, программа определяет производителя вашего принтера, а в списке вы можете выбрать точную модель принтера.
Вы также можете попытаться определить принтер по описанию PostScript или PPD файла. Эти файлы часто входят в состав драйвера принтера для Windows и вы можете найти PPD файл, который сделает работу вашего принтера лучше. Файл PPD можно выбрать в процессе работы CUPS.
Принтер может стать головной болью в Linux и многие из них могут не работать должным образом или даже вообще не работать. Так что при выборе принтера лучше сразу смотреть только те, которые точно будут работать с Linux.
Как заставить работать другое программное обеспечение
Иногда вам может понадобиться поставить драйвера linux для другого оборудования, которые не предоставляются автоматически. Например, NVIDIA предоставляет собственный инсталлятор для своего драйвера. Но тем не менее лучше использовать драйвера упакованные для вашего дистрибутива, они будут работать лучше.
В общем, если в Linux что-то не работает из коробки, и если оно все еще не работает после установки драйвера или прошивки, то, скорее всего, оно уже не будет работать вообще. Если вы используете старую версию Linux, может помочь обновление до самой новой версии. Это обеспечит лучшую аппаратную поддержку и обновления. Но если что-то все еще не работает, то , скорее всего, оно уже работать не будет.
Найти подробную информацию, как настроить работу того или иного оборудования в вашем дистрибутиве можно на различных форумах. Обычно, если у вас не очень новое устройство, другие пользователи уже сталкивались с этими проблемами, но они их уже решили, и вы можете найти эти ответы.
Выводы
Вы не должны возиться с драйверами слишком много. Драйвера в Linux с открытым исходным кодом и они интегрированы в ядро. В большинстве случаев вам не нужно устанавливать их или изменять, система автоматически определит оборудование и загрузит автоматические драйверы. Когда вы установили Linux, ваше оборудование должно работать либо сразу, либо после установки нескольких проприетарных драйверов.
Вы можете устанавливать и драйвера linux, размещенные на официальных сайтах производителей, но проприетарные драйвера могут работать не настолько хорошо, как подготовленные для вашей системы.
Источник