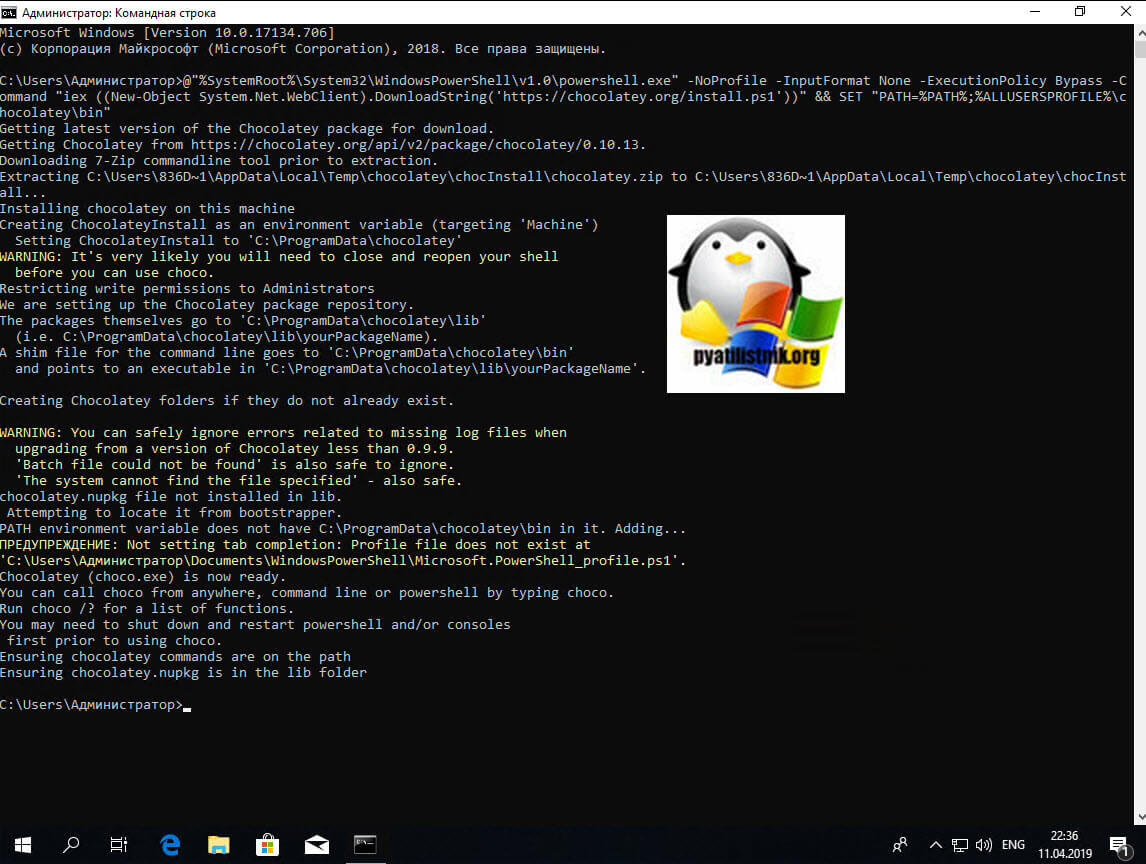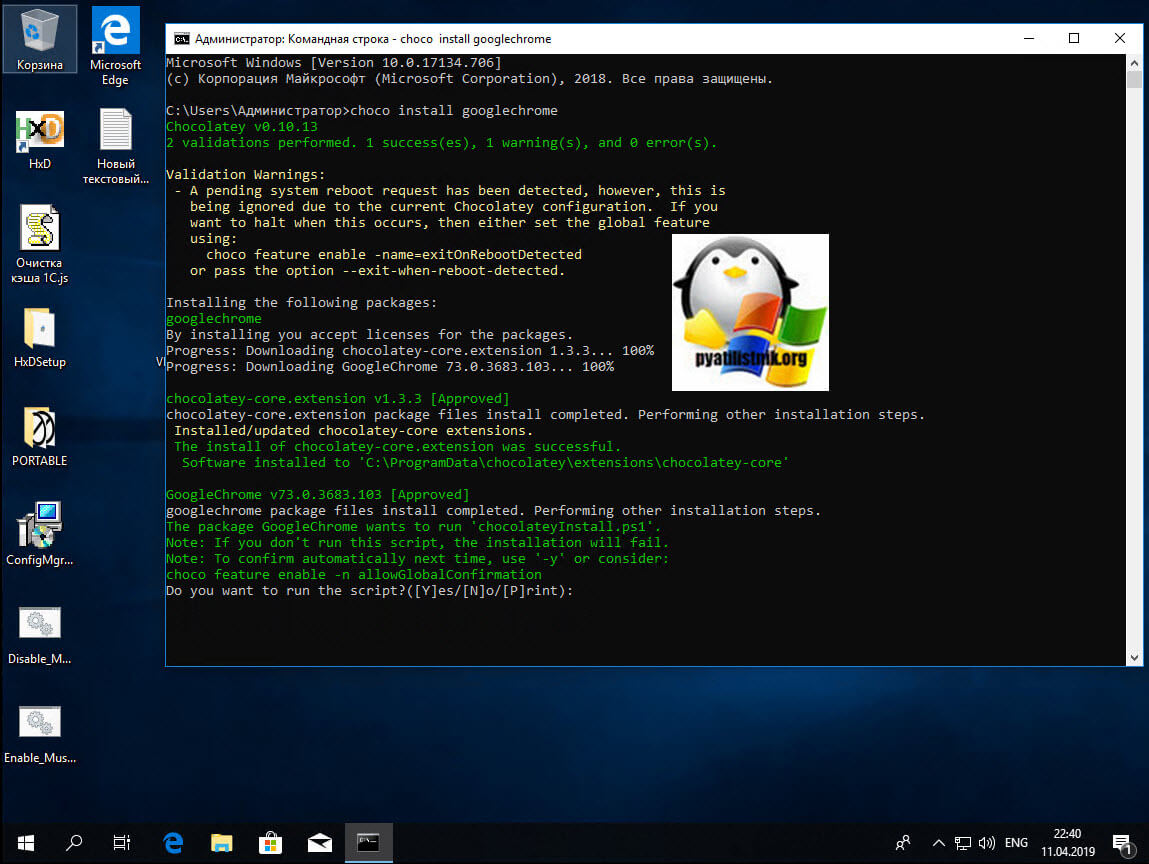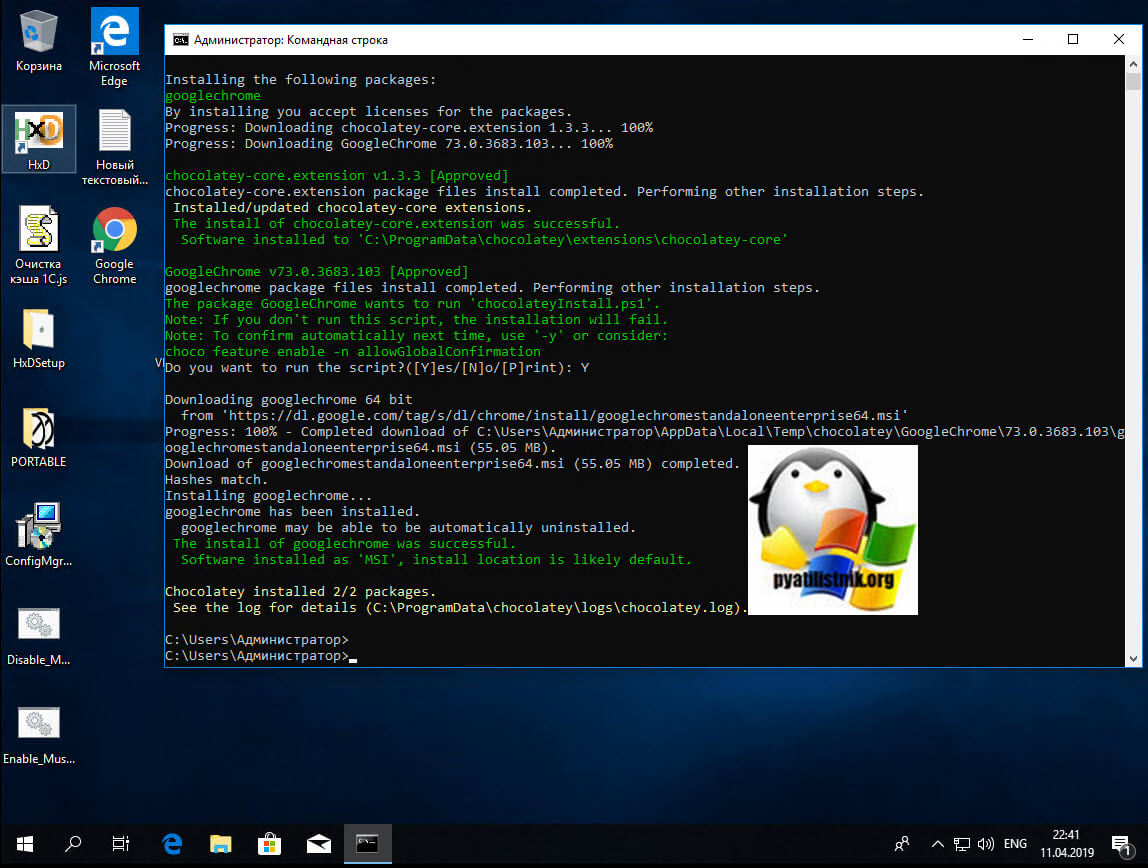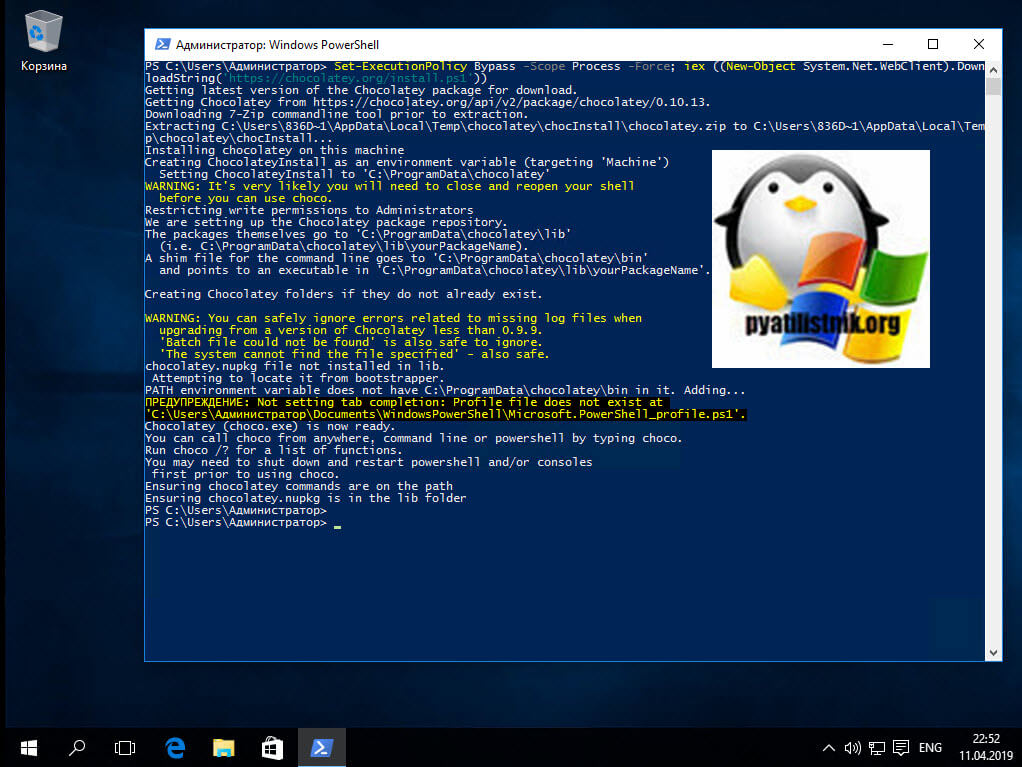- Репозиторий программного обеспечения windows
- Что такое репозиторий Choco
- Какие пакеты можно устанавливать из Choco
- Установка репозитория через командную строку
- Установка репозитория через PowerShell
- Установка приложений из репозитория на Windows? – Да!
- Установка репозитория Chocolatey
- Поиск пакета
- Установка пакета
- Удаление пакета
- Заключение
- Репозиторий программного обеспечения Linux для продуктов Майкрософт Linux Software Repository for Microsoft Products
- Обзор Overview
- Настройка репозиториев Configuring the repositories
- Enterprise Linux (RHEL и варианты) Enterprise Linux (RHEL and variants)
- SUSE SUSE
- Ubuntu Ubuntu
- Chocolatey — автоматическая установка и удаление Windows программ
- Chocolatey — пакетный менеджер для Windows
- Установка и системные требования.
- Установка, удаление и обновление программ
- Графический интерфейс
Репозиторий программного обеспечения windows
Добрый день! В прошлый раз я вам рассказывал про удобные и быстрые сочетания клавиш в Windows 10, которые позволяли вам взаимодействовать с различными службами и компонентами системы, тратя на это меньше времени. В сегодняшней статье я вам покажу механизм, как вы можете одной командой устанавливать или обновлять самые популярные приложения, которые используют большинство людей, например, браузеры, удаленное управление, текстовые редакторы и многое другое. Ниже мы поговорим про репозиторий Choco, научимся его интегрировать в Windows. Уверен, что вам это понравится.
Наверняка многие из вас, кто хорошо знаком с операционными системами Linux, например, CentOS 7, то вы наверняка привыкли устанавливать различные утилиты из командной строки, одной строчкой кода, это очень удобно и быстро. Там все решалось за счет богатого количества репозиториев, к которым вы обращались в момент установки, у когда линуксоиды используют Windows, то у них возникает недоумевание, почему тут такого нет. Соглашусь, и я был такой, пока не узнал, что оказывается в Windows можно подключать различные внешние репозитории, которые дают вам возможность устанавливать самые популярные утилиты и программы из командной строки, буквально тремя короткими словами.
Один из моих любимых репозиториев называется Choco (Шоколад). Уверен, что когда вы увидите его простоту, то всегда захотите иметь его под рукой.
Что такое репозиторий Choco
- В основе Chocolatey лежат известные вам технологии — автоматическая установка и PowerShell. Chocolatey работает со всеми существующими технологиями установки программного обеспечения, такими как MSI, NSIS, InnoSetup и т. Д., Но также работает с исполняемыми файлами и zip-архивами. Go Pro/Business.
- Простое управление всеми аспектами программного обеспечения Windows (установка, настройка, обновление и удаление).
- Использование PowerShell для предоставления автоматизированных инструкций по управлению программным обеспечением и встроенных модулей Chocolatey, превратит сложные задачи в вызовы функций одной строки!
Какие пакеты можно устанавливать из Choco
Приведу небольшой список и ссылку на подробное описание всех пакетов, которые доступны в репозитории:
- Плагин Flash Player
- Плагин Flash Player Active X
- Google Chrome
- Java
- Mozilla FireFox
- 7-Zip
- NotePad++
- VLC Media Player
- Adobe Reader
- Putty
- Ccleaner
- Skype
- Sysinternals
- Silverlight
- Microsoft Visual C++
- Quicktime
- FileZilla
- TeamViewer
И многое, многое другое, сами думаю изучите по ссылке с пакетами.
Установка репозитория через командную строку
Установка репозитория Choco очень простая, вам потребуется доступ в интернет и права администратора на компьютере. Производим запуск окна cmd в режиме администратора. Далее копируем в него команду и нажимаем Enter. Я все буду показывать на Windows 10.
@»%SystemRoot%\System32\WindowsPowerShell\v1.0\powershell.exe» -NoProfile -InputFormat None -ExecutionPolicy Bypass -Command «iex ((New-Object System.Net.WebClient).DownloadString(‘https://chocolatey.org/install.ps1’))» && SET «PATH=%PATH%;%ALLUSERSPROFILE%\chocolatey\bin»
Сам процесс инсталляции не долгий, по окончании его вам нужно будет заново открыть командную строку.
Давайте для примера установим в моей Windows 10 браузер Google Chrome последней версии, на текущий момент, это 73 релиз. Для этого пишем команду:
Соглашаемся с выполнением скрипта выставив ответ «Y».
Как видим, все успешно установилось и выполнено было, одной командой.
Установка репозитория через PowerShell
Все то же самое можно выполнить и через PowerShell. Репозиторий Choco добавляется вот такой командой из оболочкеи.
Set-ExecutionPolicy Bypass -Scope Process -Force; iex (( New-Object System.Net.WebClient).DownloadString( ‘https://chocolatey.org/install.ps1’ ))
У вас начнется загрузка скрипта, который все вам установит. После установки репозитория Choco, вам нужно заново открыть оснастку PowerShell.
Пробуем установить браузер Mozilla, для этого выполните команду:
Соглашаемся с выполнением скрипта, и на выходе получаем установленный браузер Mozilla с помощью одной команды.
Установка приложений из репозитория на Windows? – Да!
Могли ли вы себе представить, что на ОС Windows можно устанавливать программное обеспечение как в Lunix – из репозитория? Я вам ответственно заявляю, что это возможно, и это отлично работает. За что нам нравится установка софта в Linux? – За простоту, так как достаточно набрать команду:
apt-get install mc
или yum install mc
и система сама подключится к репозиторию, и установит актуальную, свежую версию популярного файлового менеджера Midnight Commander.
Для ОС Windows есть такой репозиторий программ для PowerShell – Сhocolatey.
Это отличная вещь, которая меняет и упрощает суровые будни системного администратора на платформе Windows.
Список доступных для установки приложений можно получить непосредственно на официальном веб сайте Chocolatey (https://chocolatey.org/packages)
Привожу системные требования для установки и функционирования репозитория chocolatey:
- ОС: Клиентская ОС: Windows 7 или выше
- Серверная ОС: Windows Server 2003 или выше
- Версия PowerShell: PowerShell версии 2 или выше
- Фреймворк: .NET Framework 4 или выше
Давайте я более детально расскажу про возможности этого замечательного менеджера пакетов!
Установка репозитория Chocolatey
Чтобы получить доступ к каталогу прикладного программного обеспечения, нужно подключить репозиторий Chocolatey. На момент написания статьи он содержит более 6296 различных программ и дистрибутивов.
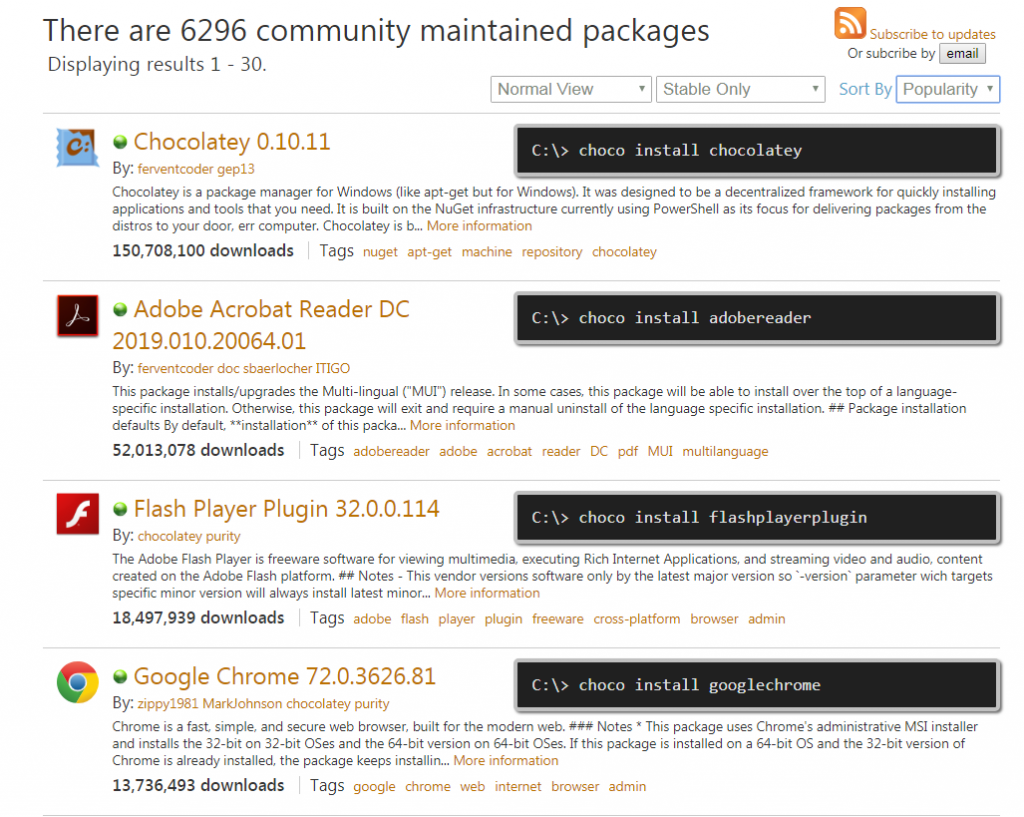
Для установки нового провайдера Chocolatey откройте консоль PowerShell и наберите:
После выполнения команды нужно подтвердить установку пакета, ответив Y (Да).
Провайдер установлен. Затем, мы можем сделать Chocolatey доверенным источником пакетов, чтобы каждый раз при установке пакета не приходилось подтверждать его установку командой:
Set-PackageSource -Name chocolatey -Trusted
Теперь нужно проверить, что Chocolatey присутствует среди доступных репозиториев приложений командой:
Всё. Мы все сделали корректно, теперь я объясню и покажу, как пользоватьсяэтим замечательным репозиторием на примере.
Поиск пакета
Например, мы хотим установить FlashPlayer Plugin. Ищем его в репозитории по ключевому слову flash, так как мы не знаем правильное и точное название пакета. Вводим команду:
Find-Package -Name *flash* -Source Chocolatey
И после этого в консоли мы увидим список всех пакетов по данному ключевому слову:
Нам для установки необходим пакет flashplayerplugin (для установки используем имя пакета из столбца Name).
Так же хочу напомнить, что помимо поиска полный список пакетов можно посмотреть на официальном сайте проекта, по ссылке: https://chocolatey.org/packages.
Установка пакета
Здесь все предельно просто. Запускаем установку коммандой:
Install-Package -Name flashplayerplugin -Source Chocolatey
Происходит установка пакета. Всё FlashPlayer plugin версии 32.0.0.114 установлен в нашу систему.
Удаление пакета
Удаление установленного приложения на компьютере так же простое и выполняется одной командой. Например, для удаления FlashPlayer plugin, нужно выполнить выполнить команду:
Заключение
В заключении хочу сказать, что пакет достаточно удобный и мощный, каталог приложений, которые можно установить с помощью данного менеджера огромный, и постоянно пополняется.
Соответственно данный менеджер пакетов и приложений можно использовать и в корпоративной среде, в рамках обновления ПО на рабочих местах и серверах, если это необходимо и ограничивается лишь фантазией и нуждами системных администраторов.
Вроде бы все основные моменты рассказал, установку поиск и удаление показал.
Если у вас остались вопросы – задавайте их в комментариях.
А так же подписывайтесь на обновления, чтобы не пропустить новую интересную статью.
Репозиторий программного обеспечения Linux для продуктов Майкрософт Linux Software Repository for Microsoft Products
Обзор Overview
Корпорация Майкрософт создает и поддерживает различные программные продукты для систем Linux и делает их доступными через стандартные репозитории пакетов APT и YUM. Microsoft builds and supports a variety of software products for Linux systems and makes them available via standard APT and YUM package repositories. В этом документе описывается, как настроить репозиторий в системе Linux, чтобы можно было установить или обновить программное обеспечение Microsoft Linux с помощью стандартных средств управления пакетами для дистрибутива. This document describes how to configure the repository on your Linux system, so that you can then install/upgrade Microsoft’s Linux software using your distribution’s standard package management tools.
Репозиторий программного обеспечения Microsoft Linux состоит из нескольких дочерних репозиториев: Microsoft’s Linux Software Repository is comprised of multiple sub-repositories:
произ. рабочий репозиторий рабочей области предназначен для пакетов, предназначенных для использования в рабочей среде. prod – The Production sub-repository is designated for packages intended for use in production. Эти пакеты коммерчески поддерживаются корпорацией Майкрософт в соответствии с условиями действующего соглашения о поддержке или программы, имеющейся в корпорации Майкрософт. These packages are commercially supported by Microsoft under the terms of the applicable support agreement or program that you have with Microsoft.
MSSQL-Server — эти репозитории содержат пакеты для Microsoft SQL Server на Linux — см. также SQL Server на Linux. mssql-server — These repositories contain packages for Microsoft SQL Server on Linux — See also: SQL Server on Linux.
Пакеты в репозиториях программного обеспечения Linux подчиняются условиям лицензии, расположенным в пакетах. Packages in the Linux software repositories are subject to the license terms located in the packages. Прежде чем использовать пакет, ознакомьтесь с условиями лицензии. Please read the license terms prior to using the package. Установка и использование пакета означают, что вы принимаете эти условия. Your installation and use of the package constitutes your acceptance of these terms. Если вы не согласны с условиями лицензии, не используйте пакет. If you do not agree with the license terms, do not use the package.
Настройка репозиториев Configuring the repositories
Репозитории можно настроить автоматически, установив пакет Linux, который относится к дистрибутиву и версии Linux. Repositories can be configured automatically by installing the Linux package that applies to your Linux distribution and version. Пакет установит конфигурацию репозитория вместе с открытым ключом GPG, который используется такими инструментами, как APT/Yum/zypper, для проверки подписанных пакетов и метаданных репозитория. The package will install the repository configuration along with the GPG public key used by tools such as apt/yum/zypper to validate the signed packages and/or repository metadata.
Enterprise Linux (RHEL и варианты) Enterprise Linux (RHEL and variants)
Enterprise Linux 6 (EL6) Enterprise Linux 6 (EL6)
sudo rpm -Uvh https://packages.microsoft.com/config/rhel/6/packages-microsoft-prod.rpm
Enterprise Linux 7 (EL7) Enterprise Linux 7 (EL7)
sudo rpm -Uvh https://packages.microsoft.com/config/rhel/7/packages-microsoft-prod.rpm
Enterprise Linux 8 (EL8) Enterprise Linux 8 (EL8)
sudo rpm -Uvh https://packages.microsoft.com/config/rhel/8/packages-microsoft-prod.rpm
SUSE SUSE
SUSE Linux Enterprise Server 12 SUSE Linux Enterprise Server 12
sudo rpm -Uvh https://packages.microsoft.com/config/sles/12/packages-microsoft-prod.rpm
SUSE Linux Enterprise Server 15 SUSE Linux Enterprise Server 15
sudo rpm -Uvh https://packages.microsoft.com/config/sles/15/packages-microsoft-prod.rpm
Ubuntu Ubuntu
Ubuntu 16,04 (Xenial) Ubuntu 16.04 (Xenial)
curl -sSL https://packages.microsoft.com/keys/microsoft.asc | sudo apt-key add —
sudo apt-add-repository https://packages.microsoft.com/ubuntu/16.04/prod
sudo apt-get update
Ubuntu 18,04 (Бионик) Ubuntu 18.04 (Bionic)
Chocolatey — автоматическая установка и удаление Windows программ
Установка программ под Windows не так удобна, как хотелось бы – сперва нужно открыть браузер, найти где можно скачать требуемое приложение, скачать его и только затем установить. Не слишком удобно, но все становится еще хуже, когда речь заходит об обновлении. Если некоторые программы такие, например, как браузеры умеют обновляться автоматически, то часть приложений либо ограничиваются простым уведомлением о наличии новой версии, либо и вовсе не проверяют наличие обновлений. Сегодня мы расскажем о том, как упростить не только установку программ, но и автоматизировать их обновление.
Chocolatey — пакетный менеджер для Windows
Пакетный менеджер представляет из себя целый набор ПО, который управляет установкой, удалением и обновлением программ. Пользователи UNIX систем уже давно используют все преимущества подобных систем, но вот в Windows они не очень развиты. И здесь нам на помощь приходит сторонний пакетный менеджер Chocolatey. Благодаря ему мы сможем не только быстро устанавливать программы, но и настроить их автоматическое обновление.
Установка и системные требования.
Chocolatey требует наличия Windows 7 или более поздней версии, PowerShell v2+ и .NET Framework 4+. Если вы счастливый обладатель Windows 10, то вам вряд ли есть, о чем беспокоиться. В последней версии ОС все требуемые компоненты уже встроены. Для начала работы с Chocolatey нам нужно запустить командную строку Windows от имени администратора. Затем просто скопируйте ниже приведенный текст и щелчком правой клавиши мыши вставьте его в окно команд:
@»%SystemRoot%\System32\WindowsPowerShell\v1.0\powershell.exe» -NoProfile -InputFormat None -ExecutionPolicy Bypass -Command «iex ((New-Object System.Net.WebClient).DownloadString(‘https://chocolatey.org/install.ps1’))» && SET «PATH=%PATH%;%ALLUSERSPROFILE%\chocolatey\bin»
При возникновении каких-либо проблем, можно попробовать выполнить установку в PowerShell. Если вы используете Windows 10, то вам нужно просто нажать на кнопке Пуск правой клавишей мыши и выбрать «Windows PowerShell (администратор)». Затем также копируете команду и вставляете ее в окно команд и щелчком правой клавиши мыши.
Set-ExecutionPolicy Bypass -Scope Process -Force; iex ((New-Object System.Net.WebClient).DownloadString(‘https://chocolatey.org/install.ps1’))
Установка, удаление и обновление программ
Если установка Chocolatey вам показалась простой, то и установка программ не вызовет затруднений. Давайте для примера установим плеер VLC. Для начала работы вам необходимо закрыть и заново открыть командную строку или в PowerShell Windows, а затем выполнить простую команду:
Спустя всего несколько секунд в вашей системе будет полностью установлен популярный видеоплеер. Давайте рассмотрим команду поближе: с помощью фразы choco мы обращаемся к нашему пакетному менеджеру, команда install говорит об установке приложения, затем следует имя программы и в конце ключ -y сообщает о том, что мы согласны с лицензионным соглашением. Точно также можно установить сразу несколько программ. Давайте для примера добавим в наш список 7-ZIP, Adobe Reader, Firefox и CCleaner:
choco install vlc 7zip adobereader firefox ccleaner -y
Удалять и обновлять программы также просто. Для этого всего лишь нужно заменить install на uninstall, для удаления или update для обновления. Однако для обновления удобней пользоваться командой «обновить все». Выглядит она следующим образом:
Но и это еще не все. Для того чтобы не проверять каждый раз вручную наличие обновлений, вводя указанную выше команду, мы настроим автоматическую установку новых версий программ. И опять, все, что нам нужно сделать – это выполнить простую команду:
choco install chocolateypackageupdater -y
После выполнения этой команды вы можете забыть о ручной проверке и скачивании новых версий. Теперь за вас будет это делать Chocolatey. Полный список возможных для установки программ (пакетов) вы можете посмотреть на официальной странице менеджера.
Графический интерфейс
Если вам работать в командной строке Windows не очень удобно, то вы можете установить графическую оболочку для Chocolatey. Она позволит вам точно также пользоваться пакетным менеджером, но более наглядно. Сперва установим графический интерфейс:
Теперь в меню Пуск должна появиться программа Chocolatey GUI, где мы и сможем устанавливать, удалять и обновлять приложения. Программа имеет простой и понятный интерфейс, так что разобраться с ее использованием не составит труда.
Не забудьте подписаться и поставить лайк. Впереди будет еще много крутых статей.