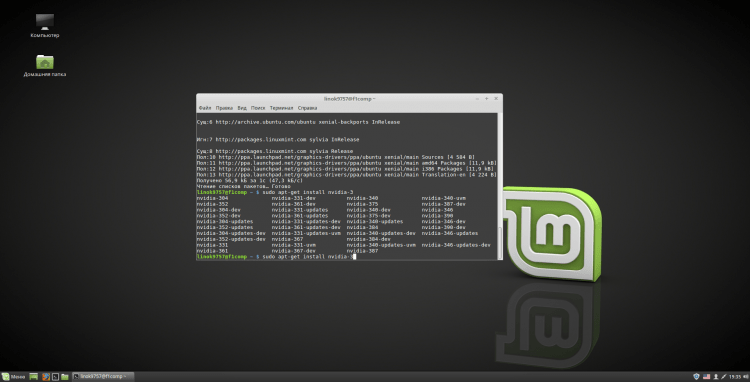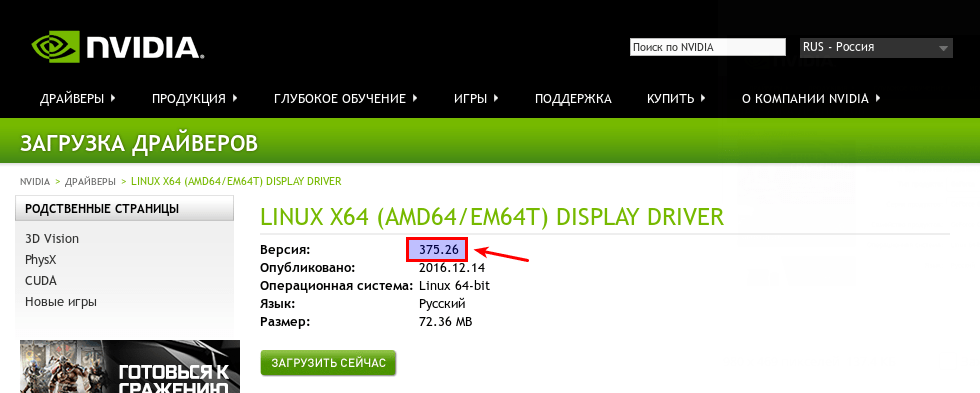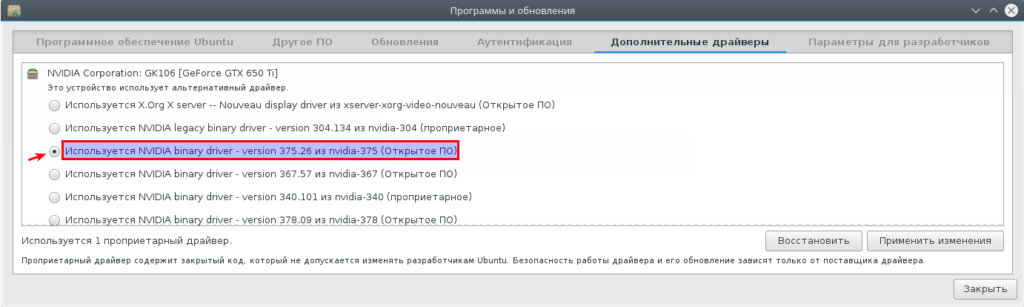- Настройка Linux Mint 18.3, часть 1: драйверы и кодеки
- Установка кодеков
- Способ 1. Через графический интерфейс
- Способ 2. Через эмулятор терминала
- Установка драйверов
- Способ 1. Через графический интерфейс
- Способ 2. Через эмулятор терминала
- Видео с процессом установки
- Выводы
- Установка проприетарных драйверов в Linux
- Определение модели видеокарты
- Узнаём версию драйвера для видеокарты
- Установка правильной версии драйвера Nvidia
- Репозитории Linux
- Дополнительные репозитории Linux
Настройка Linux Mint 18.3, часть 1: драйверы и кодеки
Мы рассмотрим установку с помощью менеджера драйверов, консоли, а так же добавим репозиторий со свежими драйверами Nvidia. Установку проприетарного драйвера amdgpu-pro я затрагивать не буду, так как считаю, что свободный драйвер AMD гораздо лучше и стабильнее.
Установка кодеков
Если вы не ставили галочку при установке самого дистрибутива, но решили установить кодеки после установки, эта инструкция для вас.
Способ 1. Через графический интерфейс
Запустить установщик можно двумя способами:
- Через экран приветствия;
- Через главное меню.
Если вы не отключили экран приветствия, то после загрузки нажмите “Кодеки мультимедиа“:
Или же откройте главное меню, в поисковой строке введите “кодеки” и запустите “Установка мультимедиа-кодеков“:
После этого перед вами появится окно, спрашивающее, действительно ли вы хотите установить пакет кодеков. Для продолжения нажмите “Установить“:
Далее вам потребуется ввести пароль:
Теперь просто дождитесь окончания установки. После завершения окно закроется автоматически:
Способ 2. Через эмулятор терминала
Для того, чтобы установить кодеки через терминал, запустите его, нажав “Ctrl+Alt+T“. И введите следующую команду:
$ sudo apt-get update & sudo apt-get install mint-meta-codecs
Нажмите “Enter” и введите пароль (вводимые символы отображаться не будут):
Вам покажут список всех пакетов которые будут загружены. Для того, чтобы продолжить, введите “y” или “д” или “да” и нажмите “Enter”:
Теперь просто дождитесь окончания загрузки и установки:
После установки кодеков, пункт из меню и экрана приветствия пропадёт автоматически.
Установка драйверов
Опять же, у нас есть возможность установить драйвера как через терминал, так и через графический интерфейс.
Способ 1. Через графический интерфейс
Как и до этого, установщик можно двумя способами:
- Через экран приветствия;
- Через главное меню.
После запуска ОС, выберите пункт “Драйверы”:
Или откройте главное меню, в поисковой строке введите “драйверы” и запустите “Менеджер драйверов”:
Перед запуском вам необходимо ввести пароль:
После этого откроется сам менеджер. Здесь выберите необходимые вам драйвера, отметив их точкой. Затем нажмите “Применить изменения“. Так же советую установить нужный вам пакет микрокода (в моём случае для процессора intel):
Сейчас просто подождите, пока программа сделает необходимые изменения:
После завершения вас предупредят о том, что необходима перезагрузка. Сделайте это, нажав “Перезапустить…”
Способ 2. Через эмулятор терминала
Установку через терминал я буду рассматривать на примере Nvidia.
Для начала добавим ppa репозиторий с свежими версиями драйвера. Для этого введите команду:
$ sudo add-apt-repository ppa:graphics-drivers / ppa
Вам потребуется ввести пароль. Чтобы продолжить и добавить репозиторй, нажмите “Enter”:
После того как репозиторий будет добавлен, вам необходимо обновить индексы пакетов:
$ sudo apt-get update
Теперь вам необходимо перейти на официальный сайт Nvidia и указать параметры вашей системы, чтобы узнать необходимую версию драйвера. Нажмите “Поиск” для продолжения:
Вам покажут некоторую информацию, но из всего этого нам необходим только пункт “Версия”. В моём случае это 390:
Перейдите в терминал. Чтобы посмотреть список доступных версий, введите
$ apt-cache search nvidia- [ – 9 ] | grep ‘binary driver’
Для того, чтобы установить нужную версию, введите:
$ sudo apt-get install nvidia-***
Где *** – версия нужного вам драйвера:
Кстати, после добавления репозитория, новые версии драйверов так же будут доступны в менеджере драйверов.
Также рекомендую установить NVIDIA X Server Settings. Делается это командой:
$ sudo apt-get install nvidia-settings
С помощью этой программы вы сможете изменить разрешение экрана, посмотреть информацию о видеокарте и мониторе, а так же некоторые другие параметры.
После выполнения всех операций вам необходимо перезагрузить компьютер. Можете сделать это из терминала, выполнив:
$ sudo reboot
Либо из главного меню
Видео с процессом установки
Выводы
В данной статье мы подробно рассмотрели процесс установки различных драйверов и кодеков. Если у вас остались вопросы, спрашивайте в комментариях!
Источник
Установка проприетарных драйверов в Linux
Обновлено Ноя 6, 2019
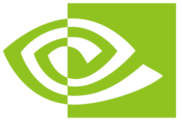
Определение модели видеокарты
Открываем терминал (консоль) и вводим команду:
Модель видеокарты: GeForce GTX 650 Ti
Узнаём версию драйвера для видеокарты
Для этого переходим на официальный сайт Nvidia: nvidia.ru/Download/index.aspx?lang=ru
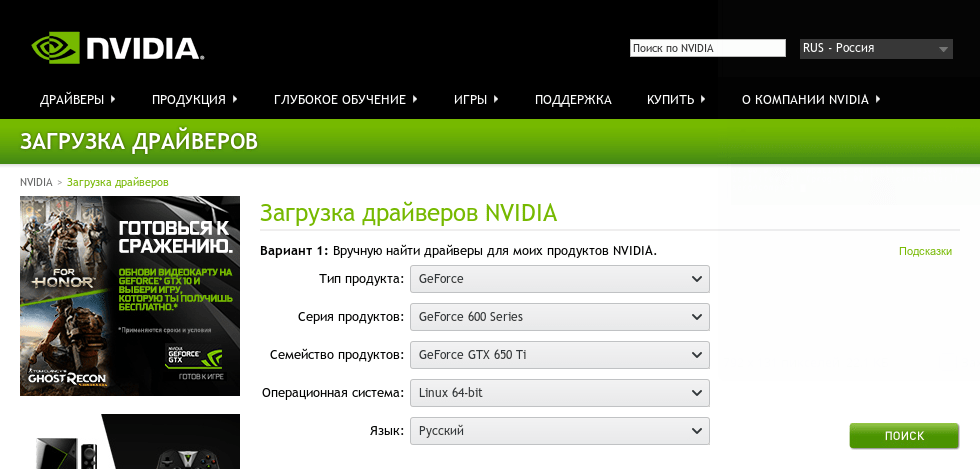
Версия нужного драйвера Nvidia: 375.26
Установка правильной версии драйвера Nvidia
Чтобы установить драйвер Nvidia в Ubuntu, можно воспользоваться PPA репозиторием. Для этого выполните последовательно в терминале команды:
sudo add-apt-repository ppa:graphics-drivers/ppa
sudo apt-get update
Далее идём в Программы и обновление (Software & Updates) —> Дополнительные драйверы
Выбираем нужную версию драйвера и нажимаем “Применить изменения”. Перезагружаем компьютер, чтобы применился драйвер.
Источник
Репозитории Linux
Многие замечательные программы, которые мы хотим использовать в Linux (чаще всего это Ubuntu Linux или основанные на нем сборки), не возможно установить из центра приложения, так как официально они могут не поддерживаться производителями дистрибутива. Но многие производители программ предлагают скачать эти программы с их сайта.
И чтобы каждый раз не скачивать обновления программ с их сайта вручную, они делают возможным добавить дополнительные репозитории в центр приложений, чтобы всё было автоматизировано.
На этом сайте уже описывалось, как добавить дополнительные репозитории. Поэтому я нашёл для себя и для других полезным составлять список таких источников с небольшим описанием.
Дополнительные репозитории Linux
Итак, репозитории, которые вам могут пригодится и которыми лично я пользуюсь или пользовался:
Grub customizer — графическое приложение для конфигурации Grub/Burg, чтобы не копаться вручную в их многочисленных настройках в /etc Мне помог когда Винда затерла Grub, я его восстановил.
Это репозиторий очень стильного твиттер клиента Hotot
Это репозиторий программы PDF MOD, предназначенной для редактирования PDF файлов.
Торрент клиент Deluge — лучший на мой взгяд torrent клиент для Линукс.
Это репозиторий Adobe Air 64 битная версия. Устанавливать репозиторий через Synaptic.
Этот репозиторий позволяет добавить драйвера для ноутбуков и нетбуков Samsung
Это репозиторий медиацентра XBMC
Это репозиторий мощного графического редактора Gimp
Это репозиторий twitter и facebook клиента Gwibber
Это репозиторий твикера для Ubuntu c Gnome «Ubuntu Tweaker«, при помощи которого можно также добавить много репозиториев
Это репозиторий на мой взгляд самого лучшего медиа плеера для Linux — Clementine
Это репозиторий украшателя загрузчика GRUB — Burg
Это репозиторий мощного интернет пейджера Qutim, который поддерживает многие социальные сети, такие как Vkontakte, Twitter, ICQ, Gmail, Facebook, Mail.ru, Yandex и многие другие
Это репозиторий панели здач в стиле windows 7 для Gnome. В последних версиях Gnome не работает.
Репозиторий пакета haguichi, который служит для создания частных вертуальных сетей.
Репозиторий мощного медиаплеера Exaile.
Это репозиторий PPA Manager — графический способ поиска нужного пакета в PPA-репозиториях.
Репозиторий программы, для загрузки обложек для музыкальной коллекции.
Репозиторий Wine, который служит для запуска приложений Windows в среде Linux.
Репозиторий архиватора ZIP.
Репозиторий программы Recoll, которая предназначена для полнотекстового поиска на компьютере.
Это репозиторий приложения Autoswitcher, компьютер сам будет переключаться на мониторипроектор при подключении.
Это ещё один не официальный репозиторий мощного графического редактора Gimp.
Это репозиторий Nautilus Elementary — дополнение к Nautilus, которое преображает его вид и делает работу с ним более удобной и быстрой.
Это репозиторий менеджера закачек Steadyflow
Репозиторий программы автоматической смены раскладки клавиатуры Gxneur, аналог Punto Swischer в Windows.
Репозирий браузера Firefox. Как русифицировать firefox?
Это репозиторий двух панельного файлового менеджера Doublecmd, примерный аналог Total Comander в Windows,
Это репозиторий программы VKget, предназначенной для загрузки музыки из сети vk.com
Это репозиторий замечательного твиттер клиента Turpial
Это репозиторий программы Adobe Air . Как установить Adobe Air?
Это репозиторий музыкально плеера Nuvola.
Это репозиторий скрипта zram, который перемещает файл подкачки swap в оперативную память. Как оптимизировать файл подкачки?
Это репозиторий, в котором есть графическая оболочка лоя Cuneiform — программа Yagf. Служит для распознания текста в Linux.
Если вы знаете ещё какие-то полезные репозитории, то напишите пожалуйста об этом в комментарии и я их добавлю в обзор.
Источник