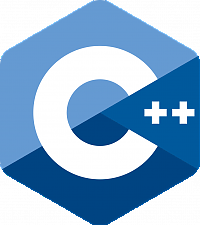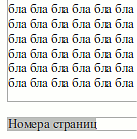- Установка Wine в Linux Mint 19.2 – 2 способа установки
- Что такое Wine?
- Установка Wine в Linux Mint 19.2
- Установка Wine с помощью менеджера программ
- Установка Wine с помощью терминала
- Видео-инструкция
- Linux Mint установка wine
- Установка Wine в Linux Mint
- Настройка Wine в Linux Mint
- Как пользоваться Wine в Linux Mint
- Возможность запускать 32-битные приложения в 64-битной системе
- Как полностью удалить Wine в Linux Mint
- Устанавливаем Wine в Debian, Linux Mint и Ubuntu
- Зачем нужен Wine?
- Подготовка к установки Wine
- Процесс установки Wine
- Из официального репозитория операционной системы
- Сторонние репозитории для Wine
- Для Ubuntu и linux Mint
- Установка Wine в Debian 10
- PPA -репозиторий
- Как пользоваться Wine
- Как удалить Wine
- Что можно запустить с помощью Wine?
- 10 игр работающих под Wine:
- 8 программ работающих под Wine:
- Комментарии
Установка Wine в Linux Mint 19.2 – 2 способа установки
Всем привет! Сегодня я подробно расскажу о том, как установить программу Wine в дистрибутиве Linux Mint 19.2. При этом я покажу 2 способа установки: первый — для новичков, а второй — для более продвинутых пользователей.
Что такое Wine?
Wine – это альтернативная реализация Windows API. Она позволяет запускать Windows-приложения в операционной системе Linux. Иными словами, запускать программы, которые были разработаны для Windows, в системе Linux.
При этом Wine – это не эмулятор, т.е. это не виртуальная машина, она не эмулирует оборудование, не эмулирует операционную систему, однако Wine создает все необходимые условия для запуска Windows-программ в Linux.
Но это не стандартная возможность, поэтому Wine никак не гарантирует нормального функционирования программы, да и не все программы можно запустить с помощью Wine, а если еще и учитывать то, что запускаются именно Windows-приложения, безопасность системы значительно снижается.
Поэтому лучше не использовать Wine, а использовать стабильные приложения, разработанные именно для Linux.
Установка Wine в Linux Mint 19.2
Wine – это достаточно распространённая программа, поэтому ее можно установить из официальных репозиториев большинства дистрибутивов, включая Linux Mint.
Однако в официальных репозиториях, скорей всего, будет не самая свежая версия программы Wine. Но можно подключить официальный репозиторий разработчиков, и тем самым установить самую новую версию.
Сегодня, как я уже отмечал, мы рассмотрим два способа установки Wine в Linux Mint, первый способ заключается в установке Wine из стандартных репозиториев с помощью графического интерфейса менеджера приложений, именно этот способ подходит начинающим пользователям Linux.
А второй способ подразумевает подключение официального репозитория разработчиков программы Wine, что позволит установить актуальную версию программы. В данном случае все действия мы будем выполнять в терминале Linux.
Установка Wine с помощью менеджера программ
Запускаем менеджер программ «Меню -> Менеджер программ» или «Меню -> Администрирование -> Менеджер программ».
В поиск вводим «Wine» (иногда Wine отображается сразу на главной странице менеджера приложений). Затем ищем и открываем двойным кликом пункт «Wine».
Далее жмем «Установить».
Для работы Wine требуются несколько дополнительных пакетов, соглашаемся с их установкой, т.е. нажимаем кнопку «Continue».
Вводим пароль, так как установка программ в Linux Mint требует дополнительных привилегий.
Когда появится кнопка «Удалить», установка Wine будет завершена, ярлык программы появится в меню.
Установка Wine с помощью терминала
Чтобы установить Wine в терминале, необходимо выполнить следующие команды.
Если у Вас 64-разрядная система, то необходимо включить 32-разрядную архитектуру (если Вы еще этого не сделали)
Загрузка и добавление ключа репозитория
Обновляем список пакетов в системе
Установка стабильной версии
После этого процесс установки Wine будет завершен.
На заметку! Если Вы хотите научиться пользоваться Linux на домашнем компьютере без использования командной строки, то рекомендую почитать мою книгу – «Linux для обычных пользователей»
Видео-инструкция
Источник
Linux Mint установка wine
Программа Wine служит для запуска приложений из операционной системы Windows в линукс-системах. Чаще всего это необходимо для установки игр или какого-либо специфичного софта, у которого нет аналогов. В данной статье мы рассмотрим как установить Wine на Linux Mint 17.1.
Установка Wine в Linux Mint
Открываем терминал и добавляем репозиторий программы с помощью команды
sudo add-apt-repository ppa:ubuntu-wine/ppa
Обновляем список пакетов
sudo apt-get update
И устанавливаем wine
sudo apt-get install wine1.8
Закрываем терминал и переходим в меню-wine
Здесь пока что ничего нет, поэтому вбиваем в строку поиска слово «wine» и находим утилиту настройки.
Настройка Wine в Linux Mint
Запускаем «Настройка Wine» и система предложит нам установить пакет Mono. Соглашаемся и жмем на кнопку «установить».
На следующем шаге нам предложат установить пакет Gecko. Снова жмем на «установить»
После этого, перед нами появится вот такое окно:
Во вкладке «приложения» выбираете версию Windows в которой работает ваша программа или игра.
Перейдите на вкладку «диски» и нажмите на кнопку «автоопределение». После этого, нажмите на «применить».
Во вкладке «аудио» нажмите на кнопку «проверить звук». Если звук есть, то все нормально, если нет, то проверьте установлен ли у вас пакет pulseaudio.
Теперь нажмите на кнопки «применить» и «ок».
Как пользоваться Wine в Linux Mint
В качестве примера, мы установим программу notepad2 с помощью Wine. Переходим в папку с установочным файлом, кликаем по нему правой кнопкой мыши и выбираем «открыть в программе-wine.
Перед нами появится окно установки. Жмем на «ок»
По окнчании установки, получаем сообщение, что все прошло как нужно.
Теперь находим блокнот в списке программ и запускаем его
Все работает, и мы можем пользоваться нужным нам софтом. Стоит учитывать один момент. Все приложения, которые вы устанавливаете через Wine подвержены заражению вирусами, поэтому не пользуйтесь данной функцией без крайней необходимости.
Возможность запускать 32-битные приложения в 64-битной системе
В наше время, у большинства пользователей установлена на компьютере 64-битная версия системы, но бывают случаи необходимости запустить в wine 32-битную версию программы. Для этого, нам необходимо использовать префикс. Для 64 бит, команда будет выглядеть привычно:
wine winecfg
WINEARCH=win32 WINEPREFIX=
В качестве примера, давайте запустим установочный файл офиса:
WINEARCH=win32 WINEPREFIX=
/.wine32 wine ‘/home/user/Microsoft Office 2003/ru_office_2003_pro/SETUP.EXE’
Обратите внимание, что все 64-битные программы будут храниться в папке /.wine, а 32-битные в /.wine32 (ее нужно создать самостоятельно).
Как полностью удалить Wine в Linux Mint
Откройте терминал и запустите команду
sudo apt-get autoremove wine1.7*
Дождитесь окончания удаления программы. После этого, зайдите в вашу домашнюю папку, установите галочку «отображать скрытые файлы» и удалите папку .wine
2. Для x64:
sudo dpkg —add-architecture i386
sudo add-apt-repository ppa:wine/wine-builds
sudo apt-get update
sudo apt-get install wine
sudo apt-get install winetricks
Для облегчения, чтобы не искать зависимости делаем
3.sudo apt-get install libfontconfig1:i386 libxslt1.1:i386 libxcursor1:i386 libxcomposite1:i386 libtiff5:i386 libosmesa6:i386 libopenal1:i386 libmpg123-0:i386 libldap-2.4-2:i386 liblcms2-2:i386 libgstreamer0.10-0:i386 libgstreamer-plugins-base0.10-0:i386 libxinerama1:i386 libxi6:i386 libv4l-0:i386 libudev1:i386 libxml2:i386 libx11-xcb1:i386 libasound2:i386 libc6:i386 libcomerr2:i386 libcups2:i386 libdbus-1-3:i386 libexpat1:i386 libffi6:i386 libfreetype6:i386 libgcc1:i386 libgpg-error0:i386 libgssapi-krb5-2:i386 libice6:i386 libk5crypto3:i386 libkeyutils1:i386 libkrb5-3:i386 libkrb5support0:i386 libp11-kit0:i386 libpciaccess0:i386 libpng12-0:i386 libsm6:i386 libsane:i386 winbind libtxc-dxtn-s2tc0:i386 libp11-kit-gnome-keyring:i386 libnss-mdns:i386 libgl1-mesa-glx:i386
4. Ну и последний штрих — directx для игрулек, одновременно ставим mono и gekko.
winetricks directx
Не забудьте указать через Nemo или Dolphin, в свойствах EXE-файла — открывать wine-ом.
Далее можете спокойно устанавливать любую игру и наслаждаться.
Надеюсь, кому-то сэкономит время.
Источник
Устанавливаем Wine в Debian, Linux Mint и Ubuntu
Linux хорош всем, но иногда нужно запустить программу, которая существует исключительно только для Windows. На помощь приходит Wine. Все отлично, если у Вас 32-битная операционная система. Установить Wine в Linux будет просто. Но мы живем в 2019 году и уже давно используем 64-битные операционные системы?
Версия Wine на 64 бит — это еще та поделка, которая практически ничего не умеет запускать. В deb-подобных системах запустить 32-битный Wine не составит особого труда.
Приведенный ниже способ запуска 32-битного Wine в 64-битной ОС работает только в Debian, Linux Mint и других дистрибутивах основанных на Debian или Ubuntu (ElementaryOS, Deepin и т.д.)
Зачем нужен Wine?
Wine — это очень хорошее и нужное приложение, с помощью которого есть возможность использовать коммерческие Windows-приложения на своей любимой системе Debian/Ubuntu или Linux Mint. Wine не всегда используется в запуске пиратских фотошоп и корел. Есть, к примеру, официальная утилита для управления маршрутизаторами Mikrotik — Winbox, которая имеет только windows-версию. С Wine можно с легкостью пользоваться Winbox на Mint’е или Ubuntu. Даже есть порт Winbox’а для MacOS, которое тоже работает через Wine.
Подготовка к установки Wine
Перед те как начать процесс установки Wine, необходимо подготовить систему. Для этого открываем консоль и удаляем все предыдущие неудачные попытки установки:
Если Вы впервые производите установку, то выполнять этот пункт необязательно. Идем дальше.
«Объясняем» системе что будем ставить i386-пакет:
Процесс установки Wine
После этого производим установку 32-битного Wine.
Из официального репозитория операционной системы
В Debian, Ubuntu и Linux Mint можно установить из официального репозитория командой:
Последняя стабильная версия Wine на момент написания статьи – Wine 6.7. В Ubuntu или в linux Mint она может быть такой при установки командой выше, но в Debian — это очень наврядли. Для установки последней версии Wine в вашей ОС необходимо подключить сторонний репозиторий.
Сторонние репозитории для Wine
Для Ubuntu и linux Mint
Первым делам импортируем ключ безопасности стороннего репозитория:
Установка Wine в Ubuntu
Для того, чтобы установить Wine Ubuntu нужно добавить репозиторий:
Установка Wine в Linux Mint
Для установки на Linux Mint разработчики Wine не предоставляют отдельно репозитория, но так как Mint основан на кодовой базе Ubuntu, мы можем установить нужную версию Wine зная кодовое название своего дистрибутива.
На странице здесь ищем название вашей Ubuntu и при добавлении репозитория подставляем нужное:
Установка Wine в Debian 10
Так же как и в Ubuntu для установки Wine на Debian нужно импортировать ключ безопасности стороннего репозитория:
PPA -репозиторий
Для Ubuntu и Linux Mint есть возможность воспользоваться сторонним PPA -репозиторием:
В Debian из коробки такой трюк не прокатит. Исправить можно, но стоит ли в стабильный дистрибутив вносить нестабильные пакеты?
Как пользоваться Wine
После установки возникает закономерный вопрос: «Как запустить windows-программу через Wine?». Для этого запускаем команду:
Чтобы удалить программу:
Wine «из коробки» уже готов запускать большинство приложений. Если приложение по какой-то причине не устанавливается можно посмотреть чужой опыт здесь – appdb.winehq.org На это странице в поиске набираем нужную программу и зачастую получаем инструкция для запуска.
Для установки различного рода прикладных библиотек Windows есть замечательный скрипт — winetricks. Для его установки нужно выполнить команды:
Появится графическая оболочка, в которой мышкой можно выбрать необходимую библиотеку.
Через консоль можно быстрее выполнить установку конкретного пакета. К примеру, MS Visual C++ 6 sp6:
Как удалить Wine
Чтобы полностью удалить Wine в операционных системах Linux основанных на Debian – ubuntu, linux mint, elementaryos и т.д. необходимо выполнить команду:
Эта команда полностью удалить Wine вместе со всеми конфигурационными файлами.
Что можно запустить с помощью Wine?
С помощью Wine можно запустить большое кол-во приложений и игр.
10 игр работающих под Wine:
- World of Warcraft
- Fallout 3
- Skyrim
- EVE Online
- The Witcher
- Command & Conquer 3: Tiberium Wars
- Sid Meier’s Civilization IV
- Half-Life 2
- Deus Ex
- The Sims 3
Подробнее какие игры и как можно запустить их под Wine – здесь
8 программ работающих под Wine:
- Microsoft Office 2019
- Adobe Photoshop CC 2021
- Adobe Photoshop Lightroom
- Microsoft Edge
- KOMPAS -3D v17
- Ammy Admin
- Metatrader 5
- DirectX
Полный список программ и описание как их установить можно найти здесь – appdb.winehq.org
Комментарии
я пиздец как благодарен этой статье,единственная с помощью которой у меня получилось установить wine после трех часовой пляски с бубном
Спасибо тебе добрый гуру линя.задолбался инет рыть и читать всякий бред…а тут в двух словах и все готово!спасибо от души!
Спасибо! Кратко и толково. Только пока установить не получилось. Но думаю косяк у меня в линухе.
Класный сайт, и материал про системщика отличный
наконецто. все работает!столько всего перечитал и тольку ноль.а тут раз – и готово!
супер мт4 запустился после этих действий
Чушь полная. На 64-битной системе не будет работать 32-битный WINE . Статью в топку!
Врубель Вшнобель: Чушь полная. На 64-битной системе не будет работать 32-битный WINE . Статью в топку!
Вы хоть пробовали это делать? Все пакеты, которые предназначены для i386 можно установить для amd64. Наоборот это правило не работает.
- Денис Юрьевич прокомментировал MultiKey не устанавливается, отозван сертификат
- Павел Urman прокомментировал Как закрыть крышку часов Tissot?
- AdminWay прокомментировал kernel_task грузит проц на 100% на MacOS BigSur
- Лев прокомментировал kernel_task грузит проц на 100% на MacOS BigSur
- AdminWay прокомментировал kernel_task грузит проц на 100% на MacOS BigSur
Не отображаются номера страниц в OpenOffice или о пользе чтения справки
Сброс конфигурации на заводские настройки Cisco 2960
Если Вы используете материал моего блога, то будьте добры поставьте ссылку.
Источник