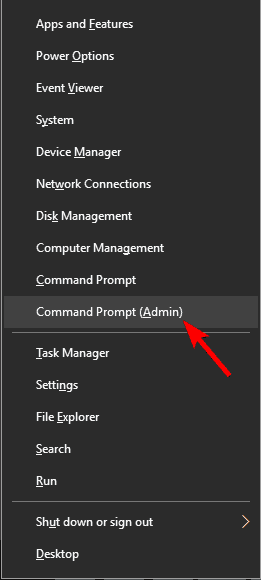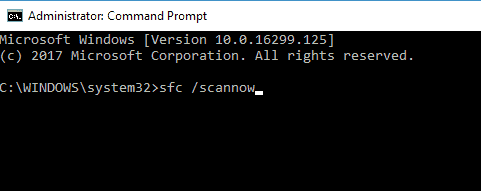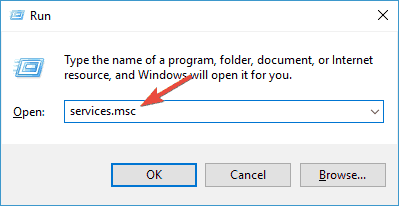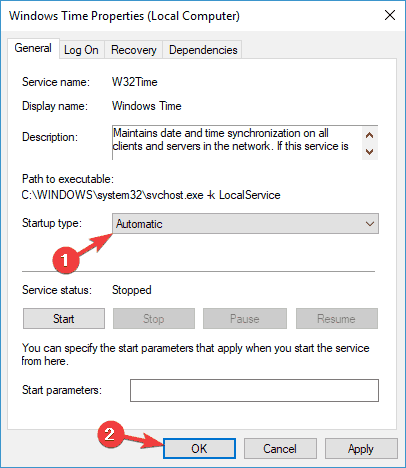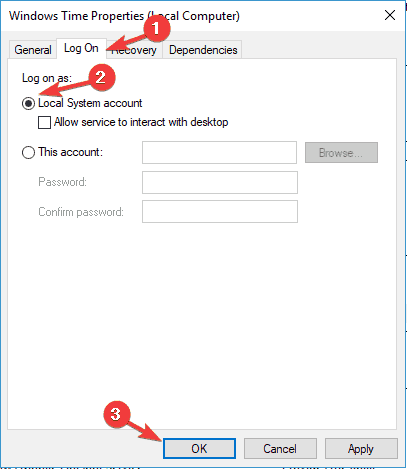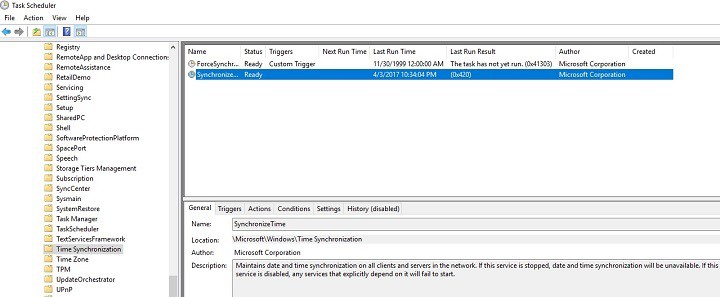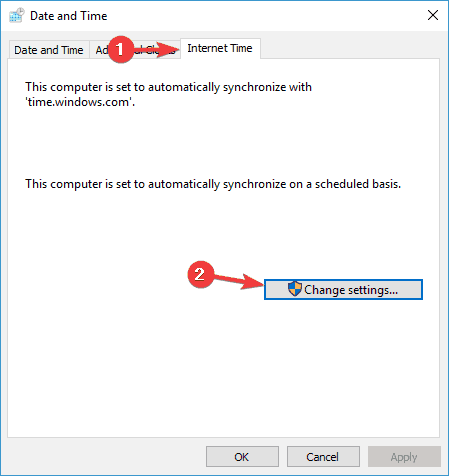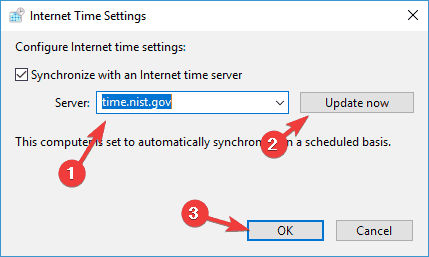- Windows Time Service
- Where to Find Windows Time Service Configuration Information
- What is the Windows Time Service?
- Importance of Time Protocols
- How to fix Windows Time service not running on Windows 10
- How do I fix Windows Time service issues?
- 1. Perform SFC and DISM scans
- 2. Set the Windows Time Service to automatic
- 3. Make sure that the Local System account starts the Windows Time service
- 4. Register the W32Time file again
- 5. Check the Windows Time Service in the Task Scheduler
- 6. Use a different time server
- 7. Force Windows to sync the time
- 8. Use sc triggerinfo command
- 9. Check your motherboard battery
Windows Time Service
Applies to: Windows Server 2016, Windows Server 2012 R2, Windows Server 2012, Windows 10 or later
In this guide
- Where to find Windows Time Service Configuration Information
- What is the Windows Time Service?
- Importance of Time Protocols
- How the Windows Time Service Works
- Windows Time Service Tools and Settings
In Windows Server 2003 and Microsoft Windows 2000 Server, the directory service is named Active Directory directory service. In Windows Server 2008 R2 and Windows Server 2008 , the directory service is named Active Directory Domain Services (AD DS). The rest of this topic refers to AD DS, but the information is also applicable to Active Directory Domain Services in Windows Server 2016.
The Windows Time service, also known as W32Time, synchronizes the date and time for all computers running in an AD DS domain. Time synchronization is critical for the proper operation of many Windows services and line-of-business applications. The Windows Time service uses the Network Time Protocol (NTP) to synchronize computer clocks on the network so that an accurate clock value, or time stamp, can be assigned to network validation and resource access requests. The service integrates NTP and time providers, making it a reliable and scalable time service for enterprise administrators.
Prior to Windows Server 2016, the W32Time service was not designed to meet time-sensitive application needs. However, updates to Windows Server 2016 now allow you to implement a solution for 1ms accuracy in your domain. See Windows 2016 Accurate Time and Support boundary to configure the Windows Time service for high-accuracy environments for more information.
Where to Find Windows Time Service Configuration Information
This guide does not discuss configuring the Windows Time service. There are several different topics on Microsoft TechNet and in the Microsoft Knowledge Base that do explain procedures for configuring the Windows Time service. If you require configuration information, the following topics should help you locate the appropriate information.
To configure the Windows Time service for the forest root primary domain controller (PDC) emulator, see:
Microsoft Knowledge Base article 816042, How to configure an authoritative time server in Windows Server, which describes configuration settings for computers running Windows Server 2008 R2, Windows Server 2008, Windows Server 2003, and Windows Server 2003 R2.
To configure the Windows Time service on any domain member client or server, or even domain controllers that are not configured as the forest root PDC emulator, see Configure a client computer for automatic domain time synchronization.
Some applications may require their computers to have high-accuracy time services. If that is the case, you may choose to configure a manual time source, but be aware that the Windows Time service was not designed to function as a highly accurate time source. Ensure that you are aware of the support limitations for high-accuracy time environments as described in Microsoft Knowledge Base article 939322, Support boundary to configure the Windows Time service for high-accuracy environments.
To configure the Windows Time service on any Windows-based client or server computers that are configured as workgroup members instead of domain members see Configure a manual time source for a selected client computer.
To configure the Windows Time service on a host computer that runs a virtual environment, see Microsoft Knowledge Base article 816042, How to configure an authoritative time server in Windows Server. If you are working with a non-Microsoft virtualization product, be sure to consult the documentation of the vendor for that product.
To configure the Windows Time service on a domain controller that is running in a virtual machine, it is recommended that you partially disable time synchronization between the host system and guest operating system acting as a domain controller. This enables your guest domain controller to synchronize time for the domain hierarchy, but protects it from having a time skew if it is restored from a Saved state. For more information, see Microsoft Knowledge Base article 976924, You receive Windows Time Service event IDs 24, 29, and 38 on a virtualized domain controller that is running on a Windows Server 2008-based host server with Hyper-V and Deployment Considerations for Virtualized Domain Controllers.
To configure the Windows Time service on a domain controller acting as the forest root PDC emulator that is also running in a virtual computer, follow the same instructions for a physical computer as described in Configure the Windows Time service on the PDC emulator in the Forest Root Domain.
To configure the Windows Time service on a member server running as a virtual computer, use the domain time hierarchy as described in (Configure a client computer for automatic domain time synchronization.
What is the Windows Time Service?
The Windows Time service (W32Time) provides network clock synchronization for computers without the need for extensive configuration.
The Windows Time service is essential to the successful operation of Kerberos version 5 authentication and, therefore, to AD DS-based authentication. Any Kerberos-aware application, including most security services, relies on time synchronization between the computers that are participating in the authentication request. AD DS domain controllers must also have synchronized clocks to help to ensure accurate data replication.
The Windows Time service is implemented in a dynamic link library called W32Time.dll. W32Time.dll is installed by default in the %Systemroot%\System32 folder during operating system setup and installation.
W32Time.dll was originally developed for Windows 2000 Server to support a specification by the Kerberos V5 authentication protocol that required clocks on a network to be synchronized. Starting with Windows Server 2003, W32Time.dll provided increased accuracy in network clock synchronization over the Windows 2000 Server operating system and, in addition, supported a variety of hardware devices and network time protocols by means of time providers. Although originally designed to provide clock synchronization for Kerberos authentication, many current applications use timestamps to ensure transactional consistency, to record the time of important events, and other business-critical, time-sensitive information. These applications benefit from time synchronization between computers that is provided by the Windows Time service.
Importance of Time Protocols
Time protocols communicate between two computers to exchange time information and then use that information to synchronize their clocks. With the Windows Time service time protocol, a client requests time information from a server and synchronizes its clock based on the information that is received.
The Windows Time service uses NTP to help synchronize time across a network. NTP is an Internet time protocol that includes the discipline algorithms necessary for synchronizing clocks. NTP is a more accurate time protocol than the Simple Network Time Protocol (SNTP) that is used in some versions of Windows; however, W32Time continues to support SNTP to enable backward compatibility with computers running SNTP-based time services such as Windows 2000.
How to fix Windows Time service not running on Windows 10
- The Windows Time service is a background service that allows the constant syncing between your Windows 10 device and the Internet, even when switching between time zones while traveling.
- Program interferences may cause the Windows Time service to no longer function, and if that happens, simply follow the steps written in the article below.
- This article is just one of many from our hub for troubleshooting System Errors that occur in Windows 10. As such, add it as a bookmark since you may need a similar article in the future.
- Visit our specially created Fix section for more great troubleshooting guides.
The Windows Time Service (W32Time) is a Microsoft service that provides clock synchronization for computers. The tool is implemented in the W32Time.dll file.
The Windows Time Service recently broke down, sending wrong times to computers across the world. Fortunately, Microsoft quickly fixed this problem, and your computer should now display the correct time.
Should the Windows Time Service break down again, we’ve got you covered. In this article, we’re going to list a series of workarounds that you can use to set the correct time on your computer.
How do I fix Windows Time service issues?
Windows Time service can sometimes lead to certain issues if it’s not running properly. Speaking of this service, here are some similar issues that users reported:
- Windows 10 time service not starting, access denied, not working, not found, not showing
- There are various issues that can occur with Windows Time service on Windows 10, but you should be able to fix most of them by using one of our solutions.
- Windows Time service keeps stopping
- According to users, sometimes this service keeps stopping on your PC.
- To fix this problem, be sure to run both SFC and DISM scans and check if that solves the issue.
- Windows Time service missing, not installed
- If this service is missing or if it’s not installed, be sure to reregister the service and check if that solves the problem.
- Windows Time service not starting error 1792, 1290, 1079
- There are various errors that can prevent this service from running, and if you encounter any of these issues, be sure to try some of our solutions.
- Windows Time service could not be started
- This is another common problem with Windows Time service.
- If this issue occurs, you might have to change the Startup type of Windows Time service.
- Windows Time not syncing
- This is another common problem caused by Windows Time service.
- However, you can fix it by checking your scheduled tasks.
1. Perform SFC and DISM scans
- Press Windows Key + X to open Win + X menu.
- Now choose Command Prompt (Admin) or Powershell (Admin) from the menu.
- When Command Prompt opens, enter sfc /scannow and press Enter to run it.
- SFC scan will now start. This scan can take up to 15 minutes, so don’t interfere with it and don’t interrupt it.
If Windows Time service isn’t running, the problem might be your file corruption. Sometimes your system files can get corrupted and that can lead to this and many other errors.
To fix the problem, you need to perform an SFC scan. Once the SFC scan is finished, check if the problem is still there.
If the issue is still present, your next step would be to run DISM scan. To do that, start Command Prompt as administrator and run DISM /Online /Cleanup-Image /RestoreHealth command.
Once the DISM scan is finished, check if the problem still persists. If the issue is still present, repeat the SFC scan and check if that solves the issue.
2. Set the Windows Time Service to automatic
- Press Windows Key + R > type services.msc > hit Enter.
- Scroll down to Windows Time > double-click it.
- Change the startup type to Automatic > click on Apply >OK.
After you change the Startup type, the service should automatically start with Windows and your problem should be resolved. If you have issues with Windows Time service, you need to make sure that Startup type of the service is set to Automatic.
3. Make sure that the Local System account starts the Windows Time service
- Open the Services window.
- Scroll down to Windows Time > double-click it.
- Select the Log On tab > check the Local Systemaccount >click Apply >OK.
According to users, sometimes issues Windows Time service can occur if it’s not being started properly. After making these changes, the problem should be resolved completely.
4. Register the W32Time file again
- Start Command Prompt as administrator.
- Run the following commands:
- net stop w32time
- w32tm /unregister
- w32tm /register
Sometimes this issue can occur if there’s a problem with W32Time service. To fix the issue, it’s important that you stop the services and unregister it.
5. Check the Windows Time Service in the Task Scheduler
- Go to the Search menu > type Task Scheduler > select the first result
- In the left hand pane > expand the Task Scheduler Library tree > go to Microsoft > Windows > locate the Time Synchronization feature
- Left click the option > make sure it is enabled.
- To enable Time synchronization> right click the center pane > select Enable.
- Still in the center pane, check the settings from the Triggers tab > set the service to run automatically at startup.
In order for Windows Time Service to work properly, certain scheduled tasks need to be running. If there’s an issue with one of these tasks, you might encounter some problems.
6. Use a different time server
- Open Control Panel and go to Date and Time.
- Go to Internet Time > click the Change settings button.
- Select time.nist.gov as the Server > click the Update now button.
- Also, try using pool.ntp.org as the server, some users reported that this fixed the issue.
- Click OK to save the changes.
In some cases, problems with Windows Time service can occur if there’s an issue with the time server. After changing the time server, check if the issue is still there.
You can also add more servers to the list. Here’s how to do this:
- Open Registry Editor and navigate to the following key in the left pane:
- HKEY_LOCAL_MACHINESOFTWAREMicrosoftWindowsCurrentVersionDateTimeServers
- In the right-hand pane, you’ll see your current list of servers.
- To add a new time server, right-click the empty space and choose New > String Value.
- Enter the appropriate number > double click it > in the Value data field enter the server’s address. Here are some server examples:
-
- time-a.nist.gov
- time-b.nist.gov
- 128.105.37.11
- europe.pool.ntp.org
- clock.isc.org
- north-america.pool.ntp.org
- time.windows.com
- time.nist.gov
4. After you add servers to the registry, simply go to Time and Date settings and choose any of the servers that you added.
7. Force Windows to sync the time
- Start Command Prompt as administrator.
- Now run the following commands:
-
- net stop w32time
- w32tm /unregister
- w32tm /register
- net start w32time
- w32tm /resync
According to users, sometimes you might be able to solve this problem simply by forcing Windows to start the service and sync the time. After doing that, restart your PC and check if the problem is resolved.
8. Use sc triggerinfo command
- Start Command Prompt as administrator.
- Now run the sc triggerinfo w32time start/networkon stop/networkoff command.
According to users, sometimes Windows Time service isn’t triggered properly, and if that’s the case, the service won’t start at all. However, you can fix the problem simply by running a single command in Command Prompt.
After the command is executed, Windows Time service should be fixed and start automatically with your PC in the future.
9. Check your motherboard battery
Sometimes issues with time and date can occur due to your motherboard battery. Your battery provides the power to your PC allowing it to keep the correct time. If your clock isn’t correct, that might be caused by a faulty motherboard battery.
However, you can fix that problem simply by replacing the battery. To do that, power down your PC and disconnect all cables. Now open your computer case, and look for the battery on your motherboard. Gently remove the battery and replace it with a new one.
After replacing the battery, the issues with your clock and Windows Time service should be resolved. Keep in mind that opening your computer case might void your warranty, so it might be better to take your PC to the official repair center if its still under warranty.
There you go, we hope one of these solutions helped you to synchronize your Windows 10 clock.
As always, if you’ve come across other workarounds to fix various Windows Time Service bugs, feel free to list the troubleshooting steps in the comment section below.