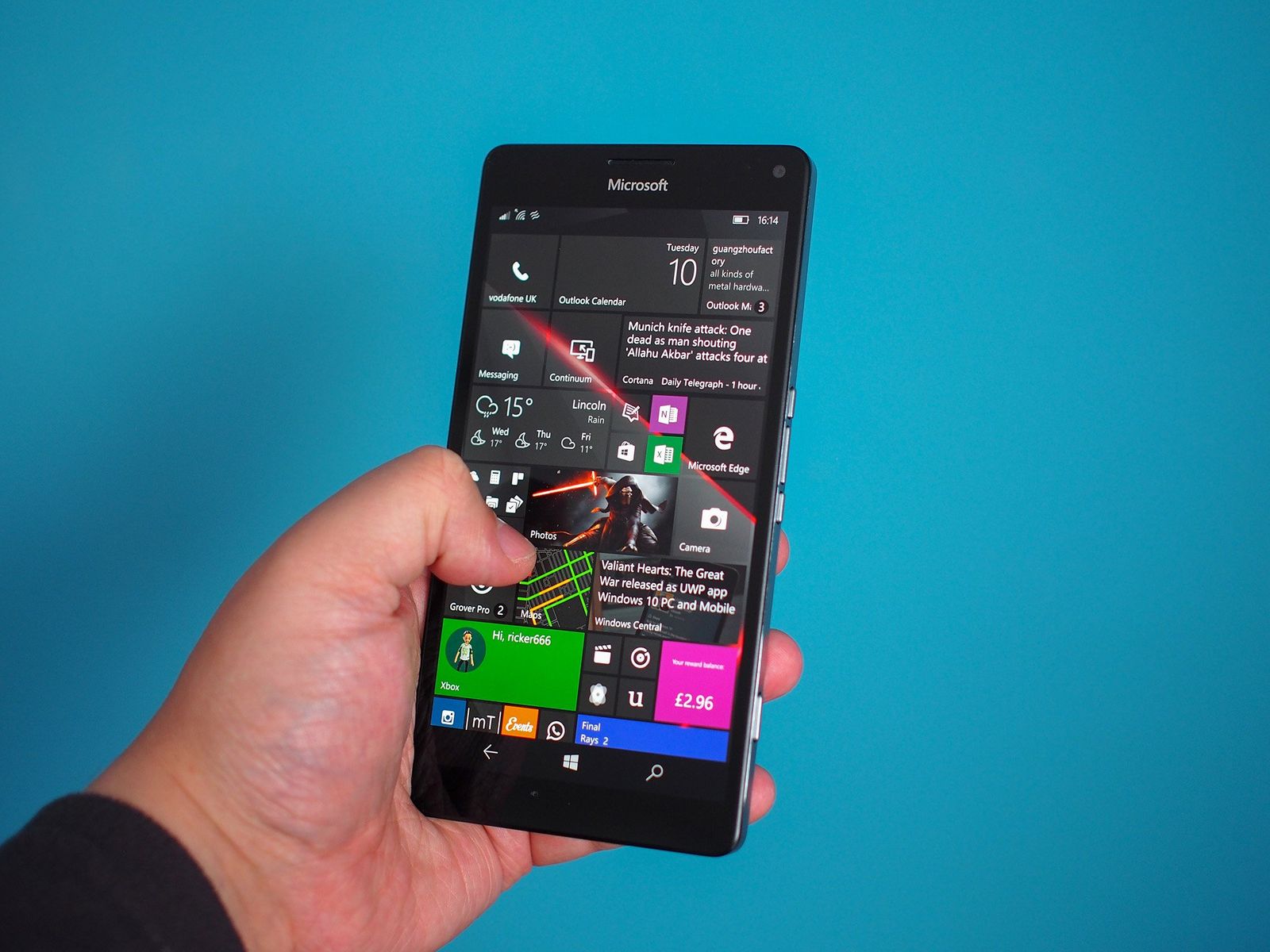- Troubleshooting the Your Phone app
- Data syncing and connectivity issues
- Updates
- Troubleshooting features in the Your Phone app
- How do I check I’m using the same Microsoft account for all my devices?
- I’m having issues with the Your Phone app when using Samsung DeX at the same time
- Why can’t I use the Your Phone app as a non-default user or two phone mode user (available in Korea only)?
- Provide feedback
- Windows Phone category page Microsoft Download Center
- Выберите новый компьютер
- Xbox One S
- Популярные Windows Phone загрузки
- Windows Phone 7 Connector (for Mac) Help Documentation — Русский Windows Phone 7 Connector (for Mac) Help Documentation — Русский —>
- Пакет SDK для Windows Phone 8.0 Пакет SDK для Windows Phone 8.0 —>
- Обновление пакета Windows Phone SDK для Windows Phone 7.8 Обновление пакета Windows Phone SDK для Windows Phone 7.8 —>
- Обновление пакета Windows Phone SDK 7.1.1 Обновление пакета Windows Phone SDK 7.1.1 —>
- Windows Phone 7 Connector (for Mac) — Beta — Русский Windows Phone 7 Connector (for Mac) — Beta — Русский —>
- Windows Phone 7 Connector (for Mac) Welcome Video — Русский Windows Phone 7 Connector (for Mac) Welcome Video — Русский —>
- Windows Phone 7 Connector (for Mac) Beta — Русский Windows Phone 7 Connector (for Mac) Beta — Русский —>
- Best Windows Phone in 2021
- Our pick
- Lumia 950 XL
- Who should buy the Lumia 950 XL
- Is it a good time to buy a Windows Phone?
- Reasons to buy:
- Reasons to not buy:
- Why buy a Lumia 950 XL?
- Alternatives to Windows Phone
- Best overall for Windows Phone converts
- OnePlus 7 Pro
- Best camera for Windows Phone converts
- Google Pixel 3a
- Best flagship for Windows Phone converts
- Samsung Galaxy S10+
- Final thoughts
- Credits — The team that worked on this guide
- The best pre-built desktop gaming PCs for playing Valheim
- Install these hard drives inside your Synology DiskStation DS220+ NAS
- Buy one of these gaming PCs to play Microsoft Flight Simulator
Troubleshooting the Your Phone app
Data syncing and connectivity issues
To keep your devices synced, your Windows PC and Android device need to be on, connected to the Internet, and we recommend having Battery saver turned Off (it may interfere with important notifications for the app).
Yes, you can use your mobile data to sync with your PC. However, if you’re concerned about the effect on your data allowance, we recommend remaining on a Wi-Fi connection.
On your Android device:
Open the Your Phone Companion app.
Select Sync over mobile data.
Turn this option On.
To ensure the fastest, most reliable connection, your Android device and PC must be connected to the same trusted Wi-FI network. This optimization isn’t possible on a public connection—for example, in a coffee shop, hotel, or airport.
When you first connect to a Wi-Fi network through Windows 10, you’ll be prompted to set it as public or private (trusted). You can also change it at any time.
These changes might not always be possible—for example, if your workplace controls your network connection.
Before we begin to change settings, we recommend quickly running through the following checks:
Double-check you’re using the same Microsoft account to sign in to both the Your Phone app and the companion app on your Android device.
Ensure Battery saver isn’t running on your PC or Android device, as this might affect connectivity.
You have an active Wi-Fi connection. Can you open your browser and navigate to your favorite website?
For some Android devices, your Battery Optimization settings may interrupt your connection. We recommend turning it off for the companion app on your Android device (either Your Phone Companion or Link to Windows). Here’s how to turn it off based on which companion app you have:
If you have Your Phone Companion*:
Open Android Settings > Apps & notifications > App info > Your Phone Companion > Advanced > Battery > Manage Battery Usage > Battery optimization. Scroll down to Your Phone Companion and select Don’t optimize.
If you have Link to Windows*:
Open Android Settings > Apps > Link to Windows Service > Battery > Optimize battery usage. Select All from the drop-down list, scroll to find Link to Windows service, and turn the toggle Off.
*Note: These steps may vary based on your Android device model.
Still not working? Continue with the following troubleshooting advice.
Check if the Your Phone app can run in the background.
Select Start (or press the Windows logo key on your keyboard), then select Settings > Privacy > Background apps.
In the list Choose which apps can run in the background, ensure Your Phone is enabled.
Ensure nothing is stopping you from sharing across devices.
Select Start (or press the Windows logo key on your keyboard), then select Settings > System > Shared experiences.
If you see Fix now in Accounts, select it and follow the instructions.
On your Android device:
Make sure you can receive app notifications.
Go to your Android device Settings > Apps (or Apps & Notification on some devices) > Your Phone Companion and check that notifications are enabled.
Make sure Do not disturb is turned Off.
Go to your Android device Settings > Sounds (on some devices this may be Sounds & Vibration or Sounds & Notifications) and check that Do not disturb is turned Off.
If you’re still having trouble, follow the steps to unlink your Android device.
If both of your devices are using the same Wi-Fi network but you still see an error message, this could be caused by a setting on your router.
Many routers have a Wireless isolation feature that allows you to lock down the network. If this Wireless Isolation (or AP Isolation) is enabled, then all devices connected to the Wi-Fi network will be blocked from communicating with other.
To disable Wireless/AP Isolation:
On most routers look for the Wireless > Advanced Wireless Setting, and uncheck/toggle AP Isolation.
Updates
Updates will be installed automatically if this option is enabled on your Android device/PC. To ensure a smooth experience to we recommend updating to the latest version where available. Before doing this, ensure both your Android device and PC are connected to Wi-Fi.
On your Android device:
Open the Your Phone Companion app.
Tap Check for Updates.
Wait for the update to complete successfully, then close and reopen the Your Phone app.
Open the Microsoft Store.
Search for Your Phone.
If an update is available to you, you will see an Update button. Select Update and wait for the update to complete successfully, then select Launch.
You can also try this:
Open the Microsoft Store.
Select More … (located next to your Microsoft account picture).
Select Downloads and Updates.
If a Your Phone update is available, you will see an Update button. Select Update and wait for the update to complete successfully, then select Launch.
Note: It can take a few minutes for the updates to be recognized by the app. If the Your Phone app is still in an “update state,» wait a few minutes, then restart your Android device. On your PC, close and reopen the Your Phone app.
After updating to Android 10, if you are unable to launch permissions for features (notifications, messages, photos) please complete the following steps:
To get photos and messages working:
Go to Settings on your Android device.
Search for App Info and tap on it.
Tap on See all apps.
Find Your Phone Companion and tap on it.
Tap on Permissions and allow the following:
To get notifications working:
Go to Settings on your Android device.
Search for “ Notification access.”
Find Your Phone Companion in the list and tap to toggle off/on.
A pop-up will appear; select Allow when prompted.
Troubleshooting features in the Your Phone app
If you’re looking for troubleshooting for a specific feature in the Your Phone app, find it in the list below:
How do I check I’m using the same Microsoft account for all my devices?
In order to successfully link your PC and Android device, you should sign in to the same Microsoft account on both. You can check this by following these steps:
Open your browser and visit accounts.microsoft.com/devices/android-ios. Sign in with your Microsoft account.
Check if you Android device is listed under your account information.
On your Android device:
If you have the Your Phone Companion app:
Go to Settings > Accounts.
If you have the Link to Windows app (for select Samsung devices):
Go to Settings > Advanced features > Link to Windows.
Review the email address under Microsoft account.
I’m having issues with the Your Phone app when using Samsung DeX at the same time
Having both the Your Phone app and DeX open may cause issues with both apps. To ensure the best experience, only have one of these apps open at a time.
Why can’t I use the Your Phone app as a non-default user or two phone mode user (available in Korea only)?
You may encounter two phone mode if your mobile provider is in Korea. The Your Phone app does not currently support two phone mode or multiple profiles mode. Please contact your mobile provider to disable two phone mode so you can use the Your Phone app.
If you have multiple profiles on your mobile device, the Your Phone app will only work if your mobile device is set to the default profile.
Provide feedback
We’re still actively working on making the Your Phone experience the best we possibly can and we welcome your ideas and insights.
On your Android device:
Open the Your Phone Companion app or the Link to Windows app, depending on your device.
Select the Provide Feedback option.
Open Your Phone > Settings > Help & Feedback.
Fill out the form with as much detail as you can provide.
Windows Phone category page Microsoft Download Center
Выберите новый компьютер
Пора попробовать все потрясающие новые функции Windows 10 на новом устройстве
Xbox One S
Игры и развлечения без границ в формате 4K Ultra HD
Популярные Windows Phone загрузки
Windows Phone 7 Connector (for Mac) Help Documentation — Русский Windows Phone 7 Connector (for Mac) Help Documentation — Русский —>
Инструкции для этого файла загрузки скоро будут доступны на русском языке. Чтобы предоставить вам эти сведения как можно быстрее, предлагаются инструкции на английском языке.
Пакет SDK для Windows Phone 8.0 Пакет SDK для Windows Phone 8.0 —>
Пакет средств разработки программного обеспечения (SDK) Windows Phone 8.0 предоставляет инструменты, которые необходимы для разработки приложений и игр для Windows Phone 8 и Windows Phone 7.5.
Обновление пакета Windows Phone SDK для Windows Phone 7.8 Обновление пакета Windows Phone SDK для Windows Phone 7.8 —>
Обновление Windows Phone SDK для Windows Phone 7.8 добавляет в существующий пакет Windows Phone SDK два новых образа эмуляторов. Оно поддерживает и Windows Phone SDK 7.1, и Windows Phone SDK 8.0. Используя это обновление, вы сможете использовать рабочий стол Windows Phone 8 в своих приложениях для Windows Phone 7.5.
Обновление пакета Windows Phone SDK 7.1.1 Обновление пакета Windows Phone SDK 7.1.1 —>
Обновление пакета Windows Phone SDK 7.1.1 включает средства и инструменты для разработчиков, которые помогают разрабатывать приложения для устройств Windows Phone с 256 МБ ОЗУ и тестировать такие приложения.
Windows Phone 7 Connector (for Mac) — Beta — Русский Windows Phone 7 Connector (for Mac) — Beta — Русский —>
Инструкции для этого файла загрузки скоро будут доступны на русском языке. Чтобы предоставить вам эти сведения как можно быстрее, предлагаются инструкции на английском языке.
Windows Phone 7 Connector (for Mac) Welcome Video — Русский Windows Phone 7 Connector (for Mac) Welcome Video — Русский —>
Инструкции для этого файла загрузки скоро будут доступны на русском языке. Чтобы предоставить вам эти сведения как можно быстрее, предлагаются инструкции на английском языке.
Windows Phone 7 Connector (for Mac) Beta — Русский Windows Phone 7 Connector (for Mac) Beta — Русский —>
Инструкции для этого файла загрузки скоро будут доступны на русском языке. Чтобы предоставить вам эти сведения как можно быстрее, предлагаются инструкции на английском языке.
Best Windows Phone in 2021
Best Windows phone Windows Central 2021
If you need a Windows Phone in 2019, the Lumia 950 XL is your best bet thanks to its good camera and manageable device size. However, we don’t recommend buying a Windows Phone at all in 2019. Instead, we’re recommending other Android phones that we think are a good fit for Windows Phone users looking to make the switch.
Our pick
Lumia 950 XL
The only flagship offering you can still buy in 2019
The Lumia 950 XL is our pick for best Windows Phone in 2019 thanks to its large display in a small package, excellent camera, and removable battery. It’s also the only good flagship Windows Phone you can buy new in 2019.
Who should buy the Lumia 950 XL
If we’re entirely honest, you really shouldn’t be buying a Windows Phone in 2019. Starting in December, Microsoft will no longer update Windows 10 Mobile handsets with security patches and bug fixes, and soon, features and apps will stop working. Only buy a Windows Phone if you know what you’re getting yourself into.
Is it a good time to buy a Windows Phone?
It’s not. Microsoft recommends customers purchase an iOS or Android device and install Microsoft’s apps instead.
Reasons to buy:
- Great camera
- Nice size
- 16:9 display
- Can buy new in 2019
Reasons to not buy:
- Windows 10 Mobile is out of support soon
- Battery is not good in 2019
Why buy a Lumia 950 XL?
If you’re not deferred by the impending death of Windows 10 Mobile, the Lumia 950 XL is a great buy thanks to its relatively small form factor for a 5.8-inch device with a 16:9 display that isn’t bezel-less.
This phone is good to shoot pictures with. The rear-facing, 20-megapixel PureView camera has a ZEISS F/1.9 lens and a three-LED flash that captures stunning stills and 4K video, while the front-facing, 5-megapixel camera is enough for selfies and video chats.
The Lumia 950 XL comes with 32GB of included storage that can be expanded by up to 200GB with a microSD card, which is great for anyone who loves to shoot 4K video. It’s the best camera on a Windows 10 Mobile device today.
Unfortunately, those are the only stand-out features of the Lumia 950 XL in 2019. Every other non-Windows Phone flagship released in the last 12 months beats the Lumia 950 XL in all departments.
Alternatives to Windows Phone
We do not recommend buying a Windows Phone in 2019. Here’s a list of devices that we do recommend instead.
Best overall for Windows Phone converts
OnePlus 7 Pro
The OnePlus 7 Pro is OnePlus’s first big flagship for 2019, and wow is it something special. The pop-up selfie camera allows for a display without any bezels or notches, there are three cameras on the back, and blazing fast performance with great software. All of that, and it costs hundreds of dollars less than some competing flagships.
We outright recommend the OnePlus 7 Pro as the device to get if you’re just switching from a Windows Phone since the software is so easily customizable. You can load it up with all of Microsoft’s software and services, including the Microsoft Launcher, Your Phone Companion, Outlook, Edge, and more, and essentially turn it into a Microsoft smartphone. It also integrates nicely with Microsoft’s Your Phone app on PC.
Best camera for Windows Phone converts
Google Pixel 3a
Whether you get the Pixel 3a or larger 3a XL, these are two of the best mid-range Android phones we’ve seen so far in 2019. The camera performance has no competition for anything in this price range, and when you add that together with a great software package, smooth performance, and solid OLED displays, you end up with two pretty great handsets.
The Pixel 3a is an excellent pick if you’re not too keen on splashing out a lot of cash for a new Android phone, but want to ensure you have an excellent camera in your pocket. At just $399, the Pixel 3a is packing the same flagship tier camera found in the normal Pixel 3 line, providing clear and crisp photos that are unmatched in the smartphone industry. It’s also a great first time Android device for those switching from Windows Phone, thanks to its plastic shell, cheap price, and clean software experience.
Best flagship for Windows Phone converts
Samsung Galaxy S10+
Samsung has once again topped the competition with the Galaxy S10+. It offers features that anyone can lust after, wrapped up in a beautiful hardware package with the best screen you can get on a smartphone today. The new triple camera is fun and consistent, and battery life is exceptional.
If you’re not afraid of the Android ecosystem and want the absolute best of the best, you can’t go wrong with the Samsung Galaxy S10+. It has everything, even features you probably don’t need. It features an under display fingerprint sensor, five cameras throughout the front and back, the best OLED screen on the market, a hole-punch camera cutout for the dual-front facing cameras, and an excellent premium design. This all comes at a premium cost too, so you know it’s a true Android flagship.
Final thoughts
Do not buy a Windows Phone in 2019. It simply is not worth it. Apps are being removed, and Microsoft is outright pulling support for the platform at the end of this year. None of the phones that run Windows Phone today are «new,» and definitely not worth your money. Get an Android. If you must get a Windows Phone, the Lumia 950 XL is your best bet thanks to its good camera, large OLED display, and removable battery with expandable storage.
Credits — The team that worked on this guide
Zac Bowden is a senior editor at Windows Central, which means he covers a wide array of software and hardware here at Windows Central. Joining Mobile Nations in 2016, you can usually find him playing with new Windows 10 builds or secret unreleased prototype devices. Hit him up on Twitter: @zacbowden.
Daniel Rubino is executive editor of Windows Central. He has been covering Microsoft since 2009 back when this site was called WMExperts (and later Windows Phone Central). His interests include Windows, Surface, HoloLens, Xbox, and future computing visions. Follow him on Twitter: @daniel_rubino.
We may earn a commission for purchases using our links. Learn more.
The best pre-built desktop gaming PCs for playing Valheim
We’ve rounded up some of the best pre-built gaming desktop PCs you can buy for playing Valheim. Because it’s not a demanding PC game, you don’t need to go all-out with crazy specifications and can bag a solid deal if you’re on a tighter budget.
Install these hard drives inside your Synology DiskStation DS220+ NAS
In order to get the most out of your new Synology DiskStation DS220+ NAS, you’ll need some hard drives. Whether you want HDDs or SSDs, we’ve rounded up the best options for storage right here.
Buy one of these gaming PCs to play Microsoft Flight Simulator
Microsoft Flight Simulator 2020 is a demanding game, and it needs quite the PC to run it comfortably. If you don’t have a PC yet dedicated to gaming, you’ll want to pick one from our list of top pre-built computers to put you right in the cockpit.