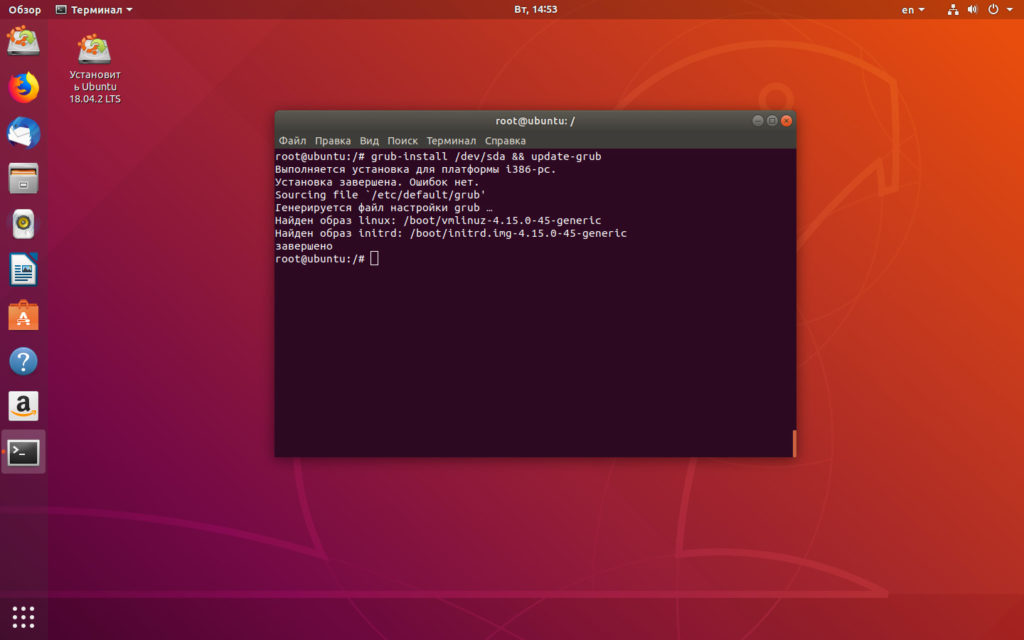- Восстановление GRUB
- Содержание
- Восстановление с помощью LiveCD/USB
- Первый способ
- Восстановление используя chroot
- Восстановление в rescue mode
- grub rescue – что делать?
- Содержание
- grub rescue – что делать?
- Восстановление ubuntu с флешки
- Видео
- Как загрузиться в режим восстановления или аварийный режим в Ubuntu 18.04
- Что такое режим восстановления в системах Linux?
- Что такое аварийный режим?
- Загрузка в режим восстановления в Ubuntu 18.04 LTS
- Загрузка в аварийный режим
- Переключение между режимами восстановления и аварийный режимом и наоборот
- Режим восстановления Recovery mode в Linux
- Как восстановить операционную систему Ubuntu без переустановки
Восстановление GRUB
Содержание
GRUB — это основной загрузчик Ubuntu начиная с версии 9.10. Ранее он был известен как GRUB2 и пришёл он на смену старой версии GRUB, известной теперь как GRUB Legacy. Если вам необходимо восстановить GRUB Legacy, например поскольку у Вас стоит версия Ubuntu старше 9.10, то вам необходимо прочитать соответствующую статью.
На любом загрузочном винчестере есть так называемая Главная загрузочная запись (англ. master boot record, MBR), к которой обращается BIOS при загрузке компьютера. В эту область загрузчик системы и должен записать информацию об основных файлах, которые хранятся уже на разделах винчестера.
Восстановление с помощью LiveCD/USB
Первый способ
Запустите систему с LiveCD/USB и откройте терминал. Для этого можно нажать Alt + F2 и ввести команду:
Далее необходимо узнать Вашу таблицу разделов. Используйте команду:
На экран должна быть выведена примерно такая таблица:
Из таблицы видим, что Linux (загрузочный /-корень отмечен звёздочкой) стоит, в нашем случае, на разделе /dev/sdc1.
Теперь подключим этот раздел в /mnt следующей командой (следим за пропусками между кодами и порядковыми номерами разделов):
Затем, для записи grub в MBR, вводите следующую команду:
В случае, если нужно только восстановить MBR диска (например, после переустановки Windows), то этого достаточно, закрываем терминал и перезагружаем.
Если нужно обновить и меню grub (например, после установки Windows), то нужно сделать:
Восстановление используя chroot
Запустите систему с LiveCD/USB и откройте терминал. Для этого можно нажать Alt + F2 и ввести команду:
Далее необходимо узнать Вашу таблицу разделов. Используйте команду:
На экран должна быть выведена примерно такая таблица:
Теперь нужно примонтировать Ваш Linux раздел (здесь это sda1) и еще несколько важных директорий:
Теперь перейдем в окружающую среду chroot:
Теперь необходимо установить GRUB, используя команду:
Также в некоторых случаях может помочь вариант:
Если все прошло успешно, выходим из chroot командой:
Теперь необходимо отмонтировать разделы:
Если Вы монтировали раздел /boot воспользуйтесь командой:
Затем перезагрузим Ваш компьютер командой:
При необходимости Вы можете обновить меню загрузчика командой:
Восстановление в rescue mode
При отсутствии загрузочного диска, можно восстановить Grub из его консоли. Восстановление происходит следующим образом: сначала нужно подгрузить все модули, чтобы стала доступна вся функциональность Grub, а затем уже запуститься с нужного раздела. Как известно, Grub состоит из двух частей. Первая часть записана в MBR диска. Она содержит базовую функциональность, то есть в ней есть консоль в rescue mode и ничего больше. Вначале нужно определить, на каком разделе находится вторая часть груба (она лежит в каталоге /boot/grub), подгрузить недостающие модули. И только потом можно будет дать команду запуска с нужного раздела. В rescue mode доступно всего четыре команды:
Вначале следует дать команду:
В ответ она выведет, например, следующее:
Иногда Grub может неправильно опеределить, какие файловые системы находятся на разделах дисков. В данном случае определяет их как msdos. Нам нужно постараться угадать, какие диски мы видим. В данном случае видно два диска. Диск с индексом 0 содержит три раздела, диск с индексом 1 содержит два раздела. Зная структуру своих дисков несложно определить нужный диск.
Grub называет разделы в обратном порядке. И становится непонятно, что имеется в виду под (hd0,msdos3) — первый раздел или третий? Тут можно выкрутиться, использовав синтаксис (hd0,1). Нужно помнить, что в Grub счет дисков начинается с 0, а счет разделов — с 1. Предположим, что Линукс установлен на первый диск в первый раздел, то есть (hd0,1). Даем команду:
Этими командами мы указываем использовать диск (hd0,1) для дальнейших команд. После чего нужно проверить, действительно ли на этом разделе есть то, что нам нужно. Даем команду:
если в ответ получаем список всех файлов в этой директории, то диск и раздел выбраны правильно. Подгружаем модули:
После чего Grub перейдёт в полнофункциональный режим. Он автоматически найдет все операционки, которые можно подгружать, и покажет своё Grub-меню.
Дальнейшее восстановление сводится к тому, чтобы загрузить нужный нам Linux, и в нем от рута дать команду:
Где sdX, диск, на который нужно установить Grub.
Источник
grub rescue – что делать?
Содержание
В случае возникновения проблем с загрузчиком появляется надпись grub rescue. Чаще всего проблема появляется, когда на компьютере установлено сразу две операционные системы: Linux и Windows. Обычно установка производится в такой последовательности.
Сначала на жёсткий диск устанавливается Windows после чего на отдельный раздел производится установка Linux. При такой схеме в загрузочную область диска добавится загрузчик grub2 что позволяет выбирать в какую из систем производить запуск.
Но бывает так, что в таком состоянии компьютер работает длительное время. У Windows как известно разрастается реестр, и система начинает работать медленно. Тут вы приняли решение переустановить Винду, а заодно затёрли загрузчик Linux. Загрузочная область оказывается повреждена и при старте системы появляется сообщение на чёрном экране: grub rescue unknown filesystem .
Ещё вы могли что-нибудь нахимичить с файлом конфигурации grub.cfg в директории /boot/grub/ . Его вообще не рекомендуется править редакторами поскольку в будущем он всё равно окажется перезаписан автоматически. Вместо этого сконфигурируйте файл /etc/default/grub и выполните команду: sudo grub-update
grub rescue – что делать?
Итак, мы находимся консоли загрузчика. Она имеет небольшой командный интерпретатор наподобие bash. Список всех доступных команд можно получить, набрав:
Введите команду для просмотра существующих разделов:
В данном примере всего один раздел msdos1 на жёстком диске hd0.
Убедимся, что это нужный раздел. Для этого выводим список файлов загрузчика:
Находим файл grub.cfg значит всё в порядке, продолжаем. Если каталог не обнаружен, то перебираем остальные разделы дисков пока не найдём.
Следующая команда создаёт префикс для каталога загрузчика:
Установим раздел в качестве корневого:
Затем необходимо подключить ещё пару модулей и стартовать загрузку системы:
После успешной загрузки в Linux не забудьте переустановить загрузчик командой:
(вместо «_» введите букву загрузочного жёсткого диска).
Далее выполните команду обновления конфигурации файла grub.cfg:
Обычно grub2 автоматически определяет установленные системы, в том числе Windows, и добавляет их в список загрузки.
Восстановление ubuntu с флешки
Если все проделанные выше действия не помогли, то придётся раздобыть загрузочную флешку.
Лучше подготовить USB или CD носитель с Ubuntu той же версии и разрядности что и восстанавливаемая система. Я покажу на примере системы Ubuntu 18.04 LTS x64. Загрузитесь в Live режиме и откройте терминал комбинацией Ctrl+Alt+T.
Для удобства сразу активируйте права суперпользователя root. Знак минус в конце команды означает перемещение в домашний каталог:
Теперь нужно посмотреть список дисков и разделов программой fdisk:
Обнаруживаем раздел с установленной системой Linux. В этом примере раздел /dev/sda1 единственный, он же корневой и загрузочный.
Выбирайте раздел аккуратно, буква диска может отличаться от моих примеров. Не потеряйте свои данные!
Смонтируем его в каталог /mnt/ :
Убедитесь, что каталог /boot/ находится на этом же разделе диска выполнив команду:
В случае отсутствия каталога, монтируйте его отдельно. Для этого нужно найти раздел в результате вывода утилиты fdisk (на скриншоте выше) и смонтировать командой:
X = номер вашего раздела с файлами каталога /boot/ .
Сейчас необходимо произвести логин в ту систему, которую будем чинить. Но перед этим смонтируем из Live системы несколько служебных разделов:
Двойной амперсанд && между командами означает проверку выполнения предыдущей команды. Выполнение последующей команды происходит только при условии, что предыдущая завершена успешно.
Переходим в окружение chroot , то есть заходим под пользователем root в систему, установленную на жёстком диске:
Всё, мы в системе. Можно устанавливать загрузчик и обновлять его конфигурацию. Будьте внимательны, используется именно корневой раздел диска /dev/sda без цифры:
Посмотрите, чтобы не было ошибок в результате выполнения команд. Далее набираем один раз exit , или комбинацию Ctrl+D и выходим в консоль Live системы.
На всякий случай размонтируем корректно разделы и перезагружаемся:
Процедура восстановления загрузчика grub2 на этом завершена.
Видео
Источник
Как загрузиться в режим восстановления или аварийный режим в Ubuntu 18.04
В качестве примера будет использована система Ubuntu 18.04 LTS, но руководство актуально для любой системы, использующей Systemd как подсистему инициализации. Так же мы рассмотрим команды по восстановлению системы Ubuntu без ее переустановки.
Что такое режим восстановления в системах Linux?
Режим восстановления эквивалентен однопользовательскому режиму в дистрибутивах Linux, которые используют демон SysV в качестве диспетчера служб по умолчанию. В режиме восстановления все локальные файловые системы будут примонтированы, но только некоторые важные службы будут запущены. Например, сетевые сервисы не будут запущены. Режим восстановления Linux полезен в ситуациях, когда система не может нормально загрузиться. Кроме того, в данном режиме мы можем выполнить некоторые важные операции по восстановлению, например, такие как сброс root пароля.
Что такое аварийный режим?
В отличие от режима восстановления, в аварийном режиме не монтируются точки монтирования файловых систем, службы и сокеты не будут запущены. Аварийный режим подходит для отладки.
Загрузка в режим восстановления в Ubuntu 18.04 LTS
Запустите установленную систему Ubuntu. Когда появится меню Grub, выберите первую запись и нажмите e для редактирования.
Если у вас не отобразилось меню Grub, то нужно нажать клавишу ESC сразу после исчезновения логотипа BIOS.
Найдите строку, начинающуюся со слова «linux», удалите значение «$vt_handoff» и в конце этой строки введите следующее значение (Чтобы быстрее достичь конца строки, просто нажмите CTRL + e или используйте клавишу END или стрелки LEFT / RIGHT на клавиатуре):
После того, как вы добавили вышеприведенное значение, нажмите сочетание клавиш CTRL + x или F10, чтобы загрузить систему в режим восстановления. Через несколько секунд вы попадете в режим восстановления (однопользовательский режим) в качестве пользователя root. Нажмите Enter.
Затем введите следующую команду для монтирования файловой системы root (/) в режим чтения / записи:
Загрузка в аварийный режим
Загрузка операционной системы Linux в аварийный режим аналогична описанному выше методу. Все, что вам нужно сделать, это заменить «systemd.unit= rescue.target» на «systemd.unit = emergency.target» при редактировании меню Grub.
После того, как вы добавили «systemd.unit=emergency.target», нажмите Ctrl + x или F10, чтобы продолжить загрузку в аварийный режим.
Вы можете подключить корневую файловую систему в режим чтения / записи с помощью команды:
Переключение между режимами восстановления и аварийный режимом и наоборот
Если вы загрузились в режим восстановления, то из него же можно переключиться в аварийный режим с помощью следующей команды:
Аналогично, чтобы переключиться с аварийного режима в режим восстановления, введите команду:
Режим восстановления Recovery mode в Linux
Еще одним режимом, которым можно воспользоваться для восстановления системы, является режим Recovery mode. Примечателен он тем, что содержит предустановленные утилиты для восстановления.
Для запуска режима восстановления необходимо загрузиться в меню Grub, выбрать Дополнительные параметры.
Затем из появившегося списка выбрать первое (верхнее) ядро с надписью (recovery mode).
Как вы можете видеть на рисунке ниже, как только система загрузится в режим восстановления, вам будет показано меню инструментов, которые решают различные общие проблемы с загрузкой системы. Стоит попробовать каждый из них, который как вам кажется, может решить вашу проблему.
Clean, например, удалит неиспользуемые файлы, если вы подозреваете, что проблема связана с полным диском. dpkg попытается исправить любые сломанные пакеты программного обеспечения. (Средство «dpkg»может потребовать, чтобы вы сначала включили сеть (network). Опция root запустит командную строку от имени суперпользователя.
Теперь вы знаете, что такое режим восстановления, аварийный режим и Recovery mode, а также как загрузиться в эти режимы в Ubuntu 18.04. Как я уже упоминал, приведенные здесь шаги будут работать во многих последних версиях Linux, в которых используется Systemd.
Как восстановить операционную систему Ubuntu без переустановки
Рассмотрим популярные и действенные методы восстановления операционной системы Ubuntu. Если вы столкнулись с тем, что ваша система не запускается после обновления, установки драйверов или по каким-нибудь другим причинам, то вам стоит воспользоваться данной инструкцией.
На экране входа в систему воспользуйтесь комбинацией клавиш CTRL + ALT + F1 для переключения в виртуальную консоль tty1, возможно вам придется переключится на другую виртуальную консоль, в таком случае воспользуйтесь этой же комбинацией клавиш, но с F2 или F3 и т.д. И затем выполните следующие команды:
Если причиной того, что система не загружается стала установка видеорайвера Nvidia, то для решения проблемы его нужно удалить:
И обновить систему:
И перезагрузить систему:
Так же может помочь переустановка рабочего окружения. Для Ubuntu это будет следующая команда (не влияет на пользовательские данные):
Рекомендую периодически делать резервные копии системы и домашнего каталога пользователя, соответствующими инструментами. Например, для резервного копирования в среде Linux можно воспользоваться утилитой QT5-FSArchiver.
Источник