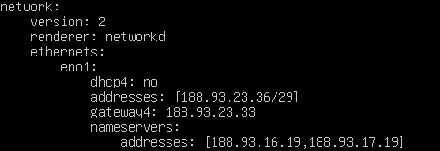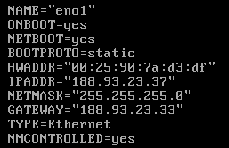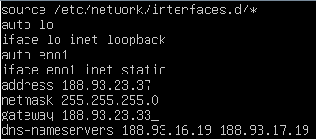- Top 5 Linux System Rescue CDs
- 1. Hiren’s Boot CD
- 2. Rescatux
- 3. The Ultimate Boot CD
- 4. Tiny Rescue Kit
- 5. System Rescue CD
- Conclusion
- Работа сервера в Rescue-режиме
- Монтирование файловой системы
- Сборка RAID
- Монтирование раздела (без использования LVM)
- Монтирование раздела (с использованием LVM)
- Монтирование файловой системы в Windows
- Сброс и восстановление пароля
- Копирование данных с сервера
- Изменение сетевых настроек сервера
- Ubuntu (версии 18.04 и выше)
- CentOS
- Debian / Ubuntu (версии 16.04 и ниже)
- Восстановление загрузчика ОС
- Восстановление загрузчика Linux
- Список утилит
Top 5 Linux System Rescue CDs
You know those times when things go wrong on your computer, and it won’t boot, or you can’t’ login into your system, or there’s a rootkit messing up your booting or you just want to recover files from a drive. Those are the times having a rescue disc will do you a great deal of good in helping you out. So let’s take a look at 5 very useful Linux based Rescue CDs you can check out.
Table of Contents
1. Hiren’s Boot CD
Hiren BootCD is a pretty popular Linux-based rescue disc. It is tagged as “a first aid kit for your computer” and rightly so. It contains tools such as defrag tools, driver tools, backup tools, antivirus and anti-malware tools, rootkit detection tools, secure data wiping tools, and partitioning tools, among others. It is also capable of other useful utilities including re-flashing your system’s BIOS, wiping your CMOS, cleaning out temporary files and folders. You can also securely delete data or backup your data to another drive, recover damaged partitions or even scan your system to identify hardware failures. It is capable of so much more than I’ve mentioned and for a rescue system, it should be the first on your list. Hiren Boot CD is available to download as an ISO for easy installation to a USB or burning to a CD.
2. Rescatux
Rescatux is a Linux-based distribution designed to fix problems with both Linux and Windows. It is currently in beta but nonetheless proves more than enough to make it on our list. It comes with an app/wizard called Rescapp that provides access to the tools available on Rescatux CD. With the aid of Rescapp, you can perform tasks such as resetting passwords, restoring grub on Linux or the Master Boot Record on Windows. You can also perform checks for your filesystem, repair damaged partitions and recover deleted files. Don’t let the beta tag fool you as it can be quite a useful tool at your disposal.
3. The Ultimate Boot CD
Ultimate Boot CD is a bootable rescue CD that comes with a variety of tools integrated into that gives you the functionality and ability to perform some very useful rescue operation on your computer. The disk is made up of a collection of bootable disk images, all stored on a bootable CD. Boot the CD, then choose a disk image and then the system boots from the image, and you’re running the programs on the disk. Each image comes with different tools and utilities as well as different interfaces. You are provided with a wide range of tools including data recovery, drive cloning, BIOS management, memory, and CPU testing tools. It is available for download in an ISO format and can easily be written to USB or CD. Skilled users can do a lot with this tool but for the novice, you should be careful not to break their system beyond repair.
4. Tiny Rescue Kit
The Trinity Rescue Kit is a Linux-based Rescue CD designed for the recovery and repair of either Windows or Linux machines. You may load it up on a USB (or CD) and boot it up. The boot menu offers a choice of boot options synonymous with most Linux distributions so you can try different modes if the default does not work for you. Once booted up, you’re provided with a range of tools allowing you to reset lost Windows passwords with Winpass, backup data, recover data, clone drives, modify or recover partitions and run rootkit detection. There are also a ton of antivirus scanners provided including Avast, Clam AV and BitDefender. You shouldn’t be intimidated by the text-based interface as it is pretty simple to use. You can grab it from here.
5. System Rescue CD
SystemRescueCD is a powerful tool for repairing Linux systems. It has been developed with system administrators in mind. It can be used to troubleshoot both Windows and Linux servers and systems. When you boot up the system, you’re taken into a console interface so you ought to know your way around. It has a wide range of tools that allow you to manage and repair partitions. You can also backup your data and resolve bootloader issues. You can also provide with a ton of antivirus and rootkit detection and removing tools. SystemRescueCD is available for download as an ISO file so you can burn it to a CD or use it to create a bootable USB drive.
Conclusion
In conclusion, if you are a system administrator, or like me you are always tinkering with your system, having a couple of these rescue kits available will go a long way in sorting you out. Try them out, keep copies on CDs and USB drives and they will be handy when you need them.
Give them a try, and make sure you keep CDs or USB drives with your favorites handy for when something does go wrong.
Работа сервера в Rescue-режиме
Монтирование файловой системы
Перед любыми операциями в режиме Rescue требуется примонтировать файловую систему ОС, если данное действие не произошло автоматически. Для этого используется специальная команда:
В некоторых случаях infiltrate-root может не сработать. Одной из причин может быть то, что не собрался RAID.
Проверьте, как организована файловая система ОС:
Если не указаны устройства md, но в sda, sdb и так далее есть разделы с типом Linux RAID (в поле Type), то необходимо собрать RAID. Если разделы Linux RAID отсутствуют, то это означает, что операционная система без RAID и можно переходить к монтированию разделов по инструкции ниже.
Сборка RAID
Устройства sda, sdb и так далее с разделами типа Linux RAID представляют собой части единого массива. Чтобы получить к ним доступ, нужно произвести сборку массива в виртуальные устройства, которые будут иметь вид /dev/md0, /dev/md1 и так далее.
Для этого необходимо выполнить команду mdadm —assemble , в качестве аргументов нужно передать название виртуального устройства и части массива. Например, есть 2 диска: /dev/sda и /dev/sdb. В первом диске есть разделы /dev/sda2 и /dev/sda3, а во втором — /dev/sdb2 и /dev/sdb3. Все они имеют тип Linux RAID. Необходимо объединить все разделы на разных дисках в рамках одного порядкового номера.
Пример для двух дисков:
В зависимости от количества устройств в RAID может быть больше дисков. Пример для четырёх дисков (как правило, это актуально для RAID 10):
После завершения сборки можно переходить к монтированию файловой системы.
Монтирование раздела (без использования LVM)
Если в списке файловой системы есть только устройства вида /dev/sda, /dev/sdb и так далее, то это значит, что не используется менеджер логических томов (LVM). Например, если у диска /dev/sda есть раздел /dev/sda1, то для монтирования раздела нужно выполнить команду:
Для монтирования с изменением корневого каталога используется infiltrate-root :
Монтирование раздела (с использованием LVM)
Если в списке есть устройства с root в названии (например, /dev/mapper/vg0-root), то в таком случае используется LVM и для монтирования раздела нужно выполнить команду:
Для монтирования с изменением корневого каталога:
При использовании infiltrate-root раздел будет смонтирован в директорию /newroot.
Монтирование файловой системы в Windows
Монтирование файловой системы можно выполнить аналогично инструкции для Linux без использования LVM при помощи команды:
В некоторых случаях может возникать ошибка:
В таком случае не будет возможности производить запись на смонтированный том. Если у вас нет в этом необходимости, то сообщение можно игнорировать. В противном случае нужно размонтировать том и выполнить процедуру исправления базовых ошибок в файловой системе NTFS с помощью утилиты ntfsfix, после чего повторить операцию монтирования:
Также можно смонтировать раздел с NTFS, напрямую обратившись к компоненту ntfs-3g:
Сброс и восстановление пароля
Для восстановления пароля в Linux:
- Выполните загрузку сервера в Rescue-режим.
- Выполните монтирование файловой системы ОС.
Введите и следуйте указаниям утилиты:
После ввода пароля введите:
Вернитесь в консоль Rescue, введя команду:
Копирование данных с сервера
Существует множество способов для удаленной передачи данных, например подключение по протоколу SFTP.
SFTP — это протокол, предназначенный для выполнения операций с файлами поверх SSH. Вам потребуется приложение, которое поддерживает работу с SFTP, например FileZilla.
Для получения доступа к файловой системе на удаленном сервере:
- Выполните загрузку сервера в Rescue-режим.
- Выполните монтирование файловой системы ОС.
- Подключитесь к серверу с помощью SFTP-клиента.
Пример подключения с помощью FileZilla:
- Host — sftp://IP_адрес_сервера ;
- Username — имя пользователя, которое находится на странице сервера в разделе Операционная система;
- Password — пароль из этого раздела.
В окне FileZilla Remote Site будут доступны файлы сервера.
Изменение сетевых настроек сервера
Изменение настроек зависит от дистрибутива операционной системы.
Ubuntu (версии 18.04 и выше)
- Выполните загрузку сервера в Rescue-режим.
- Выполните монтирование файловой системы ОС.
Откройте конфигурационный файл утилиты netplan (например, с помощью vim):
В конфигурационном файле измените значения addresses и gateway4 на новый IP-адрес и шлюз соответственно:
Пример конфигурационного файла для подсети 188.93.23.36/29 с IP-адресом сервера 188.93.23.36 и шлюзом 188.93.23.33 :
Обратите внимание! Конфигурационный файл написан на языке YAML, чувствительном к табуляции и пробелам. Заполните его по аналогии с тем, как он был заполнен ранее.
Сохраните файл и выйдите из текстового редактора.
В консоли введите:
Перейдите на вкладку Порты в карточке сервера.
В поле Интернет замените значение Общая на значение выделенного VLAN.
CentOS
- Выполните загрузку сервера в Rescue-режим.
- Выполните монтирование файловой системы ОС.
Для просмотра всех сетевых адаптеров, установленных в системе, введите:
Откройте конфигурационный файл (например, с помощью vim):
Где EN1 — имя сетевого адаптера, настройки которого нужно изменить.
Например, для настройки адаптера eno1 введите:
В конфигурационном файле измените значения IPADDR и GATEWAY на новый IP-адрес и шлюз соответственно.
Пример конфигурационного файла для подсети 188.93.23.32/29 с IP-адресом сервера 188.93.23.37 и шлюзом 188.93.23.33 :
Сохраните файл и выйдите из текстового редактора.
Если вы используете CentOS 7, введите в консоли:
Перейдите на вкладку Порты в карточке сервера.
В поле Интернет измените значение Общая на значение выделенного VLAN.
Debian / Ubuntu (версии 16.04 и ниже)
- Выполните загрузку сервера в Rescue-режим.
- Выполните монтирование файловой системы ОС.
Откройте файл конфигурации интерфейсов (например, с помощью vim):
В конфигурационном файле измените значения address и gateway на новый IP-адрес и шлюз соответственно.
Пример конфигурационного файла для подсети с IP-адресом сервера 188.93.23.37 и шлюзом 188.93.23.33 :
Сохраните файл и выйдите из текстового редактора.
В консоли введите:
Где EN1 — имя сетевого адаптера, настройки которого были изменены.
Перейдите на вкладку Порты в карточке сервера.
В поле Интернет измените значение Общая на значение выделенного VLAN.
Восстановление загрузчика ОС
Восстановление загрузчика Linux
Основной загрузчик операционных систем Linux — GRUB. При возникновении проблем восстановить загрузчик можно с помощью LiveCD — загрузиться в режим Rescue.
В Live-системе необходимо смонтировать все разделы в заранее созданную папку (например /mnt ) аналогично тому, как они были смонтированы в основной системе.
Чтобы восстановить загрузчик:
Запустите систему с LiveCD и откройте терминал.
Найдите корневой раздел, в который установлена система, с помощью команды fdisk (в выводе найдите раздел с типом Linux filesystem ):
- Если система установлена в разделе без использования LVM, то корневой раздел будет находиться в /dev/sda*
- В разделе с использованием LVM — /dev/mapper
- Если разделы находятся на софтверном RAID-массиве — /dev/md* (монтирование выполняется в соответствующий массив)
Допустим, в основной системе есть корневой раздел / , находящийся в /dev/sda2 и раздел /boot , находящийся в /dev/sda1 . Смонтируйте разделы в /mnt :
Если используется UEFI-загрузчик, то примонтируйте также EFI-раздел:
Где /dev/sda3 — раздел c EFI.
Обратите внимание! С помощью команды cat /mnt/etc/fstab можно посмотреть точку монтирования в основной ОС, а также UUID диска и сопоставить его с UUID-диска в Live-образе.
Примонтируйте директории /sys , /proc , /dev :
Перейдите в окружение основной системы с помощью chroot :
Если возникает ошибка, то используйте команду с /bin/bash :
Если GRUB на дисках не установлен, то установите его. Если установка не требуется, то переходите к шагу 7. GRUB нужно устанавливать на все диски, с которых вы планируете загружаться. Например, если для загрузочного раздела используется RAID0:
В зависимости от количества устройств в RAID может быть больше дисков.
Для генерации файла конфигурации GRUB введите:
Выйдите из окружения chroot :
Список утилит
Для работы в Rescue также доступны другие утилиты – Список утилит.