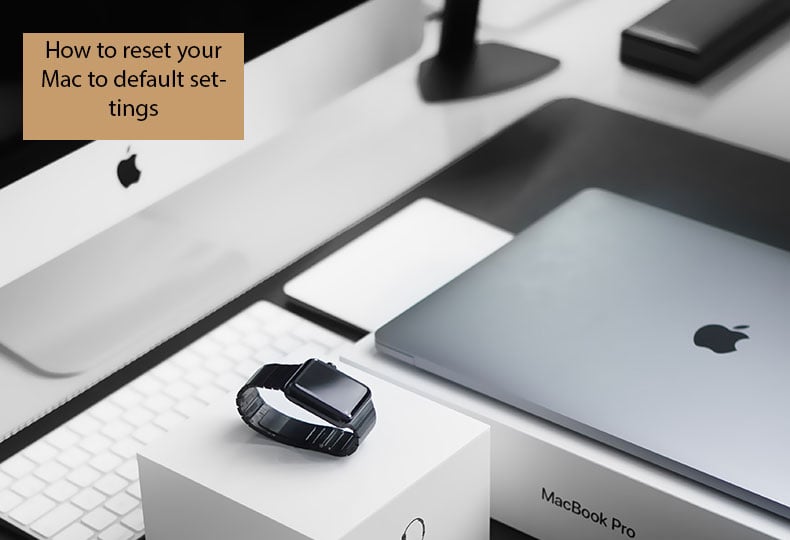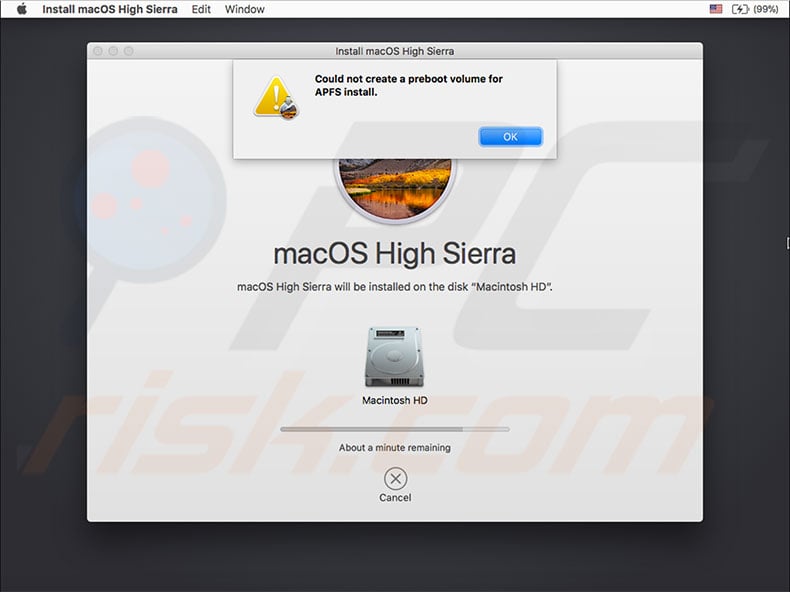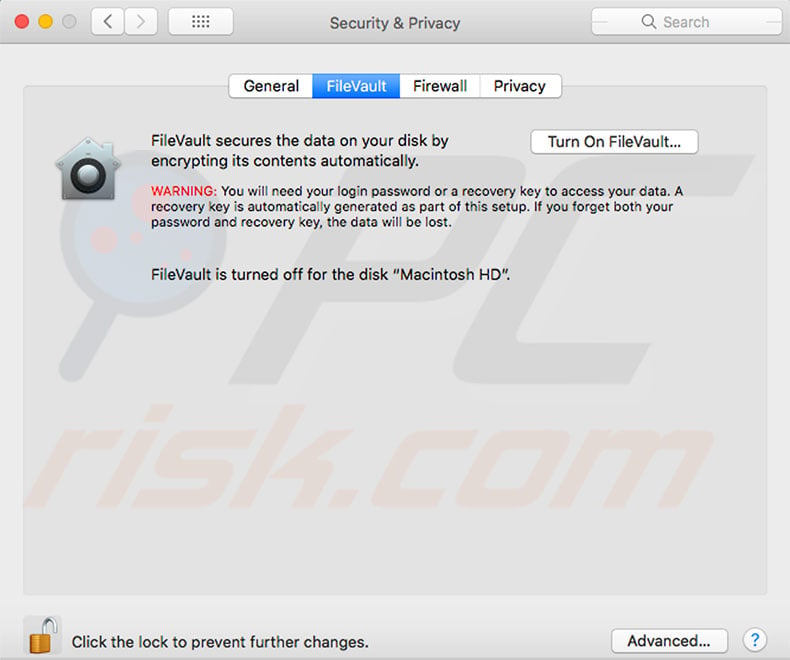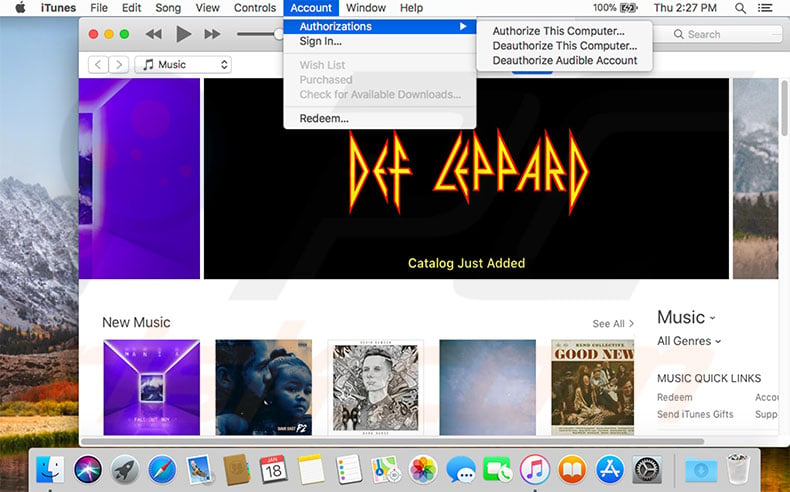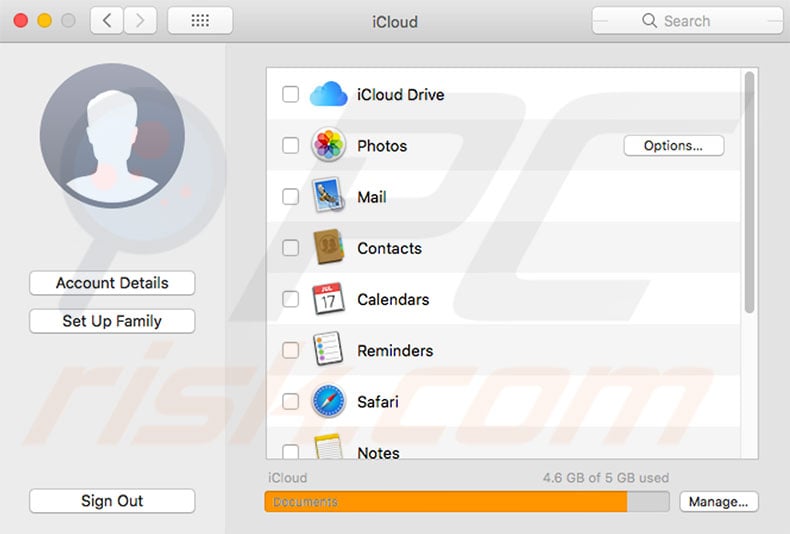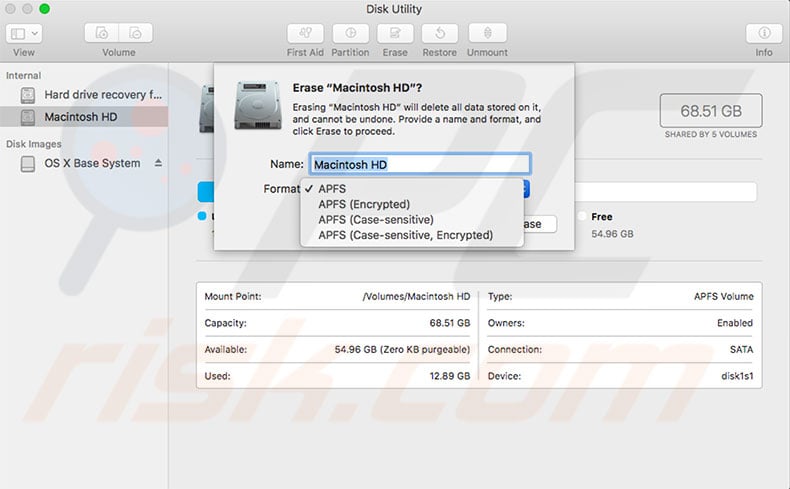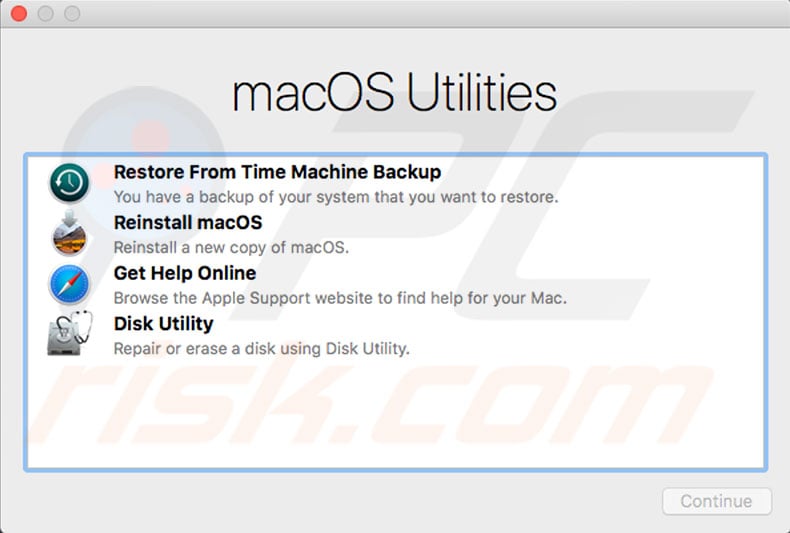- What to do before you sell, give away, or trade in your Mac
- Create a backup
- Sign out of iTunes in macOS Mojave or earlier
- Sign out of iCloud
- Sign out of iMessage
- Reset NVRAM
- Optional: Unpair Bluetooth devices that you’re keeping
- Erase your hard drive and reinstall macOS
- Question: Q: How to Reset a Mac’s Network Settings Completely ?
- Helpful answers
- How to Reset Your Mac to Default Settings?
- How to Reset Your Mac (macOS or OS X) to Default Settings and Erase the Disk?
- Video showing How to Reset Your Mac to Default Settings
- Check works before you start performing any factory reset.
- Create a BackUp
- Disable FileVault
- How to disable FileVault?
- Remove iTunes Authorizations
- Deactivate programs and remove authorizations
- Sign Out your iCloud
- Sign Out of iMessage
- Factory Reset MacBook Air and other Macs using macOS Recovery
- How to reset your Mac using macOS?
- Restore from Time Machine backup
- About the author:
What to do before you sell, give away, or trade in your Mac
Back up your data, then restore to factory settings by turning off certain features and services, erasing your Mac, and reinstalling macOS.
Moving to a new Mac? Before taking these steps, you can use Migration Assistant to move your files from the old Mac to your new Mac.
Create a backup
Make sure that you have a current backup of your important files. Learn how to back up your Mac.
Sign out of iTunes in macOS Mojave or earlier
If you’re using macOS Mojave or earlier, open iTunes. From the menu bar at the top of the screen or iTunes window, choose Account > Authorizations > Deauthorize This Computer. Then enter your Apple ID and password and click Deauthorize.
Learn more about deauthorizing computers used with your iTunes account.
Sign out of iCloud
If you’re using macOS Catalina or later, choose Apple menu > System Preferences, then click Apple ID. Select Overview in the sidebar, then click Sign Out.
If you’re using macOS Mojave or earlier, choose Apple menu > System Preferences, click iCloud, then click Sign Out.
You will be asked whether to keep a copy of your iCloud data on this Mac. You can click Keep a Copy, because you’re erasing your Mac later. Your iCloud data remains in iCloud and on any other devices that are signed in to iCloud with your Apple ID.
Sign out of iMessage
If you’re using OS X Mountain Lion or later, open the Messages app, then choose Messages > Preferences from the menu bar. Click iMessage, then click Sign Out.
Reset NVRAM
Shut down your Mac, then turn it on and immediately press and hold these four keys together: Option, Command, P, and R. Release the keys after about 20 seconds. This clears user settings from memory and restores certain security features that might have been altered.
Optional: Unpair Bluetooth devices that you’re keeping
If your Mac is paired with a Bluetooth keyboard, mouse, trackpad, or other Bluetooth device that you plan to keep, you can unpair it. This optional step prevents accidental input when the Mac and device have separate owners but remain in Bluetooth range of each other.
If you’re unpairing Bluetooth input devices from a desktop computer such as an iMac, Mac mini, or Mac Pro, you must plug in a USB keyboard and mouse to complete the remaining steps in this article.
To unpair a Bluetooth device, choose Apple menu > System Preferences, then click Bluetooth. Move your pointer over the device that you want to unpair, then click the remove (x) button next to the device name.
Erase your hard drive and reinstall macOS
The best way to restore your Mac to factory settings is to erase your hard drive and reinstall macOS.
After macOS installation is complete, the Mac restarts to a setup assistant that asks you to choose a country or region. To leave the Mac in an out-of-box state, don’t continue setup. Instead, press Command-Q to shut down the Mac. When the new owner turns on the Mac, the setup assistant guides them through the setup process.
No matter the model or condition, we can turn your device into something good for you and good for the planet: Learn how to trade in or recycle your Mac with Apple Trade In.
Источник
Question: Q: How to Reset a Mac’s Network Settings Completely ?
Does anyone know how to reset a Macs netowork settings completly as the wireless on my mac crashes the router and i would like to reset all the settings for networks.
iMac, Mac OS X (10.6.7)
Posted on Oct 29, 2011 6:16 AM
Helpful answers
System Preferences>Network, select Wi-Fi on the left and then click on the ‘minus’ button beneath it. That’ll get rid of your existing configuration. Then click on the ‘plus’ button and from the drop-down menu select Wi-Fi to set up a new connection.
From threads I’ve read on here the wifi on iMacs seem to work more reliably when WPA/WPA2 security is selected rather than WEP.
Oct 29, 2011 7:21 AM
There’s more to the conversation
Loading page content
Page content loaded
System Preferences>Network, select Wi-Fi on the left and then click on the ‘minus’ button beneath it. That’ll get rid of your existing configuration. Then click on the ‘plus’ button and from the drop-down menu select Wi-Fi to set up a new connection.
From threads I’ve read on here the wifi on iMacs seem to work more reliably when WPA/WPA2 security is selected rather than WEP.
Oct 29, 2011 7:21 AM
Cheers Paul, yer im using wpa2 and have tried the minus technique its really starnge nothing eles ie iphone, ipad effects the router like the imac does.
Oct 29, 2011 7:23 AM
Why would you use WEP when someone can hack it. I suggest that you always use WPA/WPA2 security.
Источник
How to Reset Your Mac to Default Settings?

How to Reset Your Mac (macOS or OS X) to Default Settings and Erase the Disk?
You would never wish to make your iCloud or personal hard disk data public as a Mac user. Therefore, if you are selling/giving away your Mac or iOS device, you must wipe all data from your computer or mobile device. The best way is to perform a factory reset, which may be useful when your computer or mobile device has problems.
You can delete all data manually, but this will take a great deal of time, and you might not be able to delete certificates and licenses you have purchased and added to your apps. A factory reset will return your mac or mobile device to the default settings — wiping all data will make it appear as if it has just been unpacked from the box. This article demonstrates the factory reset with other tips and information.
Video showing How to Reset Your Mac to Default Settings
Table of Contents:
It is recommended to run a free scan with Combo Cleaner — a tool to detect malware and fix computer errors. You will need to purchase the full version to remove infections and eliminate computer errors. Free trial available. Combo Cleaner is owned and operated by Rcs Lt, the parent company of PCRisk.com read more.
Check works before you start performing any factory reset.
High Sierra works on Apple’s latest file system called APFS. Users rarely encounter problems when resetting their Macs. However, sometimes an error appears displaying ‘Could not create a Preboot Volume for APFS install’. Apple support states that you should choose macOS extended when formatting your drive and not the new file system, APFS. If, however, you have already started to reset your system and have this problem, there is a solution.
1. First, shut down your Mac.
2. Then hold down Option + Command + R while turning on your computer.
This combination will start an Internet Recovery, and you can try to reinstall High Sierra. You may be forced to repeat this step several times until it works.
Create a BackUp
Create a backup of everything you will/may need in the future. Use Time Machine or another application to backup your system. We recommend that you make two cloud and two physical (local or remote) backups. Also, consider using drive cloning apps such as Carbon Copy Cloner, Super Duper, ChronoSync, or similar. These create an identical copy of your drive. Unlike Time Machine, are bootable backups (i.e., if your computer ever stops working, you can boot your computer directly from these copies).
Disable FileVault
FileVault encrypts the entire disk to protect against unauthorized access to data stored on your startup disk. People rarely use this feature, but you may need to check it out, especially if you log in with your account password (FileVault requires password secured log in).
How to disable FileVault?
1. Go to System Preferences.
2. Choose Security & Privacy.
3. Then select the FileVault tab.
4. Click on the lock icon to unlock it.
5. Enter an administrator name and password.
6. Now turn off FileVault and restart your Mac.
When your computer loads, decryption of your startup drive begins in the background. The decryption of all disks on your mac will take some time — you can check progress by entering the FileVault tab in Security & Privacy preferences.
Remove iTunes Authorizations
iTunes has a built-in authorization tool to grant permission to access all iTunes content from the device/s you authorized. The maximum number of authorized devices is five, so do not give away your iTunes content and access permissions when selling your old mac.
Your content will not be deleted from your device when you deauthorize it — you will simply deny permission to access protected content (which can be recovered anytime by re-authorizing the same device). Do not skip the deauthorize step since if you sell your authorized device and later decide to deauthorize it, you will be forced to deauthorize all of your devices and then re-authorize all usable devices again. This will be time-consuming and inconvenient.
How to deauthorize your Mac:
1. Open iTunes (login with your Apple ID if required).
2. From the menu bar at the top left of your screen, choose Account.
3. Select Authorizations, and finally, click on ‘Deauthorize This Computer. ‘.
4. If required, enter your Apple ID and password and click Deauthorize.
Deactivate programs and remove authorizations
Many third-party applications require machine authorization and activation, especially image, audio/video editing, and software design packages. For example, most Adobe programs require activation.
To activate an application, login with a valid user license. Deactivation dissociates an application from a valid user license. If you need to use the same application on another device, you do not need to uninstall — simply deactivate and use the license on the other machine. Look up your programs list to find and deactivate programs.
Sign Out your iCloud
Find my Mac ensures you have a copy of your iCloud data before proceeding.
1. Open the Apple menu at the top left of your screen.
2. Select System Preferences.
3. Then, choose iCloud and Sign Out.
4. Ensure you have removed all personal data by selecting Delete From Mac in each pop-up. All of your data, such as iCloud contacts, calendar signs, etc., will be wiped from your Mac.
Sign Out of iMessage
1. Open your Messages application.
2. Go to iMessage Preferences.
2. Select Accounts, choose your account and click Sign Out.
Factory Reset MacBook Air and other Macs using macOS Recovery
macOS Recovery is a segment of the built-in recovery system. The Utilities menu allows you to fully erase the internal hard drive. If you require a clean and fresh installation of your operating system, you can reinstall macOS to clear all private associations, such as your data, user accounts, Apple ID, etc.
How to reset your Mac using macOS?
1. Turn on or restart your MacBook.
2. Hold down the Option + Command + R keys until you see the Apple logo, and then release them.
3. When the Utilities window pops up, the startup is completed.
4. Use Disk Utility to wipe your startup and any other internal hard disks. Select your drive name from the sidebar and click Erase.
5. In the format menu, choose Mac OS Extended (unless you use High Sierra).
6. Above, select APFS, type a new name for your disk (we recommend that you leave the default — Macintosh HD), and click Erase.
Note: this will wipe all data on the disk, including personal files and data.
7. Once erasing is complete, return to the Recovery menu.
8. Select Reinstall macOS, and follow the on-screen instructions.
9. When the Mac completes the installation, it will restart to a setup assistant. If you are selling/giving away your mac and wish to leave it in a factory default state, do not follow the assistant — just press Command and Q, and then click Shut Down.
10. If you are retaining your Mac, follow the assistant and set up your clean system.
Restore from Time Machine backup
If you have a Time Machine backup, use it to restore. This procedure will erase the disk and then replace all data from a backup — this will return the computer to the state before the backup.
1. Launch your macOS Recovery and choose Restore from Time Machine Backup.
2. Follow the on-screen instructions to proceed.
Another way to reinstall macOS is by using the App Store. Open the App Store and use the search field. Once you have found a version, download and install it.
Click to post a comment
About the author:
I am passionate about computer security and technology. I have an experience of 10 years working in various companies related to computer technical issue solving and Internet security. I have been working as an editor for pcrisk.com since 2010. Follow me on Twitter to stay informed about the latest tech news or online security threats. Contact Tomas Meskauskas.
Our guides are free. However, if you want to support us you can send us a donation.
PCrisk is a cyber security portal, informing Internet users about the latest digital threats. Our content is provided by security experts and professional malware researchers. Read more about us.
Источник