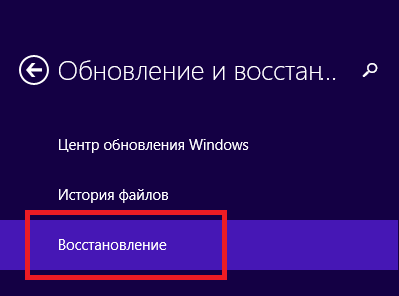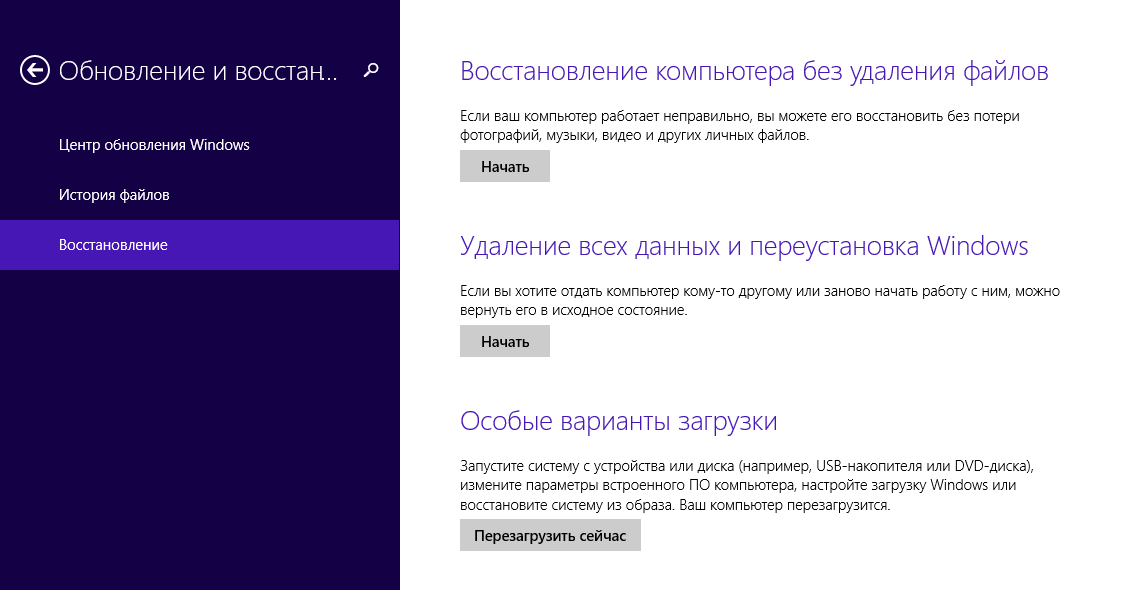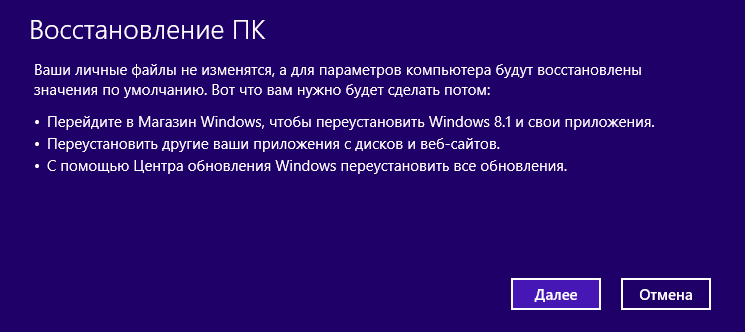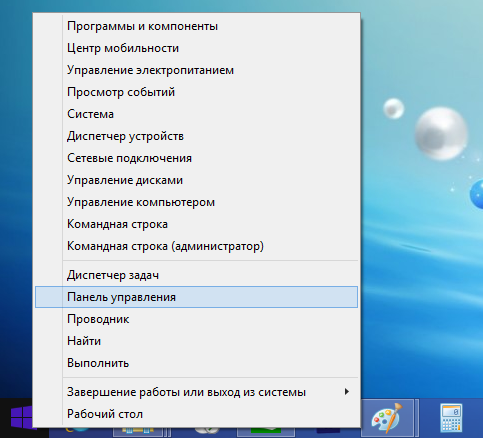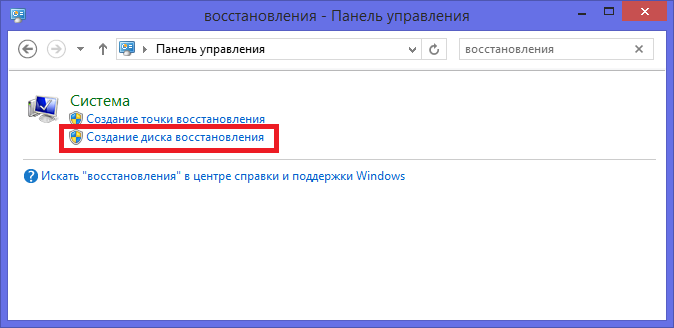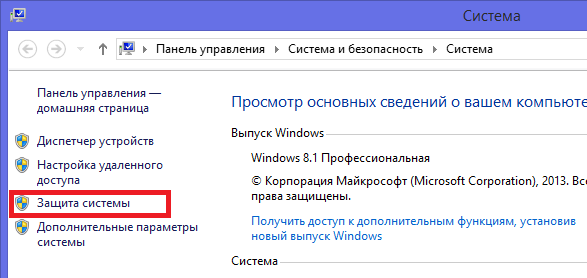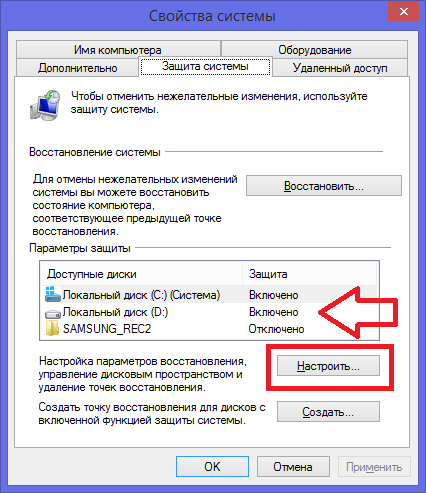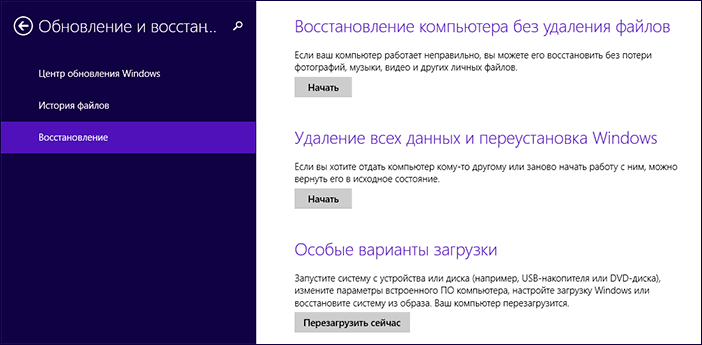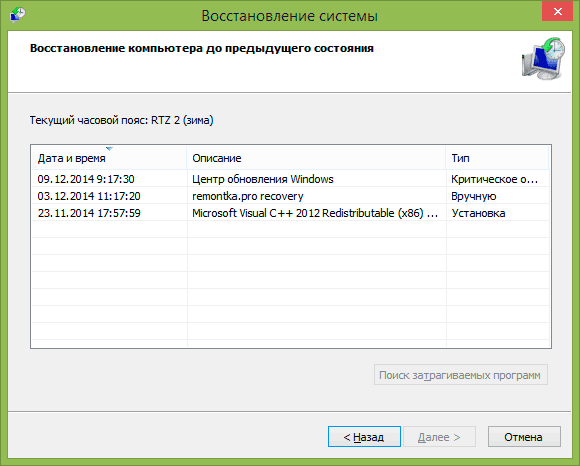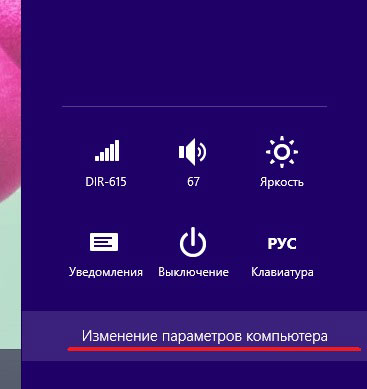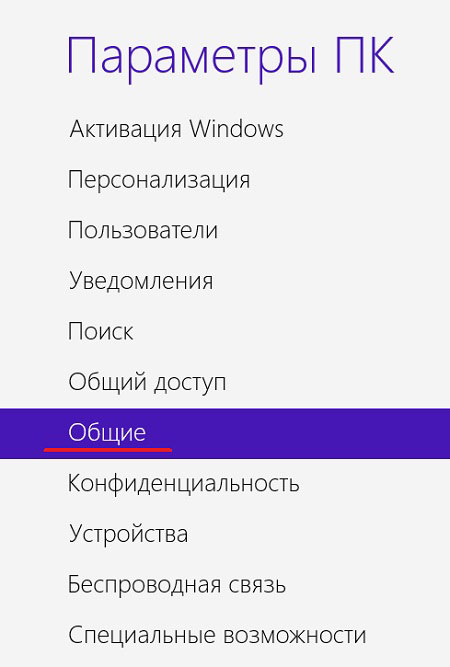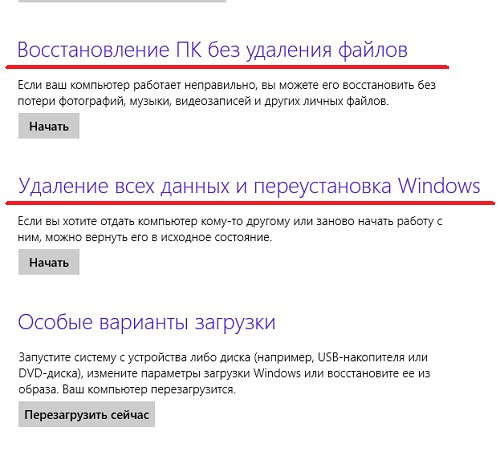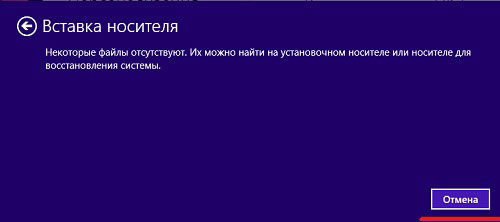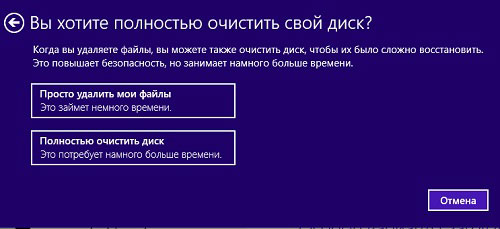- How to refresh, reset, or restore your PC
- Before you start to refresh or reset your PC
- Refresh, reset, or restore
- To refresh your PC
- To reset your PC
- To restore your PC to an earlier point in time
- Сброс всех драйверов windows 7
- Запуск восстановления
- Восстановление компьютера без удаления файлов
- Удаление всех данных и переустановка Windows
- Особые варианты загрузки
- Создаем диск восстановления
- Видео по теме
- Сброс через изменение параметров компьютера
- Как сбросить Windows к заводским настройкам, если система не запускается
- Использование точки восстановления
- Еще один способ
How to refresh, reset, or restore your PC
Note: For information about this topic in Windows 10, see Recovery options in Windows 10.
If you’re having problems with your PC, you can:
Refresh your PC to reinstall Windows and keep your personal files and settings. Refresh also keeps the apps that came with your PC and the apps you installed from the Microsoft Store.
Reset your PC to reinstall Windows but delete your files, settings, and apps—except for the apps that came with your PC.
Restore your PC to undo recent system changes you’ve made.
If you’re having trouble starting (booting) your PC, see Windows Startup Settings (including safe mode), and go to the “Get to Windows Startup Settings in the Windows Recovery Environment” section. You can refresh, reset, or restore your PC from the Windows Recovery Environment.
If you want to back up and restore your personal files using File History, see Set up a drive for File History.
Before you start to refresh or reset your PC
In most cases, once you start to refresh or reset your PC, it’ll finish on its own. However, if Windows needs missing files, you’ll be asked to insert recovery media, which is typically on a DVD disc or thumb drive. If that happens, what you’ll need depends on your PC.
If your PC came with Windows 8.1 or Windows RT 8.1, you’ll need the discs or thumb drive that came with your PC. Check the info that came with your PC to see if your PC manufacturer provided these discs or media. In some cases, you might have created them when you first set up your PC.
If you don’t have either of those, you can make them if you have a USB thumb drive of 16 GB or larger. Having a recovery drive can help you troubleshoot and fix problems with your PC, even if it won’t start. For more info, see Create a USB recovery drive.
If you upgraded your PC to Windows 8.1 or Windows RT 8.1 with a DVD, use that disc. If you don’t have Windows 8.1 or Windows RT 8.1 media, contact Microsoft Support.
Refresh, reset, or restore
Select any of the following for more detailed info.
If your PC isn’t performing as well as it once did, and you don’t know why, you can refresh your PC without deleting any of your personal files or changing your settings.
Note: If you upgraded your PC from Windows 8 to Windows 8.1 and your PC has a Windows 8 recovery partition, refreshing your PC will restore Windows 8. You’ll need to upgrade to Windows 8.1 after the refresh has finished.
Warning: Apps you installed from websites and DVDs will be removed. Apps that came with your PC and apps you installed from Microsoft Store will be reinstalled. Windows puts a list of removed apps on your desktop after refreshing your PC.
To refresh your PC
Swipe in from the right edge of the screen, tap Settings, and then tap Change PC settings.
(If you’re using a mouse, point to the upper-right corner of the screen, move the mouse pointer down, click Settings, and then click Change PC settings.)
Tap or click Update and recovery, and then tap or click Recovery.
Under Refresh your PC without affecting your files, tap or click Get started.
Follow the instructions on the screen.
If you want to recycle your PC, give it away, or start over with it, you can reset it completely. This removes everything and reinstalls Windows.
Note: If you upgraded your PC from Windows 8 to Windows 8.1 and your PC has a Windows 8 recovery partition, resetting your PC will restore Windows 8. You’ll need to upgrade to Windows 8.1 after the reset has finished.
Warning: All of your personal files will be deleted and your settings will be reset. All apps that you installed will be removed. Only apps that came with your PC will be reinstalled.
To reset your PC
Swipe in from the right edge of the screen, tap Settings, and then tap Change PC settings.
(If you’re using a mouse, point to the upper-right corner of the screen, move the mouse pointer down, click Settings, and then click Change PC settings.)
Tap or click Update and recovery, and then tap or click Recovery.
Under Remove everything and reinstall Windows, tap or click Get started.
Follow the instructions on the screen.
Note: You’ll be asked to choose whether you want to erase data quickly or thoroughly. If you choose to erase data quickly, some data might be recoverable using special software. If you choose to erase data thoroughly, this will take longer but it makes recovering data less likely.
If you think an app or driver that you recently installed caused problems with your PC, you can restore Windows back to an earlier point in time, called a restore point. System Restore doesn’t change your personal files, but it might remove recently installed apps and drivers.
System Restore isn’t available for Windows RT 8.1.
Windows automatically creates a restore point when you install desktop apps and new Windows updates, if the last restore point is older than 7 days. You can also create a restore point manually at any time.
To restore your PC to an earlier point in time
Swipe in from the right edge of the screen, and then tap Search.
(If you’re using a mouse, point to the upper-right corner of the screen, move the mouse pointer down, and then click Search.)
Enter Control Panel in the search box, and tap or click Control Panel.
Enter Recovery in the Control Panel search box, and then tap or click Recovery.
Tap or click Open System Restore, and then follow the instructions.
If you need additional help refreshing, resetting, or restoring your PC, check out the Repair and Recovery community pages in the Windows forum for solutions that other people have found for problems they’ve experienced.
Сброс всех драйверов windows 7
Операционная система Windows 8 (8.1) имеет несколько качественных механизмов восстановления и сброса. Можно сбросить систему полностью , очистив все пользовательские данные, а также провести восстановление, оставив данные , также можно откатывать ОС до состояния на определенный момент времени .
Если ваша Windows установлена таким образом, что у нее имеется раздел восстановления, то для возврата к первоначальным настройкам не понадобится никаких дополнительных дисков . Так бывает при покупке ПК с предустановленной системой.
Если вы самостоятельно выполняли установку Windows с дистрибутива , то вероятнее всего он вам понадобится при выполнении возврата к первоначальному состоянию.
Для случая, если предустановленная система была Windows 8, а потом её обновили до 8.1, то после сброса необходимо будет снова выполнить установку обновлений этой версии.
Запуск восстановления
Все способы восстановления и сброса доступны из одного раздела настроек ОС Windows 8, поэтому расскажем как до него «добраться».
В режиме рабочего стола проведите мышкой по правому краю экрана снизу вверх или сверху вниз. В результате этого действия появится меню, в нём нажмите на пункт «Параметры ». Далее, во вновь появившемся меню кликните мышью на «Изменение параметров компьютера ». А теперь «Обновление и восстановление ».
Мы на месте: нам предлагается на выбор 3 режима сброса / восстановления.
Восстановление компьютера без удаления файлов
В этом режиме будут обновлены исключительно системные данные операционной системы, то есть они будут сброшены до первоначального состояния. Все ваши пользовательские данные останутся нетронутыми: музыка, видео, фото и другие данные.
Однако потребуется повторная установка приложений и всех обновлений, включая обновление до Windows 8.1
Удаление всех данных и переустановка Windows
После выполнения такого сброса получится полностью очищенный от какой-либо пользовательской информации компьютер. ОС будет полностью сброшена до первоначальных заводских настроек. Все ваши данные будут навсегда удалены с жесткого диска . Также будут сброшены какие-либо настройки, которые вы делали с ПК. Производитель рекомендует выполнять такой сброс, в случае, если вы отдаете или продаете ваш компьютер.
Особые варианты загрузки
Применяйте этот способ, если вы предварительно создали образ (диск восстановления) операционной системы. Если вы этого не делали, конечно, этот пункт вам не пригодится.
Создаем диск восстановления
Для случая предустановленной ОС, когда у вас нет дистрибутива Windows, такой диск может понадобиться, если компьютер не загружается . Поэтому настоятельно рекомендуем его создать и хранить, тем более, что для этого подойдет обычная флешка, объемом не более 8 Гб.
Это особенно актуально, если вы обновлялись до 8.1. Выполнение установки обновления очень затратный по времени процесс и предусмотрительное создание диска с образом ОС сбережет в дальнейшем много времени.
Приведем один из способов создания такого диска.
Щелкните правой кнопкой мыши в левом нижнем углу экрана (кнопка «Пуск ») и выберите «Панель управления ».
В правом верхнем углу панели управления напишите «восстановления » полностью или часть этого слова в окне поиска и нажмите кнопку Enter . В результатах поиска выберите необходимый пункт.
Начните процесс создания диска.
Пользуйтесь механизмом создания точек восстановления. Применяйте его перед установкой подозрительного программного обеспечения, а также перед выполнением каких-либо сложных операций с настройками ОС. Таким образом вы легко сможете вернуться к работоспособному состоянию, не прибегая к полному сбросу системы.
Убедитесь, что автоматический режим создания этих точек включен. Для этого кликните правой кнопкой мыши в левом нижнем углу экрана и выберите пункт «Система ».
Затем: Настроить для каждого конкретного диска.
И в открывшемся окне выбрать пункт «Включить систему защиты ». Также здесь можно задать объем диска, который будет использован этой функцией.
Теперь вы сможете вернуться к состоянию системы, которое было в момент создания точки, то есть произвести частичный откат системы в случае ее сбоя.
Видео по теме
В этой инструкции — несколько способов сбросить настройки Windows 8, при этом помимо вариантов сброса, предусмотренных самой системой, опишу еще пару, которые смогут помочь, если, например, система не запускается.
Сама процедура может пригодиться, если компьютер стал вести себя странно, и вы предполагаете, что это стало следствием последних действий на нем (настройка, установка программ) или же, как пишет Microsoft, хотите подготовить ваш ноутбук или компьютер к продаже в чистом состоянии.
Сброс через изменение параметров компьютера
Первый и самый простой способ — использовать функцию сброса настроек, реализованную в самой Windows 8 и 8.1. Для того, чтобы воспользоваться им, откройте панель справа, выберите пункт «Параметры», а затем — «Изменение параметров компьютера». Все дальнейшие скриншоты и описания пунктов будут из Windows 8.1 и, если не ошибаюсь, в первоначальной восьмерке чуть отличались, но найти их будет легко и там.
В открытых «Параметрах компьютера» выберите пункт «Обновление и восстановление», а в нем — Восстановление.
Для выбора вам будут доступны следующие варианты:
- Восстановление компьютера без удаления файлов
- Удаление всех данных и переустановка Windows
- Особые варианты загрузки (к теме этого руководства не относится, но доступ к первым двум пунктам для сброса можно получить и из меню особых вариантов).
При выборе первого пункта, произойдет сброс настроек Windows, при этом ваши личные файлы затронуты не будут. К личным файлам относятся документы, музыка, другие загрузки. При этом будут удалены сторонние программы, установленные самостоятельно, а приложения из магазина Windows 8, а также те, которые были предустановлены производителем компьютера или ноутбука будут переустановлены (при условии, что вы не удаляли раздел восстановления и не переустанавливали систему самостоятельно).
Выбор второго пункта полностью производит переустановку системы с раздела восстановления, возвращая компьютер к заводским настройкам. При данной процедуре, если ваш жесткий диск разбит на несколько разделов, имеется возможность оставить не системные нетронутыми и сохранить важные данные на них.
Как сбросить Windows к заводским настройкам, если система не запускается
Компьютеры и ноутбуки с предустановленной Windows 8 имеют возможность запуска восстановления к заводским настройкам даже в тех случаях, когда систему запустить невозможно (но при этом жесткий диск исправен).
Это осуществляется нажатием или удержанием определенных клавиш сразу после включения. Сами клавиши отличаются от марки к марке и информацию о них можно найти в инструкции конкретно к вашей модели или просто в Интернете. Также распространенные комбинации я собрал в статье (многие из них подходят и для стационарных ПК).
Использование точки восстановления
Простой способ вернуть последние сделанные важные системные настройки в исходное состояние — использование точек восстановления Windows 8. К сожалению, автоматически точки восстановления создаются не при любом изменении в системе, но, так или иначе, они могут помочь в исправлении ошибок и избавления от нестабильной работы.
Очень подробно о работе с данным инструментов, как их создать, выбрать и использовать я написал в руководстве .
Еще один способ
Ну и еще один способ сброса, который я не рекомендую использовать, но пользователям, которые знают, что к чему и зачем это нужно, можно о нем напомнить: создание нового пользователя Windows, для которого настройки, за исключением глобальных системных, будут созданы заново.
Сброс операционной системы Windows 8 к заводским настройкам понадобится если: компьютер начал некорректно работать, в результате установленных программ; начались сбои; появились вирусы; Вам нужно продать или отдать компьютер другому человеку. Поэтому давайте разберемся, как сбросить настройки Windows 8 .
Наведите курсор мышки в правый угол экрана и вызовите боковую всплывающую панель. Теперь нужно перейти в раздел «Параметры» .
Кликните мышкой по кнопке «Изменение параметров компьютера» .
В списке выберите пункт «Общие» .
Здесь предлагается два варианта для сброса настроек операционной системы: и .
Первый вариант – «Восстановление ПК без удаления файлов» – подразумевает, что система сбросится к заводским настройкам, но при этом будут сохранены все файлы пользователя: «Мои документы» , «Мои видеозаписи» , приложения, установленные с Магазина Майкрософт. Удалены будут программы, установленные с диска или Интернета. Список всех удаленных программ будет сохранен в файле на рабочем столе.
Этот вариант отлично подойдет, если возникли сбои в работе операционной системы. Нажмите на кнопочку «Начать» , и появится следующее сообщение. Нажимаем «Далее» .
Если у Вас появится сообщение «Вставка носителя» , то нужно будет вставить в дисковод или USB-порт диск или флешку, с которых Вы устанавливали операционную систему.
Затем появится сообщение, что «Все готово к восстановлению ПК» , нажмите «Обновить» . Компьютер перезагрузится и начнется восстановление системы. После этого, операционная система снова загрузится, а на рабочем столе появится файл «Удаленные приложения» .
Второй вариант – «Удаление всех данных и переустановка Windows» – удалит все данные с компьютера и переустановит операционную систему. Причем здесь можно выбрать форматирование или только системного диска, или всех дисков.
Этот способ подойдет для тех, кто хочет продать свой компьютер или ноутбук. При этом ваши личные данные не попадут к чужому человеку.
Нажмите на кнопку «Начать» , на экране появится следующее сообщение. Здесь нажмите «Далее» .
В компьютер должен быть вставлен установочный диск или флешка. Если Ваш жесткий диск поделен на несколько разделов, то можно выбрать с каких разделов удалить файлы: системного или всех.
Теперь выберите или «Просто удалить мои файлы» – файлы будут удалены с выбранного раздела жесткого диска, или «Полностью очистить диск» – файлы также будут удалены, но их восстановление после этого будет практически невозможным, таким образом, можете быть спокойны – никто не узнает Вашу личную информацию.
Нажмите кнопочку «Сбросить» , выполнится перезагрузка компьютера и система будет сброшена к заводским настройкам.
Вот с помощью таких не сложных способов, можно сбросить Windows 8 к заводским настройкам, и получить свой компьютер или ноутбук в том же состоянии, каком он был при первом запуске Windows.