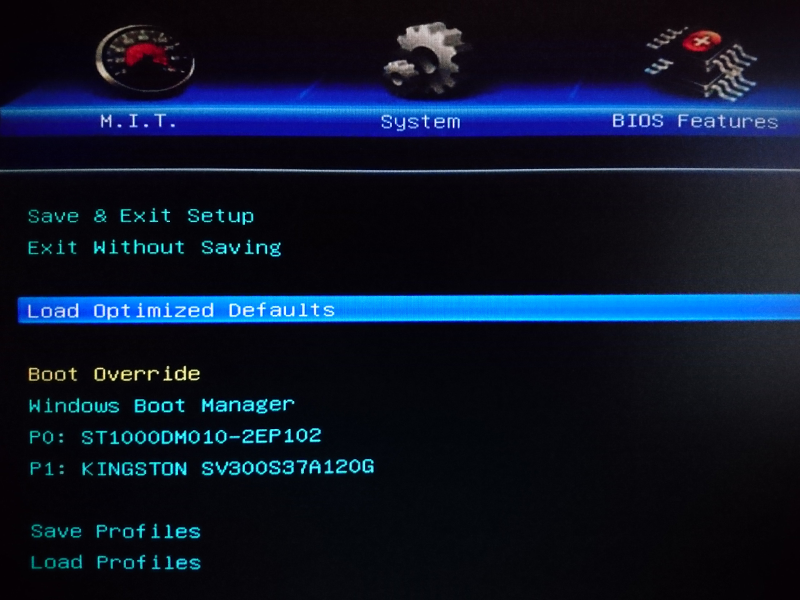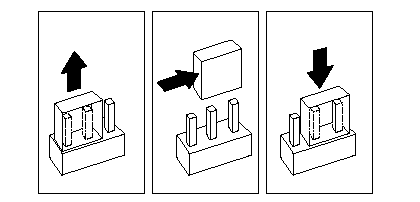- Как сбросить настройки BIOS
- Зачем делать сброс BIOS
- Как сбросить BIOS на заводские настройки
- Сброс BIOS через меню настроек
- Сброс BIOS перемычкой на материнской плате
- Сброс BIOS путем извлечения батарейки
- Как сбросить BIOS на ноутбуке
- Заключение
- Before you go.
- HP TECH TAKES /.
- How to Reset BIOS Settings on Windows PCs
- When do you need to reset your BIOS settings?
- How to reset BIOS settings on Windows PCs
- 1. Reset internally from your device’s BIOS or UEFI menu
- 2. Reset by removing and replacing the CMOS battery
- 3. Clear and reset BIOS settings by clearing your motherboard jumper
- Other options and support
- About the Author
- Related tags
- Popular articles
- Also visit
- Article archives
- Need help?
Как сбросить настройки BIOS
Каждый компьютер на Windows обладает так называемым BIOS или UEFI (последний для удобства часто тоже называют BIOS). Это специальный раздел, где хранятся низкоуровневые настройки вашего компьютера. Подробнее о самих понятиях BIOS и UEFI, а также их различиях описано в статье «В чем разница между BIOS и UEFI». Эта же инструкция сосредоточит ваше внимание на процедуре сброса BIOS или восстановлении заводских настроек.
Зачем делать сброс BIOS
Причин для подобных процедур может быть несколько. К примеру, после установки нового железа вы наблюдаете нестабильную работу компьютера. Также сброс BIOS может понадобиться в том случае, если вы неправильно разогнали компоненты ПК (процессор или оперативная память, к примеру) или столкнулись с другими ошибками. Например, компьютер завис на сообщении Verifying DMI Pool Data и дальше не грузит или сообщает о еще каких-либо неполадках. Сброс BIOS – это ваш резервный механизм, с помощью которого вы будете уверены, что после любых изменений низкоуровневых настроек компьютера вы сможете восстановить все в предыдущее рабочее состояние без сильной головной боли.

Чипы BIOS на материнской плате. В этом случае используется основной и резервный, необходимый на случай загрузки другой конфигурации.
Во многих случаях сброс BIOS помогает решить большое количество проблем. При этом не стоит забывать, что восстановление стандартных настроек БИОС – это не панацея. Считайте это такой отправной точкой при необходимости диагностики неполадок, которые не удалось исправить внутри самой Windows. Софтверные баги или нестабильности чинятся в операционной системе, а когда возникает подозрение на хардверную неполадку, прежде всего стоит начинать с BIOS.
Как сбросить BIOS на заводские настройки
Существует несколько методов сброса параметров BIOS. Это как софтверный сброс (компьютер включен, вы внутри BIOS и подаете на компьютер команду сбросить настройки программного обеспечения материнской платы), так и хардверный сброс (компьютер выключен, и вы сбрасываете параметры BIOS путем физических манипуляций с компонентами материнской платы). Оба метода одинаково хороши, просто первый не всегда возможен. Сбросить BIOS можно даже если вы забыли пароль от него или компьютер не включается вовсе.
Сброс BIOS через меню настроек
Запустите свой компьютер и еще до начала загрузки Windows нажмите соответствующую кнопку, которая отвечает за вход в BIOS. Зачастую это F2 или Del, но у разных производителей могут быть назначены разные клавиши для входа в BIOS. Лучше всего ознакомиться с руководством пользователя материнской платы или ноутбука.
Внутри BIOS вам надо найти параметр, отвечающий за сброс. У многих производителей он находится в меню сохранения параметров и выхода из BIOS. Найти сброс будет легче, если BIOS русифицирован. Если нет, ищите что-то вроде Reset to default (сброс до стандартных настроек), Load factory defaults (загрузить заводские настройки), Clear BIOS settings (очистить настройки BIOS), Load Fail-Safe Defaults (загрузить оптимальные настройки с минимальным шансом сбоя) и так далее.
Когда найдете нужный вам параметр, нажмите Enter и подтвердите действие. Компьютер после этого уйдет на перезагрузку.
Сброс BIOS перемычкой на материнской плате
Если у вас нет доступа к самому BIOS (компьютер банально не включается, вы не можете попасть в BIOS из-за забытого или неизвестного пароля, не знаете, как открыть BIOS или не нашли параметр, отвечающий за сброс), не стоит отчаиваться. На такой случай производителями предусмотрен физический сброс BIOS. Для этого на материнской плате есть батарейка и специальные «гребенки» или перемычки, замыкание которых приводит к сбросу BIOS вашего компьютера.
- Выключите компьютер, а затем отключите источник питания. Можно выключить рубильник на блоке питания или отсоединить силовой провод.
- Теперь вам надо открыть крышку компьютера и найти на материнской плате эти сами гребенки. Каждый компонент материнской платы подписан, поэтому вам надо найти надписи CLEARCMOS, CLEAR, CLRCMOS, PASSWORD, CLRPWD, BIOSRESET и тому подобное. Зачастую контакты и перемычка для сброса BIOS расположены непосредственно возле батарейки материнской платы. Если там их нет, поищите их в другом месте. И да, они 100% есть на вашей материнке.
- Контакты гребенки сброса будут частично закрыты специальной перемычкой, изображенной на фотографии выше (некоторые еще называют ее «заглушкой» или «джампером»). Он по умолчанию установлен в рабочее положение. Извлеките его и переместите в противоположное положение. К примеру, если он закрывает 1 и 2 контакт, надо переместить джампер таким образом, чтобы он закрыл 2 и 3 контакт, а 1 остался открытым. Ориентируйтесь по этой схеме:
- Может быть так, что гребенка сброса BIOS имеет лишь два контакта. В таком случае вам надо просто замкнуть их любым удобным способом.
- Когда контакты замкнуты, зажмите кнопку включения компьютера секунд на 10. Поскольку выключен блок питания или отсоединен силовой провод, ПК ожидаемо не будет стартовать. Но этого будет достаточно, чтобы замкнуть контакты сброса и очистить параметры BIOS.
- После этого верните джампер в рабочее положение, подключите силовой провод, включите блок питания и запустите компьютер. BIOS запустится со стандартными настройками.
Для справки: современные и более дорогие материнские платы могут оснащаться отдельными кнопками, отвечающими за сброс BIOS. Если вы не нашли описанных в статье гребенок, джамперов или перемычек, загляните в руководство пользователя вашей материнской платы. Быть может, производитель оснастил материнку более удобным способом сброса BIOS.
Сброс BIOS путем извлечения батарейки
Еще один метод сброса BIOS – изъятие батарейки из гнезда на материнской плате. Вы наверняка замечали, что компьютер всегда показывает правильную дату и время даже после длительного периода простоя выключенным. Все благодаря тому, что установленная в материнскую плату батарейка питает BIOS вашего компьютера, который следит за датой и временем. Если эту батарейку извлечь, BIOS избавится от последнего источника питания и сбросится.
- Опять же, выключите компьютер и блок питания. Можно также извлечь силовой кабель.
- Откройте крышку компьютера и найдите батарейку на материнской плате. Это большой серебряный элемент питания формата CR2032 «монета». Могут встречаться и другие варианты, но они весьма и весьма редкие.
- Важно: на гнезде батареи должен быть установлен фиксатор. Отодвиньте его, и батарейка легко выйдет из крепления. На фотографии сверху фиксатор видно с левой стороны батарейки. Если фиксаторов нет и батарейку сложно достать, есть большая вероятность, что ваша материнская плата использует несъемный элемент питания. В таком случае сброс BIOS путем извлечения батарейки невозможен. Не применяйте силу, чтобы не повредить батарейку.
- Достаньте батарейку из гнезда и подождите 5-10 минут.
- Установите батарейку обратно в гнездо (вы услышите щелчок фиксатора или увидите, что он встал на свое место и закрепил элемент питания), соблюдая полярность (+ к +, — к -).
- Подключите силовой кабель к блоку питания, включите блок питания и запустите компьютер.
Как сбросить BIOS на ноутбуке
Для того, чтобы сбросить BIOS или его пароль на ноутбуке, выполните все те же действия, что описаны в инструкции по сбросу внутри самого BIOS. Если сброс подобным образом невозможен, вам придется вскрыть свой ноутбук и вытащить из материнской платы батарейку (если она есть). Есть большая вероятность, что батарейка расположена в труднодоступном месте (к примеру, с внутренней стороны материнской платы), и чтобы добраться к нему, придется раздербанить весь компьютер. Если у вас нет опыта разборки ноутбуков, лучше обратитесь к специалисту по обслуживанию ноутбуков или в сервисный центр.
Заключение
Сброс BIOS всегда должен осуществляться с конкретной целью. К примеру, для восстановления пароля BIOS или исправления ошибок / проблем в работе компьютера. Просто так не стоит вмешиваться в работу этого чрезвычайно важного компонента ПК. Если все работает хорошо, ничего не изменяйте и не сбрасывайте.
Before you go.
Plus, get free shipping and easy returns.
HP TECH TAKES /.
How to Reset BIOS Settings on Windows PCs
- Reset internally from your device’s BIOS or UEFI menu
- Reset by removing or replacing the CMOS battery
- Clear and reset BIOS settings by clearing your motherboard jumper
When do you need to reset your BIOS settings?
How to reset BIOS settings on Windows PCs
1. Reset internally from your device’s BIOS or UEFI menu
- Hold down the shift key while you restart your computer
- You should see a blue screen with advanced troubleshooting options
- Navigate to the Settings tab under your Start menu by clicking the gear icon
- Click the Update & Security option and select Recovery from the left sidebar
- You should see a Restart now option below the Advanced Setup heading, click this whenever you’re ready
- When your computer restarts, it should load a blue screen with advanced troubleshooting options
- Select Troubleshoot and then click Advanced Options from the resulting options
- Choose UEFI Firmware Settings and click Restart to continue
2. Reset by removing and replacing the CMOS battery
- Turn off your PC’s power supply and remove all connections
- Make sure you’re properly grounded to prevent damage to your computer
- Access your computer’s interior, find the motherboard, and identify the CMOS battery. If you aren’t sure what this component looks like with your device, do some research into your specific model and specifications
- Remove the battery, wait several minutes, and reattach the battery to your motherboard. You may want to replace it with a new battery, rather than simply reinserting the old one. To avoid damage, remember to take extreme caution removing the battery, particularly if it doesn’t detach easily
3. Clear and reset BIOS settings by clearing your motherboard jumper
- Start by disconnecting your computer’s power supply, unplugging all connections, and grounding everything
- From here, follow the jumper-clearing instructions in the manual or online guide for your specific motherboard
Other options and support
About the Author
Related tags
Popular articles
Also visit
Article archives
Disclosure: Our site may get a share of revenue from the sale of the products featured on this page.
Need help?
Prices, specifications, availability and terms of offers may change without notice. Price protection, price matching or price guarantees do not apply to Intra-day, Daily Deals or limited-time promotions. Quantity limits may apply to orders, including orders for discounted and promotional items. Despite our best efforts, a small number of items may contain pricing, typography, or photography errors. Correct prices and promotions are validated at the time your order is placed. These terms apply only to products sold by HP.com; reseller offers may vary. Items sold by HP.com are not for immediate resale. Orders that do not comply with HP.com terms, conditions, and limitations may be cancelled. Contract and volume customers not eligible.
HP’s MSRP is subject to discount. HP’s MSRP price is shown as either a stand-alone price or as a strike-through price with a discounted or promotional price also listed. Discounted or promotional pricing is indicated by the presence of an additional higher MSRP strike-through price
The following applies to HP systems with Intel 6th Gen and other future-generation processors on systems shipping with Windows 7, Windows 8, Windows 8.1 or Windows 10 Pro systems downgraded to Windows 7 Professional, Windows 8 Pro, or Windows 8.1: This version of Windows running with the processor or chipsets used in this system has limited support from Microsoft. For more information about Microsoft’s support, please see Microsoft’s Support Lifecycle FAQ at https://support.microsoft.com/lifecycle
Ultrabook, Celeron, Celeron Inside, Core Inside, Intel, Intel Logo, Intel Atom, Intel Atom Inside, Intel Core, Intel Inside, Intel Inside Logo, Intel vPro, Itanium, Itanium Inside, Pentium, Pentium Inside, vPro Inside, Xeon, Xeon Phi, Xeon Inside, and Intel Optane are trademarks of Intel Corporation or its subsidiaries in the U.S. and/or other countries.
In-home warranty is available only on select customizable HP desktop PCs. Need for in-home service is determined by HP support representative. Customer may be required to run system self-test programs or correct reported faults by following advice given over phone. On-site services provided only if issue can’t be corrected remotely. Service not available holidays and weekends.
HP will transfer your name and address information, IP address, products ordered and associated costs and other personal information related to processing your application to Bill Me Later®. Bill Me Later will use that data under its privacy policy.
Microsoft Windows 10: Not all features are available in all editions or versions of Windows 10. Systems may require upgraded and/or separately purchased hardware, drivers, software or BIOS update to take full advantage of Windows 10 functionality. Windows 10 is automatically updated, which is always enabled. ISP fees may apply and additional requirements may apply over time for updates. See http://www.microsoft.com.
HP Rewards qualifying and eligible products/purchases are defined as those from the following categories: Printers, Business PCs (Elite, Pro and Workstation brands), select Business Accessories and select Ink, Toner & Paper.