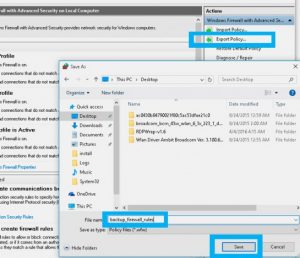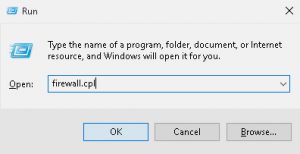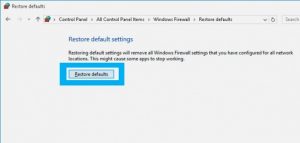- Как сбросить настройки брандмауэра Windows
- Сброс настроек брандмауэра Windows в панели управления
- Сброс политик брандмауэра в режиме повышенной безопасности
- Восстановление параметров брандмауэра в параметрах безопасности Windows 10
- Как сбросить настройки брандмауэра в командной строке и PowerShell
- How to Restore or Reset Windows Firewall settings to defaults
- Reset Windows Firewall settings to defaults
- Information Security Squad
- Как сбросить настройки брандмауэра по умолчанию в Windows 10
- Как сбросить настройки брандмауэра в Windows 10?
- Как сбросить настройки брандмауэра к значениям по умолчанию в Windows 10
- Как сбросить настройки брандмауэра к значениям по умолчанию в приложении «Безопасность Windows»
- Как сбросить настройки брандмауэра к значениям по умолчанию используя панель управления
- Как сбросить настройки брандмауэра к значениям по умолчанию используя «Монитор брандмауэра Защитника Windows в режиме повышенной безопасности»
- Как сбросить настройки брандмауэра к значениям по умолчанию в командной строке
- Как сбросить настройки брандмауэра к значениям по умолчанию в Windows PowerShell
Как сбросить настройки брандмауэра Windows

В этой инструкции подробно о 5 способах сбросить настройки брандмауэра Windows — в панели управления, брандмауэре в режиме повышенной безопасности, параметрах безопасности (только для Windows 10), с помощью командной строки или PowerShell. Также может быть полезным: Как заблокировать программе доступ в Интернет.
Сброс настроек брандмауэра Windows в панели управления
Самый простой и универсальный способ сброса брандмауэра Windows на настройки по умолчанию, подходящий для всех версий ОС — использование соответствующего пункта в панели управления.
Порядок действий будет выглядеть следующим образом (напомню, у вашего пользователя должны быть права администратора в системе):
- Откройте панель управления (в Windows 10 это можно сделать, используя поиск в панели задач), а в ней — пункт «Брандмауэр Windows» или «Брандмауэр защитника Windows».
- В открывшемся окне, слева, нажмите по пункту «Восстановить значения по умолчанию».
- Нажмите кнопку «Восстановить значения по умолчанию» для сброса параметров брандмауэра.
- Подтвердите сброс параметров на значения по умолчанию.
Готово, после этого брандмауэр будет сброшен к исходным настройкам. Обычно этого способа оказывается достаточно, но существуют и другие методы проделать то же самое.
Сброс политик брандмауэра в режиме повышенной безопасности
Запустив монитор брандмауэра Windows в режиме повышенной безопасности, вы также можете сбросить настройки:
- Нажмите клавиши Win+R на клавиатуре, введите wf.msc и нажмите Enter.
- В правой панели нажмите по пункту «Восстановить политику по умолчанию».
- Подтвердите восстановление параметров брандмауэра Windows.
Восстановление параметров брандмауэра в параметрах безопасности Windows 10
В Windows 10 сброс параметров брандмауэра доступен также в параметрах безопасности:
- Открыть параметры безопасности можно либо двойным кликом по значку Защитника Windows в области уведомлений, либо зайдя в Параметры — Обновления и безопасность — Безопасность Windows.
- Откройте пункт «Брандмауэр и защита сети» (Брандмауэр и безопасность сети).
- В списке действий внизу нажмите по пункту «Восстановить для брандмауэров значения по умолчанию».
Дальнейшие шаги полностью совпадают с шагами 3-4 из предыдущего способа: нажатие кнопки сброса и подтверждение изменения настроек.
Как сбросить настройки брандмауэра в командной строке и PowerShell
И последние два способа: вы можете сбросить настройки брандмауэра Windows, используя командную строку (Как запустить командную строку от имени администратора) или команду PowerShell (как запустить PowerShell).
В командной строке, запущенной от имени администратора, следует использовать следующую команду:
В PowerShell (также от администратора) сброс брандмауэра выполняется командой
Надеюсь, одного из приведенных в инструкции способов окажется достаточно для вашей задачи.
How to Restore or Reset Windows Firewall settings to defaults
There may be times you may find that your Windows Firewall in Windows 10/8/7 may not be working the way it should. Maybe you were infected with malware and the malware changed the firewall settings – or maybe you yourself tried to manually configure the firewall settings yourself, but messed up somewhere. In any case, should you wish, you can always restore or reset Windows Firewall settings to defaults.
In this post, we will see how you can restore or reset Windows Firewall settings to defaults in Windows 10/8/7.
Reset Windows Firewall settings to defaults
A firewall is a software or hardware that checks information coming from the Internet or a network, and then either blocks it or allows it to pass through to your computer, depending on your firewall settings. It can help prevent hackers or malicious software from gaining access to your computer through a network or the Internet. A firewall can also help stop your computer from sending malicious software to other computers.
To restore Windows Firewall default settings, open Control Panel and click open Security applet. Here on the left side, you will see a link Restore defaults.
Click on it. You will be taken to a window which will allow you to restore the default firewall settings. Click on the Restore defaults button. Restoring the default settings will reset all the firewall settings that you may have configured for all network locations.
You will be asked to reconfirm. Click on Yes.
The Windows Firewall settings will be restored to default values.
The Windows Firewall has built upon & polished further, the already improved Windows Vista firewall, in Windows 7/8/10. The default firewall is now quite a powerful one and allows you to block or open Ports, access manage the advanced firewall settings, including the configuration of filtering for outbound connections, through its Control Panel, Management Console, Netsh utility, or the Group Policy Editor.
The netsh advfirewall firewall command-line context is available in Windows Vista onwards. This context provides the functionality for controlling Windows Firewall behavior that was provided by the netsh firewall context in earlier Windows operating systems.
The netsh firewall command-line context might be deprecated in a future version of the Windows operating system, and so Microsoft recommends that you use the netsh advfirewall firewall context to control firewall behavior.
You can also use the netsh advfirewall command line to reset or restore firewall settings to default policy settings and values using netsh advfirewall reset command.
Typing netsh advfirewall reset ? will give you information on what it does.
To restore the firewall settings, open an elevated command prompt, type the following and hit Enter:
The command will restore the Windows Firewall with Advanced Security policy to the default policy and return all Group Policy settings to Not Configured and delete all connection security and firewall rules.
Once the operation is completed, you will see ‘OK‘.
Date: December 11, 2019 Tags: Features, Firewall
Information Security Squad
stay tune stay secure
- Home
- 2018
- Июль
- 19
- Как сбросить настройки брандмауэра по умолчанию в Windows 10
Как сбросить настройки брандмауэра по умолчанию в Windows 10
Встроенный брандмауэр Windows является важной частью всех версий операционной системы Windows (начиная с Windows XP SP2) и при правильной настройке позволяет полностью контролировать всю сетевую активность на компьютере и помогает защитить ваш компьютер от хакеров и вредоносных программ.
Вы можете сбросить настройки брандмауэра на своей Windows 10.
Иногда пользователи создают слишком много правил брандмауэра, а затем запутываются в них.
После того, как они смогут получить различные проблемы с сетевым доступом к системе и приложениям.
Но в этом случае вы можете удалить все созданные правила брандмауэра Windows и восстановить его по умолчанию.
Как сбросить настройки брандмауэра в Windows 10?
Совет. Перед сбросом конфигурации брандмауэра Windows 10 настоятельно рекомендуем сохранить текущие настройки.
Вы можете восстановить свою конфигурацию при необходимости с помощью этой резервной копии.
Чтобы выполнить резервное копирование текущих настроек брандмауэра, откройте командную строку в режиме elevated и выполните следующую команду:
То же самое можно сделать с помощью графического интерфейса Windows Firewall в Advanced Security.
Просто нажмите ссылку «Export Policy», чтобы сохранить существующие правила брандмауэра в файле * .wfw.
Самый простой способ сбросить правила брандмауэра Windows 10 к первоначальным значениям по умолчанию -из панели управления с элементом брандмауэра Windows.
Чтобы открыть привязку, нажмите клавишу «Win + R» и запустите команду firewall.cpl или нажмите «Win + X» и следуйте на «Панель управления» -> «Брандмауэр Windows».
Нажмите элемент «Восстановить значения по умолчанию» на левой панели.
В новом окне нажмите кнопку «Восстановить настройки по умолчанию».
Это приведет к сбросу всех настроек брандмауэра Windows, которые были сделаны после установки Windows, включая правила и исключения для всех портов и программ.
После этого в списке правил брандмауэра вы найдете только стандартные правила сетевого доступа к сети.
Имейте в виду, что после сброса настроек брандмауэра Windows некоторые приложения, к которым вы ранее имели доступ, могут перестать работать (доступ к удаленному рабочему столу (RDP) по умолчанию также не работает).
Чтобы обеспечить сетевой доступ для таких приложений, вам необходимо вручную заново создать правила брандмауэра или переустановить все программы.
Также вы можете восстановить настройки брандмауэра Windows по умолчанию в командной строке.
Откройте файл cmd.exe и выполните следующее:
Вы можете восстановить настройки брандмауэра Windows по умолчанию с помощью PowerShell.
Откройте сеанс Powershell и выполните следующую команду:
Как сбросить настройки брандмауэра к значениям по умолчанию в Windows 10
В данной статье показаны действия, с помощью которых можно сбросить настройки брандмауэра к значениям по умолчанию в операционной системе Windows 10.
Брандмауэр Защитника Windows (Windows Defender Firewall) — это межсетевой экран который представляет собой уровень защиты и разрешает или запрещает сетевую связь на основе набора заранее установленных правил. Эти правила ограничивают связь таким образом, что только определенные приложения имеют разрешение использовать сетевое подключение.
В некоторых случаях, например при установке не корректных пользовательских правил могут возникнуть неполадки с сетевым подключением и для их устранения можно сбросить настройки брандмауэра к значениям по умолчанию.
Как сбросить настройки брандмауэра к значениям по умолчанию в приложении «Безопасность Windows»
Чтобы сбросить настройки брандмауэра к значениям по умолчанию, откройте приложение «Безопасность Windows» и выберите Брандмауэр и безопасность сети
Затем в разделе «Брандмауэр и безопасность сети» нажмите на ссылку Восстановить для брандмауэров значения по умолчанию
В следующем окне нажмите кнопку Восстановить значения по умолчанию
Подтвердите восстановление значений по умолчанию нажав кнопку Да.
Как сбросить настройки брандмауэра к значениям по умолчанию используя панель управления
Откройте классическую панель управления, в выпадающем списке Просмотр выберите Мелкие значки и затем выберите пункт Брандмауэр Защитника Windows.
В окне «Брандмауэр Защитника Windows» нажмите на ссылку Восстановить значения по умолчанию
В следующем окне нажмите кнопку Восстановить значения по умолчанию
Подтвердите восстановление значений по умолчанию нажав кнопку Да.
Как сбросить настройки брандмауэра к значениям по умолчанию используя «Монитор брандмауэра Защитника Windows в режиме повышенной безопасности»
Откройте «Монитор брандмауэра Защитника Windows в режиме повышенной безопасности», для этого нажмите сочетание клавиш 
В открывшемся окне нажмите меню Действие и затем выберите пункт Восстановить политику по умолчанию
Затем подтвердите восстановление политики по умолчанию нажав кнопку Да.
После этого политика брандмауэра Защитника Windows будет установлена по умолчанию.
Как сбросить настройки брандмауэра к значениям по умолчанию в командной строке
Чтобы сбросить настройки брандмауэра к значениям по умолчанию, запустите командную строку от имени администратора и выполните следующую команду:
Как сбросить настройки брандмауэра к значениям по умолчанию в Windows PowerShell
Чтобы сбросить настройки брандмауэра к значениям по умолчанию, откройте консоль Windows PowerShell от имени администратора и выполните следующую команду:
(New-Object -ComObject HNetCfg.FwPolicy2).RestoreLocalFirewallDefaults()
Используя рассмотренные выше действия, можно сбросить настройки брандмауэра Защитника Windows к значениям по умолчанию в операционной системе Windows 10.