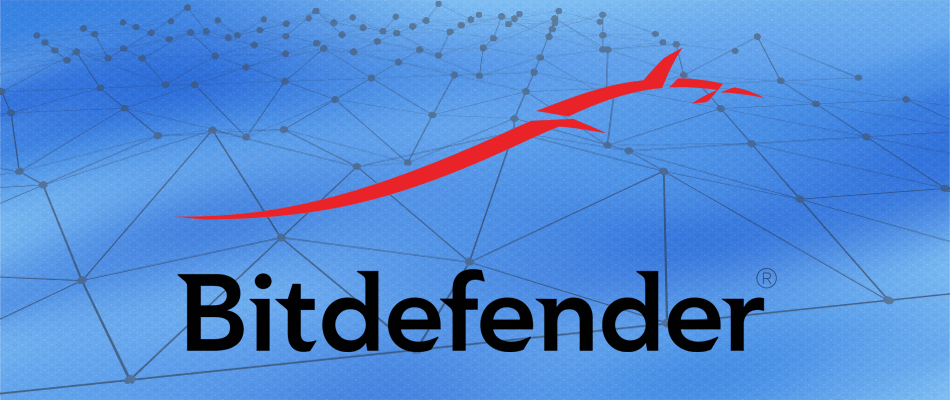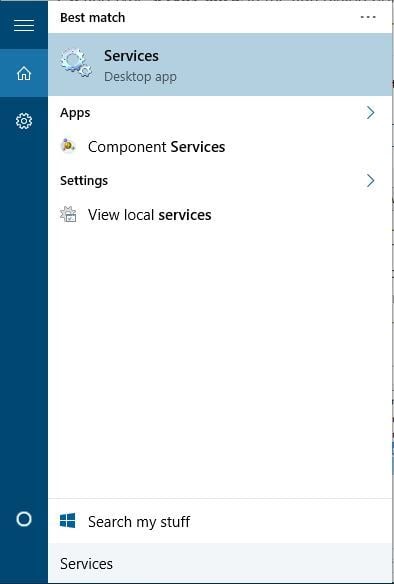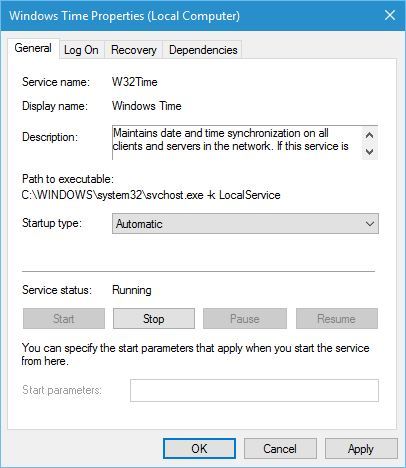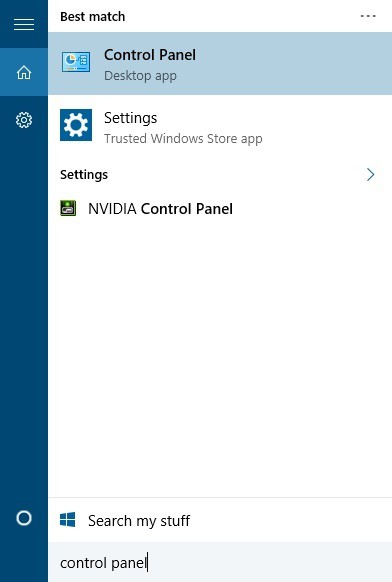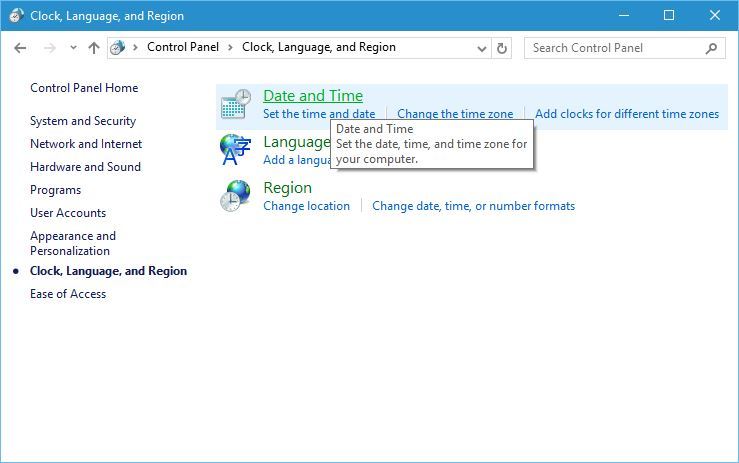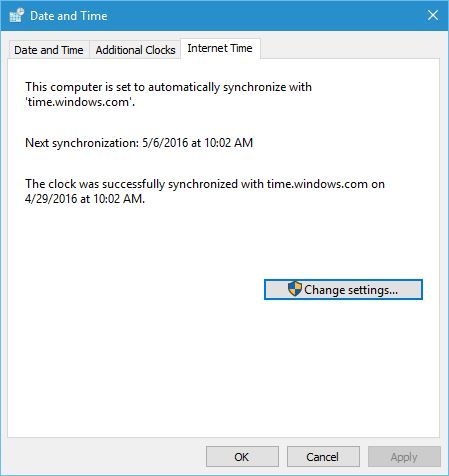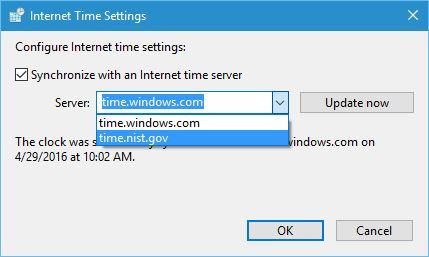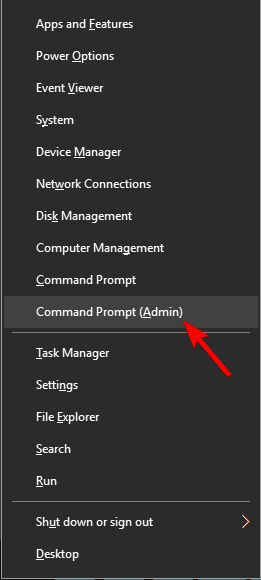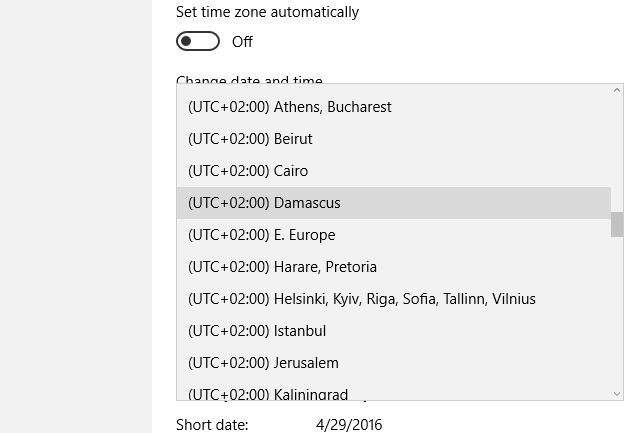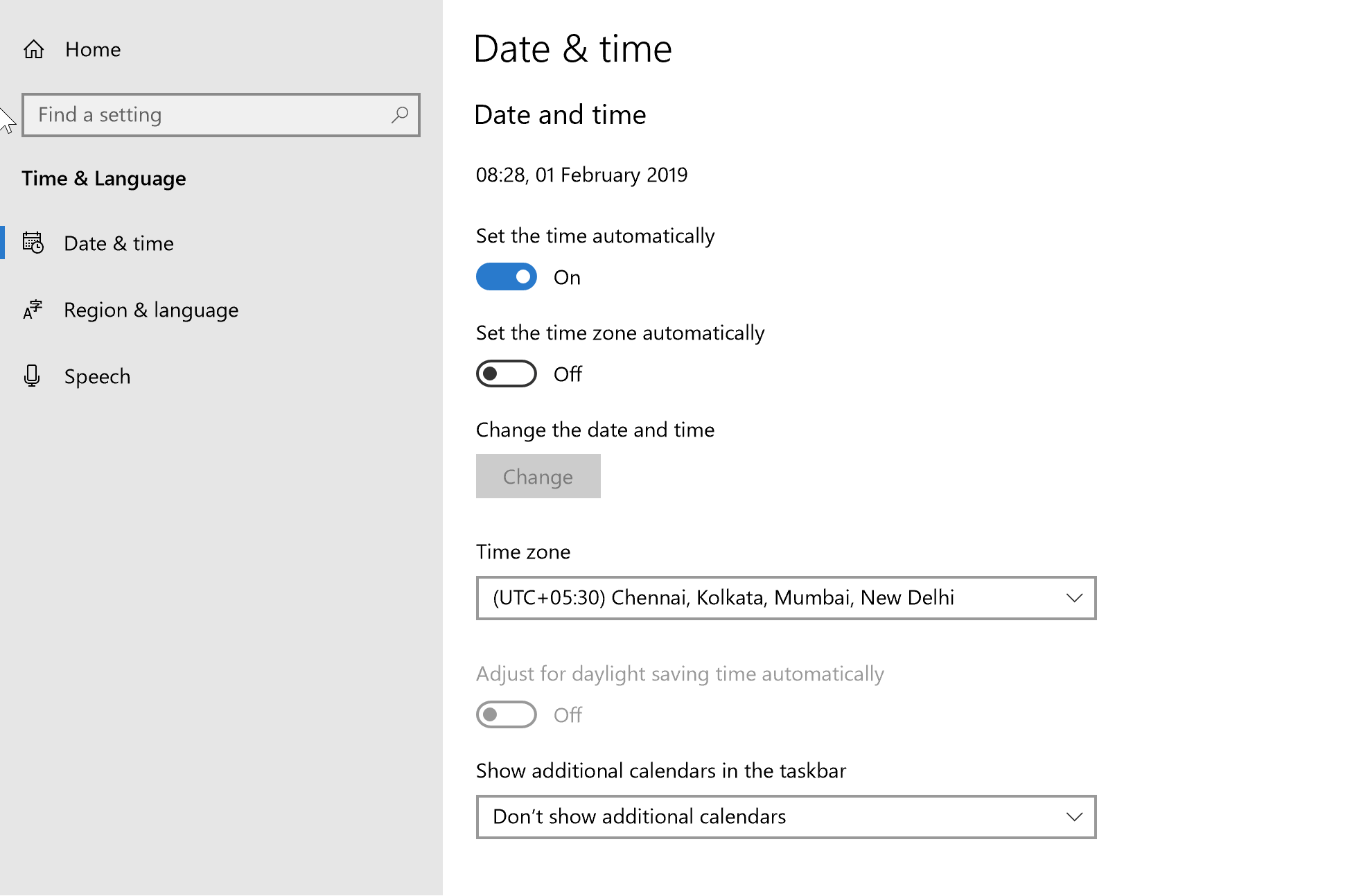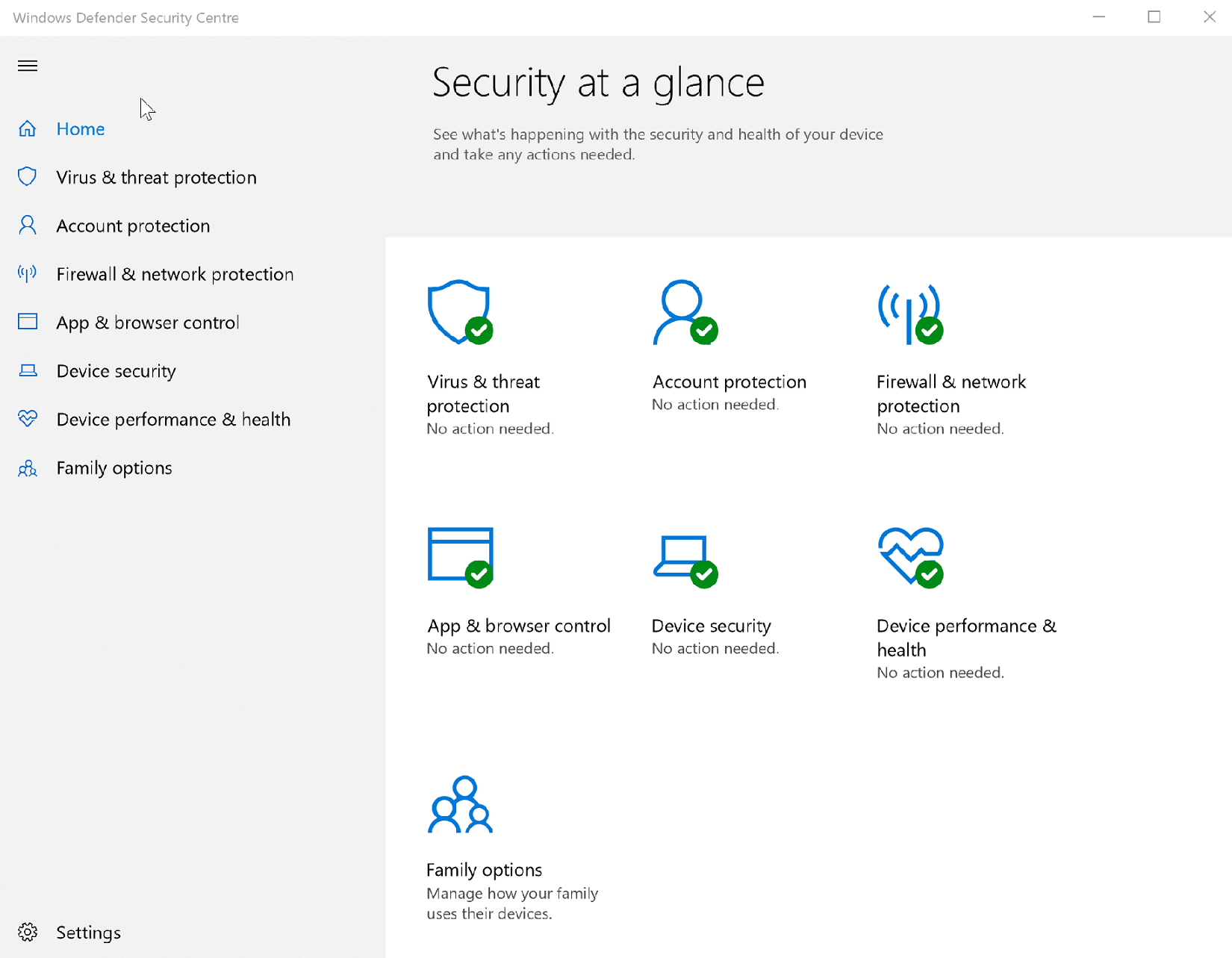- How to fix Windows 10 clock if it’s wrong
- What can I do if Windows 10 clock is wrong?
- 1. Scan your computer for malware
- Bitdefender Antivirus Plus
- 2. Check Windows Time service settings
- 3. Change Internet Time server
- 4. Unregister and register Windows Time service
- 5. Remove Adobe Reader
- 6. Check your computer battery
- What can I do if Windows 10 time keeps changing?
- How to fix Windows 10 time keeps changing.
- 1. Wrong time zone selected
- 2. Malware attack
- Windows 10 Time Zone Continually Resetting
- Replies (5)
- How to force Windows 10 time to synch with a time server?
- Replies (31)
How to fix Windows 10 clock if it’s wrong
- Plenty of users claim that the clock is wrong on their Windows 10 PC. Are you one of them as well?
- In this case, you may scan your computer for malware or try to check Windows Time service settings.
- Since you’re here, don’t hesitate to check out these useful desktop clock widgets for Windows 10.
- For a complete list on how to solve similar issues, visit our Windows 10 Troubleshooting Hub.
- Download Restoro PC Repair Tool that comes with Patented Technologies (patent available here).
- Click Start Scan to find Windows issues that could be causing PC problems.
- Click Repair All to fix issues affecting your computer’s security and performance
- Restoro has been downloaded by 0 readers this month.
Although Windows 10 is an amazing operating system, there are still some minors issues that can appear once in a while.
One issue reported by the users is that clock is wrong on their Windows 10 PC, and although this isn’t a big problem, it can certainly be an inconvenience, so let’s see how to fix it.
What can I do if Windows 10 clock is wrong?
- Scan your computer for malware
- Check Windows Time service settings
- Change Internet Time server
- Unregister and register Windows Time service
- Remove Adobe Reader
- Check your computer battery
- Update your BIOS
- Add RealTimeIsUniversal DWORD in Registry Editor
- Update Windows 10
- Replace your CMOS battery
- Temporarily change your time zone
1. Scan your computer for malware
Malware, viruses, and other cyber threats may interfere with your Windows 10 clock and cause it to display time inaccurately.
Use your antivirus of choice and run a full system scan to detect and remove malware.
Additionally, we recommend you to install a dedicated anti-malware tool as well, such as Bitdefender. Rated as the world’s best antivirus, be sure that it will find all the malware you have on your PC and eliminate all the threats.
Wait until the security solution has finished scanning your machine, then reboot it and check if the issue persists.
Bitdefender Antivirus Plus
2. Check Windows Time service settings
- Press Windows Key + S and enter Services. Choose Services from the menu.
- Once the Services window opens, locate Windows Time service and double click it.
- Check the Startup type section and set it to Automatic.
- Check the Service status. If the service is running, click Stop and then click Start again. If the service isn’t running, click the Start button to start it.
- Click Apply and OK.
If your Windows 10 clock is wrong, it might be due to your Windows Time service configuration.
If this service isn’t properly configured and running, you might experience problems with your clock. In order to check Windows Time service, you need to do as described above.
Few users are also suggesting to change the Startup type to Disabled and restart your computer. We’re not sure if changing the Startup type to Disabled works, but you could try doing that as well.
3. Change Internet Time server
1. Open Control Panel. You can do that by pressing Windows Key + S, typing Control Panel, and choosing Control Panel from the list of results.
2. Once you open Control Panel, navigate to the Clock, Language , and Region section and click on Date and Time.
3. Navigate to the Internet Time tab and click the Change settings button.
4. In the Server section select time.nist.gov instead of time.windows.com and click Update now.
5. Click OK to save changes.
The wrong system clock on Windows 10 might be caused by a problem with the Internet Time Server. Fortunately, you can easily change that by following the above steps.
If you can’t open Control Panel, take a look at this step-by-step guide to find a solution.
4. Unregister and register Windows Time service
1. Open Command Prompt as administrator. You can do that by pressing Windows Key + X and choosing Command Prompt (Admin) from the menu.
2. Once the Command Prompt opens, enter the following lines and press Enter after each line in order to run it:
- w32tm /unregister
- w32tm /register
- net start w32time
- w32tm /resync
3. Close Command Prompt and restart your computer. Once your computer restarts, the issue should be resolved.
When Windows 10 clock is wrong, you can usually fix it by re-registering the Windows Time service. This is a rather simple process and you can do it by doing as described above.
5. Remove Adobe Reader
This is a rather peculiar solution, but users claim it works, so you might try it. According to users, this issue is caused by Adobe Reader.
In order to fix it, you need to remove Adobe Reader and change your time zone to any other time zone.
To do that, simply open the Settings app and go to Time & Language settings.
Once you’ve changed your time zone, restart your computer, and set your time zone to the correct one. Download and install Adobe Reader and restart your computer once again.
If you’re having trouble opening the Setting app, take a look at this quick article to solve the issue.
6. Check your computer battery
If the clock on Windows 10 is wrong, you might want to check your computer battery.
Time and date settings are stored in BIOS, so if your battery is corrupted BIOS won’t be able to properly store the time and date settings thus causing your clock to show incorrect time in Windows 10.
What can I do if Windows 10 time keeps changing?
- The PC’s clock is a tool that has been with the Windows OS since the very beginning, and has received numerous tweaks and updates over time.
- Unfortunately, system errors can lead to your PC’s clock to change randomly. If that happens, follow the steps written in the guide below.
- Our dedicated hub for troubleshooting Windows 10 errors is full of similar articles, so make sure to check it out and even bookmark it in case you need it again.
- If you need any more great articles visit our dedicated Windows 10 fix page.
- Download Restoro PC Repair Tool that comes with Patented Technologies (patent available here).
- Click Start Scan to find Windows issues that could be causing PC problems.
- Click Repair All to fix issues affecting your computer’s security and performance
- Restoro has been downloaded by 0 readers this month.
The bottom right corner is often the most neglected portion of your computer’s display, one where the time and date gets displayed.
However, while it might be hard to believe the computer with all its computing prowess getting something as simple as the time wrong, it indeed is something that does happen with fair regularity.
Also, there can be a variety of reasons for the Windows 10 time to keep changing. Mentioned here are the ways to remedy the situation.
How to fix Windows 10 time keeps changing.
1. Wrong time zone selected
Often your system might be showing the time of a different time zone than where you are located. To rule out such a scenario, you will have to set the time zone manually. Here are the steps.
- Right click on the system clock on your taskbar and select Adjust date/time. You will be taken to the date & time section under Settings. (Start >Settings >Time & Language >Date & time).
- Under Time zone, check if the correct time zone pertaining to your region is selected. If not, make the necessary amendments.
Also, check if your PC is set to automatically synchronise with time.windows.com internet time server.
- For this, click on Additional date, time & regional setting on the right side of the window under Related settings.
- This will take you to the Clock and Region section under the classic Control Panel window.
- There, under Date and Time, click on Set the time and date.
- In the Date and Time window that opens, click on Internet Time tab.
- Under Internet Time tab, you should get to see This computer is set to automatically synchronise with ‘time.windows.com’ message.
- If otherwise, click on Change settings… to launch Internet Time Settings window.
- Select time.windows.com as the Server and click on Update Now.
- Click on OK and then on Apply >OK to close the Date and Time windows.
If the above steps didn’t work for you, you may want to review our other specific guide on this.
Check if the time remains consistent. If not, try out the other methods.
2. Malware attack
This happens to be another common reason that makes Windows 10 time to change frequently. A malware attack is also the most notorious given its stealthy nature as those can creep in and remain undetected for long before visible changes start becoming evident.
Windows 10 Time Zone Continually Resetting
I have consistently had a problem with my computer (I live on the East Coast) resetting to Pacific time. While my Date and Time setting was set to Automatically Detect Time and Automatically Detect Timezone, it would consistently set me to both Pacific Timezone and Pacific time. After fiddling around, I had to just turn off both automatic time systems and set it manually. Now, I’m on the current time for Eastern Time, but Windows keeps resetting my timezone to PST. This isn’t an issue until I encounter a program or website that uses my computer’s Timezone rather than my computer’s time. Every time I try setting the time zone manually to Eastern Time (in Date and Time settings), it resets soon after back to Pacific Time.
Replies (5)
The system clock is the primary basis of your files to record time and date data. If the time and date settings on your system don’t change, so does the files’ properties. You also need to check the battery of your clock installed on your motherboard if it is already discharged or not. This is to determine if the battery is still sufficiently charged to provide power to the system clock when your computer is turned off.
This concept also works on your current time zone. It should be always aligned with the Internet time and constantly updated even if your computer is turned off. To ensure that we can provide the appropriate resolution to your concern with time zone settings, we’d like to ask you a few questions:
- Which version or build of Windows device are you using? To know, press Windows + R to open the Run window. Type winver and press Enter. A new window will open showing the version and build number of your Windows device.
- What were the recent changes made on your computer before you experienced this issue?
- What troubleshooting steps have you done so far?
- Did you receive any error message on your settings?
How to force Windows 10 time to synch with a time server?
The time displayed by WIndows 10 is over 30 seconds slow even though I shut it down and restarted my computer less than 15 hours ago. I can’t find a way to force W10 to synch the clock with a time server.
I had a program (SocketWatch) I had used for years to update the clock with the NIST time server, but it no longer works in W10.
Replies (31)
* Please try a lower page number.
* Please enter only numbers.
* Please try a lower page number.
* Please enter only numbers.
Thank you for posting in Microsoft Community.
Method 1:
Follow the steps mentioned below.
- Press Windows key + r and type services.msc and press enter.
- Right click on Windows Time and select properties to check the status of the service.
- Restart the Windows Time service.
- Click on OK.
- Restart the computer
Method 2:
a. Click on clock and select “Change date and time settings”.
b. Click on the “Internet Time” tab.
c. Check if it is set to “synchronize the time with time.windows.com”
d. If the option is selected, click on change settings to check the option “Synchronize with an Internet Time server”
Method 3:
Follow the steps mentioned below.
Press Windows key + X and select Command prompt(Admin).
Type each one of the command below and press enter.
net stop w32time
net start w32time
Restart the computer to test the issue again.