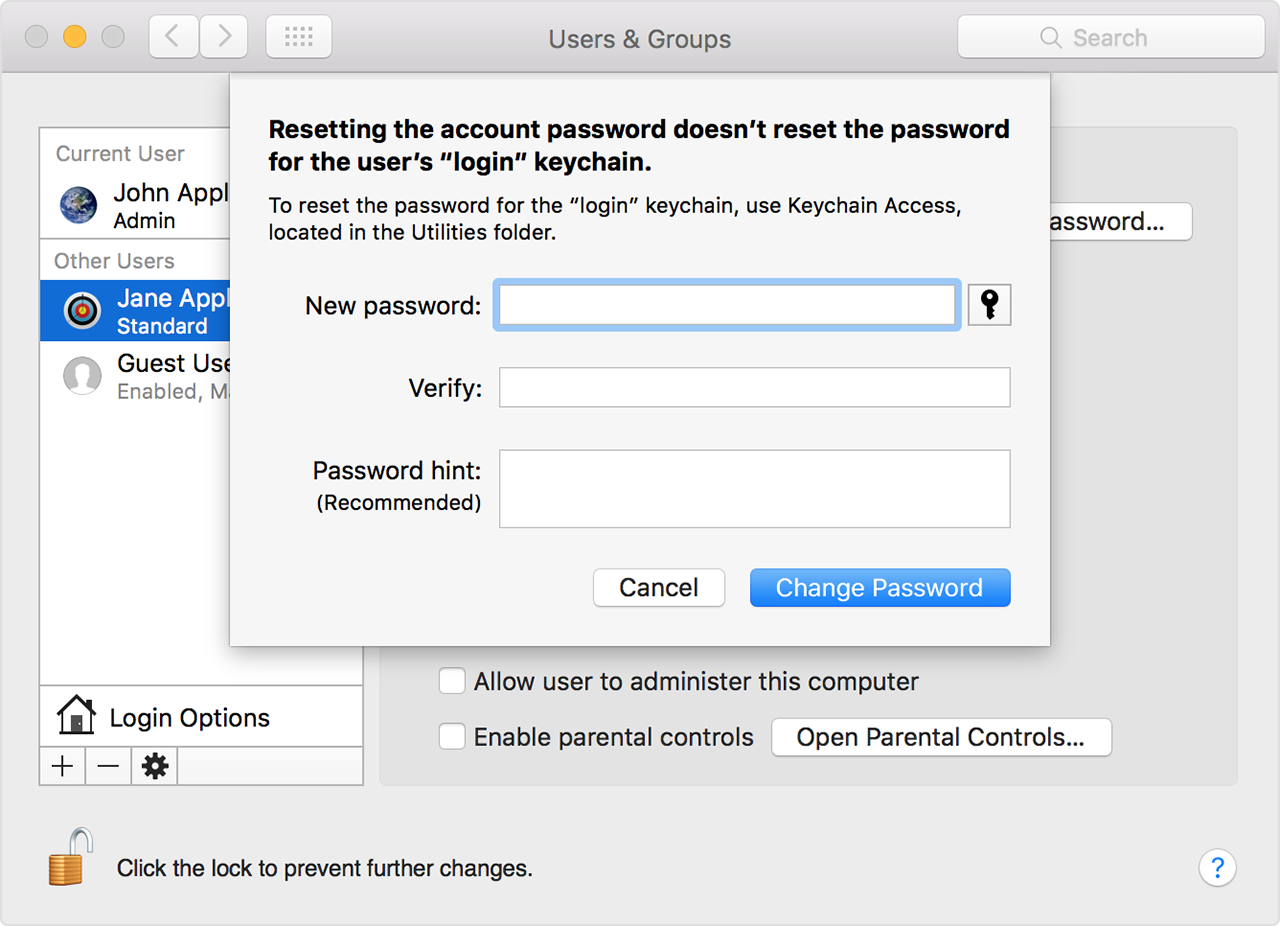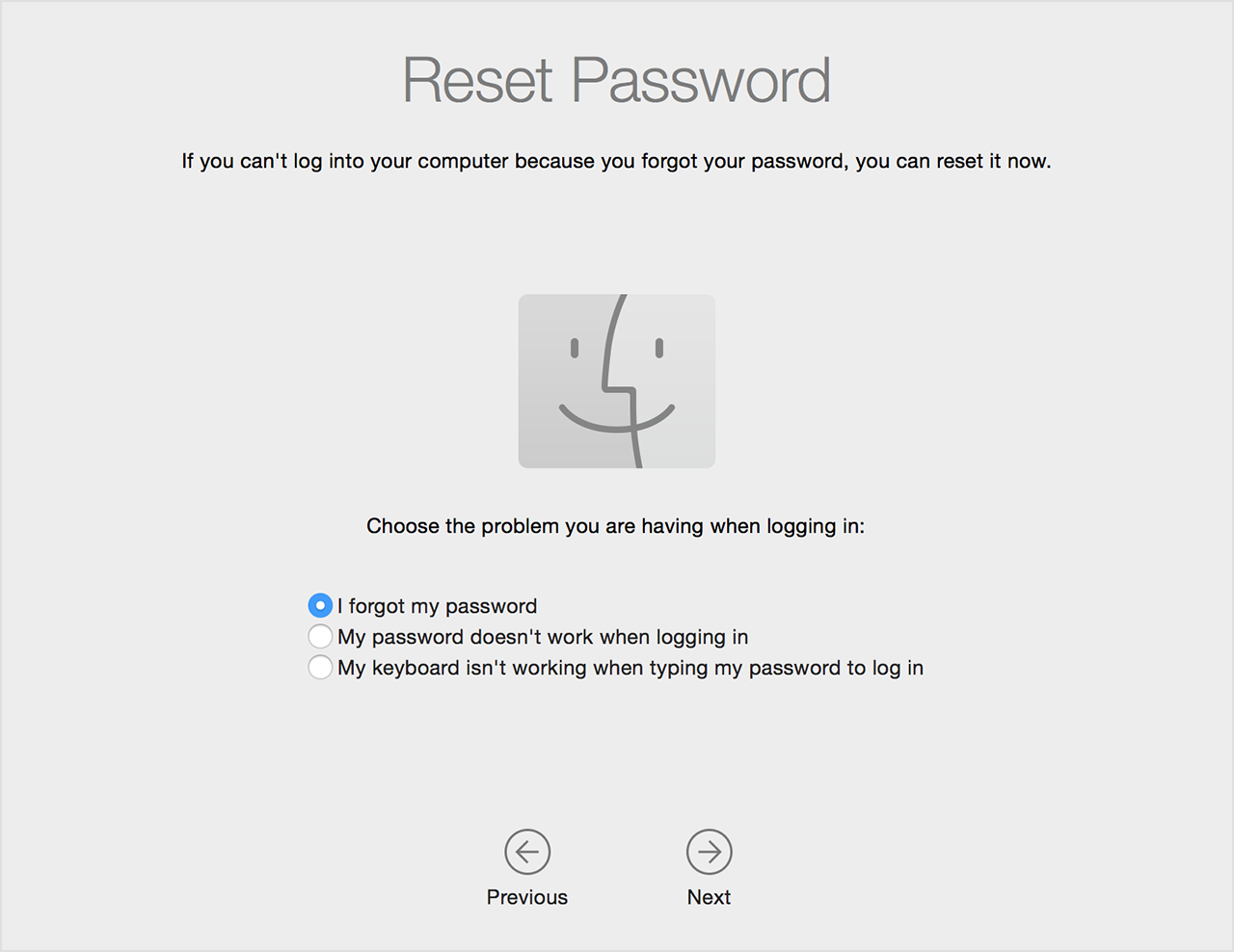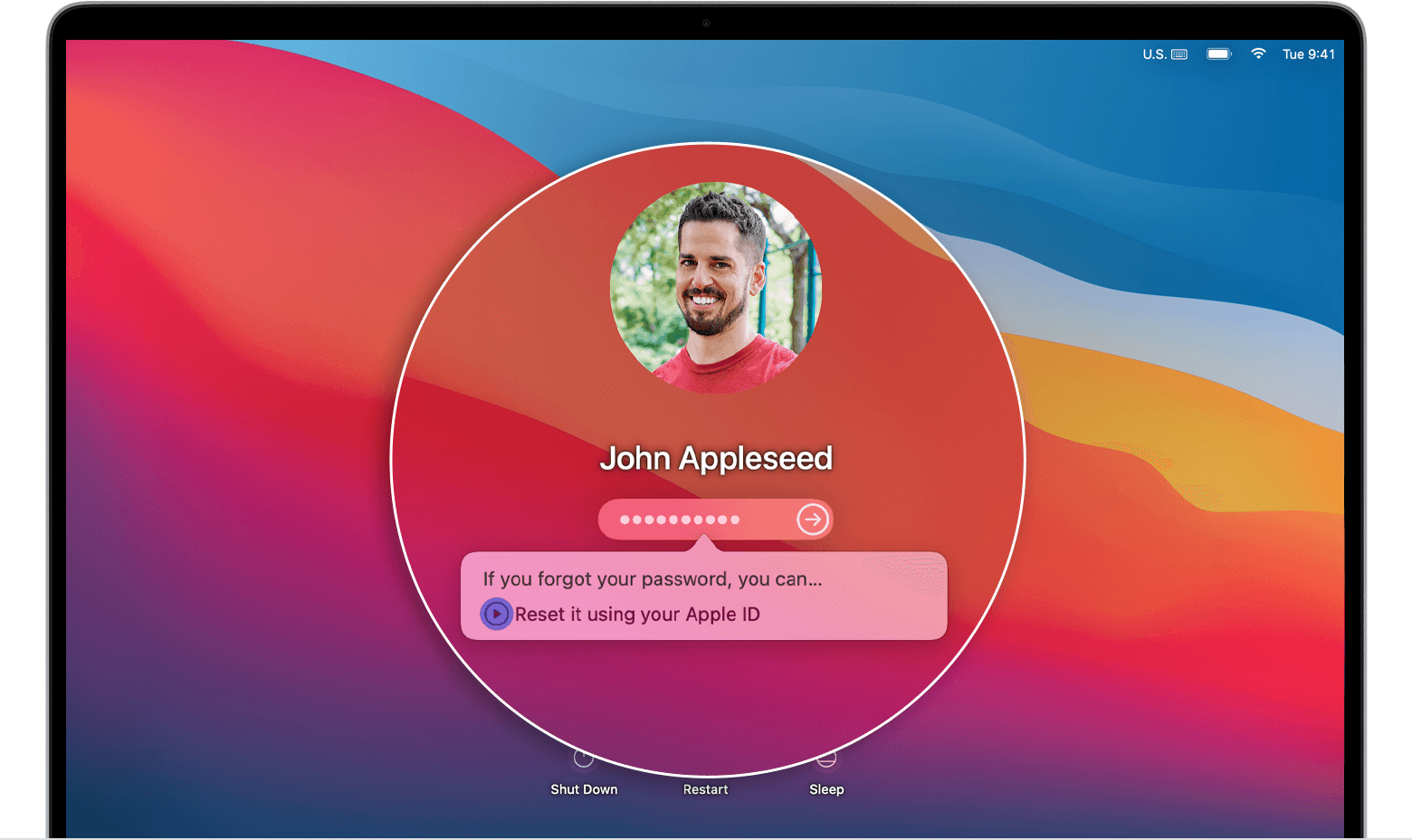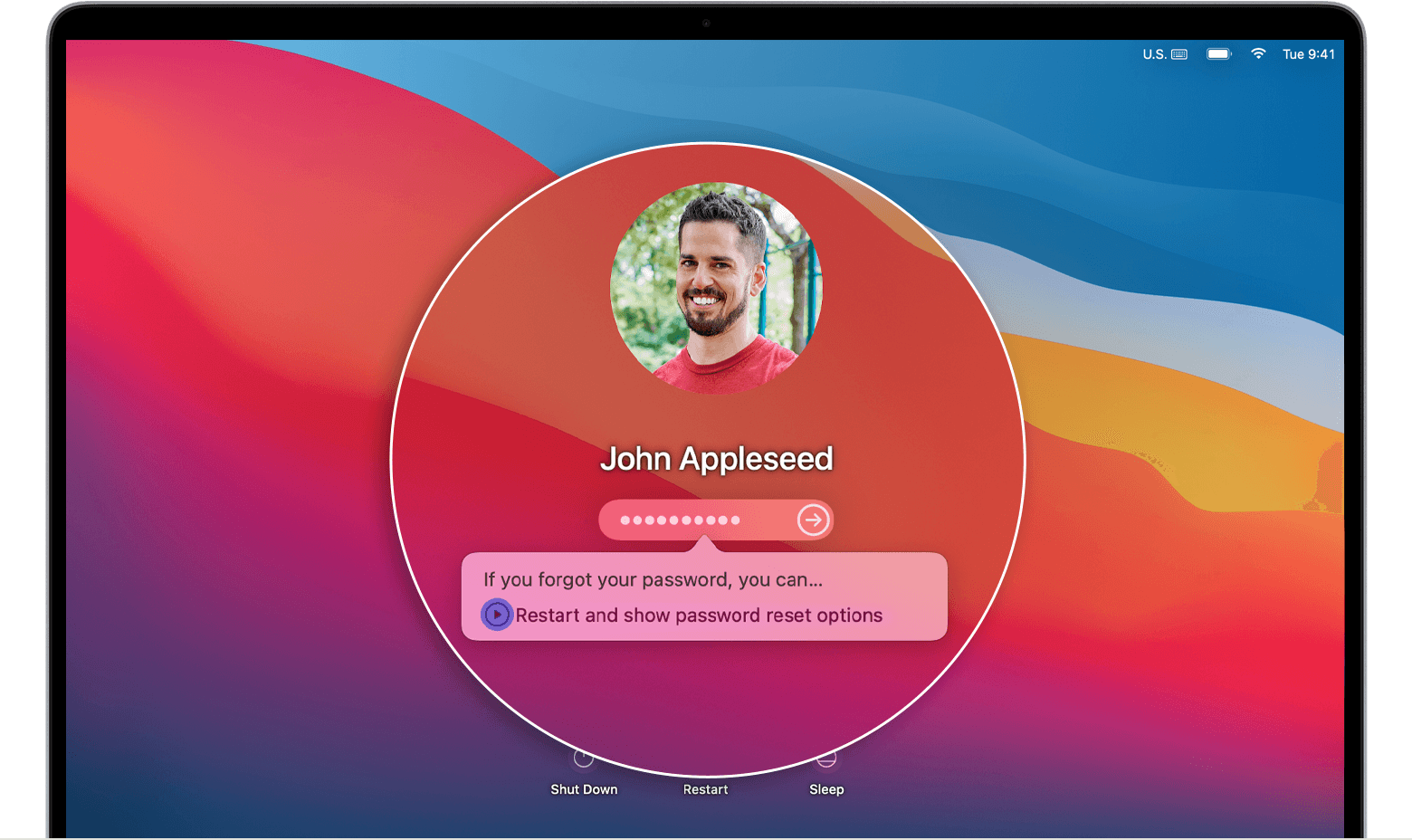- Change or reset the password of a macOS user account in macOS Mojave or earlier
- Before you begin
- Change your password
- Reset your password
- Reset using your Apple ID
- Reset using another admin account
- Reset using the Reset Password assistant (FileVault must be on)
- Reset using your Recovery Key (FileVault must be on)
- Create a new login keychain, if necessary
- Если необходимо обновить пароль связки ключей на Mac
- If you forgot your Mac login password
- Before you begin
- Choose a reset option from the login window
- If you see the option to reset using your Apple ID
- If you see the option to restart and show password options
- If you can’t reset your Mac login password
- Before you begin
- Start up from macOS Recovery
- If you’re asked to select an admin user
- If you’re asked for your Apple ID information
- If you’re asked for your recovery key
- Use the Reset Password assistant
- If you still can’t reset your password, erase your Mac
Change or reset the password of a macOS user account in macOS Mojave or earlier
You can change the password that you use to log in to your Mac, or reset the password if you don’t remember it.
The password of your macOS user account is also known as your login password. It’s the password that you use to log in to your Mac and make certain changes, such as installing software.
Before you begin
Make sure that your Mac is connected to the internet and using macOS Mojave or earlier. If using a later macOS, follow the password-reset steps for macOS Catalina or later.
Change your password
If you know your password and can use it to log in to your account, you can change your password in Users & Groups preferences:
- Choose System Preferences from the Apple menu, then click Users & Groups.
- Select your user name from the list of users.
- Click the Change Password button, then follow the onscreen instructions.
Reset your password
If you don’t remember your password, or it isn’t working, you might be able to reset it using one of the methods described below. But first try these simpler solutions:
- Make sure that you’re typing the correct uppercase or lowercase characters. If your keyboard has Caps Lock turned on, the password field shows a Caps Lock symbol .
- If the password field shows a question mark, click it to display a password hint that might help you to remember.
- Try to log in without a password. If that works, you can then add a password by following the steps to change your password.
- Try to log in with the Apple ID password that you use for iCloud. If you just changed that password and the new password isn’t working, try the old password first. If that works, you should be able to use the new password from then on.
Reset using your Apple ID
In some macOS versions, you can use your Apple ID to reset your login password. At the login screen, keep entering a password until you see a message saying that you can reset your password using Apple ID. If you don’t see the message after three attempts, your account isn’t set up to allow resetting with Apple ID.
- Click
next to the Apple ID message, then follow the onscreen instructions to enter your Apple ID and create a new password. You’ll be asked to restart when done.
- Log in with your new password.
- Determine whether to create a new login keychain.
Reset using another admin account
If you know the name and password of an admin account on your Mac, you can use that account to reset the password.
- Log in with the name and password of the other admin account.
- Choose System Preferences from the Apple menu, then click Users & Groups.
- Click
, then enter the admin name and password again.
- Select your user name from the list of users.
- Click the Reset Password button, then follow the onscreen instructions to create a new password:
- Choose Log Out from the Apple menu.
- Log in to your account using your new password.
- Determine whether to create a new login keychain.
Reset using the Reset Password assistant (FileVault must be on)
If FileVault is turned on, you might be able to reset your password using the Reset Password assistant:
- Wait up to a minute at the login screen, until you see a message saying that you can use the power button on your Mac to shut down and start up again in Recovery OS. If you don’t see this message, FileVault isn’t on.
- Press and hold the power button until your Mac turns off.
- Press the power button again to turn on your Mac.
- When the Reset Password window appears, follow the onscreen instructions to create a new password.
If you need to connect to Wi-Fi, move your pointer to the top of the screen and use the Wi-Fi menu to connect. To exit without resetting your password, choose Apple menu > Restart. - When done, click Restart.
- If you were able to reset your password with the Reset Password assistant, log in to your account using your new password.
- Determine whether to create a new login keychain.
Reset using your Recovery Key (FileVault must be on)
If FileVault is turned on and you have a FileVault Recovery Key, you can use that key to reset your password.
- At the login screen, keep entering a password until you see a message saying that you can reset your password using your Recovery Key. If you don’t see the message after three attempts, FileVault isn’t on.
- Click
next to the message. The password field changes to a Recovery Key field.
- Enter your Recovery Key. Use uppercase characters, and include the hyphens.
- Follow the onscreen instructions to create a new password, then click Reset Password when done.
- Determine whether to create a new login keychain.
If you can’t log in with your new password after restarting your Mac, take these additional steps:
- Restart again, then immediately hold down Command-R or one of the other macOS Recovery key combinations until you see the Apple logo or a spinning globe.
- When you see the macOS Utilities window, choose Utilities > Terminal from the menu bar.
- In the Terminal window, type resetpassword , then press Return to open the Reset Password assistant pictured above.
- Select ”My password doesn’t work when logging in,” then click Next and follow the onscreen instructions for your user account.
Create a new login keychain, if necessary
After resetting your password and logging back in to your account, you might see an alert that the system was unable to unlock your login keychain. This is expected, because the passwords for your user account and login keychain no longer match. Just click the Create New Keychain button in the alert.
If you didn’t see an alert about your login keychain, or you see other messages asking for your old password, reset your keychain manually:
- Open Keychain Access, which is in the Utilities folder of your Applications folder.
- Choose Preferences from the Keychain Access menu, then click the Reset My Default Keychain button in the preferences window. After you enter your new password, Keychain Access creates an empty login keychain with no password. Click OK to confirm.
If you don’t see a Reset My Default keychain button, close the preferences window and select the “login” keychain from the left side of the Keychain Access window. Press the Delete key, then click Delete References.
Источник
Если необходимо обновить пароль связки ключей на Mac
Обычно пароль для входа в связку ключей совпадает с паролем пользователя (паролем, который используется для входа в систему компьютера). Если Ваш пароль от связки ключей отличается от пароля пользователя, во время входа блокировка не будет снята и Вам будет предложено ввести пароль от связки ключей. Рекомендуется ввести Ваш предыдущий пароль пользователя. Если снять блокировку не удастся, будет выполнен автоматический сброс связки ключей.
Если Вы не помните предыдущий пароль пользователя, необходимо восстановить связку ключей по умолчанию. При сбросе связки ключей удаляются все сохраненные в ней пароли, но Вы можете синхронизировать пароль входа с паролем, сохраненным в связке ключей.
Чтобы это сделать, измените пароль в разделе Системных настроек «Пользователи и группы». Пароль связки ключей обновится автоматически.
Рекомендуется сбрасывать связку ключей вручную только по указанию службы поддержки Apple. Для завершения процесса сброса связок ключей по умолчанию необходимо выйти из системы на Mac, а затем войти снова.
В приложении «Связка ключей» 
Нажмите «Восстановить связки ключей по умолчанию».
В Finder на Mac выберите пункт меню «Apple»
> «Завершить сеанс». После повторного входа в систему сохраните свой текущий пароль входа в связке ключей.
Если пароль пользователя сброшен, так как Вы его забыли, и Вы не можете указать старый пароль для связки ключей, доступ к информации старой связки ключей становится невозможным, и создается новая связка ключей.
Источник
If you forgot your Mac login password
If you forgot the password to log in to your Mac user account, choose a reset option from the login window.
Before you begin
Make sure that your Mac is connected to the internet and using macOS Catalina or later. If using an earlier macOS, follow the password-reset steps for macOS Mojave or earlier.
Choose a reset option from the login window
To see one of the following password-reset options, click the question mark next to the password field in the login window. If you don’t see a question mark, enter any password three times.
If you see the option to reset using your Apple ID
- Click the option to reset using your Apple ID, then proceed as follows:
- If your Mac restarts, skip to the next section, “If you see the option to restart and show password options.”
- If your Mac doesn’t restart, but immediately asks for your Apple ID credentials, enter that information and click Reset Password.
- If you’re asked to create a new keychain to store the user’s passwords, click OK to restart your Mac.
- If you’re asked to select an admin user you know the password for, click “Forgot all passwords?”.
- If you see a Reset Password window with the option to Deactivate Mac, click Deactivate Mac, then click Deactivate to confirm.
- Enter your new password information, then click Next.
If this window shows multiple user accounts, click the Set Password button next to each account name, then enter the new password information for each account. - When the password reset is completed, click Restart.
If you see the option to restart and show password options
- Click the option to restart and show password reset options, then wait for your Mac to restart.
- You’re then asked to take one of these steps:
- Sign in with your Apple ID. You might also be asked to enter the verification code sent to your other devices.
- Enter your FileVault recovery key. You received it when you turned on FileVault and chose to create a recovery key instead of allowing your iCloud account (Apple ID) to unlock your disk.
- Select a user that you want to reset the password for, then click Next.
- Enter your new password information, then click Next.
- When the password reset is completed, click Restart.
Источник
If you can’t reset your Mac login password
If the standard steps to reset the password of your Mac user account don’t succeed, try these additional steps.
Before you begin
Start up from macOS Recovery
Determine whether you’re using a Mac with Apple silicon, then follow the appropriate steps to start up from macOS Recovery:
- Apple silicon: Turn on your Mac and continue to press and hold the power button until you see the startup options window. Select the gear icon labeled Options, then click Continue.
- Intel processor: Turn on your Mac and immediately press and hold Command (⌘)-R until you see an Apple logo or other image.
If you’re asked to select an admin user
If you’re asked to select an admin user you know the password for, click “Forgot all passwords?” and proceed as described below.
If you’re asked for your Apple ID information
Enter your Apple ID information. You might also be asked to enter the verification code sent to your other devices.
If you see an Activation Lock window, click Exit to Recovery Utilities. Then continue as described in the next section, “Use the Reset Password assistant.”
If you’re asked to select a user that you want to reset the password for:
- Select the user, then enter your new password information and click Next.
- When authentication has succeeded, click Exit.
- Choose Apple menu > Restart. Password reset is now complete, so you don’t need to take additional steps.
If you’re asked for your recovery key
- Enter your FileVault recovery key. You received it when you turned on FileVault and chose to create a recovery key instead of allowing your iCloud account (Apple ID) to unlock your disk.
- When prompted to reset your password, click Reset Password.
- Select a user to reset the password for.
- After successfully authenticating, click Exit.
- Choose Apple menu > Restart. Password reset is now complete, so you don’t need to take additional steps.
Use the Reset Password assistant
You should now see the utilities window, which shows options such as restoring from Time Machine, reinstalling macOS, and using Disk Utility.
- From the Utilities menu in the menu bar, choose Terminal.
- In the Terminal window, type resetpassword , then press Return to open the Reset Password assistant.
- If you’re asked to select an admin user you know the password for, click “Forgot all passwords?”.
- At the Reset Password window, click Deactivate Mac, then click Deactivate to confirm.
- If you see an Activation Lock window, enter your Apple ID email and password, then click Next.
- At the Reset Password window, enter your new password information, then click Next.
If this window shows multiple user accounts, click the Set Password button next to each account name, then enter the new password information for each account. - When the password reset is completed, click Exit.
- Choose Apple menu > Restart, then log in with your new password.
If you still can’t reset your password, erase your Mac
If no other solution is successful, you have the option to reset your password by erasing your Mac.
- Shut down your Mac, then start up from macOS recovery as described previously.
- When you’re asked to select an admin user you know the password for, choose Erase Mac from the Recovery Assistant menu in the menu bar.
- From the Erase Mac window, click Erase Mac, then click Erase Mac to confirm.
- If your Mac restarts to a flashing question mark, press and hold the power button for a few seconds until your Mac turns off.
- Start up from macOS Recovery again, then reinstall macOS. For details, see How to reinstall macOS.
If you can’t reinstall macOS because the installer doesn’t see a hard disk on which to install, you might need to change the format of the disk:
- Press Command (⌘)-Q to quit the installer.
- When you see the utilities window, select Disk Utility, then click Continue.
- Select the first item listed in the sidebar of the Disk Utility window. This is your built-in hard disk.
- Click the Erase button or tab on the right side of the window, then enter these details:
- Name: Macintosh HD
- Format: Mac OS Extended (Journaled)
- Scheme (if shown): GUID Partition Map
- Click Erase, then click Erase to confirm.
- When the erase is complete, press Command-Q to quit Disk Utility and return to the utilities window. You should now be able to reinstall macOS successfully.
If you still need help, please contact Apple Support.
Источник
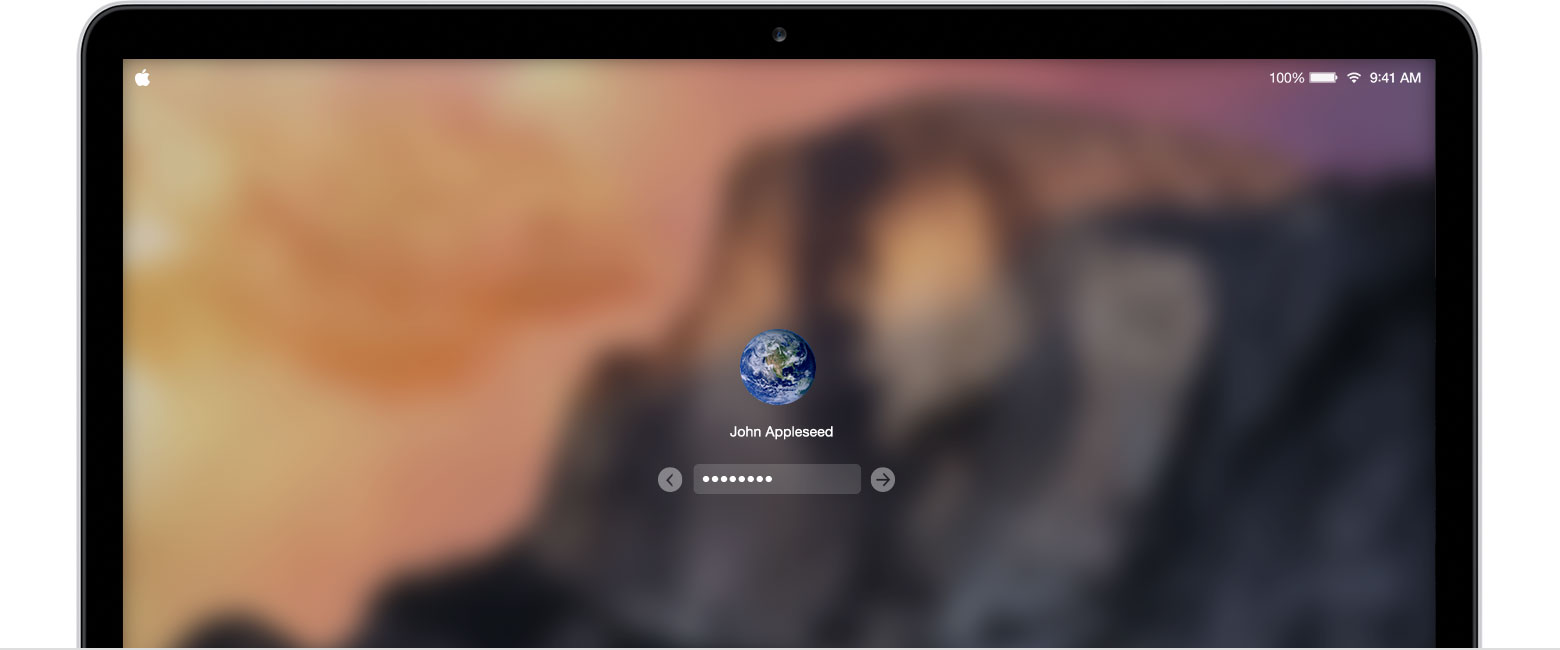

 next to the Apple ID message, then follow the onscreen instructions to enter your Apple ID and create a new password. You’ll be asked to restart when done.
next to the Apple ID message, then follow the onscreen instructions to enter your Apple ID and create a new password. You’ll be asked to restart when done. , then enter the admin name and password again.
, then enter the admin name and password again.