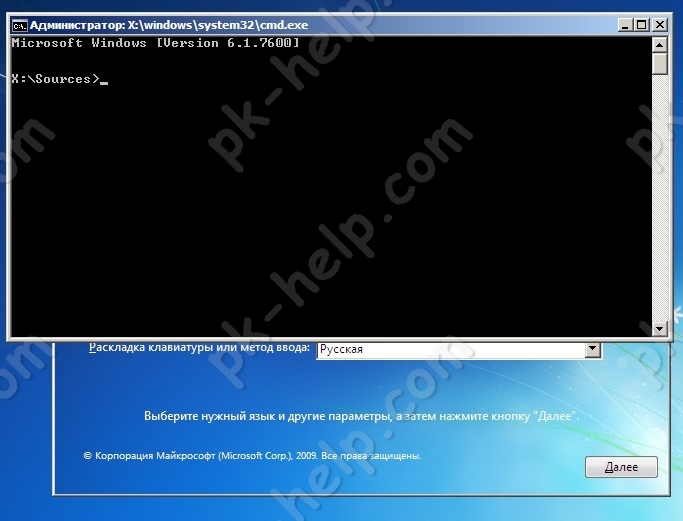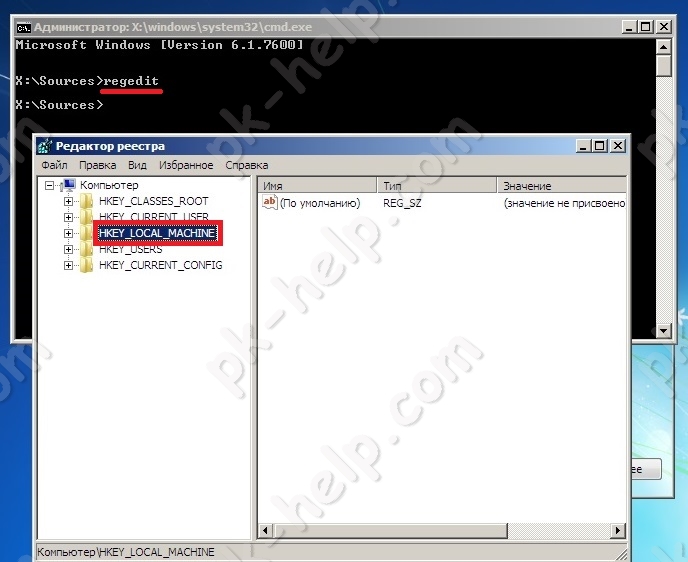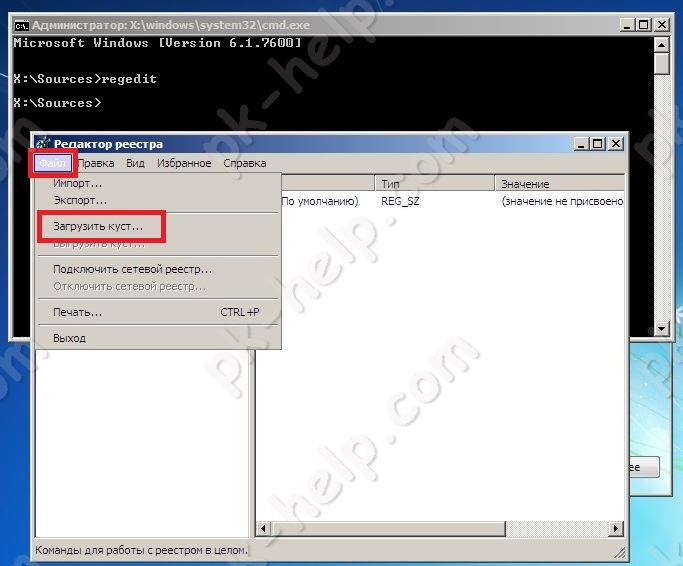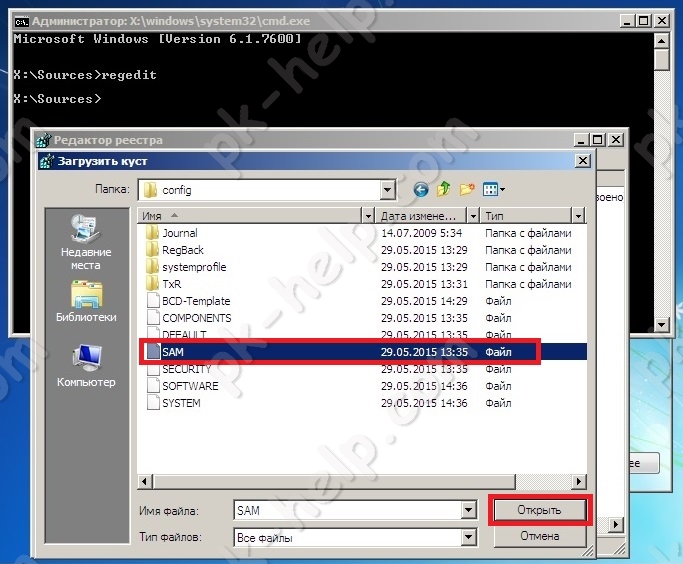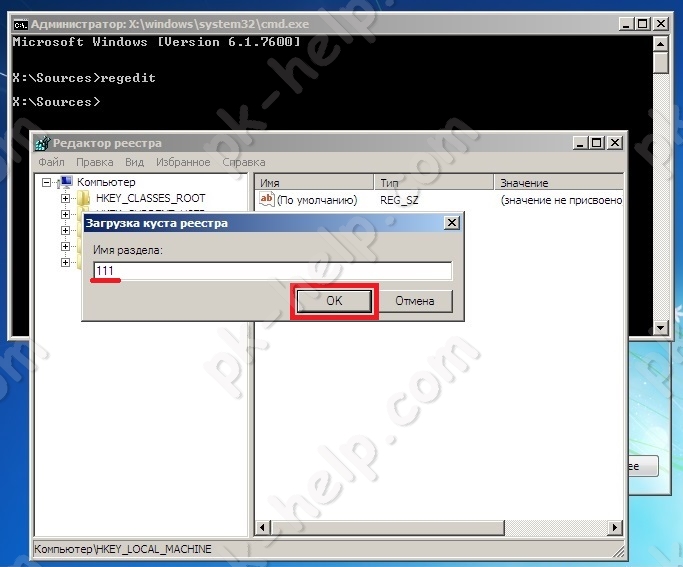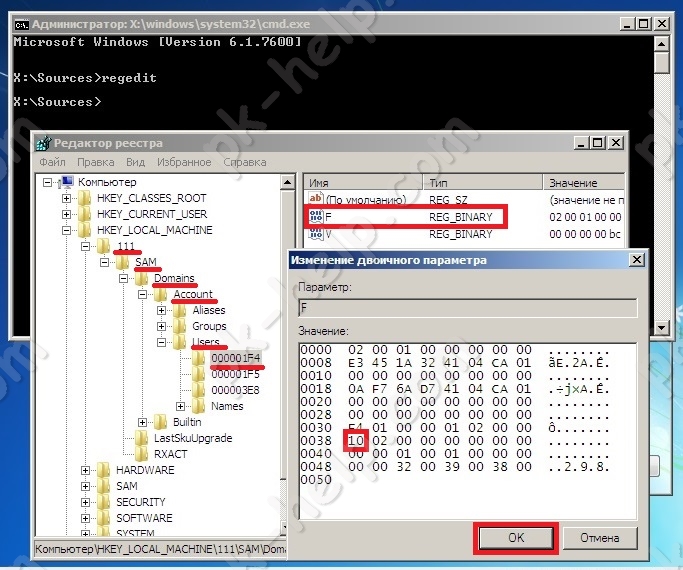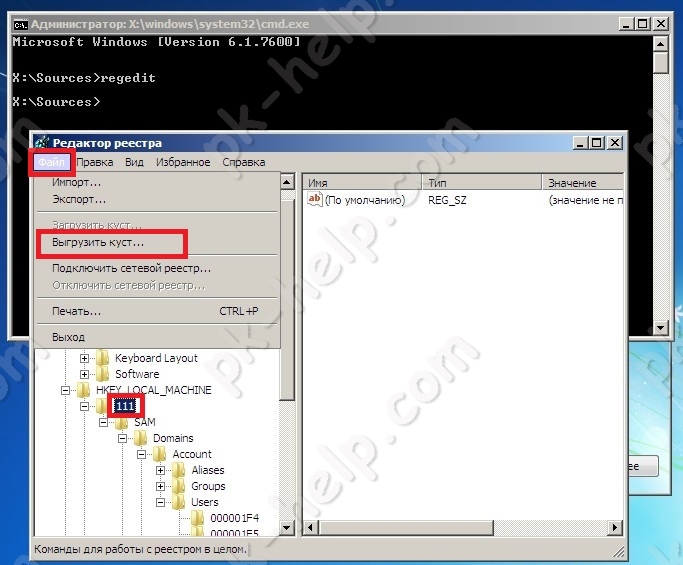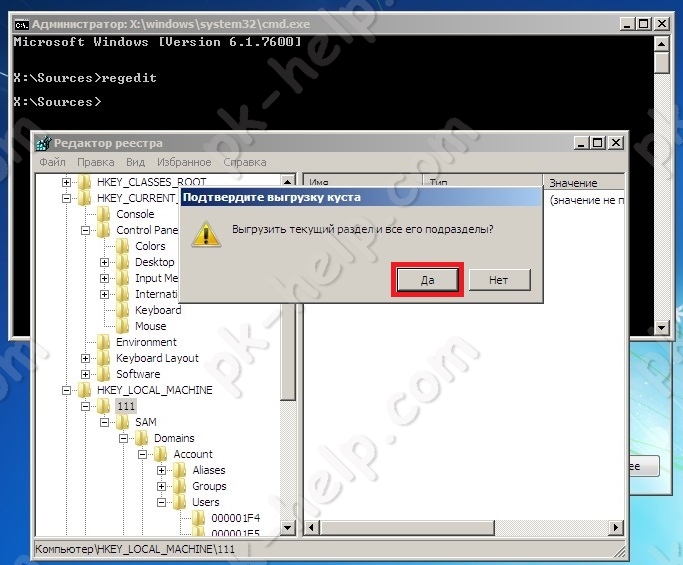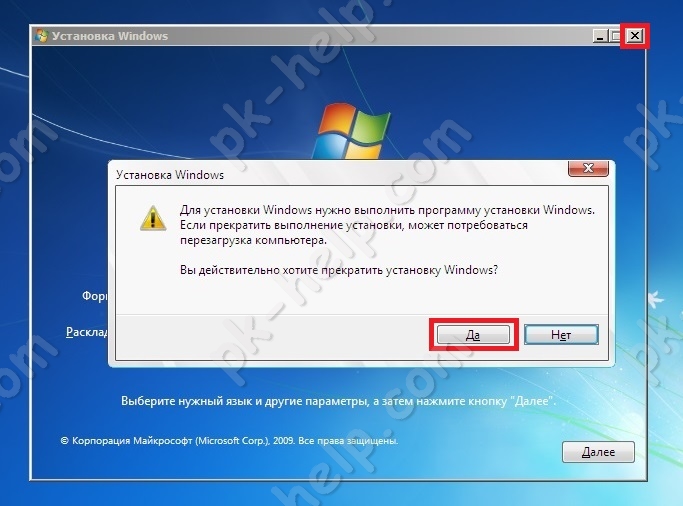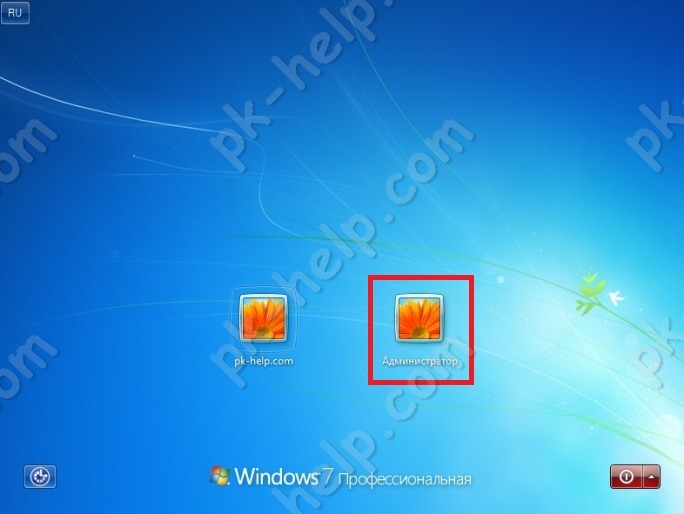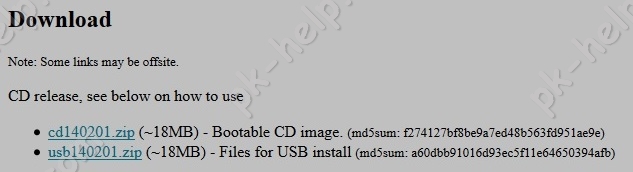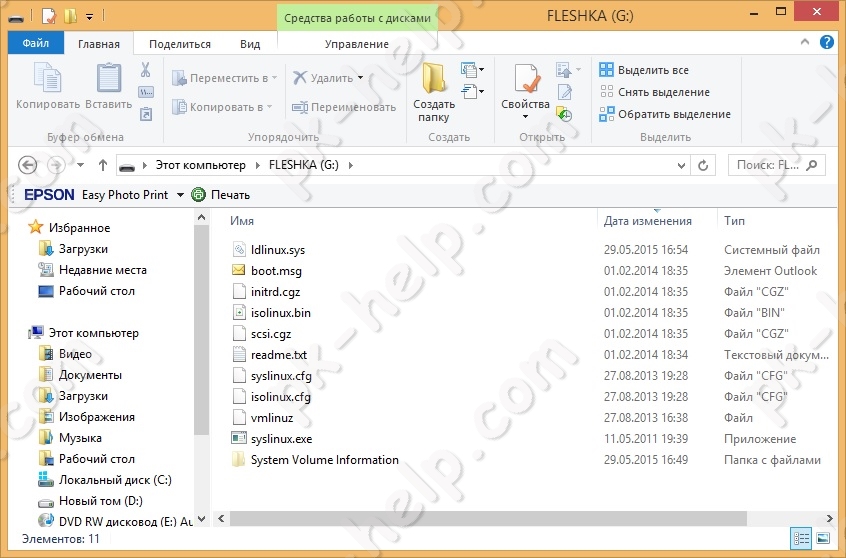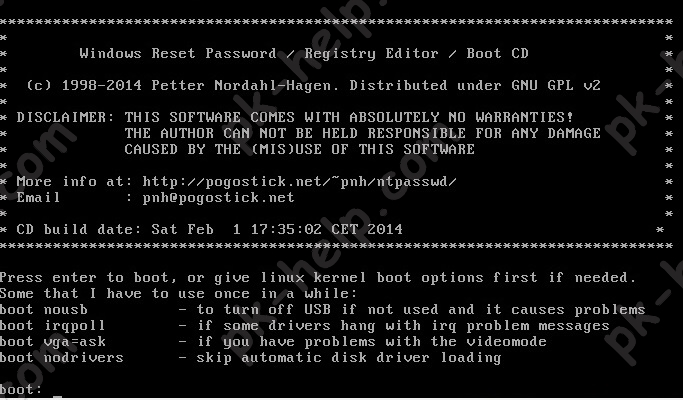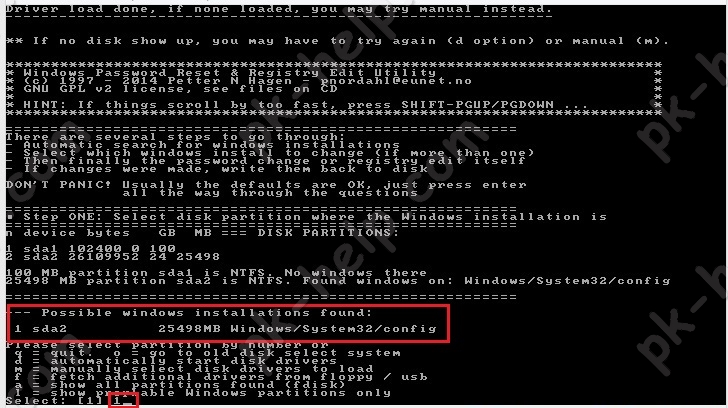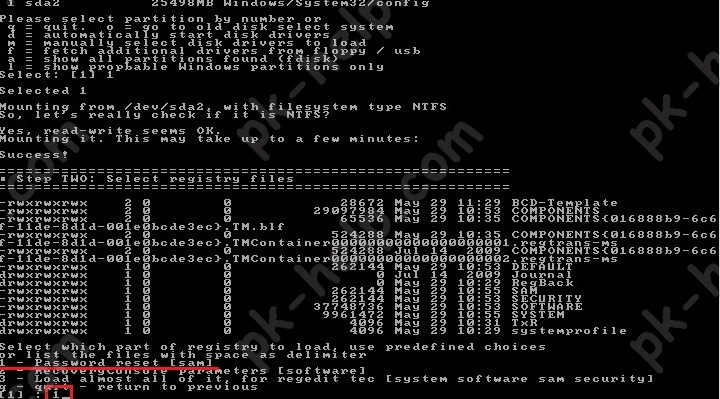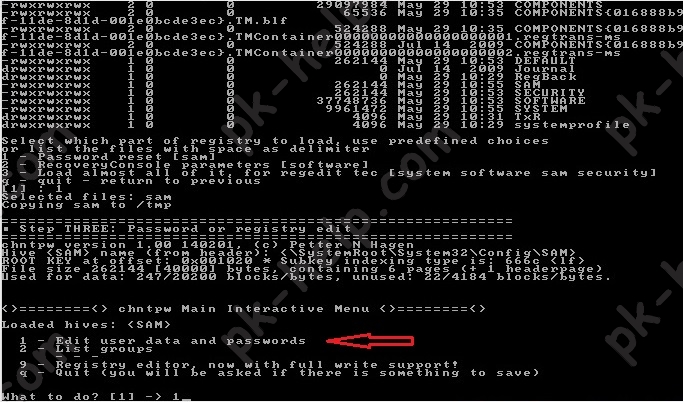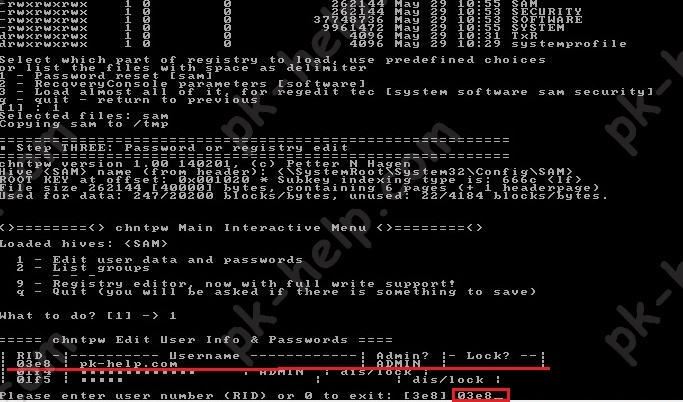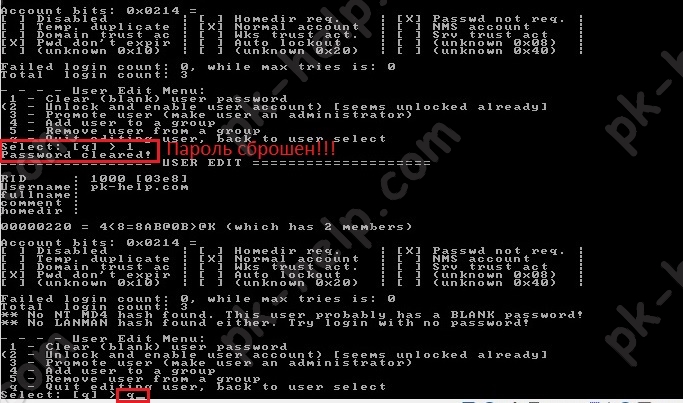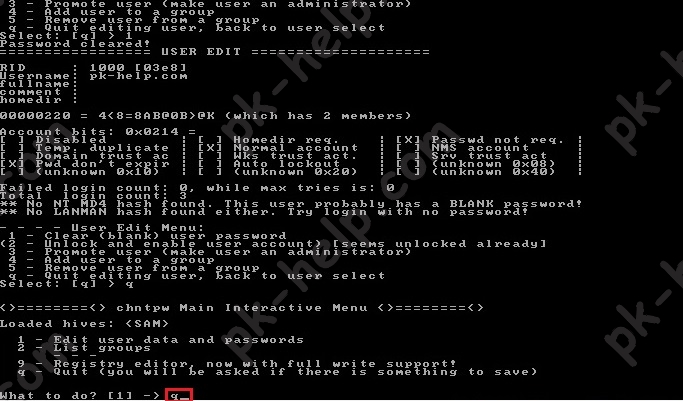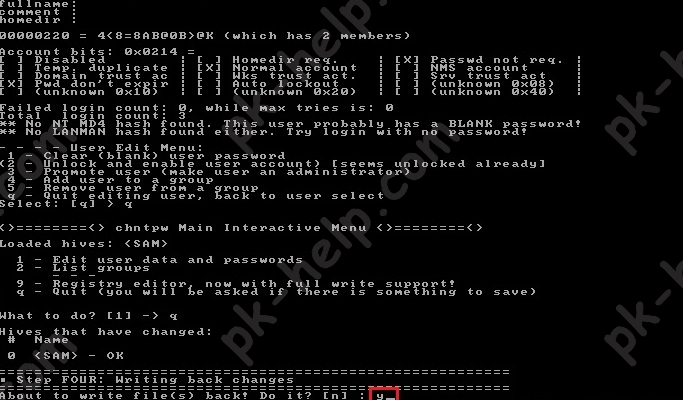- Простой способ сброса пароля учётной записи любой версии Windows!
- Создание загрузочного диска / флешки с программой Reset Windows Password и её запуск
- Работа с программой
- Reset Windows Password
- Reset windows password требует регистрацию
- Сбросить пароль с помощью стандартных средств Windows.
- Видео сброса пароля в Windows 7, 8, 10.
- Сбросить пароль с помощью утилиты Offline NT Password and Registry editor.
Простой способ сброса пароля учётной записи любой версии Windows!
Если вы вдруг забыли пароль от своей учётной записи в Windows, то вам ничего не остаётся кроме как искать способ его сброса или же устанавливать новую операционную систему, что на мой взгляд полнейшее безумие в данном случае 🙂 Сейчас в интернете можно найти много различных способов сброса паролей для операционных систем Windows при помощи встроенных загрузочных средств самой Windows, а также при помощи сторонних специальных программ. Некоторые способы подходят для каких-то одних версий Windows, некоторые для других, а какие-то способы слишком сложны для новичков. Ранее в одной из статей я показывал один из способов сбросить пароль при помощи загрузочной консольной программы, построенной на базе Linux, однако все действия там необходимо выполнять в виде команд на чёрном экране и для новичков это может оказаться сложным.
В данной статье я покажу наипростейший вариант сброса пароля учётной записи в любой версии Windows (пробовал даже на Windows 10) при помощи загрузочной программы Reset Windows Password. Процесс сброса укладывается всего в 4 шага!
Сразу хочу предупредить, что еcли на компьютере вы использовали для входа учётную запись Microsoft, а не стандартную локальную, то ни одна из программ сбросить её пароль не сможет, поскольку пароль учётной записи Microsoft можно поменять только на сайте компании. Поэтому данный способ как и все аналогичные работает только если вы забыли пароль от стандартной локальной учётной записи Windows!
Программа является загрузочной, т. е. её нельзя просто установить на компьютер как это обычно делается. Запуск программы будет происходить с диска или флешки на этапе загрузки компьютера. Т.е. программу потребуется предварительно записать на диск или флешку!
Создание загрузочного диска / флешки с программой Reset Windows Password и её запуск
Программу вы можете скачать по ссылке:
После того как программа скачается необходимо записать её на диск или флешку. Инструкция по записи программы в виде файла ISO на CD/DVD диск находится вот здесь, а по записи программы в ISO на флешку — вот здесь.
Поскольку современные ноутбуки можно частенько встретить без дисковода для чтения дисков, то, думаю, большинству подойдёт способ записи программы на флешку, тем более она есть, пожалуй, у каждого владельца компьютера.
После того как вы запишите программу на диск или флешку, её необходимо запустить. Для этого следует перезагрузить компьютер и настроить ваш BIOS, чтобы компьютер грузился не как обычно с жёсткого диска, а с записанной флешки или CD/DVD диска.
В отдельной статье я давал инструкцию по настройке BIOS на загрузку компьютера с диска или флешки, прочтите её если испытываете трудности с загрузкой программы:
У каждого компьютера может быть своя особенность настройки загрузки с определённого устройства, поэтому чётких рекомендаций дать не получится. Но статья по ссылке выше должна помочь большинству.
Когда программа начнёт запускаться, вы увидите окно, похожее на загрузку обычной Windows 7:

Работа с программой
Когда загрузочная программа Reset Windows Password запустится, в первом окне необходимо будет настроить программу.

В первую очередь выбираем русский язык (1), затем в разделе «Режим работы» выбираем пункт «SAM – работа с обычными учётными записями» (2) и в конце под надписью «Что вы хотите сделать?» выбираем «Сбросить или изменить пароль пользователя» (3). Когда всё настроили, нажимаем «Далее» (4) внизу окна.
Программа будет выполнять именно сброс пароля (т. е. его стирание, обнуление), а не замену старого пароля на какой-то новый!
В следующем окне мы можем выбрать путь к папкам «SAM» и «SYSTEM» для сброса пароля.

Если вы пользуетесь стандартной Windows, где ничего глобально не переделано, то пути менять не нужно и они уже будут заданы правильно:
На этапе №3 выбираем в окне ту учётную запись Windows, для которой хотим сбросить пароль (1) и нажимаем «Далее» (2).

На последнем 4-м этапе нажимаем кнопку «Сбросить / Изменить»:

Появится предложение сделать файл отката. При помощи этого файла можно вернуть работать способность системы в случае её «поломки» после работы программы.

Вообще программа не лезет туда куда не нужно и не делает никаких серьёзных изменений в Windows, поэтому файл отката проще не создавать, нажав «No» в данном окне.
Появится уведомление о том, что учётная запись была изменена (пароль сброшен) и можно закрывать программу и проверять изменения. Просто нажимаем «ОК» (1) в окне уведомления и затем «Выход» (2) в самой программе.

Теперь вытащите диск / флешку c программой из компьютера и перезагрузите его. Windows должна загрузиться сразу не спрашивая пароля!
Как видите данный способ для сброса пароля учетных записей Windows очень прост и трудности могут возникнуть, пожалуй, лишь на этапе загрузки программы с флешки или диска. Но среди всех способов сброса пароля я не нашёл ни одного, позволяющего сбросить пароль не загружаясь со специального загрузочного диска. Поэтому без этого всё равно не обойтись и уж проще разобраться со сбросом пароля, чем Windows переустанавливать :))
Хорошего Вам дня и отличного настроения! До встречи в следующих статьях 😉
Сделай репост – выиграй ноутбук!
Каждый месяц 1 числа iBook.pro разыгрывает подарки.
- Нажми на одну из кнопок соц. сетей
- Получи персональный купон
- Выиграй ноутбук LENOVO или HP
—> LENOVO или HP от 40-50 т.р., 8-16ГБ DDR4, SSD, экран 15.6″, Windows 10
Пароль для учетки Microsoft никакой программой сбросить не получится, ведь это уже касается непосредственно сайта Майкрософт. Поэтому, если вдруг аккаунт не ваш и вы хотите его «скинуть», то не получится.
Рад, что способ помог, потому что винда постоянно обновляется и часто старые варианты сброса пароля работать перестают)
Как показывают свежие отзывы, на современных системах (точнее новых сборках Windows 10 и последних версиях Windows 8) представленная программа не всегда корректно работает. Вы можете попробовать воспользоваться еще одной программой: https://serfery.ru/kompyuternaya-gramotnost/kak-sbrosit-parol-uchyotnoj-zapisi-v-sistemax-windows/
Вот этим способом можно попробовать: https://serfery.ru/kompyuternaya-gramotnost/kak-sbrosit-parol-uchyotnoj-zapisi-v-sistemax-windows/ Регистраций точно не требует, но не гарантируется работа на последних сборках Windows 10.
Программа эта, успел уже заметить, работает не у всех. Поэтому можете другую попробовать: https://serfery.ru/kompyuternaya-gramotnost/kak-sbrosit-parol-uchyotnoj-zapisi-v-sistemax-windows/ А заодно, если не затруднит, сообщите, какая у вас Windows.
В статье дана ссылка, посмотрите.
Здравствуйте! Рад помочь, заглядывайте «в гости» 🙂 может попадется и другая полезная информация. Спасибо за комментарий!
Reset Windows Password
Reset Windows Password – программа для работы с пользовательскими данными и паролями. Позволяет легко сменить забытый пароль на компьютере и решить задачи, связанные с учетными записями, информацией с жесткого диска, программным обеспечением. Программа легка в обращении и даже самый неопытный юзер способен ей пользоваться. Хотя рядовым пользователям она вряд ли пригодиться. Дело в том, что для простого обывателя, функции программы ограничатся сбросом забытого пароля в единичной ситуации. Скорее, она больше подходит системным администраторам, им приходиться сталкиваться с частыми просьбами коллег по восстановлению паролей или даже пользоваться инструментами программы для криминалистического анализа ПК.
Функции и особенности программы обширны:
- Функционирование вне системы, без доступа к Windows – главный плюс программы. Конечно для работы нужен информационный носитель, но это и облегчает работу с несколькими пк, и в любом случае, без Flash или CD, DVD диска не обойтись.
- Создание новых учетных записей и редактирование имеющихся – наверняка самая часто используемая функция, изменение пароля включительно. Работа программы задействует файлы, которые хранятся на самом компьютере.
- Консольное приложение – никакого интерфейса, управление за счет нескольких клавиш. Как плюс, так и минус. Такая фича скорее отпугнет новых пользователей, но программа и большинство её функций заточена больше на людей, которые разбираются в работе с компьютером на приличном уровне.
- Встроенные подсказки – упрощают использование донельзя, ещё и на русском языке. Теперь в 3-4 кликах, за всю работу, точно нельзя заблудиться.
- Программа полностью бесплатна.
Перечисленное – вершина айсберга возможностей. Впрочем, в большинстве случаев, больше и не требуется. Несмотря на внешнюю простоту и даже отсутствие интерфейса, программа предоставляет широкий спектр возможностей. В отличие от конкурентов, процесс работы зачастую заканчивается лишь указанием пользователя для смены пароля, без излишних манипуляций, и ожиданием в течение 2-4 минут. Весьма удачный инструмент в руках работника IT-сферы, ведь количество способностей программы напрямую зависит от умений и нужд пользователя. От поиска на жестком диске скрытых и защищенных паролями документов до получения цельных данных о всех взаимодействий с компьютером.
| Разработчик | Passcape Software |
| Лицензия | Бесплатно |
| ОС | Windows XP/Vista/7/8/10 32|64-bit |
| Язык | Русский |
| Категория | Пароли |
| Скачиваний | 843 раза |
| Добавлено | 15.01.2020 |
Reset windows password требует регистрацию
Для того, что бы защитить свой компьютер/ ноутбук от лишних глаз, многие используют пароль для своей учетной записи. При этом пароли подбираются как можно сложнее (иначе какой от них смысл), и казалось бы, никаким проблем, НО. Чем сложнее пароль тем легче его забыть и что делать если вы его забыли?! Удалять все и переустанавливать систему?! Вовсе не обязательно, достаточно сбросить пароль и зайти в систему. Этому и будет посвящена статья — как сбросить пароль в Windows 7/ Windows 8.1/ Windows 10. Для экспериментов была использована операционная система Windows 7, для ОС Windows 8/ 8.1/ 10 шаги абсолютно одинаковые.
1) Сбросить пароль в Windows 7/ Windows 8.1/ Windows 10 с помощью стандартных средств Windows;
2) Сбросить пароль в Windows 7/ Windows 8.1/ Windows 10 с помощью утилиты Offline NT Password and Registry editor.
Сбросить пароль с помощью стандартных средств Windows.
Этот способ подразумевает включение изначально выключенной учётной записи «Администратор» с помощью правки реестра из установочной среды Windows. В дальнейшем можно будет войти в систему под учётной записью «Администратор» и отредактировать любой другой аккаунт в ОС.
Для этого способа вам понадобиться диск или загрузочная флешка с Windows 7, Windows 8.1, Windows 10 (в зависимости от того какая операционная система установлена у вас). Загрузитесь с носителя и запустите командную строку нажав сочетание клавиш «Shift» + «F10» .
Далее необходимо загрузить реестр, для этого введите команду regedit. В реестре выделите раздел HKEY_LOCAL_MACHINE.
В редакторе реестра выберите «Файл» — «Загрузить куст. «.
Далее необходимо выбрать файл SAM, который находится в папке Windows\System32\config на том разделе, где установлена Windows 7/ Windows 8.1/ Windows 10.
После чего задайте произвольное имя куста реестра, например 111.
Потом надо выбрать раздел HKEY_LOCAL_MACHINE\имя_куста\SAM\Domains\Account\Users\000001F4 и дважды кликнуть по ключу F. Откроется редактор, в котором надо перейти к первому числу в строке 038 — это 11. Его надо изменить на 10.
Затем выделите куст, который вы сделали ранее, напомню у меня это 111 и нажмите «Файл» — «Выгрузить куст. «.
Подтверждаете выгрузку текущего раздела.
После этого закройте все окна, вытащите носитель и перезагрузите систему.
В результате загрузки вы увидите учетную запись «Администратор».
Зайдя под ней, вы сможете без проблем поменять пароль для нужной учетной записи. После этого учетную запись «Администратор» можно отключить, проделав обратную процедуру (поменять значение 10 на 11) или просто отключив ее в учетных записях Windows.
Видео сброса пароля в Windows 7, 8, 10.
Сбросить пароль с помощью утилиты Offline NT Password and Registry editor.
Еще один способ как можно сбросить пароль на Windows 7/ Windows 8.1/ Windows 10 это воспользоваться бесплатной утилитой Offline NT Password and Registry editor. Для этого скачайте ее с официального сайта . Для скачивания доступно две версии:
1 для записи на CD, DVD диск;
2 для записи на USB носитель.
Первый вариант, традиционен: скачивайте архив, разархивируете его и полученный ISO образ записываете на CD или DVD диск.
Второй вариант: разархивируете скаченный архив, форматируете USB флешку , копируете все содержимое разархивированной папки на флешку (именно содержимое папки, не нужно создавать дополнительных папок на USB носителе).
Затем запускаете командную строку с правами администратора (в Windows 8.1 и 10 через правый клик по кнопке Пуск — командная строка (администратор), в Windows 7 — отыскав командную строку в стандартных программах, далее через правый клик Запуск от имени Администратора). Вводите команду:
g:\syslinux.exe -ma g:
где g — буква вашей флешки и нажимаете Enter, может показаться, что ничего не произошло, но на самом деле теперь ваша USB флешка стала загрузочной.
Утилита не имеет графического интерфейса, но не нужно пугаться большого количества информации, утилита довольно проста в применении, главное выполняйте все по пунктам и аккуратно.
На первом окне достаточно просто нажать Enter.
Далее утилита сканирует ваши разделы и находит установленные на них операционные системы Windows 7/ 8.1/ 10. Вам остается только указать нужный, если у вас установлено несколько операционных систем. Для правильного выбора ориентируйтесь на размеры разделов. В данном примере выбирать не из чего, ввожу 1 и нажимаю Enter.
Далее программа убедится в наличии необходимых файлов в выбранной Windows и возможности операций записи на жесткий диск, после чего будет предложено несколько вариантов, из которых нас интересует Password reset (сброс пароля), который и выбираем путем ввода 1 и нажатия клавиши Enter.
В следующем окне выбираем пункт номер 1 Edit user data and passwords (редактирование пользовательских данных и паролей).
После этого вы увидите таблицу со всеми пользователями, которые используются в Windows, правами которыми обладают (администраторы или нет) и включены они или выключены. Найдите пользователя, чей пароль хотите сбросить и посмотрите на самую правую колонку от него RID. Именно этот идентификатор и нужно ввести в следующей строке.
В следующем окне необходимо выбрать действие, которое мы хотим сделать над выбранной ранее учетной записью. Нас интересует — сброс пароля, поэтому необходимо выбрать первый пункт Clear (blank) user password Сбросить пароль выбранного пользователя.
Если вы увидели строку «Password cleared!», поздравляю вас, пароль сброшен, теперь осталось только выйти, для этого нажмите клавишу q и Enter.
Затем еще раз q и Enter.
И в самом конце нажмите y и Enter.
После этого носитель с утилитой Offline NT Password and Registry editor можно вынимать и перезагружать компьютер/ ноутбук. При загрузке вы войдете под учетной записью без пароля.