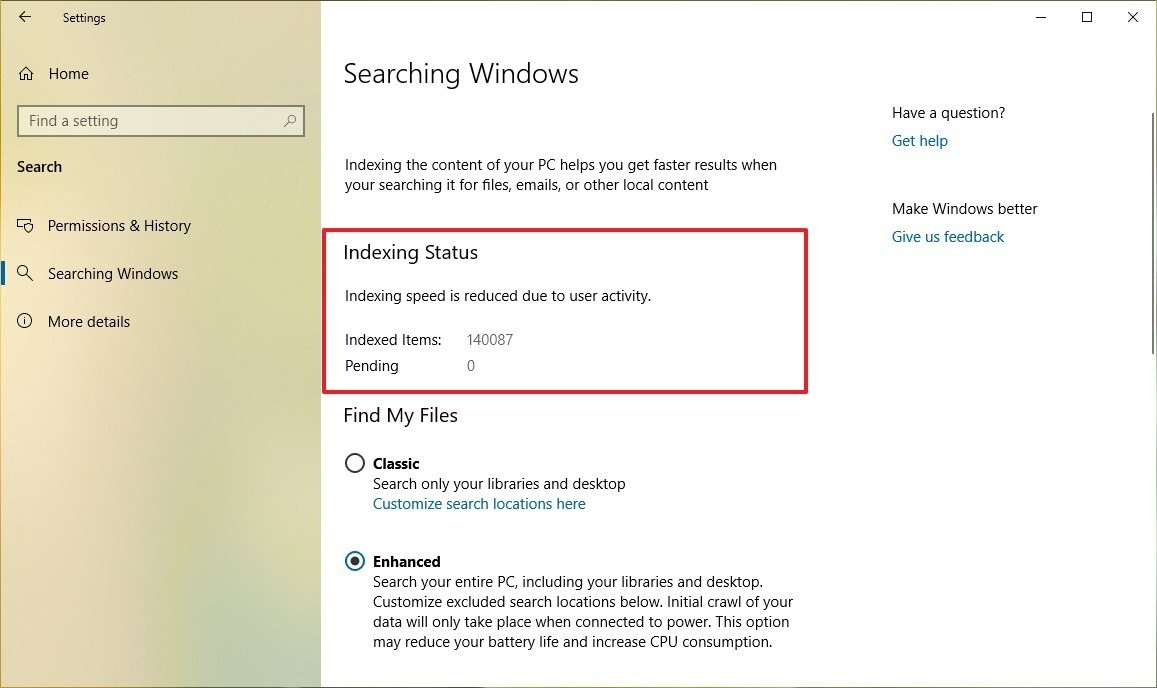- Fix problems in Windows Search
- Check for updates
- Run the Search and Indexing troubleshooter
- Restart Windows Search or your device
- Reset Windows Search
- Windows 10, version 1809 and earlier
- Windows 10, version 1903 and later
- Help us improve Search in Windows 10
- Как сбросить Windows Search, чтобы исправить проблемы с поиском
- Как сбросить Windows Search с помощью PowerShell в Windows 10
- How to Reset Windows Search settings to default in Windows 10
- Reset Windows 10 Search
- Cannot be loaded because running scripts is disabled on this system
- Related Posts
- How to change the Search box text in Windows 10
- What is DuckDuckGo Bang and how to use it effectively?
- How to rebuild Search Index in Windows 10
- [email protected]
- Primary Sidebar
- Как сбросить Windows Search в Windows 10
- Сброс поиска в Windows 10 версии 1809
- Обновление за апрель 2021 года:
- Сброс поиска Windows с помощью редактора реестра
- Сброс поиска в Windows 10 с помощью Powershell
Fix problems in Windows Search
If Windows Search is unresponsive or the search results don’t appear as expected, try any of the following solutions in this article.
If you’re running Windows 10 May 2019 Update (version 1903) or later versions and Windows can detect a problem, we’ll run the Search troubleshooter automatically. This troubleshooter will reset Windows Search back to the default experience. View your troubleshooter history under Settings > Update & Security > Troubleshoot > View History. Follow the steps below if your issue is still not resolved.
Original product version: В Windows 10 — all editions
Original KB number: В 4520146
Check for updates
Windows 10 lets you choose when and how to get the latest updates to keep your device running smoothly and securely. To manage your options and see any available updates, select the Start button, and then go to Settings > Update & Security > Windows Update > Check for updates. Install any available updates, and then restart your computer if the updates require it.
For more information, see Update Windows 10.
Run the Search and Indexing troubleshooter
Your PC automatically indexes content to deliver faster search results. Learn more about Search indexing in Windows 10.
Use the Windows Search and Indexing troubleshooter to try to fix any problems that may arise. To use the troubleshooter, follow these steps:
- Select Start, then select Settings.
- In Windows Settings, select Update & Security >Troubleshoot. Under Find and fix other problems, select Search and Indexing.
- Run the troubleshooter, and select any problems that apply. Windows will try to detect and solve them.
You can also use a command prompt to open the troubleshooter. Press Windows logo key+R, enter cmd in the Open box, and then select OK. At the command prompt, run the following command:
Restart Windows Search or your device
End the SearchUI process to restart Windows Search by following these steps:
- Press Ctrl+Alt+Delete, and select Task Manager.
- In the Task Manager window, select the Details tab.
- In the Name column, right-click SearchUI.exe, and then select End task.
- When you’re prompted to end SearchUI.exe, select End process.
The Windows Search process will automatically restart the next time that you search.
If this solution doesn’t fix your problem, try restarting your device. Restarting will also install any pending updates.
You may want to bookmark this page before you restart.
Reset Windows Search
Try resetting Windows Search by using the method that’s appropriate for your version of Windows.
To determine which version of Windows your device is running, follow these steps:
Select Start > Settings > System > About.
Under Windows specifications, check which version of Windows your device is running.
Resetting Windows Search does not affect your files. However, it may temporarily affect the relevance of search results.
Windows 10, version 1809 and earlier
If the Windows 10 October 2018 Update or an earlier update is installed, reset Cortana to reset Windows Search by following these steps:
- Select Start, right-click Cortana, select More, and then select App settings.
- In the Cortana settings, select Reset.
Windows 10, version 1903 and later
If the Windows 10 May 2019 Update or a later update is installed, use Windows PowerShell to reset Windows Search by following these steps:
You must have administrator permissions to run this script.
Download the ResetWindowsSearchBox.ps1 script from the Reset Windows Search PowerShell script, and save the file to a local folder.
Right-click the file that you saved, and select Run with PowerShell.
If you’re asked the following question, select Yes.
Do you want to allow this app to make changes to your device?
The PowerShell script resets the Windows Search feature. When the word Done appears, close the PowerShell window.
If you receive the following error message:
Cannot be loaded because running scripts is disabled on this system
enter the following command on the command line of the PowerShell window, and then press Enter:
The current policy appears in the window. For example, you might see Restricted. We recommend that you note this value because you’ll have to use it later.
Enter the following command on the command line of the PowerShell window, and then press Enter:
You’ll receive a warning message that explains the security risks of an execution policy change. Press Y, and then press Enter to accept the change.
To learn more about PowerShell execution policies, see About Execution Policies.
After the policy change is completed, close the window, and then repeat steps 2-4. However, when the Done message appears this time, DON’T close the PowerShell window. Instead, press any key to continue.
Revert to your previous PowerShell execution policy setting. Enter the following command on the command line of the PowerShell window, press the Spacebar, enter the policy value that you noted in step 5, and then press Enter:
For example, if the policy that you noted in step 5 was Restricted, the command would resemble the following one:
You’ll receive a warning message that explains the security risks of an execution policy change. Press Y, and then press Enter to accept the change and revert to your previous policy setting.
Close the PowerShell window.
If your organization has disabled the ability to run scripts, contact your administrator for help.
Help us improve Search in Windows 10
If the previous suggestions don’t fix the problem, let us know by sending feedback in the Feedback Hub. Provide details, such as a description of the problem, screenshots, log files, and any other information that might be helpful. In the Feedback Hub, select the appropriate category and subcategory. In this case, submit your feedback in the Cortana and Search category.
Как сбросить Windows Search, чтобы исправить проблемы с поиском
В Windows 10 Windows Search — это функция, которая позволяет вам искать практически все, что доступно локально, включая приложения, файлы и настройки, а также контент из Интернета, такой как погода, валюта и файлы, хранящиеся в облаке, с панели задач с помощью кнопки Пуск. меню или окно поиска.
Хотя поиск Windows обычно просто работает, если у вас возникли проблемы с этой функцией (например, если индексатор не работает, вы не можете изменить настройки или видите определенную ошибку), теперь вы можете использовать PowerShell. команда для сброса компонентов поиска для решения большинства проблем.
Команда сброса доступна начиная с сборки 20175 Windows 10 Insider Preview , и она доступна не только для сброса поиска Windows 10, но вы также можете сбросить многие другие системные компоненты (например, меню Пуск и приложение Настройки) и практически любую универсальную платформу Windows ( UWP), чтобы устранить проблемы, когда невозможно удалить или сбросить компонент с помощью приложения Настройки.
В этом руководстве вы узнаете, как сбросить компоненты поиска Windows для устранения проблем с функцией в Windows 10.
Как сбросить Windows Search с помощью PowerShell в Windows 10
Чтобы сбросить компоненты Windows Search, выполните следующие действия:
- Откройте Пуск в Windows 10.
- Найдите PowerShell, щелкните правой кнопкой мыши верхний результат и выберите параметр Запуск от имени администратора .
- Введите следующую команду, чтобы сбросить компоненты меню Пуск, и нажмите Enter:

После выполнения этих шагов компоненты Windows Search будут сброшены, чтобы решить проблемы с функцией. Однако этот процесс не перестроит базу данных индекса или не изменит настройки на значения по умолчанию.
В случае, если команда не работает, скорее всего, у вас нет версии Windows 10, которая поддерживает эту функцию, или вы не используете PowerShell в качестве администратора. Возможность перезагрузки системных приложений доступна начиная со сборки 20175.
How to Reset Windows Search settings to default in Windows 10
If Windows 10 Search is not working properly, then you might want to reset Windows Search settings to default and see if it help you. You will have to make use of a PowerShell cmdlet to achieve this easily.
Reset Windows 10 Search
- Sign-into your Windows 10 computer as an administrator.
- Download the ResetWindowsSearchBox.ps1 script from Microsoft.
- Right-click on it and select Run with PowerShell.
- When UAC asks for confirmation, say Open.
- The PowerShell window will open.
- You will be asked Do you want to allow this app to make changes to your device – Say Yes.
- When the process is completed, close the PowerShell window.
Cannot be loaded because running scripts is disabled on this system
You might see Restricted. Then execute the following command to change the type to Unrestricted:
After the policy change is completed, try running ResetWindowsSearchBox.ps1 now.
Once you have successfully reset the Windows Search settings, you might want to restore your old Execution Policy setting too. For that execute the following command, to change back from Unrestricted to Restricted:
Press Y, and then press Enter to accept the change and revert to your previous policy setting.
Restart your computer and see if your Windows 10 Search is working fine.
NOTE: If Windows 10 Search Indexer is not working, then you have to rebuild Search Index. The Indexer Diagnostics Tool will help fix Windows 10 Search Indexer problems.
Date: April 27, 2020 Tags: Search
Related Posts
How to change the Search box text in Windows 10
What is DuckDuckGo Bang and how to use it effectively?
How to rebuild Search Index in Windows 10
[email protected]
Anand Khanse is the Admin of TheWindowsClub.com, a 10-year Microsoft MVP (2006-16) & a Windows Insider MVP. Please read the entire post & the comments first, create a System Restore Point before making any changes to your system & be careful about any 3rd-party offers while installing freeware.
Primary Sidebar

Как сбросить Windows Search в Windows 10
Поиск в Windows — отличный инструмент, если он работает. Он может запускать приложения и находить ваши файлы. К сожалению, как бы ни был хорош этот инструмент, он часто дает сбой без видимой причины. Решение проблемы может быть успешным или неудачным; встроенный инструмент устранения неполадок может или не может помочь. Если Windows Search не работает в системе, рекомендуется сбросить инструмент и посмотреть, может ли он помочь.
Сброс Windows Search не сложен. Фактически, это одна из вещей, которые Microsoft рекомендует, если у вас есть проблемы с этой функцией. Проблемы настолько часты, что Microsoft предоставляет сценарий для этой задачи. Вот что вам нужно сделать.
Сброс поиска в Windows 10 версии 1809
Если ваше устройство работает под управлением Windows 10 версии 18069, обновления от октября 2018 года или более ранней, выполните следующие действия, чтобы сбросить функцию поиска:
- Откройте «Старт».
- Щелкните правой кнопкой мыши Cortana в списке All Applications.
- Выберите вариант «Еще».
- Нажмите на опцию «Настройки приложения».
- Нажмите кнопку «Сброс».
После завершения шагов процесс сброса должен решить проблему, и окно поиска на панели задач должно работать как положено.
Обновление за апрель 2021 года:
Теперь мы рекомендуем использовать этот инструмент для вашей ошибки. Кроме того, этот инструмент исправляет распространенные компьютерные ошибки, защищает вас от потери файлов, вредоносных программ, сбоев оборудования и оптимизирует ваш компьютер для максимальной производительности. Вы можете быстро исправить проблемы с вашим ПК и предотвратить появление других программ с этим программным обеспечением:
- Шаг 1: Скачать PC Repair & Optimizer Tool (Windows 10, 8, 7, XP, Vista — Microsoft Gold Certified).
- Шаг 2: Нажмите «Начать сканирование”, Чтобы найти проблемы реестра Windows, которые могут вызывать проблемы с ПК.
- Шаг 3: Нажмите «Починить все», Чтобы исправить все проблемы.
Сброс поиска Windows с помощью редактора реестра
Сбросить поиск в Windows 10
- Откройте приложение «Редактор реестра».
- Перейти к следующему разделу реестра.
- HKEY_LOCAL_MACHINE \ SOFTWARE \ Microsoft \ Windows Search
- С правой стороны вы можете изменить или создать значение 32-BIT-DWORD «SetupCompletedSuccessfully». По умолчанию это значение должно быть установлено на 1. Измените значение на 0.
- Примечание. Даже если вы работаете под 64-битной Windows, вы всегда должны создавать 32-битное значение DWORD.
- Перезапустите Windows 10.
Вы закончили. После этого поиск в меню «Пуск» должен снова заработать.
Сброс поиска в Windows 10 с помощью Powershell
Откройте PowerShell с правами администратора и запустите эту команду, чтобы просмотреть текущую политику. Вам нужна команда, чтобы вернуть «Без ограничений». Если вы этого не сделаете, ознакомьтесь с нашими инструкциями по изменению политики времени выполнения PowerShell на неограниченную. Если вы нечасто запускаете сценарии PowerShell, рекомендуется вернуться к Unrestricted позже.
Загрузите сценарий сброса поиска Windows от Microsoft. Щелкните его правой кнопкой мыши и выберите «Запускать с помощью PowerShell». Вам будет предложено пройти аутентификацию в учетной записи администратора, и PowerShell попросит вас подтвердить, что вы хотите снова запустить скрипт.
Варианты запуска скрипта не те, что вы обычно видите. Выберите опцию Run Once, это означает, что вы должны нажать клавишу R. Сброс поиска Windows не займет много времени. После сброса сценария необходимо перезагрузить компьютер для большей безопасности. При перезапуске рабочего стола следует рассмотреть возможность сброса политики времени выполнения PowerShell на Restricted, как предложено выше.
CCNA, веб-разработчик, ПК для устранения неполадок
Я компьютерный энтузиаст и практикующий ИТ-специалист. У меня за плечами многолетний опыт работы в области компьютерного программирования, устранения неисправностей и ремонта оборудования. Я специализируюсь на веб-разработке и дизайне баз данных. У меня также есть сертификат CCNA для проектирования сетей и устранения неполадок.