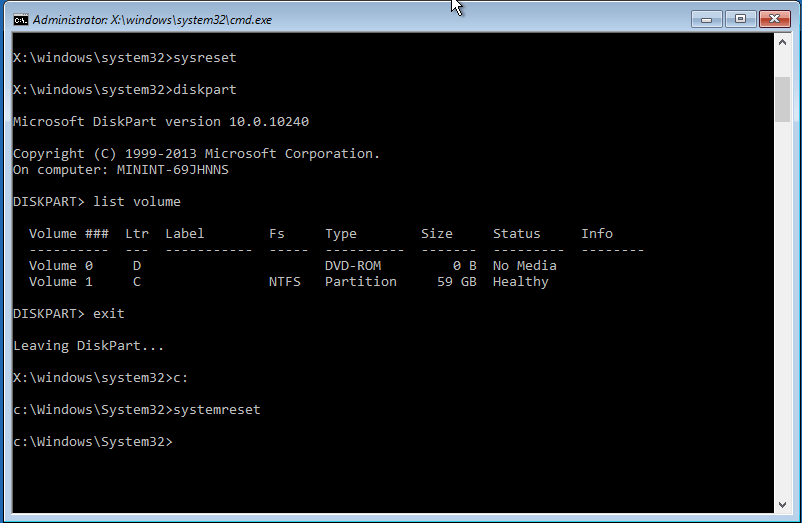- How to Refresh or Reset Windows 10 from Command Prompt?
- How does Reset This PC work in Windows 10?
- Start Windows 10 reset from command line
- Do you really have to reset your PC when your system has problems?
- Summary
- How to Repair Windows 10 Using Command Prompt (5 Ways)?
- How do I repair Windows 10 with command prompt?
- Method 1. How to repair Windows 10 using SFC?
- Method 2. How to repair Windows 10 using DISM?
- Method 3. How to reset Windows 10 with command line?
- Method 4. How to run system restore with command prompt?
- Method 5. How to repair Windows 10 with AOMEI.exe?
- How to Reset A Computer to Factory Settings with Command Prompt Windows 10/7
- Part 1: How to Reset A Computer to Factory Settings with Command Prompt Windows 10
- Part 2. How to Reset A Computer to Factory Settings with Command Prompt Windows 7
- Part 3. How to Reset Mac Computer to Factory Settings
- Bonus Tips: How to Reset Windows Computer Password without Command Prompt
- Wrap It Up
How to Refresh or Reset Windows 10 from Command Prompt?
If your computer falls into serious problems, you can factory reset Windows 10 from command prompt. Get the step-by-step guide from this page.
By AOMEI 
Quick Navigation:
How does Reset This PC work in Windows 10?
Windows 10 Reset this PC feature can reset itself to its factory default state. It comes with two options, Keep my files and Remove everything.
If you choose Keep my files, your computer will boot into Windows recovery environment (WinRE), scan and palce all your files and personal settings aside, install a fresh copy of Windows with Windows recovery image, and then put your personal files and settings back where they were found.
If you choose Remove everything, WinRE will erase and format your C: drive and then install Windows from scratch.
No matter which option you choose, your installed programs will be erased. If you do not want your installed programs lost, you can custom Windows 10 reset image from command prompt and use the custom refresh image to reset your Windows 10 PC beforehand.
Start Windows 10 reset from command line
For those who prefer command line, you can use one command to bring out Windows 10 reset feature.
1. Open an elevated command prompt. You can type “cmd” in the search box and right click on the result Command Prompt and then select Run as administrator.
2. From there, type “systemreset” (without quotes). If you want to refresh Windows 10 and install Windows updates, then you should type “systemreset -cleanpc”.
3. Then you can select the option you need to reset your PC.
>> If your Windows 10 cannot load normally, you can boot into WinRE and select Command Prompt from the recovery options. Command prompt from WinRE the working directory is X:\windows\system32\. Since the systemreset.exe is located in C: drive, you should type “C:” to change the working directory to C: drive.
Notice: sometimes, the drive letter assigned in WinRE may not be the same as normal Windows. So you can type “diskpart” and then use “list volume” command to show the drive letter assigned to each drive.
>> If WinRE also fails to load you can boot your computer from Windows 10 recovery disk or installation disk to use the recovery options.
>> If Windows 10 reset failed with no changes were made, then you should check if the WinRE image and reset image are in place. You can run the command “reagentc info” to check the recovery image status.
As mentioned, resetting Windows 10 will remove all the software you installed, which means you have to reinstall a lot of software. What’s worse, you have to reactive, re-login, and re-configure some of the software.
Do you really have to reset your PC when your system has problems?
It is not hard to see that command prompt factory reset Windows 10 is not an ideal way to solve system problem, because you will lose all your installed software and games. In case Windows 10 system issues that may occur in the future, you should create a full system backup while everything runs great.
In order to get all latest files and programs in the backup, you can set up a scheduled backup task to automatically backup your system on a regular basis. Would that require a very large backup disk? The answer would be “no” if you use free backup software like AOMEI Backupper.
- It supports all editions of Windows 10/8.1/8/7/Vista/XP.
- It allows you to backup Windows in a more professional way. You can choose from system backup, disk/partition backup and file backup based on your need.
- You can setВ incremental backups and differential backupsВ to only backup newly added or modified data.
- With its concise interface, you can easily get a backup done even if you use it for the first time.
Now refer to the following steps to see how it works.
Step 1. Go toВ Download CenterВ or click the button below to download and install AOMEI Backupper Standard on your computer.
Step 2. Click System Backup under the Backup tab. If you need to backup the entire hard drive, just select Disk Backup instead.
Step 3. To make a system backup even easier, AOMEI Backupper Standard will include all the related partitions in the backup automatically. You need to just click to specify a location to save the image backup.
Step 4. For auto backup task, just click Schedule to configure one. After that, clickВ Start BackupВ to launch the backup process.
Summary
Compared with Windows backup tool or other backup software, AOMEI Backupper is really fast. A full system backup usually takes a few minutes. When that is done, you can create a bootable media under Utilities tab so you can restore your PC when computer fails to boot. With a backup ready, you can solve any system problem without losing programs by restoring from a backup. If you do not have backups, then resetting Windows 10 from command prompt is also an option.
If you want to protect unlimited computers within your company, you can pick AOMEI Backupper Technician. With the inbuilt AOMEI Image Deploy tool, you are also allowed to deploy/restore system image file on server-side computer to multiple client-side computers over network.
How to Repair Windows 10 Using Command Prompt (5 Ways)?
When your computer won’t work properly, you can learn how to repair Windows 10 using command prompt from this article.
By AOMEI 
How do I repair Windows 10 with command prompt?
When there is some problem happens to Windows, you can repair your windows with some basic repair like Windows directory repair, boot directory repair. When the error is too serious, you can run advanced repair like system restore. For Windows 10, you can also use DISM command line utility to repair Windows 10 image. Next, this article will introduce you how to repair Windows 10 using command prompt with five methods.
Method 1. How to repair Windows 10 using SFC?
SFC (System File Checker) is a command-line utility that can scan for corruption in Windows system files and replace any corrupted or missing protected system files with a known good version. When you feel buggy with your computer or notice problems during boot, you can use SFC to diagnose problems and repair it.В
To repair Windows 10 using SFC with detailed steps:
1. Open «Start», search for the Command Prompt, select it and run as administrator.
2. Then type the command: «sfc /scannow» and press «Enter».
If SFC is unable to fix the problem, probably the utility cannot get the necessary files from the Windows image, which might have become broken. In this situation, you can use DISM to repair the Windows image.
Method 2. How to repair Windows 10 using DISM?
Windows 10 includes a command-line utility known as DISM (Deployment Image Servicing and Management). DISM command Windows 10 can be used to repair and prepare Windows images, including, Windows Setup, Windows Recovery Environment, and Windows PE. Also, DISM can be used to fix the recovery image within an installation of the operating system.
To repair Windows 10 using DISM commands:
To check whether there is any corruption, Run command line as administrator, then type the following syntaxВ and press «Enter».
DISM /Online /Cleanup-Image /CheckHealth
To scan the Windows image for any corruption, type below command and hit «Enter».
DISM /Online /Cleanup-Image /ScanHealth
To fix Windows image, type the following command and hit «Enter».
DISM /Online /Cleanup-Image /RestoreHealth /Source:repairSource\install.wim
Method 3. How to reset Windows 10 with command line?
To reset Windows 10 with «Reset this PC», follow the instructions below:
Type “systemreset -cleanpc” in an elevated command prompt and press «Enter».В (If your computer cannot boot, you can boot into recovery mode and select «Troubleshoot», and then choose «Reset this PC».)
Method 4. How to run system restore with command prompt?
If the problem is too severe, you can try to restore your Windows 10 to the previous state as long as you have enabled system restore. But, it willВ notВ restoreВ documents, music, emails, or personal files of any kind. If this is what you need, see below.
To run system restore in safe mode, follow the steps below:
1. Start your computer and press «F8» repeatedly until the Windows advanced options menu appears.
2. Click «Safe Mode with command prompt» and press «Enter». If your computer can boot normally, type «cmd» in the search box and click «Command Prompt» to continue.
3. Sign in using an administrator account if needed. Once the command prompt is showing, enterВ «rstrui.exe» at first in the Command Prompt Window andВ press «Enter» to continue.
4. This command will bring you to the interface of System Restore. You can either use the recommended restore point or click «Next» to choose an available restore point. Then, follow the instruction to complete system restore.
Method 5. How to repair Windows 10 with AOMEI.exe?
Besides system restore, you can also repair Windows 10 with AOMEI.exe. AOMEI Backupper is a reliable backup and restore software which is designed for Windows 10/8/7/XP/Visa. You can either backup and restore from graphic users interface or command line. It has some features that Windows built-in tool does not have. For example, you can use AOMEI Backupper to create incremental backup, and you can restore to a dissimilar hardware.
Suppose you have created system image backup with AOMEI Backupper. Before restoring system, you can use a utility named Check Image to check if system image backup is intact and without error.В
Then, use the following steps to restore windows 10 with AOMEI.exe:
1. Navigate to AOMEI Backupper installation directory by typing the following command in command line and press «Enter». For example: cd C:\Program Files (x86)\AOMEI Backupper.
Note: If you run this command under Windows PE environment, the drive letters might change.
2. Run the following command to start restore: AMBackup /r /t [backup type] /s «[backup location path]» /d [destination location]. For example: To restore the system backup saved in J:\systembackup1 to disk 1. You should type the command: AMBackup /r /t system /s “J:\system backup\systembackup1.adi” /d 1
Tip: If you need to restore to another computer, AOMEI Backupper «Universal Restore» feature can make this very easy. For example: Run system restore in the image named «systembackup1.adi» to the partition 0 on disk 0 and perform a universal restore. AMBackup /r /t system /s «D:\system backup\systembackup1.adi» /d 0:0 /x
Now you have learned how to repair Windows 10 using command line with five methods. You can choose one based on your preference. It is also suggested to keep backup software AOMEI Backupper installed on your computer to provide continuous protection (try 30-day free trial).В
Also, you can find «Recovery Environment» utility in «Tools» toВ enable the boot option of AOMEI Backupper recovery environment. When system crashes, it enables you to perform backup/restore from boot easily.
If you want to protect unlimited computers within your company, you can pick AOMEI Backupper Technician. With the inbuilt AOMEI Image Deploy tool, you are also allowed to deploy/restore system image file on server-side computer to multiple client-side computers over network.
How to Reset A Computer to Factory Settings with Command Prompt Windows 10/7
«I want to reset my computer to Factory Settings with CMD but I don’t know how to do, I have tried other possible ways too but it did not work for me, let me know how I can do it with CMD.»
People want to reset a computer to factory settings in order to solve lots of Windows issues. Computer will also start to work faster, even in order to deal with malware most of the people reset computer to factory settings. Few of them before selling a computer reset Factory settings. Well if you are one of those who want to know how to reset a computer to factory settings with command prompt Windows 10 and Windows 7, then read below content.
Well! Resetting a computer to factory settings with command line is the most complicated way, because people who are not familiar with Linux-based system can’t use CMD well. But if you are familiar then it will be so easy for you to use CMD.
Part 1: How to Reset A Computer to Factory Settings with Command Prompt Windows 10
Step 1: First of all in the search box, you need to type CMD.
Step 2: Now you need to right click on the result Command Prompt and then choose Run as Administrator
Step 3: Now CMD is open, there you can type a command «systemreset». Make sure to type it without quotes.
Step 4: But if you also want to refresh your Windows 10 then you can type this command «systemreset -cleanpc» without quotes. Doing this will refresh your Windows. Finally your Windows 10 will be reset.
Part 2. How to Reset A Computer to Factory Settings with Command Prompt Windows 7
If you want to know how to reset a computer to factory settings with command prompt Windows 7, then read below guideline.
Step 1: First you need to turn off your computer.
Step 2: Now you need to choose a Start button and turn on your computer.
Step 3: In order to open Advanced Boot Options menu, press and hold F8 key.
Step 4: Now choose Safe Mode with Command Prompt and press Enter.
Step 5: Now login as Administrator. Command Prompt will be opened, type «rstrui.exe» without quotes and press Enter again.
Step 6: Choose a checkbox «Yes, reformat hard drive and restore system software to factory condition».
Step 7: Its almost end, choose Next, and finally restore operation will finish. At the end, you need to enter Finish.
Part 3. How to Reset Mac Computer to Factory Settings
Before Resetting Mac, make sure to log-out of all accounts and backup your data. Have you done with making backup of your data? If yes, then plug-in and follow below steps.
Step 1: First you need to restart your Mac.
Step 2: Now you need to press «Command+R» keys, keep pressing till you find Apple logo.
Step 3: Release keys and continue. You will be able to see «macOS Utilities» Window in recovery mode.
Step 4. Now you need to select «Disk Utility» and then select Continue.
Step 6: Select your startup disk and chooses Erase.
Step 7: Select Mac OS Extended.
Step 8: Now you can choose Erase.
Step 9: Soon process will be finished, after finishing; you can go to Disk Utility menu and can quit Disk Utility.
Finally your Mac is ready for new owner, and all data has been erased, you are secured now, you can give this device to anyone. If you are selling your device, you can use these instructions to erase your startup disk. But first make sure that you must have a backup of your device.
Bonus Tips: How to Reset Windows Computer Password without Command Prompt
PassFab 4WinKey is famous to reset Windows password even without disk. Its 100% performance and high recovery rate make it different from other recovery tools. Here is how to use it:
Step 1: After running this tool, go to Boot Media and select USB Flash drive.
Step 2: Now you have to burn USB. Within few minutes USB will burn successfully.
Step 3: Put that burn USB to computer for which you want to reset Admin password for Windows.
Step 4: Now start computer and press key «F12» continuously to select a Boot option from a Boot Menu.
Step 5. Now select «Windows». For example, if you are using Windows 10, then select this option.
Step 6: Now choose you computer Admin Account.
Step 5: After choosing Admin account select «Next». Finally password has been reset.
Wrap It Up
The short conclusion of this article is that you will find how to reset a computer to factory settings with command prompt for Windows 10 & 7. We have also mentioned bonus tip to reset Windows 10 Admin password with PassFab 4WinKey — Windows password reset tool. Here you will also get to know how to reset Mac computer to factory settings. Hope you like this informative article; do comment in the comment section below if you have something to share about this article. Stay tuned for more upcoming articles.
Updated on 2021-03-29 / Posted by Andy Samuel to Computer Tips / Follow @ Andy Samuel