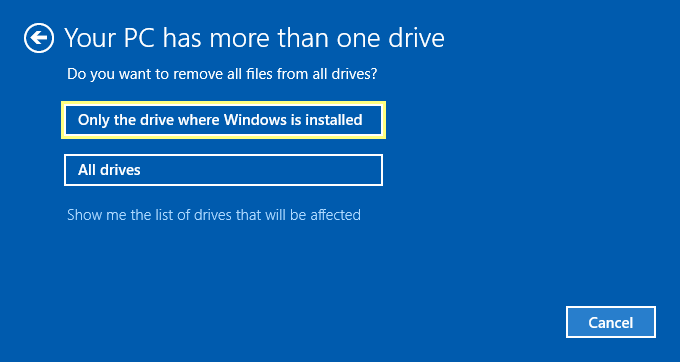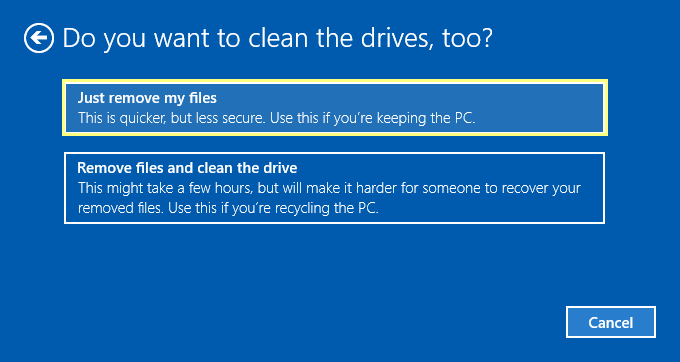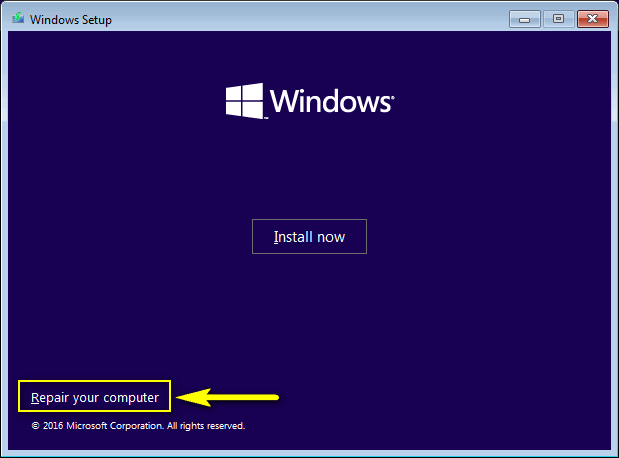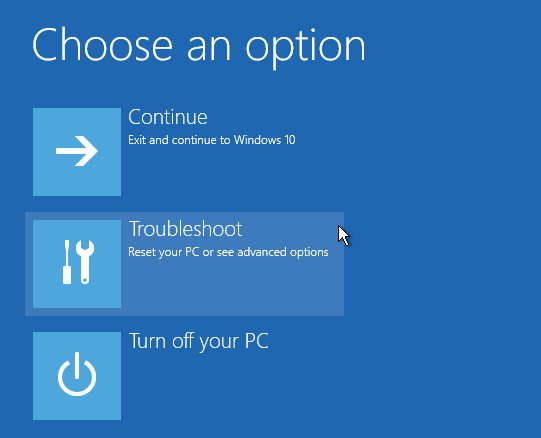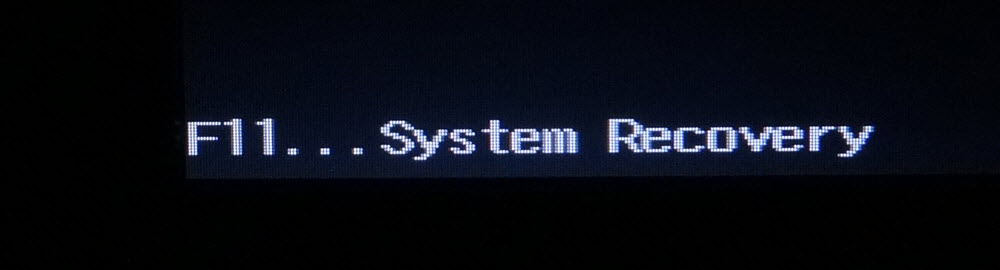- КАК: Сброс этого ПК (что это такое и как его использовать) — 2021
- Восстановление системы после ошибки 0xc0000225 (Апрель 2021).
- Table of Contents:
- Когда использовать Сброс этого ПК (и когда не нужно!)
- Сбросить доступность ПК
- Как использовать Сброс этого ПК
- How to Reset Windows 10 (Reset This PC)
- “Reset This PC” – What Does It Mean in Windows 10 and 8.1 OS?
- When Do I Need to Reset My Computer?
- How to reset Windows 10
- Method 1: Reset Using Settings
- Method 2: Reset Using Bootable flash
- Method 3. Use vendor’s recovery procedure to reset Windows 10
- Lenovo
- Как использовать новую утилиту Reset this PC в Windows 10 19H1
- Reset this PC lets you restore Windows 10 to factory settings without losing files
- Reset this PC Windows 10
КАК: Сброс этого ПК (что это такое и как его использовать) — 2021
Восстановление системы после ошибки 0xc0000225 (Апрель 2021).
Table of Contents:
Сброс Этот ПК является инструментом восстановления для серьезных проблем с операционной системой, доступным в меню дополнительных параметров запуска в Windows 10.
Сброс Этот инструмент ПК хранит ваши личные файлы (если это то, что вы хотите сделать), удаляет любое программное обеспечение, которое вы установили, а затем полностью переустанавливает Windows.
В Windows 8 Сброс Этот ПК существует как две независимые функции восстановления под немного разными именами — Обнови свой компьютер а также Сброс ПК , Подробнее об этом ниже.
Слово «перезагрузка» часто используется синонимом «перезагрузки», но они на самом деле разные. См. Reboot vs Reset, для чего важны различия.
Когда использовать Сброс этого ПК (и когда не нужно!)
Сброс Этот ПК почти всегда является средством восстановления последней инстанции.
Скажем так: Сброс Этот ПК является действительно большой молот … отлично подходит для действительно большой гвозди, но, вероятно, переборщить за кисть.
Другими словами, Reset Этот инструмент для ПК является фантастическим выбором, если виноват, что он связан с Windows, и все другие проблемы были устранены.
Например, скажем, что вы устраняете серьезную проблему после обновления Windows, и теперь Windows 10 не запускается правильно. Вы сделали все, что могли придумать, чтобы исправить эту проблему, прочесали интернет за советом, и у вас больше нет идей. На этом этапе Reset This PC — это ваш спасатель … гарантированное исправление для действительно разочаровывающей проблемы.
Когда веб-страница не загружается, ваша беспроводная мышь не подключается, или вы даже не пытались перезапустить компьютер, чтобы исправить раздражающее сообщение об ошибке. Сброс Этот компьютер, вероятно, не подходит.
Имейте в виду, что, как вы читаете выше, Reset This PC удаляет все ваше программное обеспечение, что означает, что последующая задача с вашей стороны будет заключаться в том, чтобы переустанавливать это программное обеспечение. Это трудоемкая задача, которая стоит того, если это означает, что ваш компьютер вернулся к рабочему порядку, но огромная трата времени, если все, что вам нужно было сделать, это очистить кеш браузера.
Сбросить доступность ПК
Сброс. Эти инструменты для ПК доступны в Windows 10 и в качестве «Обновить ПК» и «Сбросить компьютер» в Windows 8.
Windows 7 и Windows Vista не имеют инструментов восстановления, которые работают как Сброс вашего ПК.
Процесс установки Repair, доступный только в Windows XP, очень похож на Сохраняйте мои файлы версия Reset Your PC.
Сброс Этот ПК был вызван Сброс кнопки в течение короткого периода времени до выпуска Windows 8.
Как использовать Сброс этого ПК
См. Раздел «Как сбросить компьютер» для получения полного руководства по прохождению процесса или продолжите чтение для краткого руководства.
Сброс Этот ПК довольно прост в использовании. Обычно самое сложное — выяснить, как добраться до нужного места (Advanced Startup Options), чтобы начать работу.
Один из самых простых способов попасть в меню ASO — это удерживатьсдвиг , пока вы нажимаете илиСброс вариант, доступный с любого из Мощность значки, которые вы найдете во всех Windows 10 и Windows 8.
Если это не сработает, см. Раздел «Как получить доступ к расширенным параметрам запуска для справки». Там мы наброски шесть разных способов для доступа к меню ASO, как в Windows 10, так и в Windows 8. Благодаря этому множеству вариантов вполне вероятно, что по крайней мере один из них будет работать, независимо от того, какую серьезную проблему с Windows вы прорабатываете.
Как только вы войдете, нажмите или нажмитеУстранение проблем а потомСбросить этот ПК если вы используете Windows 10. На компьютерах под управлением Windows 8 выберите либо Обнови свой компьютер или же Сбросьте свой компьютер.
выберитеСохраняйте мои файлы в Windows 10 (илиОбнови свой компьютер в Windows 8), чтобы переустановить Windows, но сохраните все ваши личные файлы, например, сохраненные документы, загрузив музыку и т. д.
выберите Удалить все в Windows 10 (или Сбросьте свой компьютер в Windows 8) для переустановки Windows без сохранения чего-либо вообще (каждая установленная программа будет удалена и все ваши личные файлы будут удалены). Это начинает вас совершенно совершенно и идентично процессу чистой установки Windows.
На некоторых компьютерах вы также можете увидетьВосстановить заводские настройки вариант. Выберите этот вариант, чтобы вернуть компьютер в состояние, в котором он был, когда вы его приобрели, что может означать предыдущую версию Windows, если вы обновили ее с тех пор.
Следуйте инструкциям, приведенным для начала процесса «перезагрузки», который в зависимости от выбранного вами варианта может занять всего 10 минут или до нескольких часов или более.
How to Reset Windows 10 (Reset This PC)
“Reset This PC” – What Does It Mean in Windows 10 and 8.1 OS?
Reset is a feature designed to refresh Windows 10 when your OS is being reverted to its initial state – as if your PC is right out of the box. Windows reset serves to substitute the classic OS reinstalling. It means performing a reset you just automate the reinstalling process, but the operating system is reinstalled to the equal: exactly the same edition and language.
For instance, if you have Windows 10 Pro x64 English, it will be replaced with brand new copy of exactly the same edition preserving your license.
Besides that, you have options: to keep your files or remove everything, to format only your system drive or all drives at once, to just remove data or clean the drive using the special procedure so that no one will be able to recover data.
When Do I Need to Reset My Computer?
It is advised to reset your OS in case if:
- Your Windows works unstable: glitches, casual reboots, BSOD, your PC freezes, etc.
- Your computer is seriously infected with a virus, system files are damaged and you suspect that a piece of malware might be still active.
How to reset Windows 10
Method 1: Reset Using Settings
This method is easy for non-experienced users, but you can use it to reset Windows 10 only if your OS is still able to boot. (If Windows 10 doesn’t boot, use method 2 described below).
- Head to Settings :
- Click Update & security :
- Go to Recovery and click Get started button under Reset this PC :
- It is recommended to select Remove everything on this step. You can also choose Keep my files but in some cases this can “migrate a piece of current glitches” to the new OS.
If you know you may have your files and documents stored on your system drive, you’d better move them to the safe location – external disk or cloud. If your OS does not boot, you can boot from any live disk, move important data and then reset Windows 10.
- In most cases it would be the best choice to click Only the drive where Windows is installed:
- Click Just remove my files if you are going to continue using your PC yourself. If you are going to give it away to somebody else or recycle you’d better select Remove files and clean the drive.
- Click Reset :
Method 2: Reset Using Bootable flash
This method is inevitable if your Windows 10 won’t boot. First, you need to create a bootable media containing files to reset your PC.
Then you need to boot from it and select Repair your computer :
Then you need to select Troubleshoot > Reset this PC > Remove everything > click on your copy of Windows 10 > Select to clean only the drive where Windows is installed > Choose J ust remove my files > click Reset . The detailed guide is here.
Method 3. Use vendor’s recovery procedure to reset Windows 10
If your laptop or desktop came with preinstalled operating system, you can use the special recovery program provided by your PC manufacturer.
But the method of entering the system recovery is different for each OEM. A few examples…
Reboot your laptop. At the very beginning of the booting cycle press F11 to launch Windows recovery program.
Lenovo
If you have Lenovo laptop you need to turn off your laptop and then press the Novo button instead of Power to boot into recovery mode.
Select System Recovery in this menu:
Как использовать новую утилиту Reset this PC в Windows 10 19H1
Microsoft только что показала пользователям немного больше того, что готовит обновление 19H1 для Windows 10. Обновленное хранилище – одно из заметных новых дополнений. Это модифицированная утилита Сбросить этот компьютер , чтобы пользователи могли ее попробовать.
Сброс этого ПК – это то, с чем пользователи могут восстановить настройки Windows 10 по умолчанию. Утилита переустанавливает ОС и удаляет большинство приложений (кроме тех, которые были предустановлены). Таким образом, Reset this PC может пригодиться для устранения неполадок Windows.
Кроме того, он предоставляет пользователям быстрый способ удаления данных, когда они отказываются от устаревшего настольного компьютера или ноутбука.
Microsoft сделала несколько модификаций для сброса этого компьютера. Утилита претерпела некоторые относительно небольшие изменения в пользовательском интерфейсе. Тем не менее, утилита все еще волшебник. Таким образом пользователи Windows Insider могут сбросить Win 10 с помощью новой функции «Сбросить этот компьютер». Эта функция будет доступна всем пользователям Windows 10 в конце этого года.
- Сначала нажмите кнопку Введите здесь, чтобы выполнить поиск , чтобы открыть окно поиска приложения.
- Затем нажмите Reset this PC, чтобы открыть окно, показанное ниже.
- Нажмите Начало работы , чтобы открыть окно «Сбросить этот компьютер».
- Во-первых, перезагрузка этого компьютера выглядит примерно так же, как и раньше, поскольку пользователи могут выбрать Сохранить мои файлы или Удалить все . Пользователи, которым необходимо сохранить свои файлы, должны выбрать опцию Сохранить мои файлы.
- Тем не менее, сброс этого ПК не совсем то же самое после того, как пользователи выбирают один из первых двух вариантов. Теперь пользователи могут нажать Изменить настройки , чтобы открыть дополнительные параметры.
- После этого пользователи могут включать и выключать настройки Стирание данных и Диски для данных . Пользователи могут включить Стирание данных , чтобы удалить файлы и очистить диск.
- Пользователи также могут выбрать удаление данных только с одного диска или удаление файлов со всех своих разделов. Включите Диски для данных , чтобы удалить файлы со всех разделов диска.
- Нажмите кнопку Подтвердить .
- Нажмите Далее >Сброс , чтобы перезагрузить Windows 10. После этого Windows перезагрузится, что может занять несколько часов.
Поэтому перезагрузка этого ПК теперь стала более гибкой, чем раньше, поскольку пользователи могут включать и выключать несколько параметров. Параметр Диски для данных также является новым параметром, который пользователи не могут выбирать в текущих версиях Windows 10.
Эта дополнительная настройка пригодится пользователям, которые разбили свои жесткие диски. Обновленная утилита «Сбросить этот ПК» будет включена в Windows 10 версии 1903, когда обновление 19H1 будет выпущено весной 2019 года.
Reset this PC lets you restore Windows 10 to factory settings without losing files
In case your Windows 10 operating system is not performing properly and is, in fact, giving you problems, you may want to consider using the Reset this PC feature that is available in Windows 10. This tutorial will show you how to Reset your Windows 10 PC to factory settings without losing files.
Reset this PC Windows 10
To Reset your Windows 10 PC:
- Open Settings
- Click on Update & security
- In the left pane, select Recovery
- Now in the right pane, under Reset this PC, click on Get started
- Follow the on-screen instructions carefully.
Read on for details with screenshots!
From the WinX Menu open Windows 10 Settings and select Update and security as shown below.
Next click on the Recovery link, which you will see in the left pane. Now under Reset this PC, click on Get started button which you will see on the right side.
You will see the following window open up. If you do not want to lose your files and data, select the Keep my files option. When you select this option, Windows will remove your apps and settings but keep your personal files and data intact.
If you want to remove everything and start afresh, select the Remove everything option. If you select the Remove everything option, Windows will ask you if you want to remove all files from all drives or only the drive where Windows is installed. You will also be asked if you want to clean the drives too.
Once you make your selection, you will see the following screen, where Windows will tell you that it is getting things ready.
Once Windows is ready, it will show you a list of your apps that will be removed. It will also save a list of removed apps to your desktop which you can access after the reset operation is over.
You have the option to Cancel the reset operation if you wish to. If you wish to proceed, click Next.
You might see a warning stating that This PC was recently upgraded to Windows 10. If you Reset this PC, you won’t be able to undo the upgrade and go back to the previous of Windows.
Click on Next to proceed and you will see this final screen.
Clicking on the Reset button will start the process, which you will not be able to interrupt, so proceed only when you are sure about it.
The process is expected to take an hour or so and your PC may restart a couple of times.
Note: You can also use the Cloud Reset option.
When you reset your Windows 10 PC, all apps, drivers, and programs that did not come with this PC will be removed, and your settings restored back to defaults. Your personal files may be kept intact or removed depending on the choice you made.
As a matter of abundant precaution, I would still suggest that you backup your data to an external drive just to be safe before your reset your Windows 10 OS.
PS: Reset this PC in Windows 10 may fail if you have Get Office app installed. This post may help you if you receive a There was a problem resetting your PC message.
A bunch of posts on this website that will help you reset other functions or software:
Our portable freeware FixWin allows you to reset most of the following with a single click.
Date: March 3, 2020 Tags: Tips, Windows 10
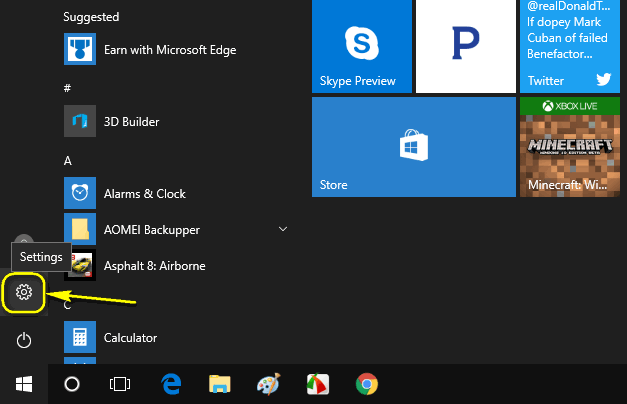
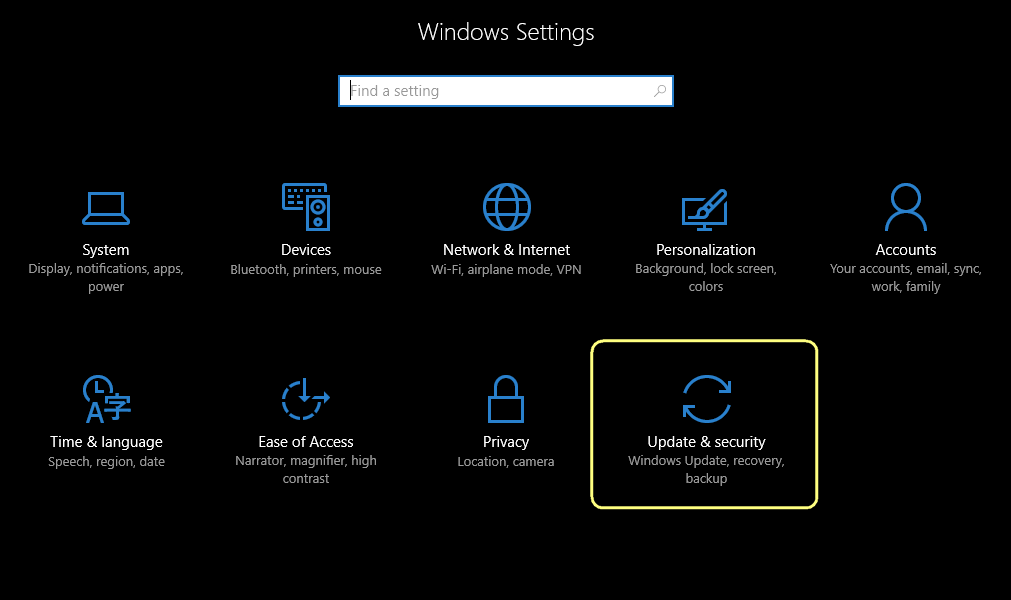
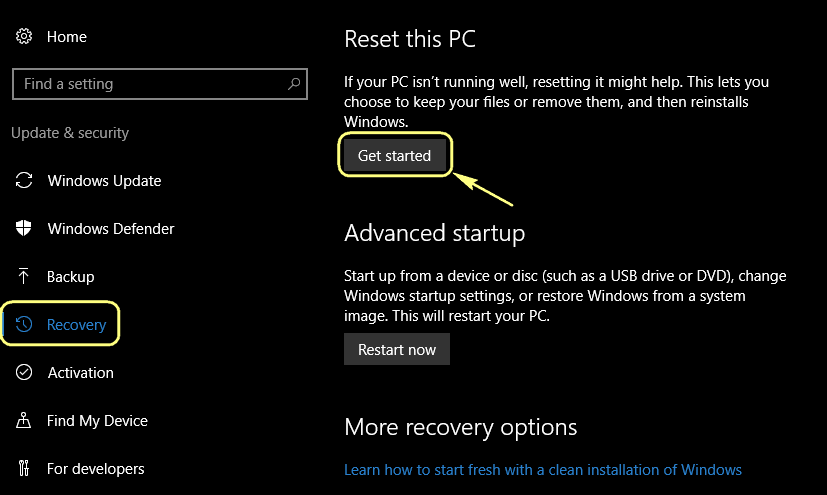
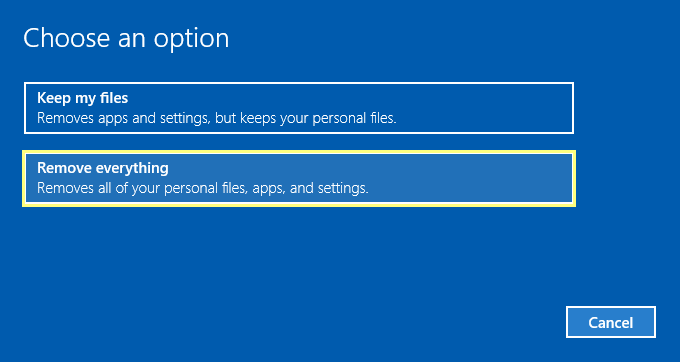 If you know you may have your files and documents stored on your system drive, you’d better move them to the safe location – external disk or cloud. If your OS does not boot, you can boot from any live disk, move important data and then reset Windows 10.
If you know you may have your files and documents stored on your system drive, you’d better move them to the safe location – external disk or cloud. If your OS does not boot, you can boot from any live disk, move important data and then reset Windows 10.