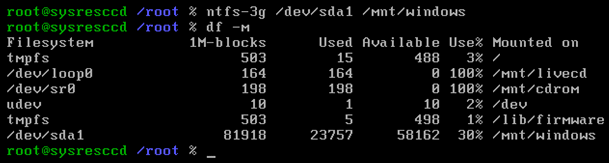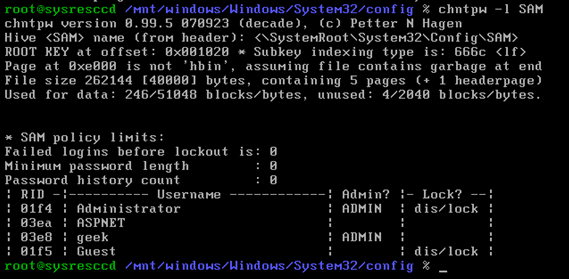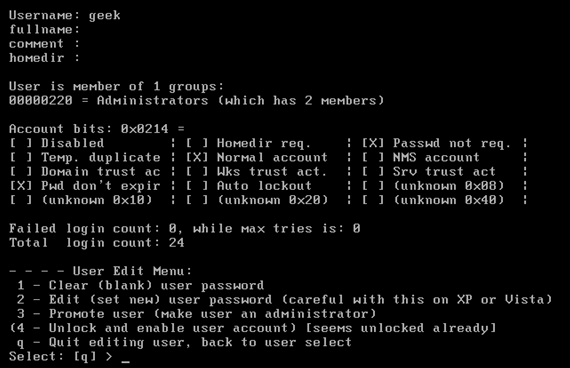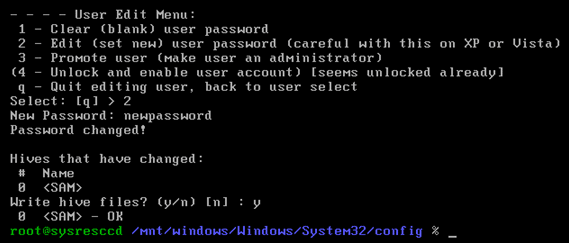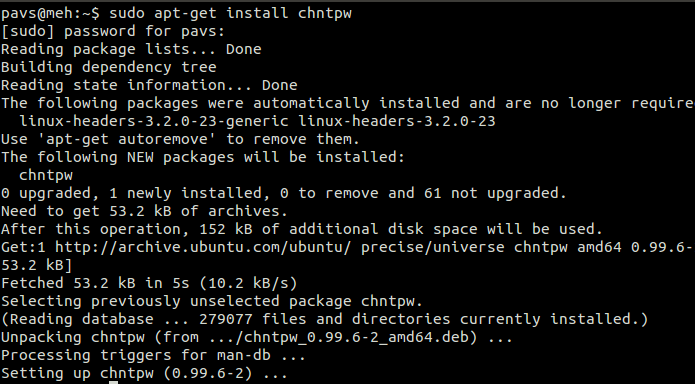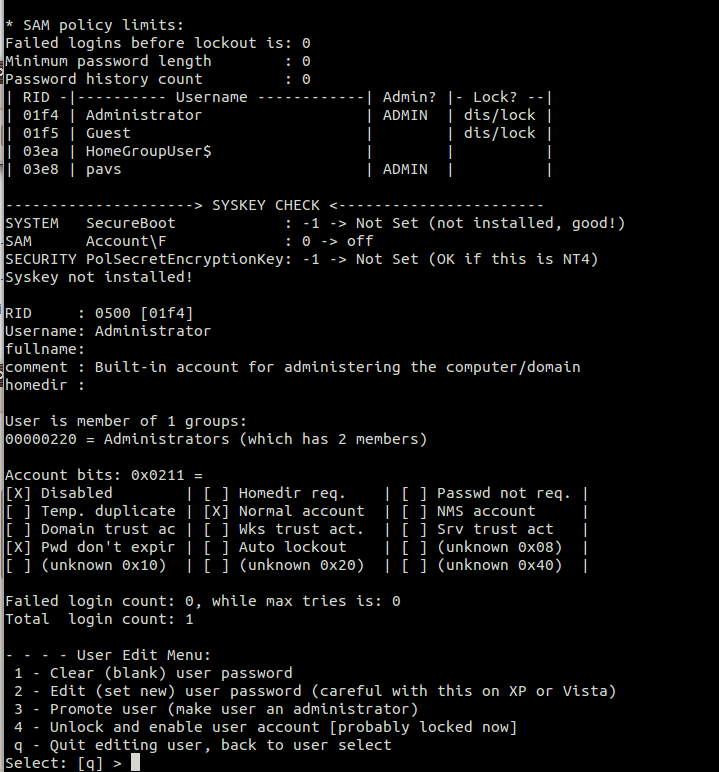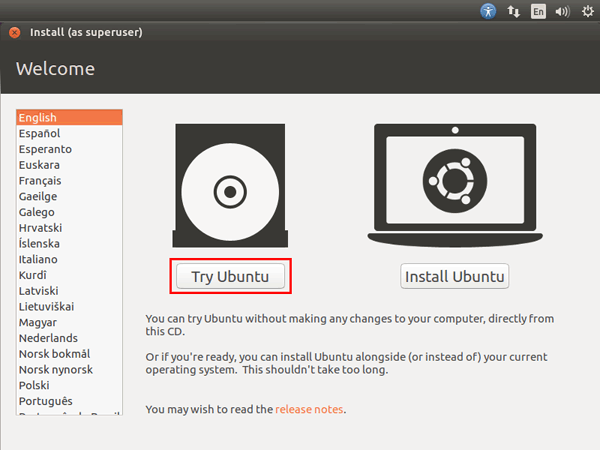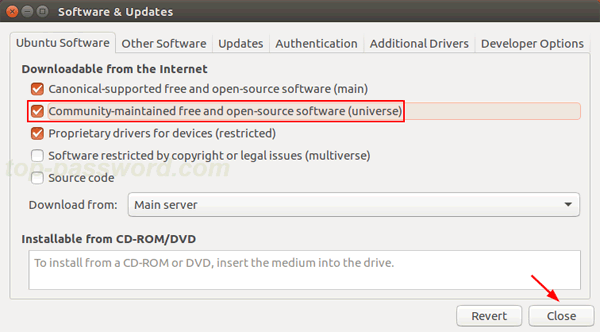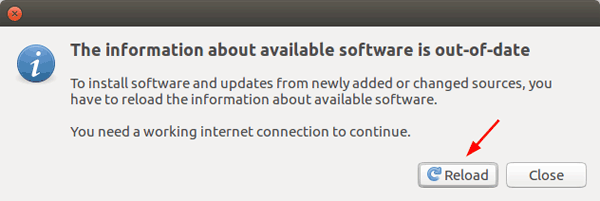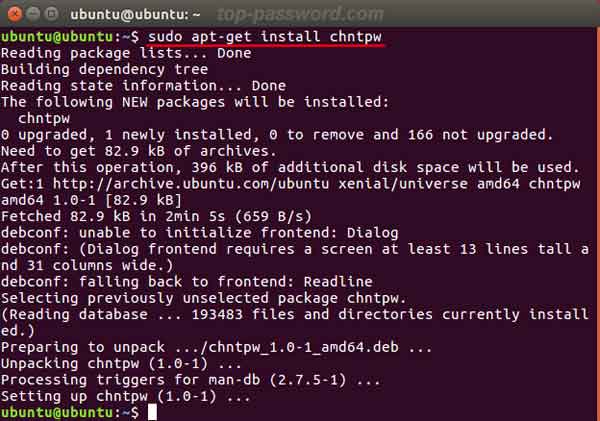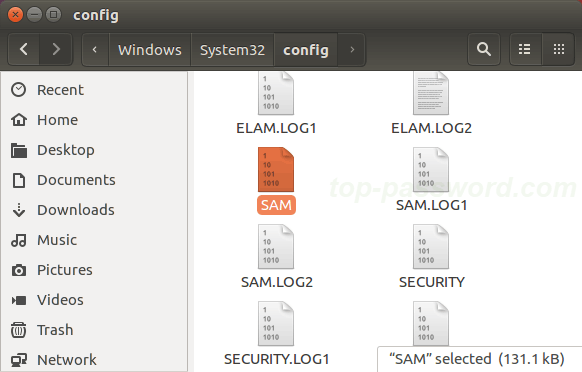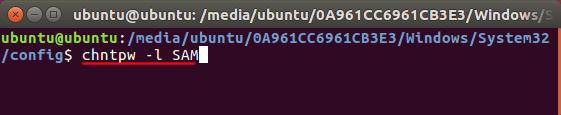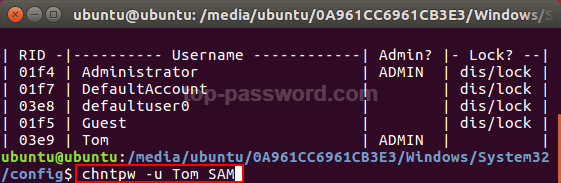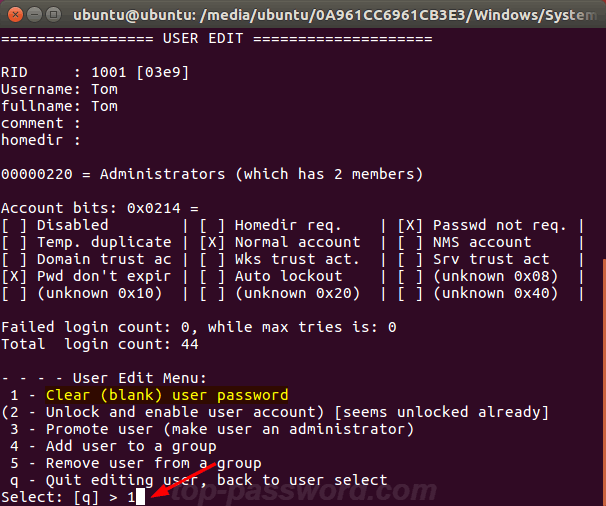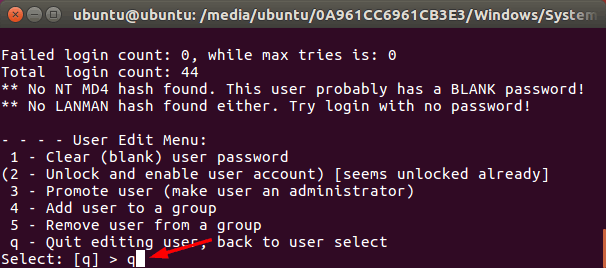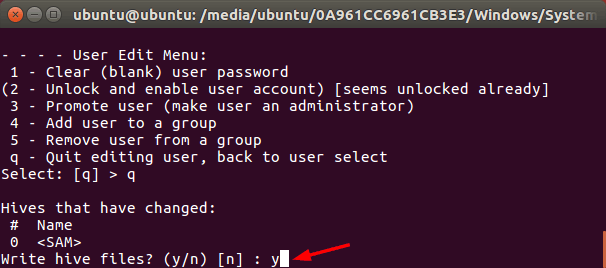- Сбросить пароль Windows с помощью Ubuntu Linux
- Используйте OPHCrack для восстановления пароля Windows
- Изменить пароль с помощью команды chntpw
- Поиск проблемы
- Сброс пароля Windows из-под Linux
- How to Reset Forgotten Windows Password with Linux Boot CD
- Reset Forgotten Windows Password with Linux Boot CD
- Resetting windows password with linux
- Prerequisite:
- Step 1:
- Step 2:
- Step 3:
- How to Reset Windows 10 Password with Ubuntu Live CD/USB
- How to Reset Windows 10 Password with Ubuntu Live CD/USB
Сбросить пароль Windows с помощью Ubuntu Linux
Если вы купили компьютер с предустановленной Windows, весьма вероятно, что во время установки вас попросили создать пользователя, и вы присвоили ему пароль.
Если вы являетесь единственным пользователем компьютера, скорее всего, это единственная созданная вами учетная запись. Основная проблема заключается в том, что если вы когда-нибудь забудете свой пароль, у вас не будет доступа к вашему компьютеру.
В этом руководстве рассказывается, как сбросить пароль Windows с помощью Linux. В этом руководстве мы выделим два инструмента, которые вы можете использовать: один графический, а другой требует командной строки.
Вам не нужно устанавливать Linux на свой компьютер, чтобы использовать эти инструменты. Вам нужна живая загрузочная версия Linux.
Это руководство покажет вам, как создать USB-накопитель Ubuntu.
Если компьютер, к которому вы заблокированы, является вашим единственным компьютером, то вы, возможно, не сможете создать USB-накопитель, поскольку у вас не будет компьютера, на котором это можно сделать. В этом случае мы рекомендуем пригласить друга сделать это, используя его компьютер, библиотечный компьютер или интернет-кафе. Если ни один из этих вариантов не доступен, вы можете купить журнал для Linux, который часто поставляется с загрузочной версией Linux в виде DVD на обложке.
Используйте OPHCrack для восстановления пароля Windows
Первый инструмент, который мы собираемся показать вам, это OPHCrack.
Этот инструмент следует использовать для систем Windows, где основной пользователь не может вспомнить свой пароль.
OPHCrack – это инструмент для взлома паролей. Это делается путем передачи файла Windows SAM через списки общих паролей в словаре.
Этот инструмент не так надежен, как метод на следующей странице, и его запуск занимает больше времени, но он предоставляет графический инструмент, который некоторые люди находят более легким в использовании.
OPHCrack лучше всего работает на Windows XP, Windows Vista и на компьютерах с Windows 7.
Чтобы эффективно использовать OPHCrack, вам необходимо скачать радужные таблицы. “Что такое Радужный Стол?” мы слышим, как вы спрашиваете:
Радужная таблица – это предварительно вычисленная таблица для изменения криптографических хэш-функций, обычно для взлома хэшей паролей. Таблицы обычно используются при восстановлении незашифрованного пароля до определенной длины, состоящей из ограниченного набора символов. – Википедия
Чтобы установить OPHCrack, откройте терминал Linux и введите следующую команду:
sudo apt-get установить ophcrack
После того, как OPHCrack будет установлен, нажмите на верхнюю иконку на панели запуска и найдите OPHCrack. Нажмите на значок, когда он появится.
Когда OPHCrack загрузится, щелкните значок таблиц, а затем нажмите кнопку установки. Найдите и выберите скачанные радужные таблицы.
Чтобы взломать пароль Windows, вам необходимо сначала загрузить файл SAM. Нажмите на значок загрузки и выберите зашифрованный SAM.
Перейдите в папку, где находится файл SAM. В нашем случае это было в следующем месте.
Появится список пользователей Windows. Нажмите на кнопку трещины, чтобы начать процесс взлома.
Надеемся, что к моменту завершения процесса у вас будет пароль для выбранного вами пользователя.
Если инструмент не нашел правильный пароль, перейдите к следующей опции, где мы представим другой инструмент.
Если вам нужна дополнительная информация о OPHCrack и о том, как его использовать, прочитайте эти статьи:
Изменить пароль с помощью команды chntpw
Средство командной строки chntpw намного лучше для сброса паролей Windows, так как оно не зависит от выяснения того, каким был исходный пароль. Это просто позволяет вам сбросить пароль.
Откройте Центр программного обеспечения Xubuntu и найдите chntpw. Появится опция под названием «NT SAM Password Recovery Facility». Нажмите «Установить», чтобы добавить приложение на USB-накопитель.
Чтобы использовать утилиту, вам необходимо смонтировать раздел Windows. Чтобы узнать, какой раздел является вашим разделом Windows, введите следующую команду:
Раздел Windows будет иметь тип с текстом «Microsoft Basic Data», а его размер будет больше, чем у других разделов того же типа.
Запишите номер устройства (т.е./dev/sda1)
Создайте точку монтирования следующим образом:
Смонтируйте раздел Windows в эту папку с помощью следующей команды:
sudo ntfs-3g/dev/sda1/mnt/windows -o force
Теперь получите список папок, чтобы убедиться, что вы выбрали правильный раздел
Если в списке есть папка «Program Files» и папка «Windows», вы выбрали правильный раздел.
После того, как вы смонтировали правильный раздел в/mnt/windows, перейдите к расположению файла Windows SAM.
Введите следующую команду, чтобы получить список пользователей в системе.
Введите следующее, чтобы сделать что-то против одного из пользователей:
chntpw -u имя пользователя SAM
Появятся следующие параметры:
- Очистить пароль пользователя
- Разблокировать аккаунт пользователя
- Продвинуть пользователя (сделать его администратором)
- Добавить пользователя в группу
- Удалить пользователя из группы
- Уволиться
Единственные три, которые мы бы использовали лично, – это очистить пароль, разблокировать аккаунт и выйти.
Когда вы входите в Windows после очистки пароля пользователя, вам больше не потребуется пароль для входа в систему. Вы можете использовать Windows для установки нового пароля, если это необходимо.
Поиск проблемы
Если при попытке подключить папку Windows возникает ошибка, вероятно, Windows все еще загружена. Вы должны закрыть его. Вы должны быть в состоянии сделать это, загрузившись в Windows и выбрав опцию выключения. Вам не нужно будет входить в систему, чтобы сделать это.
Источник
Сброс пароля Windows из-под Linux
Столкнулись с проблемой, когда нужно восстановить забытый или потерянный пароль к Windows? Или просто нужно получить доступ к чужому компьютеру? =) Не суть важно, главное — нужен доступ к компьютеру под управлением Windows. Существует немало программ и способов обойти или сбросить пароль Windows, но самым действенным способом я считаю сброс пароля через Linux. В данной статье я расскажу о двух способах: первый — с помощью утилиты для Ubuntu, второй — с помощью CD-образа.
Итак, способ первый:
Необходимо установить утилиту chntpw:
Далее нужно примонтировать раздел с Windows, и перейти в него из консоли. Например, раздел с Windows мы примонтировали по адресу /media/win . Таким образом, в консоли переходим в данную директорию:
Обратите внимание, регистр символов имеет значение, «WINDOWS», «Windows» и «windows» — не одно и то же.
Если нам нужно сбросить пароль системной учетной записи Администратора, запускаем:
Если же нужно сбросить пароль пользователя (администратора) vasya, то пишем:
После выполнения команды вам будет предложено несколько вариантов: сбросить пароль, установить новый, сделать пользователя администратором, разблокировать пользователя.
Способ второй:
Воспользовавшись любой программой, записывающей ISO-образы, создаем загрузочный диск с утилитой (скачать которую можно отсюда). После чего перезагружаем компьютер, грузимся с диска (в BIOS должна быть включена первоочередная загрузка с CD-ROM), и следуем подсказкам утилиты.
Источник
How to Reset Forgotten Windows Password with Linux Boot CD
Forgot Windows password and cannot log in to your machine? If you have a Windows password reset disk, you should be okay. If not, you might have to turn to Linux boot CD for help. System Rescue CD is one of the most popular Linux live CDs for repairing your system and recovering your data after a crash. If you are a little more technical you can use it to reset forgotten Windows password easily.
In this tutorial, we’ll guide you through step-by-step procedure of resetting forgotten Windows password with the excellent System Rescue CD, which is based on Linux.
Reset Forgotten Windows Password with Linux Boot CD
- Just download a copy of the System Rescue CD and burn the ISO image to a blank CD using your favorite CD/DVD burning software.
- Boot your locked computer from the Linux CD that you created. You may have to go into the BIOS settings to change the boot order to set CD/DVD as the first boot device.
- The boot CD will take you to the command prompt. The first thing you need to do is mount the hard drive using this command:
ntfs-3g /dev/sda1 /mnt/windows –o force
cd /mnt/windows/Windows/System32/config
chntpw –l SAM
Now you can reset forgotten Windows password for any user account. For example, I want to reset password for an account called geek, so I run this command:
chntpw –u geek SAM
There are many options you can do with the account. Here we type «2» at the command prompt and enter a new password. Press «y» to save your changes. At this point your password has been reset successfully.
This method can work, but it’s not perfect. If you run into a bug or error, and since the software runs by booting into a Linux environment, troubleshooting can be particularly tough if you don’t know much about Linux. If you are a PC beginner, it’s highly recommended to use PCUnlocker utility.
Источник
Resetting windows password with linux
This post is not about pointing out one OS’s security deficiency over other or trying to make some fanboy points with Linux users. The simple fact is once you have physical access to a computer all bets are off. This is true for all OS (to some extend) but some are easier to crack than others. I won’t talk about how to protect yourself from this kind of no-nonsense attack on this post, I will leave that for another day but for now, let’s assume that you have a legitimate reason to reset yours or your friend’s windows computer.
Prerequisite:
You need a Linux live CD, preferably Ubuntu live CD. Doesn’t have to be Ubuntu, it can be a custom Linux live distro with the right packages (the ones we need) installed. And you need to have the ability to boot from CD. Which should be pretty straight forward.
Step 1:
Boot in to your live CD and install chntpw
Step 2:
Do cat /proc/mounts to get the label of your windows HD. In my case:
Or to put it more simply its: AC264F02264ECD50
cd to your media label: cd /media/AC264F02264ECD50
Now cd to to your system folder (windows 7): cd Windows/System32/config/
Step 3:
Change or reset windows admin password by running chntpw: sudo chntpw SAM
You will get a prompt and the options are self explanatory. For instance to reset password enter “1” and then “y” to confirm. To change password enter “2”, then your password, and “y” to confirm.
Done in 5 minutes (or so). This should work on all versions of windows since Windows2000.
You can also Reset Linux Root password in under 5 minutes and you don’t even need a livecd.
Источник
How to Reset Windows 10 Password with Ubuntu Live CD/USB
Forgot administrator password of your Windows 10 PC? If you had not created a Windows 10 password reset disk earlier, then you’re left with an option to reinstall Windows, but that will erase all your files and settings. Well, do not worry. In this tutorial we will discuss how to reset Windows 10 password with Ubuntu Live CD or USB drive, when you forgot your computer password.
How to Reset Windows 10 Password with Ubuntu Live CD/USB
- To get started, just download Ubuntu Desktop free from Ubuntu official website (about 1.4 GB). Burn the ISO image to a CD (or USB flash drive) using the freeware ISO2Disc.
Insert the Ubuntu Live CD into the computer that you want to reset the password for, then you need to boot off the disc. Once booted to the Ubuntu Live welcome screen, choose Try Ubuntu.
Open System Settings and then click on Software and Updates. In the window that appears, check the «Community-maintained free and open-source software» option and click Close.
A dialog will appear with the repository information is out of date. You have to Click the Reload button.
Open a terminal, then run the following command to install the password resetting utility you’ll need.
Now find your Windows partition and browse to the directory Windows\System32\Config. Right-click blank space and select Open in Terminal.
In the terminal, run the following command and it will list out all the user accounts that are contained on your Windows 10 system.
If you would like to reset lost password for a specific account, type the following command and press Enter.
You’ll be presented with several options to reset the password, unlock / enable / promote user account. Type 1 and press Enter.
Type q and hit Enter at this point to quit the User Edit Menu.
Then type y to confirm and save the changes.
This method is easy to follow for Linux users to reset Windows 10 local user password. If you’re looking for a much easier yet professional live CD/USB to bypass Windows 10 Microsoft / local password, you can try PCUnlocker.
Источник