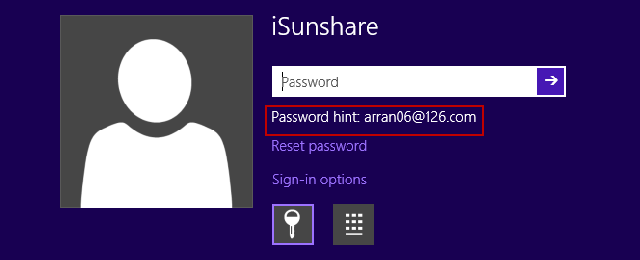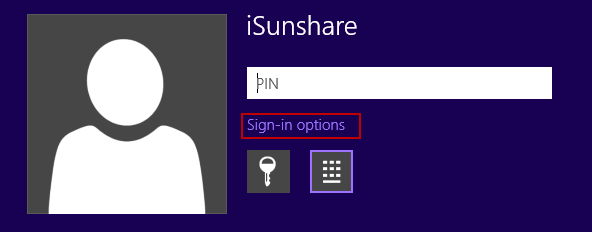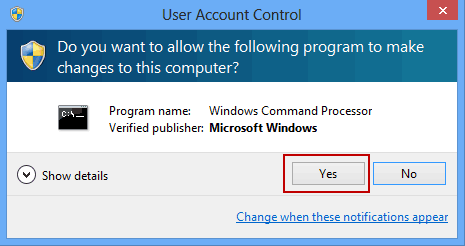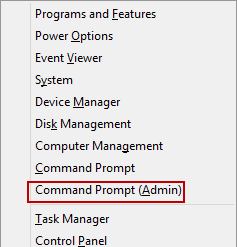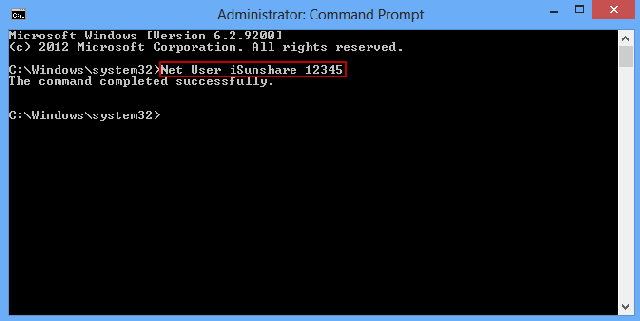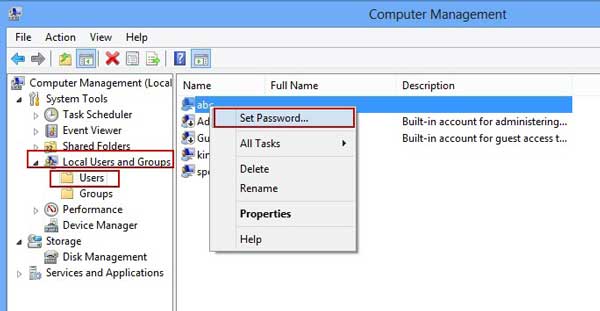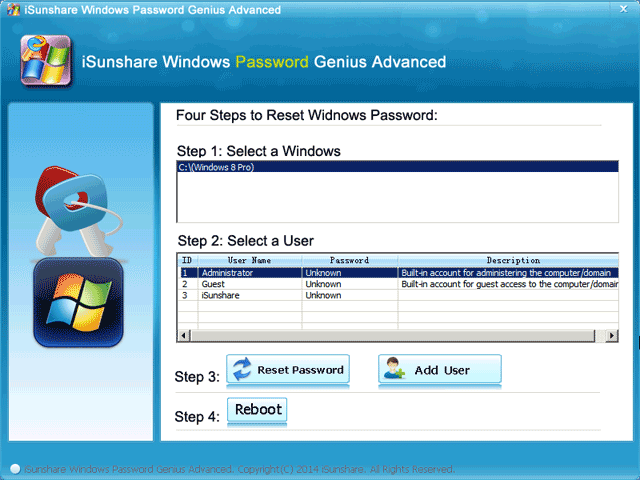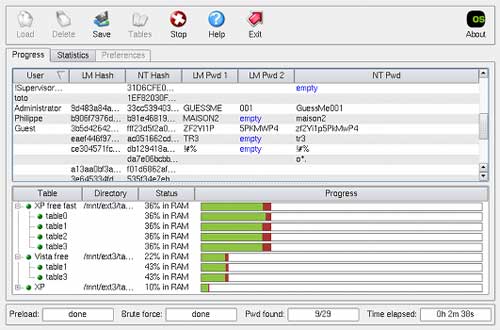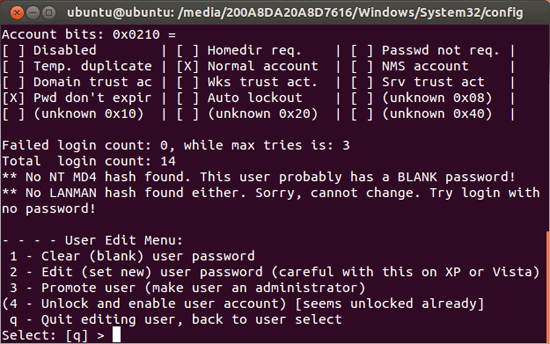- How to Reset Windows 8 Password without Disk
- 1. Log in Windows 8 Via Microsoft Account
- 2. Get User Password via Windows Password Hint
- 3. Get into Computer with PIN Code and Reset Windows 8 Password
- 4. Reset Windows 8 Password with Another Available Admin Account
- 5. Reset Windows 8 Password with iSunshare Password Tool
- 6. Reset Windows 8 Login Password with iSunshare Password Bundle
- 5 Ways to Reset Windows 7 Password without A Reset Disk
- Option 1: Windows Installation Disc
- Option 2: Ophcrack
- Option 3: Chntpw
- Option 4: PCUnlocker
- Option 5: Reset Windows 7 Password Through A Backdoor
How to Reset Windows 8 Password without Disk
Forgot Windows 8 password? Without Windows 8 password reset disk? On this occasion, how to reset password on Windows 8 easily and effectively becomes a problematic issue. But actually the problem is not so difficult as you think because of two factors. One is the new characteristics of Windows 8 operating system, the other is the password recovery software. So it won’t take your much effort or time to solve this problem, if you follow this passage.
By using the new characteristics of Windows 8 system and the password recovery software, we have many methods to reset Windows 8 forgotten or lost password without disk.
Just choose one and put it into practice:
1. Log in Windows 8 Via Microsoft Account
When your Windows 8 computer is set up to sign in with Microsoft account, now you can change forgotten microsoft account password on Microsoft account password reset page, or take Windows Password Genius Advanced to reset Windows 8 Microsoft account password. Then log in to Windows 8 with the new Microsoft account password.
However, if your Windows 8 computer login user is a local account, Microsoft password reset service will not work. You need to find other ways following to reset Windows 8 password without disk.
2. Get User Password via Windows Password Hint
After you type a wrong password, if Password hint pops up, you can guess the possible passwords and try them. There must be some relations between the password and the password hint.
It is worth trying but you may not successfully get back Windows 8 forgotten password. So in order to increase the odds of success, the password hint should have strong links to the password when you set it. For example, if my password hint is my email address xxx@126.com, then my Windows 8 login password can be the same as the password of my email. So when the password hint pops up, I could think of Windows login password instantly.
3. Get into Computer with PIN Code and Reset Windows 8 Password
PIN code is a quick, convenient way to sign in Windows 8/8.1/10 PC with a 4-digit code. If you have ever created one, this may be the simplest and most effective method for Windows 8 password reset. Totally two steps are needed.
Step 1: Sign in Windows 8 with PIN code.
When you forgot your local account password in the logon page, Sign-in options would appear for you to choose. Click the Sign-in options, there are two options, Password and PIN. Choose PIN, and type in 4-digit code in the box. Then you can sign in to your computer successfully with administrator.
Step 2: Press Windows +X, and click on Command Prompt (Admin) and Yes.
Step 3: On the Command Prompt window, type in Net User and press Enter to reset a new password for Windows 8 user account.
Command Prompt screen appears, input the command lines like in the red box, user name is iSunshare, new password is 12345, and then press Enter to complete the process of Windows 8 password reset.
4. Reset Windows 8 Password with Another Available Admin Account
If there is still another admin account available, it will be easy. As long as you choose the administrator account to log in computer, then you can reset Windows 8 password with Command Prompt like way 3, or in Computer Management.
Step 1: Enter Computer Management screen.
Right click My Computer to select Manage option. Or press Windows + X to choose Computer Management.
Step 2: Reset the password for Windows 8 user account.
Click Local Users and Groups Users, and right-click the account you want to reset its password, then choose Set Password option in the pop-up menu. At last, type in a new password for this locked win 8 user account.
5. Reset Windows 8 Password with iSunshare Password Tool
Why iSunshare password tool can reset Windows 8 password? Because it can burn a windows password reset disk for the locked computer, instead of one created before computer lock. Therefore, when you have no password reset disk and your Windows 8 computer is locked, it can be the alternative option to create a Windows 8 password reset disk on another computer.
Step 1: Download iSunshare Windows Password Genius Advanced from iSunshare official website. Install and launch it on an accessible computer.
Step 2: Create a Windows 8 password reset disk.
Insert a writable USB or CD/DVD into an accessible computer and select proper media type(USB device or CD/DVD), then click Begin burning to burn reset disk into the removable device. When the message «Successfully burning» pops up, you get a windows 8 password reset disk.
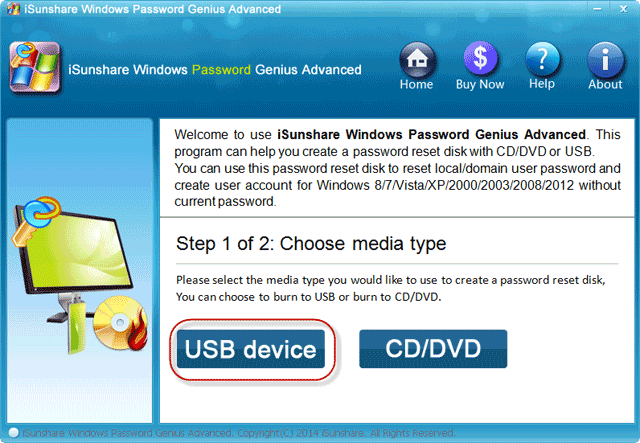
Step 3: Boot locked Win 8 computer from USB or CD/DVD reset disk.
Plug the Windows 8 password reset disk into the locked Windows 8 computer. Then set the computer boot from USB drive or CD/DVD ROM in order to run Windows Password Genius Advanced on your locked computer.
- If your password reset disk is created with USB, set computer boot from USB drive.
- If the password reset disk is burned with CD/DVD ROM, set computer boot from CD ROM.
Step 4: Reset Windows 8 forgotten password.
When Windows Password Genius Advanced runs on your locked Windows 8 computer, folllow the introductions.
- Confirm the Windows 8 system and user account you want to reset password, and click Reset Password button to reset Windows 8 forgotten password.
- Or you can click «Add User» button to create a new admin account for Windows 8.
- Click Reboot button at last to restart locked computer. But please remember to eject the removal device before the computer logo appears.
Once Windows 8 computer reboots, you can choose the account you have reset password or new admin account to sign in. You will see iSunshare Windows Password Genius Advanced is really a good choice to reset Windows 8 password for local/Microsoft account and create new admin account when your computer is locked.
6. Reset Windows 8 Login Password with iSunshare Password Bundle
Compared to Windows Password Genius, iSunshare Password Bundle is a more practical and powerful password recovery tool including more functions. It has integrated Windows password recovery, office password recovery, and archives file password recovery program etc into one. With the bundle utility in hand, almost all of the common forgotten password will be reset in your work and daily life. If you hope to reset Windows 8 password with it, just need to choose windows password recovery program to run in it at first.
Step 1: Download iSunshare Password Bundle and install, launch it on accessible computer.
Step 2: Choose Windows password recovery. It is the program called Windows Password Genius Advanced.
Then the next operation is the same as the method 5. Just go on to create a Windows 8 password reset disk and reset Windows 8 login password with it.
Besides the password recovery software and methods above, free password recovery software is also provided. For example, Ophcrack and Kon-Boot are two best free Windows password recovery tools.
It’s fast and easy enough for a computer newbie only with a basic knowledge of Windows and computer to recover forgotten Windows password without access to Windows.
>> Download the free ISO image from website
> Burn the ISO image to a CD
> Boot your computer from the CD
> Ophcrack starts, and Windows user accounts are located and passwords are recovered automatically
In consideration of resetting Windows 8 password easily afterwards when you forget or lose password, some loyal suggestions and tips will be provided for you.
- Create a Windows 8 password reset disk in advance
- Make a good password hint in Windows 8
- Create a PIN code when your computer are accessible
All the tips will become useful when you need to reset Windows 8 forgotten password. Therefore, rather than wasting time on Windows 8 password reset with all the means listed above, it would be better to prepare something that helps for Windows 8 password recovery. Surely, if you really have none of them when forgetting the password, please find the effective iSunshare Windows password recovery tool instead.
5 Ways to Reset Windows 7 Password without A Reset Disk
What to do if you forgot Windows 7 password and don’t have a reset disk? If you’ve tried all the passwords you think might be correct and you still can’t login, you need to reset your password with unofficial methods. Here are 5 alternative tools to Windows password reset disk:
Option 1: Windows Installation Disc
All you need with this method is a copy of Windows 7 installation CD. Here’s the process of resetting forgotten Windows 7 password with a install CD:
- Boot off the Windows installation CD and select the Repair your computer option.
- Click Command Prompt from the list of recovery tools.
I presume your OS is installed in drive C. Replace C with appropriate drive letter for other cases. In the CMD type the following commands one by one, press Enter after each.
Option 2: Ophcrack
Ophcrack allows you to find out the user’s password instead of bypassing it. When you boot from the Ophcrack Live CD, it automatically launches the graphical Ophcrack tool. It will list all the user accounts it has found on your computer under the User column, and attempt to recover Windows 7 user passwords.
Unless your password is fairly complicated, contains lots of characters or you’re on a dated machine, the tool shouldn’t take long to crack your passwords. When it’s done, the passwords are listed in the NT Pwd column. If the password field corresponding to your user is empty, there is no password for that user.
Option 3: Chntpw
Chntpw is a free Linux utility that could be used to reset Windows 7 user account password. It needs to be run from a Linux Live CD. Here’s how to reset Windows 7 password by running chntpw from Ubuntu boot media:
- Grab a copy of Ubuntu ISO image from its official website. Burn it to a USB thumb drive with ISO2Disc.
- Boot up your computer using that bootable USB drive.
- Open a terminal window and run the following command to install chnptw:
- Open all partitions to find the drive that contains Windows installation. Note down the disk identifier from Nautilus title bar. In my case, this disk identifier is 200A8DA20A8D7616. This identifier will vary in your case. Change it accordingly in next command.
- Type cd /media/200A8DA20A8D7616. Hit Enter.
- Type cd Windows/System32/config/ and press Enter.
Type sudo chntpw SAM and press Enter. You will get a menu with all users of the system. Default is Administrator. Type 1 and press Enter to clear user password.
Option 4: PCUnlocker
All of the above methods require you to run some Linux or DOS commands. If you’re a computer novice, then PCUnlocker should be your better choice.
- Download the self-extracting Zip file of PCUnlocker package.
- Double-click the zip file to see its contents. When prompted, drag the pcunlocker.iso file out of the window to your desktop. Burn the ISO file to your CD (or USB drive) with the freeware ISO2Disc.
- Boot your locked computer from PCUnlocker Live CD.
After the PCUnlocker program launches, select one of your Windows accounts and click Reset Password button.
Option 5: Reset Windows 7 Password Through A Backdoor
What to do if your computer doesn’t have a CD drive and it also doesn’t support booting from USB? Is it possible to reset lost Windows 7 password without using any disk? Check out this article that explains how to reset Windows 8/7 password through a backdoor. This backdoor has been around for a very long time and is not really an exploit which is why Microsoft does not intend to patch and block it.