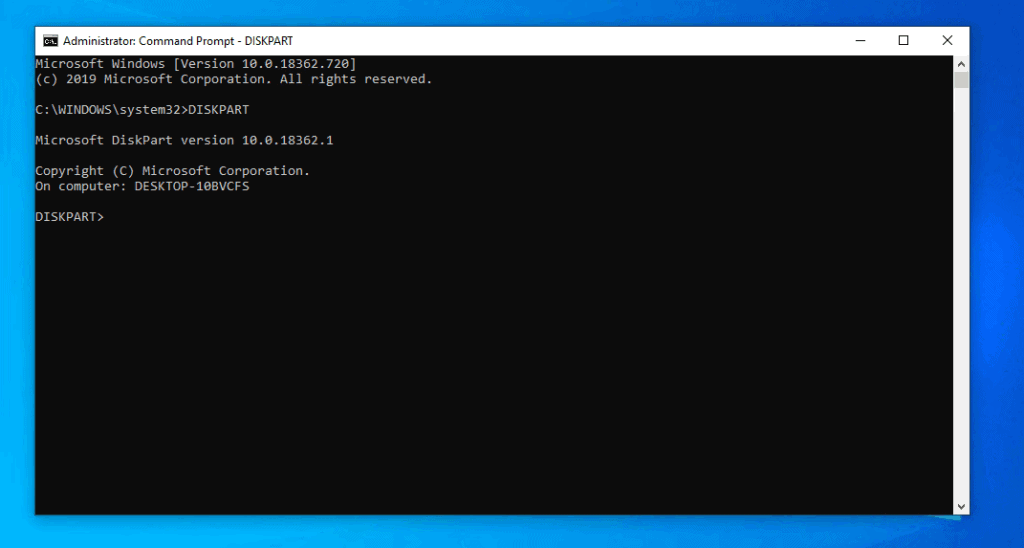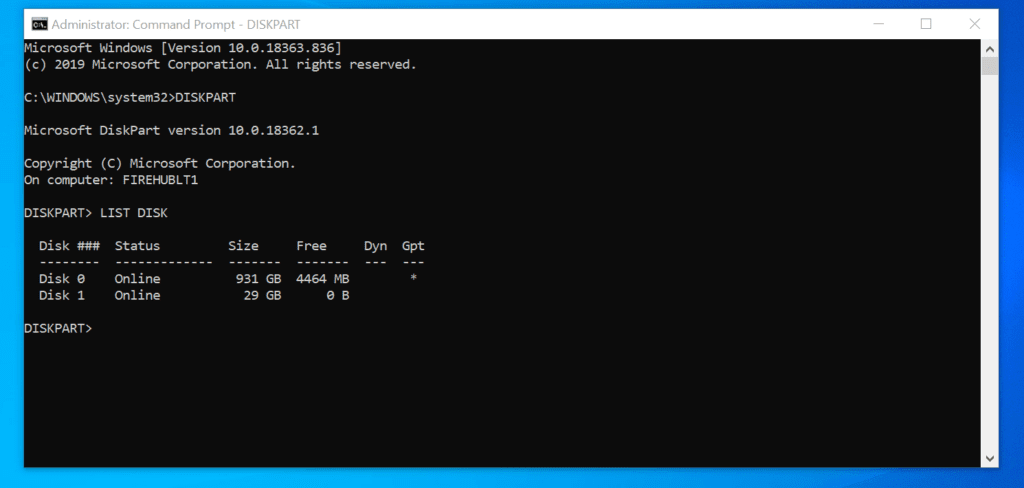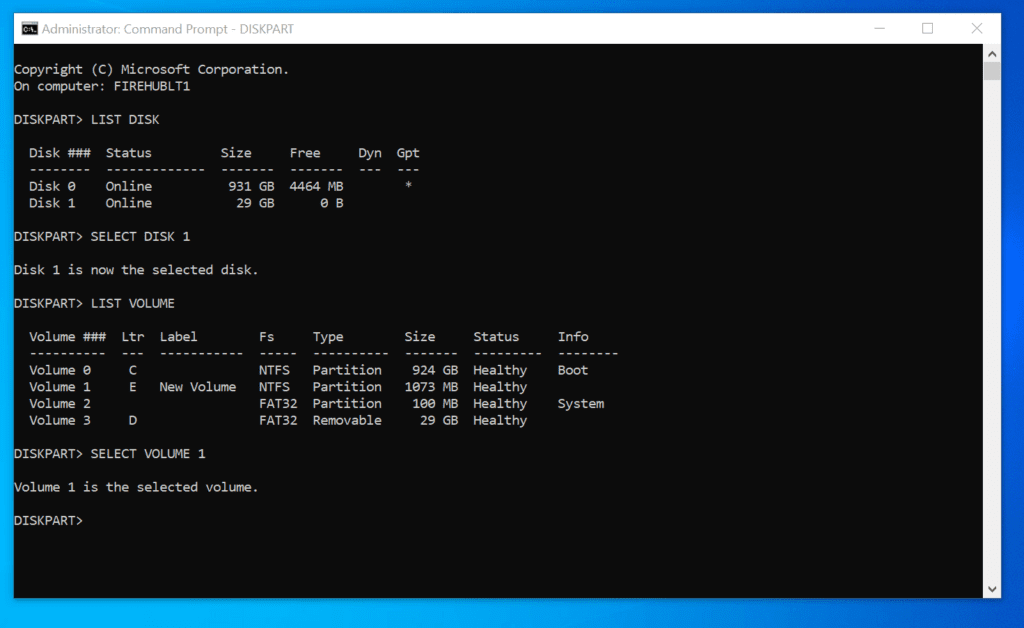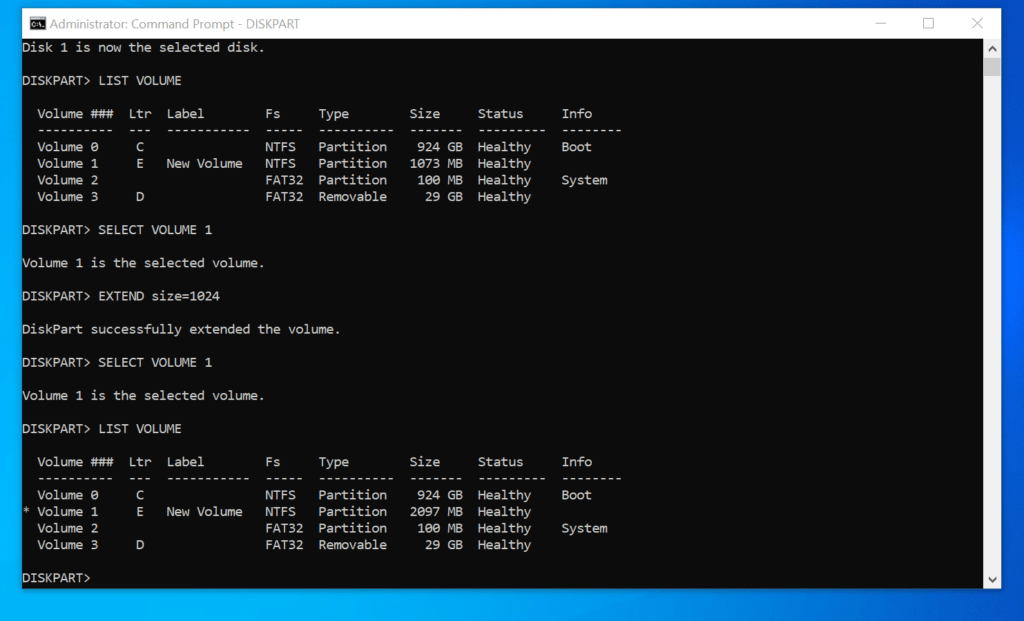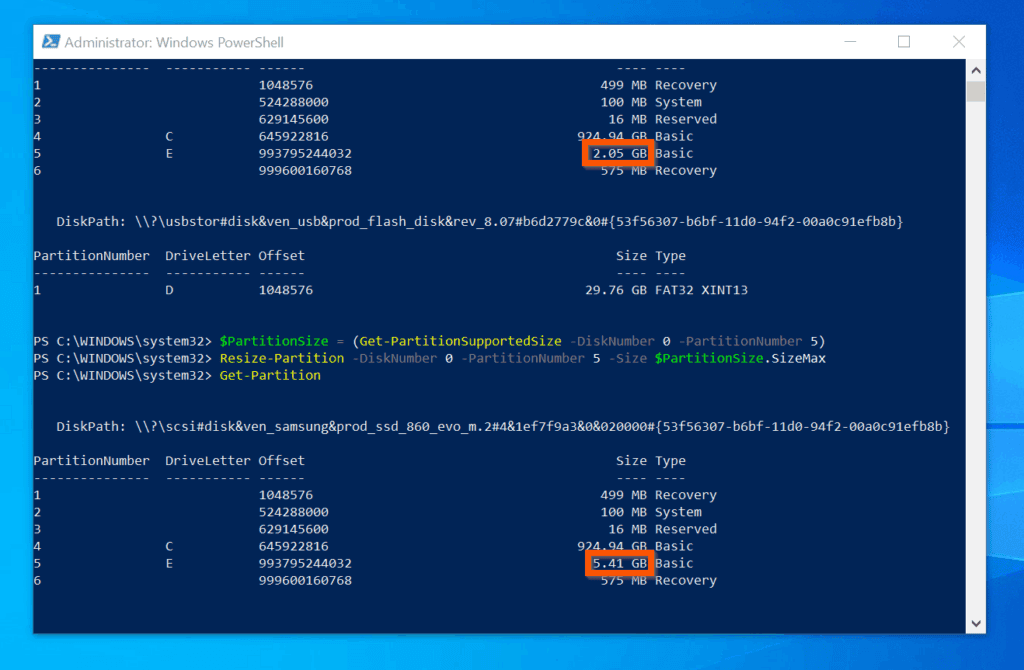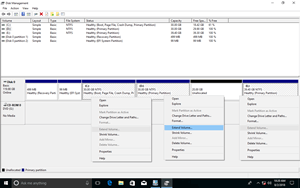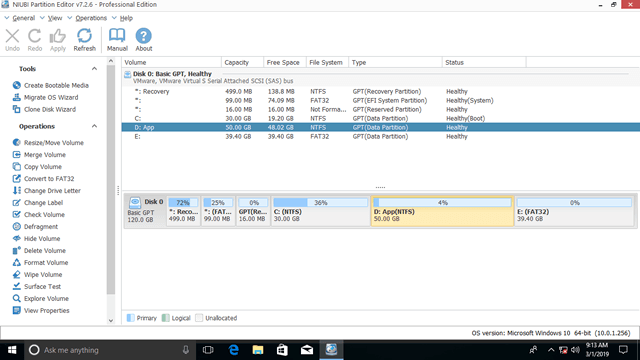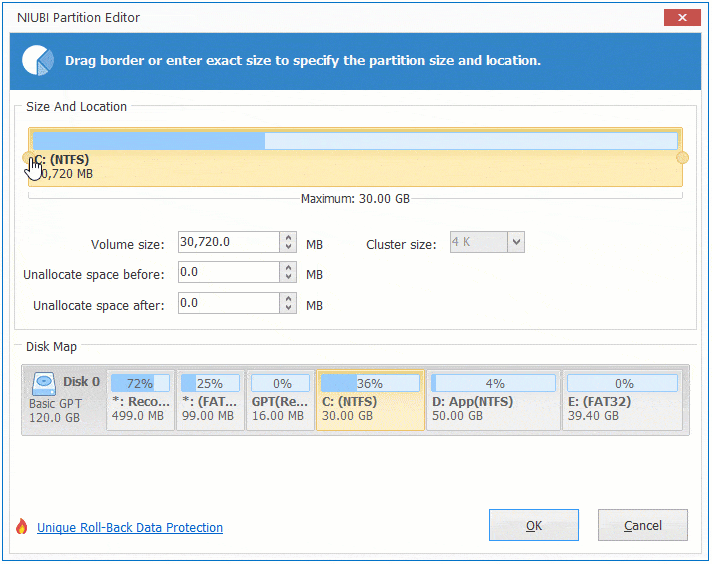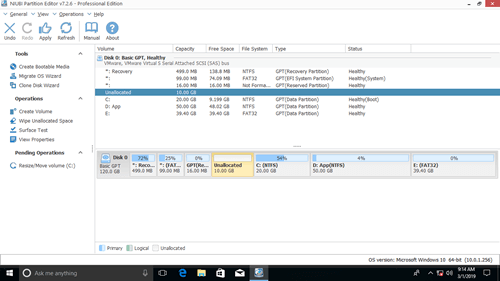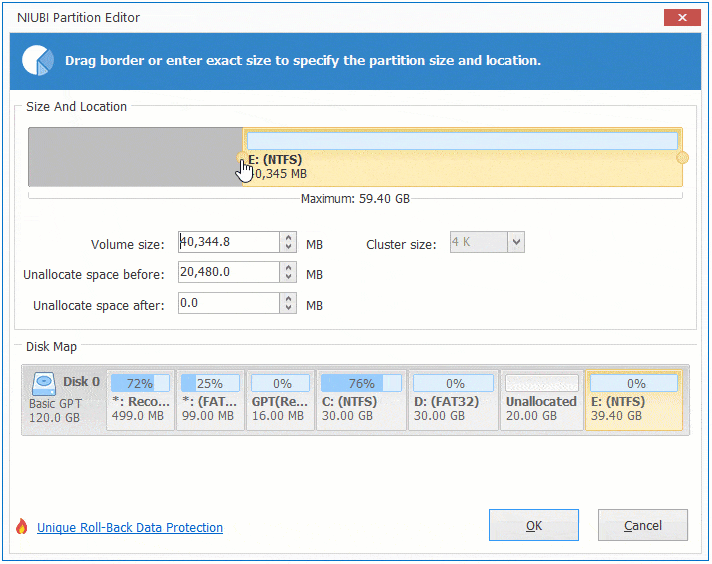- How to Resize Partition on Windows 10
- How to Resize Partition on Windows 10 with Disk Management
- How to Resize Partition on Windows 10 with DISKPART
- How to Resize Partition on Windows 10 with PowerShell
- How to resize partition in Windows 10 (32/64 bit)
- Resize partition with Windows 10 Disk Management
- How to resize system partition C in Windows 10
- How to resize data volume (D) in Windows 10
- In Summary
- Как изменить размер раздела в Windows 10
- Изменить размер раздела с Windows 10 Управление дисками
- Как уменьшить размер раздела в Windows 10:
- Как увеличить размер раздела в Windows 10:
- Отрегулируйте размер раздела с помощью partition editor
- Позаботьтесь о данных при изменении размера раздела диска
How to Resize Partition on Windows 10
In this Itechguide, Victor teaches you how to resize partition on Windows 10. The guide covers steps for 3 methods to resize partition on Windows 10.
Expand “Browse Post Topics” below to go straight to a topic.
Browse Post Topics
How to Resize Partition on Windows 10 with Disk Management
How to Resize Partition on Windows 10 with DISKPART
The DISKPART prompt will open.
- Then, on the DISKPART prompt, enter this command and press enter.
The List Disk command displays all disks on the PC. The next step is to select a disk.
- To select a disk, enter the SELECT DISK command below (replace 1 with your disk #). Then, press enter.
The next step is to list all volumes (partitions) on the PC.
- To list the volumes on the PC, enter the LIST VOLUME command and press enter.
- To select a partition, enter the SELECT VOLUME command below (change 1 to the volume # for the volume you want to extend). Then, press enter.
- Finally, to resize partition on Windows 10, enter EXTEND command and press enter.
If you use EXTEND command without specifying a size, DISKPART will resize the partition with all available free, unallocated, contiguous space. However, to specify the amount of disk to resize the partition with, modify your command like the command below:
x is the disk size (in MB) you want to extend (resize) the volume (partition) by. To extend a partition by 1 GB, enter this command below and press enter.
The selected volume will be resized by the specified disk size. To confirm that the partition was resized, run the LIST VOLUME command again. In my example, drive E has increased from 1073 MB to 2097 MB.
How to Resize Partition on Windows 10 with PowerShell
Note the disk number for the disk you want to resize a partition on. In my example, I want to resize a partition on disk 0.
- Then, to identify the partition number for the partition you want to resize, enter the Get-Partition Cmdlet and press enter.
Note the partition number for the partition you want to resize. In my example, I want to resize partition with PartitionNumber 5 (drive E).
- To find the mazimize size of a partition, use the Get-PartitionSupportedSize Cmdlet and pipe the result to a variable.
- Finally, to resize partition on Windows 10 with PowerShell, use the Resize-Partition Cmdet.
The partition using all available free space. To confirm that the partition resized, run the Get-Partition command again. In my example, the partition has increased from 2.05 GB to 5.41 GB.
You can use the methods covered in this Itechguide to resize partition on Windows 10! I hope you found this Itechguide helpful. If you found it helpful, kindly vote Yes to the “Was this post Helpful” question below.
Alternatively, you could ask a question, leave a comment or provide feedback with the “Leave a Reply” form found towards the end of this page.
Finally, for more Windows 10 Itechguides, visit our WINDOWS 10 HOW-TO page. You may also find our Work from Home page very helpful.
How to resize partition in Windows 10 (32/64 bit)
Updated on: November 16, 2019
This article introduces how to resize partition on Windows 10 without reinstalling Operating System, resize disk partition for Win10 without losing data.
Resize partition with Windows 10 Disk Management
It is common operation to change partition size after running the desktop or laptop for a period of time. There are many reasons that leads to resize disk partition in Windows 10, such as: C or D drive is created too large, so you need to resize it to create more partitions. System partition C is running out of space, so you need to resize with a data volume.
Microsoft provides a native Disk Management tool to help resize partition on Windows 10 (32 and 64 bit). Shrink Volume can reduce a partition and generated Unallocated space on the right side. Extend Volume can expand a partition with contiguous Unallocated space.
It is very easy and fast to resize volume with this tool, press Windows and X on your keyboard and then you’ll see Disk Management.
To shrink a partition:
- Right click it and select Shrink Volume.
- Enter an amount in MB (1024MB=1GB).
- Click Shrink to proceed.
To extend a partition:
- Right click it and select Extend Volume.
- Click Next in the pop-up window.
- Click Next to use default setting or enter an amount manually.
- Click Finish to proceed.
However, as the screenshot above shows you can’t extend C drive or E after shrinking D. Because this Unallocated space is non adjacent to C and on the left side of E, so Extend Volume greyed out for these two volumes.
Windows 10 Disk Management cannot shrink or extend FAT32 partition. In fact, only NTFS and RAW partitions are supported. Check all reasons why can’t extend volume via Disk Management.
How to resize system partition C in Windows 10
If you just want to shrink C drive to create new volume, it is much easier and you won’t encounter any issue in most cases, but there are still several points you should know:
- You can only shrink little space if there are unmovable files are located.
- If the free space changed before you clicking Shrink, you may receive the error of «not enough space available».
- You can’t shrink C to expand D or other volumes.
You’d better run professional partition tool to resize partition on Windows 10.
Here I’ll show you how to resize disk partition with NIUBI Partition Editor, which is the safest and fastest tool. Download it, you’ll see all disk partition info on the right and available operations on the left.
Right click C drive and select «Resize/Move Volume«, if you drag left border towards right in the pop-up window:
Unallocated space is generated on the left side of C drive.
If you drag right border towards left in the pop-up window:
Unallocated space is generated on the right side of C drive.
How to resize data volume (D) in Windows 10
Similarly, you can resize partition D to smaller size. If you want to create new partitions, right click the Unallocated space and select «Create Volume«.
If you want to extend C drive, generate Unallocated on the left side of D when resizing.
And then right click C and select «Resize/Move Volume» again, drag the right border rightwards to combine the Unallocated space.
If you want to extend E drive, generate Unallocated on the right side of D when resizing.
And then right click E, select «Resize/Move Volume» again, drag the left border leftwards to combine the Unallocated space.
If you want to shrink E to expand C volume, you need an additional step to move Unallocated space from right side of D to the left.
To do this, right click D and select «Resize/Move Volume«, drag the middle position towards right in the pop-up window.
In Summary
To resize disk partition on Windows 10, the native Disk Management is useless in most situations. To accomplish this task, NIUBI Partition Editor is much faster and easier. You just need to drag and drop on the disk map to shrink and extend partition.
Besides moving and resizing volume partition, it helps you do many disk and partition management operations.
Как изменить размер раздела в Windows 10
Энди, Обновлено: 1 марта 2021 г.
В этой статье рассказывается, как изменить размер раздела для Windows 10 компьютер без потери данных. Измените размер раздела диска с помощью собственного управления дисками и partition editor .
Когда система C диск не хватает местаНикто не хочет начинать с нуля, поэтому многие люди ищут в Google, чтобы найти лучший путь. На технических форумах у многих людей возникают похожие вопросы:
- Можно ли изменить размер раздела в Windows 10 без переустановки ОС.
- Безопасно ли изменить размер раздела и какой инструмент лучше изменить размер выделенного раздела.
Ответ defiконечно да. Чтобы изменить размер тома в Windows 10 ноутбук и настольный компьютер, есть 2 варианта: Windows встроенное управление дисками и сторонние partition editor программного обеспечения. Из-за многих недостатков «Управление дисками» — не лучший инструмент для изменения размера раздела.
Изменить размер раздела с Windows 10 Управление дисками
Windows 10 Управление дисками унаследованный Сжать том и Расширить том функции из предыдущей версии. Сжатие тома может уменьшить размер диска System C и тома данных. Расширение тома может увеличить размер диска, когда есть смежное нераспределенное пространство. Обе функции безопасны для изменения размера раздела в Windows 10 (32 и 64 бит).
Однако, если вы хотите расширить один том за счет сжатия другого, Управление дисками не может вам помочь, узнать почему.
Как уменьшить размер раздела в Windows 10:
- Нажмите Windows и X на клавиатуре и выберите Управление дисками из списка.
- Щелкните правой кнопкой мыши диск, который вы хотите уменьшить и выберите Сжать том.
- Введите объем пространства (1024 МБ = 1 ГБ) и нажмите Сжиматься выполнить.
В большинстве случаев этот диск будет уменьшен за короткое время.
Ограничения функции Shrink Volume:
- Только NTFS Раздел может быть уменьшен, FAT32 и другие типы томов не поддерживаются.
- Нераспределенное пространство может быть создано только на правильно стороны.
- Иногда вы можете уменьшить только небольшое пространство из-за расположения некоторых неподвижных файлов, даже если на этом диске много свободного места.
Как увеличить размер раздела в Windows 10:
Только если конфигурация вашего диска соответствует приведенным ниже требованиям, Extend Volume можно увеличить для увеличения размера раздела.
- Должно быть примыкающий Нераспределенное пространство на правильно сторона диска, которую вы хотите расширить. Если такого Нераспределенного пространства нет, необходимо удалить правый непрерывный раздел.
- Диск, который вы хотите расширить, должен быть отформатирован в NTFS, FAT32 и другие типы разделов не поддерживаются.
- На MBR-диске удаляемые и расширяемые разделы должны быть одним и тем же основным или логическим диском. В противном случае вы все равно не сможете расширить раздел после удаления правого смежного раздела.
Чтобы увеличить размер тома с помощью управления дисками:
- Щелкните правой кнопкой мыши по разделу NTFS, который находится справа от незанятого пространства, и выберите Расширить том.
- Просто нажмите Далее во всплывающем окне Мастера расширения тома.
- Нажмите Далее, чтобы использовать выбранный по умолчанию диск и пространство, или измените вручную.
- Нажмите Завершить выполнить.
Отрегулируйте размер раздела с помощью partition editor
Сравнивая с Windows 10 Управление дисками, NIUBI Partition Editor имеет преимущества при изменении размера раздела, например:
- Разделы NTFS и FAT32 поддерживаются для сокращения и расширения.
- Нераспределенное пространство можно оставить слева или справа при сжатии диска.
- Разделы могут быть расширены за 1 шаг с прилегающим Нераспределенным пространством с каждой стороны.
- Нераспределенное пространство можно переместить и объединить в любой несмежный раздел на том же диске.
- Если на одном диске недостаточно места, NIUBI может скопировать его на больший и расширить раздел дополнительным пространством.
Как изменить размер раздела в Windows 10 с NIUBI Partition Editor:
Скачать эту программу, и вы увидите все разделы диска со структурой и другой информацией. В моем тестовом компьютере есть разделы C, D, E и зарезервированные системой.
Есть два варианта уменьшения размера раздела, щелкните этот раздел правой кнопкой мыши (здесь D 🙂 и выберите «Resize/Move Volume».
Вариант 1: Если вы перетащите левая граница к правильно во всплывающем окне,
Тогда нераспределенное пространство будет создано на левая сторона.
Вариант 2: Если вы перетащите правая граница к оставил во всплывающем окне,
Тогда нераспределенное пространство будет создано на правая сторона.
Это нераспределенное пространство можно использовать для создания нового тома или объединения с другим разделом.
Чтобы увеличить размер раздела C:
Щелкните правой кнопкой мыши C и выберите «Resize/Move Volume»снова перетащите правильно граница правота объединить нераспределенное пространство.
Чтобы увеличить размер раздела E:
Щелкните правой кнопкой мыши E и выберите «Resize/Move Volume»снова перетащите оставил граница влево объединить нераспределенное пространство.
Если вы хотите уменьшить E, чтобы увеличить C, следуйте Варианту 1, чтобы освободить Нераспределенное пространство слева от E. добавление нераспределенного пространства на диск C, есть дополнительный шаг, чтобы переместить Незанятое пространство в левую сторону от D. Для этого щелкните правой кнопкой мыши диск D и выберите «Resize/Move Volume», тянуть средняя позиция вправо во всплывающем окне.
Позаботьтесь о данных при изменении размера раздела диска
Возможно повреждение системы и данных риск в то время как изменить размер раздела для Windows 10 комп. Так что вам лучше сначала сделать резервную копию и использовать безопасное программное обеспечение для разбиения на разделы. Лучше, чем другое программное обеспечение, NIUBI Partition Editor обеспечивает мощный 1 второй откат, Виртуальный режим и технологии отмены на скважине для защиты системы и данных.
Помимо изменения размера раздела, это помогает вам выполнять множество других операций, таких как: объединение, преобразование, дефрагментация, копирование, скрытие, стирание и сканирование разделов. Инициализация, преобразование, установка атрибута только для чтения на диск и т. Д.