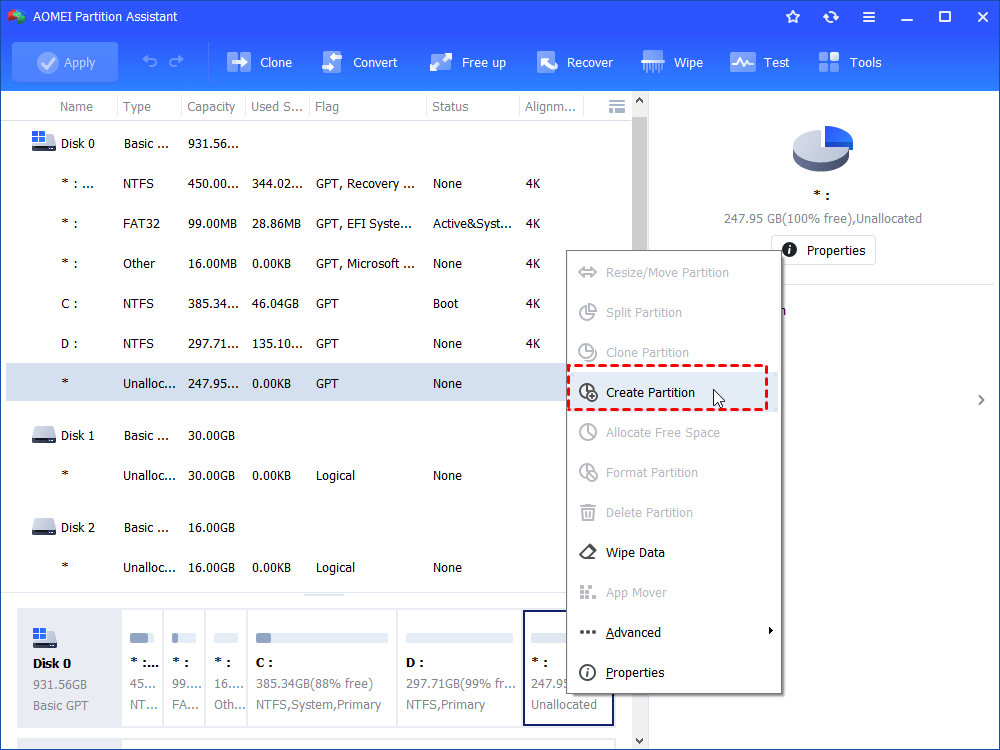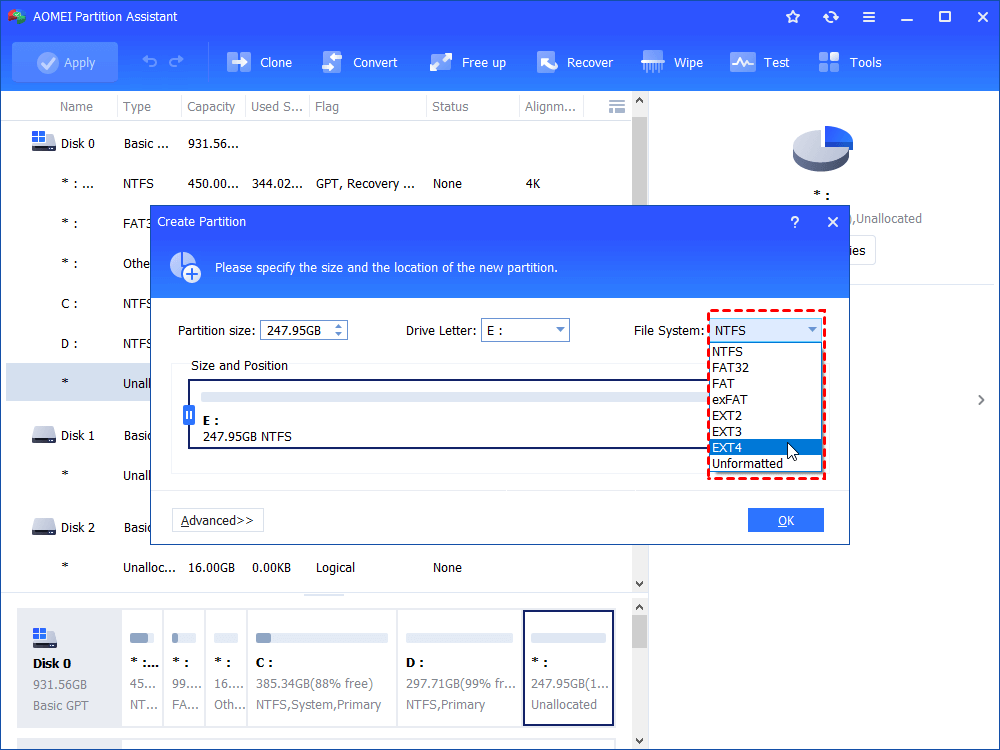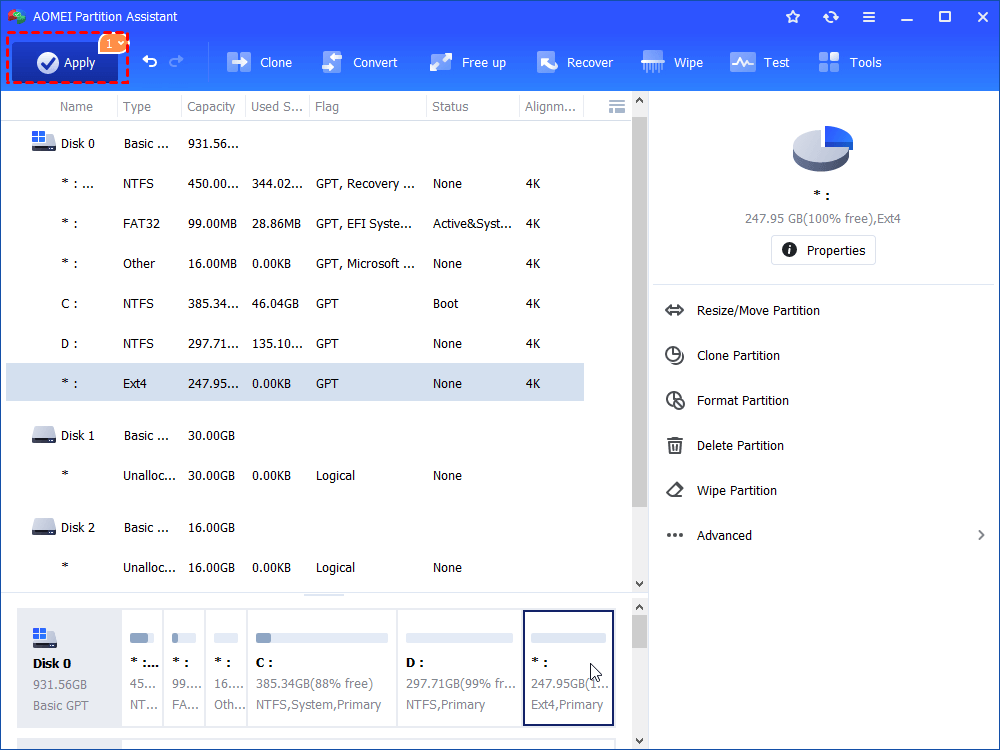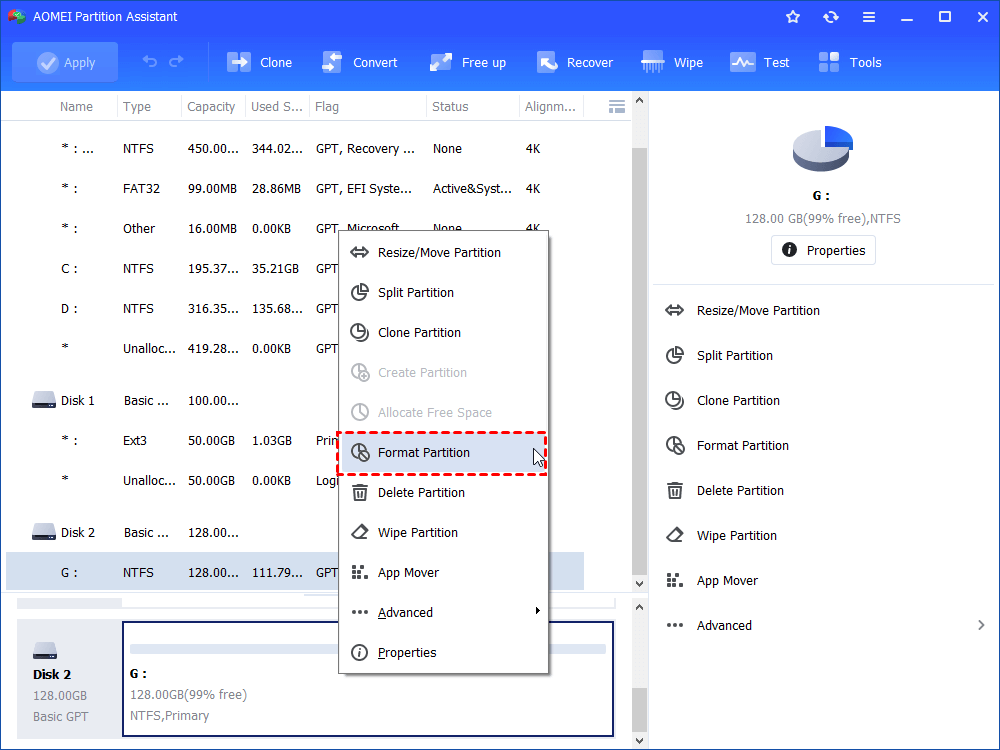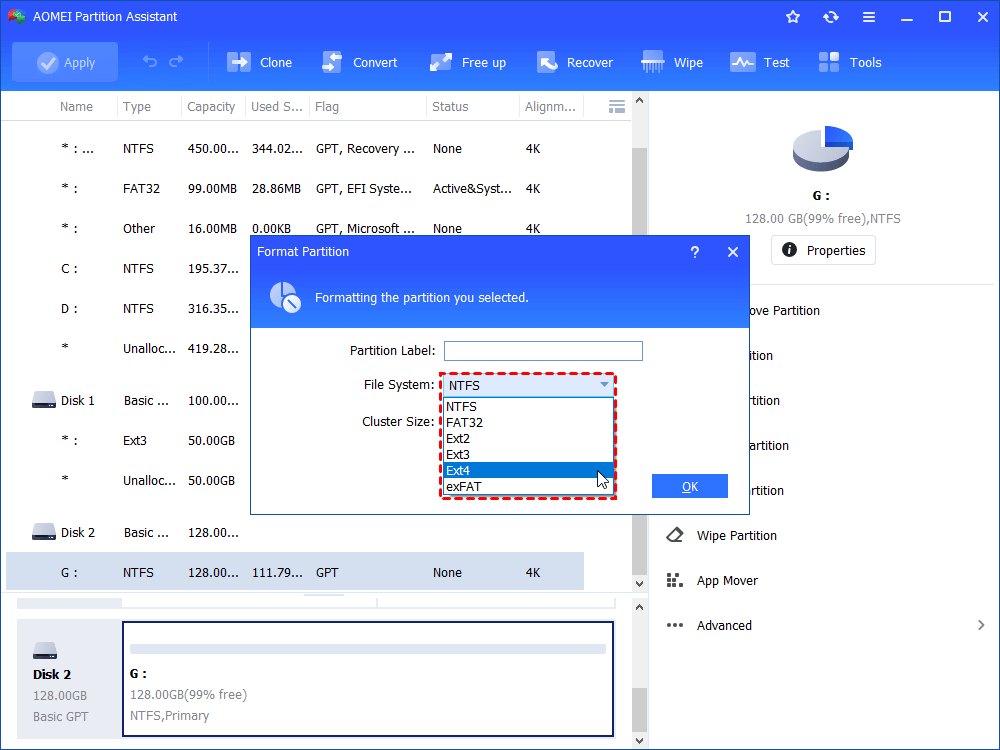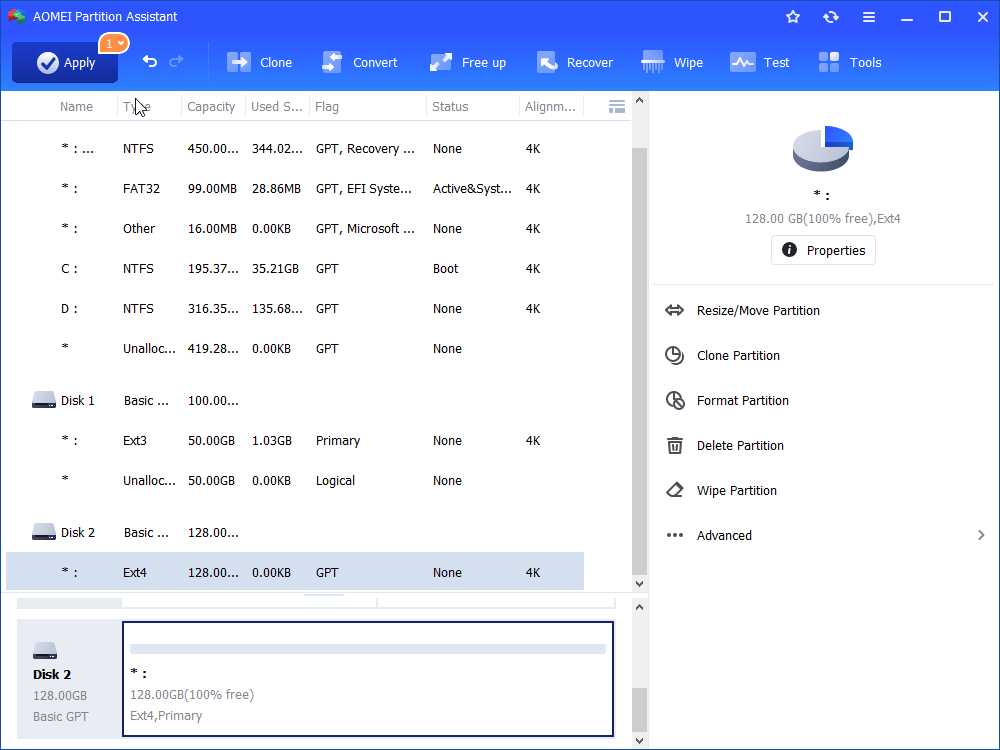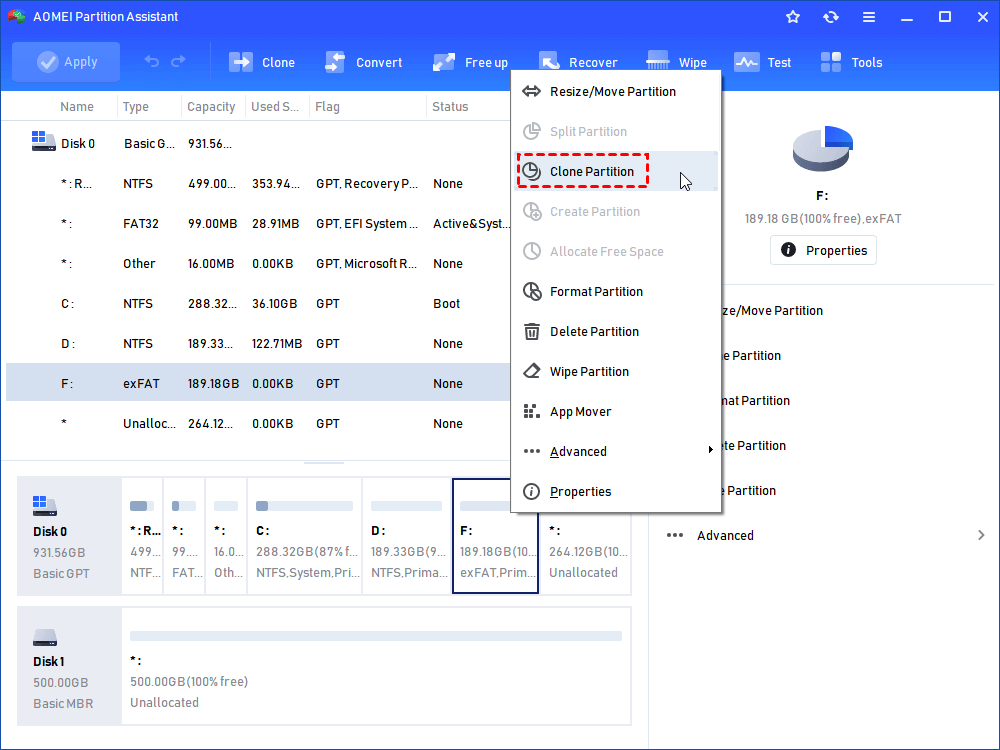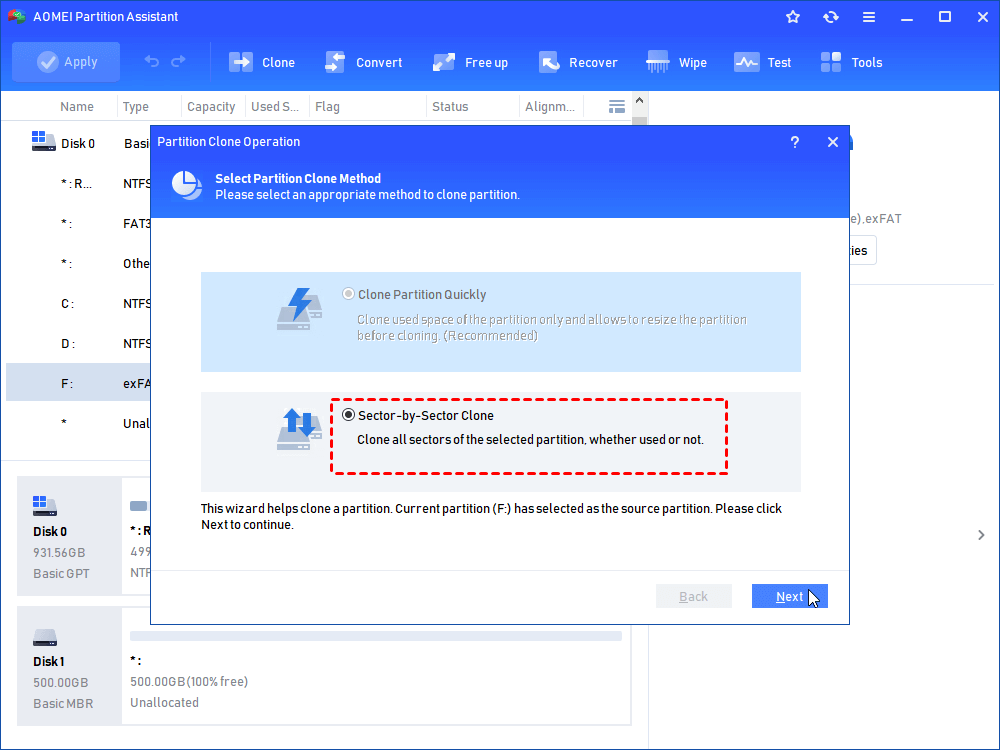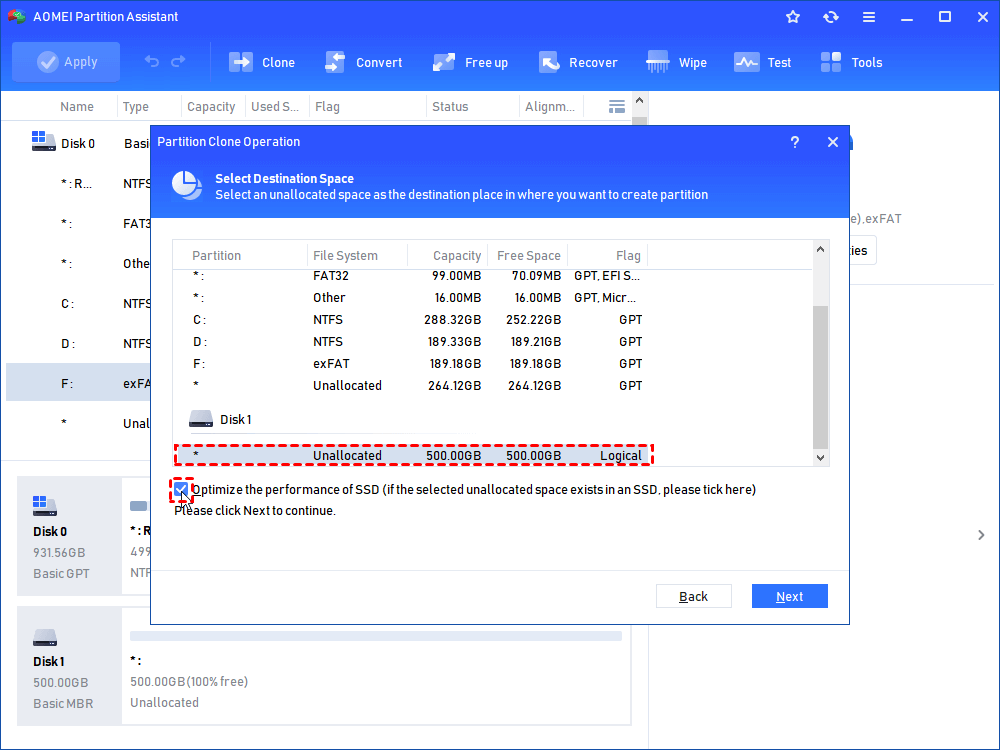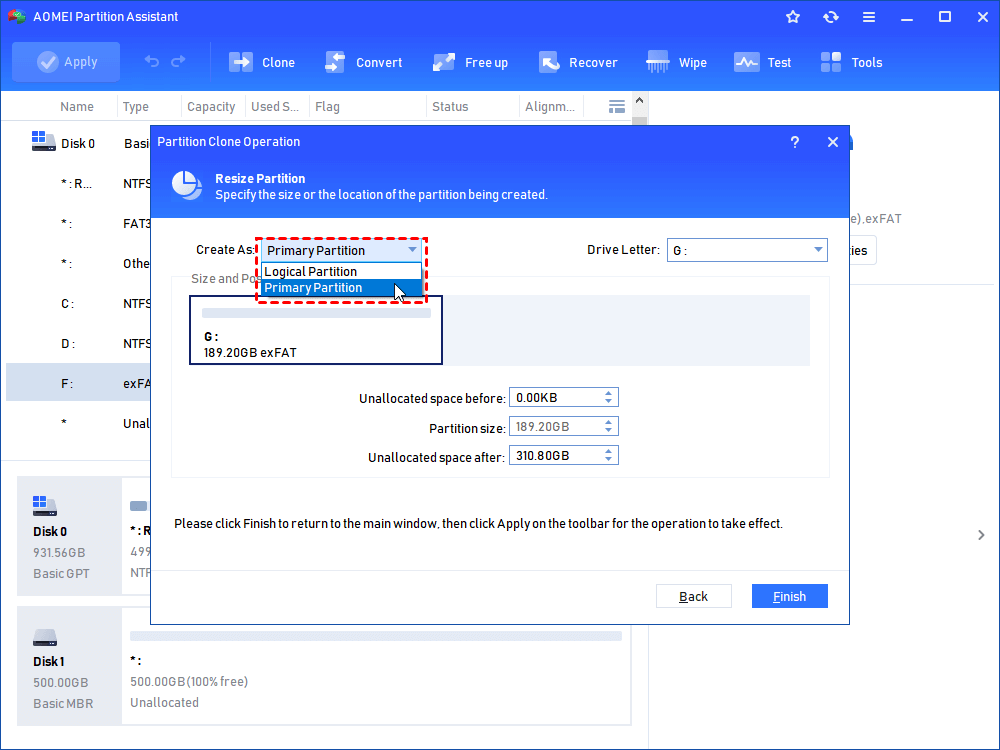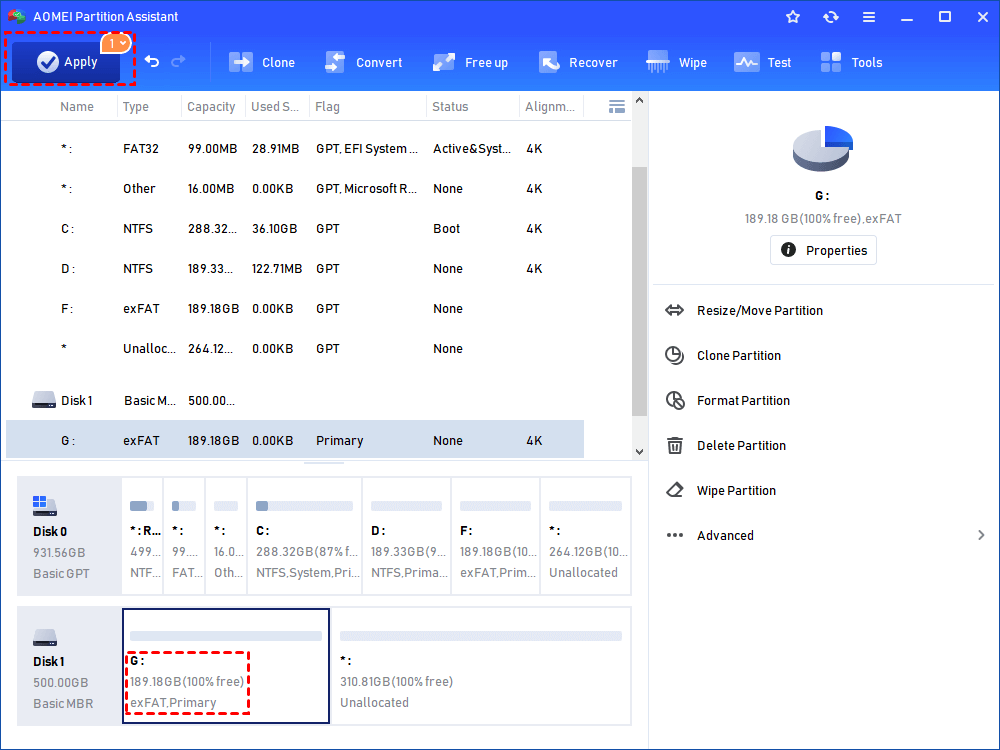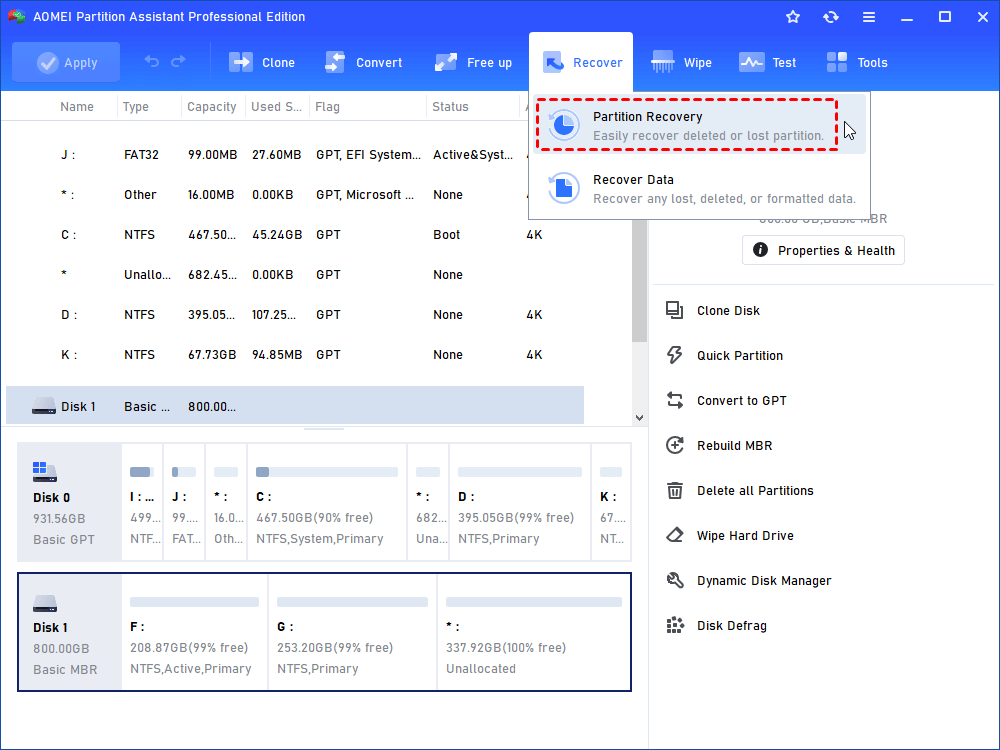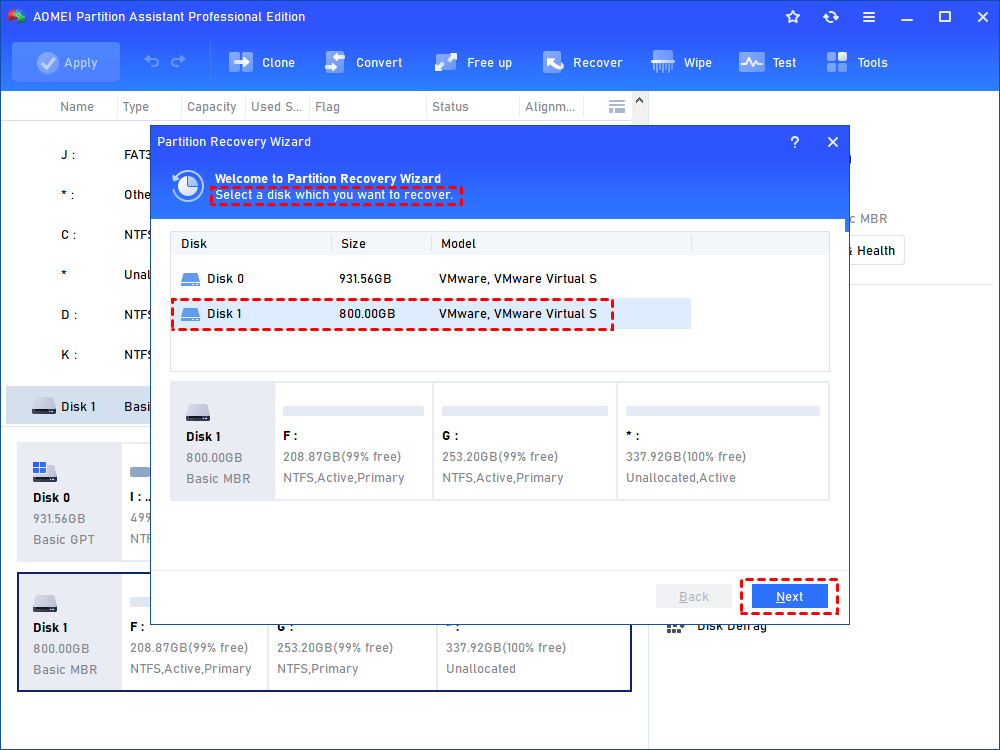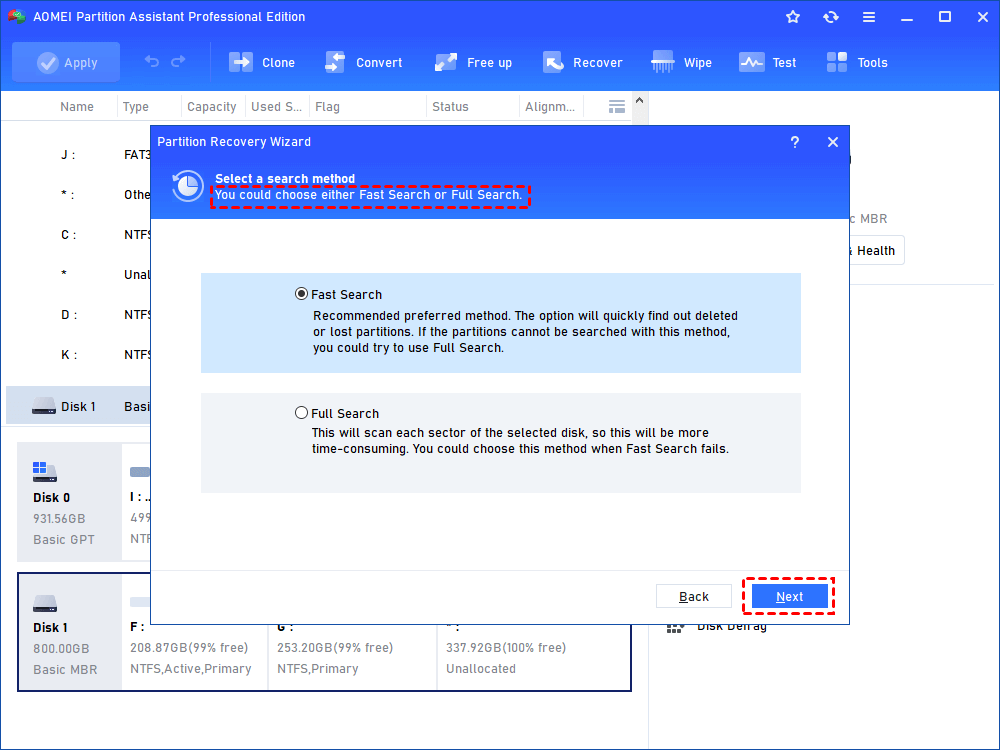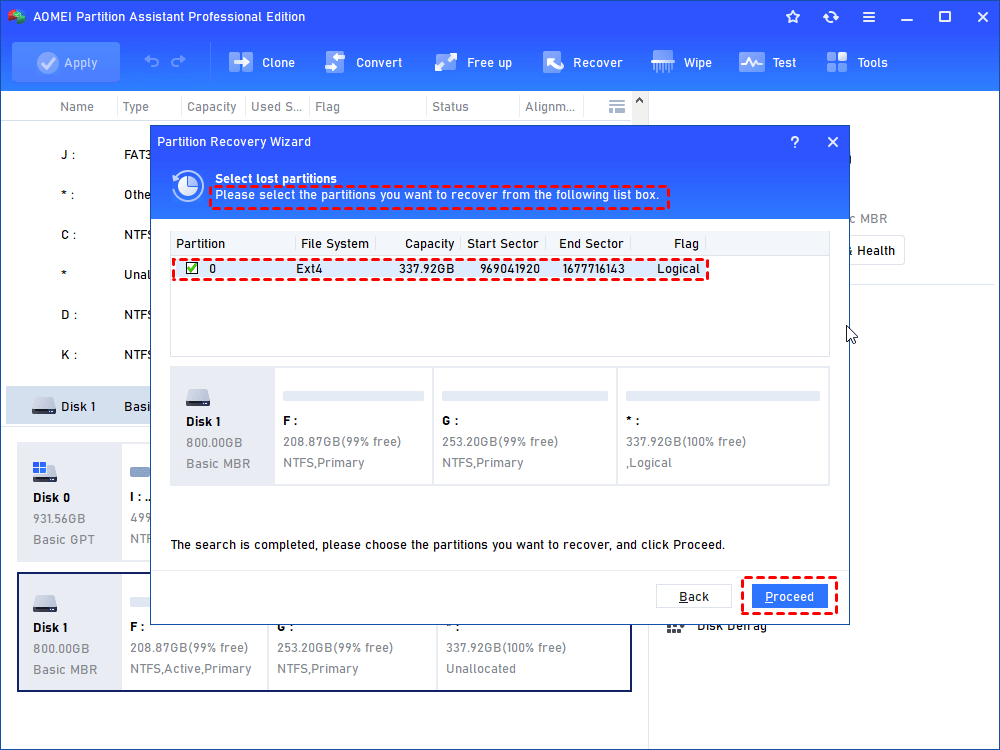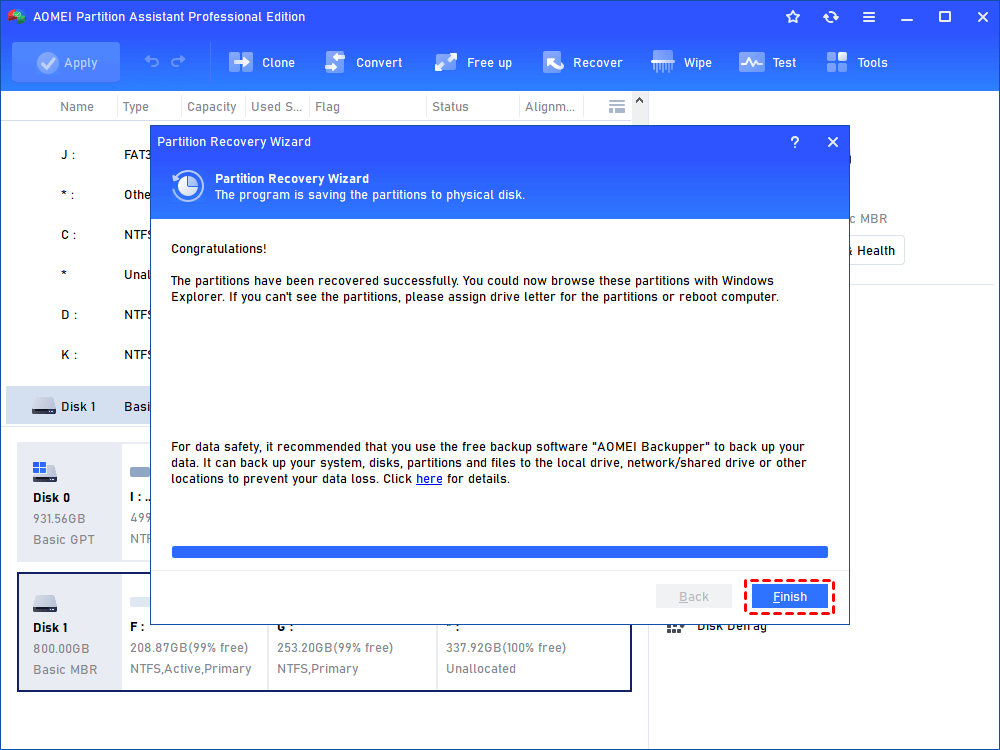- Подключение EXT4 в Windows 7/8/8.1/10
- Подключение EXT4 в Windows 7/8/8.1/10
- Восстановление личных файлов
- Выводы
- blog.eaglenn.ru | Заметки IT инженера
- Microsoft, Linux, Lync и etc……
- Изменение размера раздела ext2/ext3/ext4 без потери информации
- Увеличение размера раздела ext2/ext3/ext4
- Уменьшение размера раздела ext2/ext3/ext4
- Возможно это тоже интересно:
- Изменение размера раздела ext2/ext3/ext4 без потери информации : 4 комментария
- Freeware to Manage Ext4 Partition in Windows 10, 8, 7 Easily
- Overview of Ext4 partition in Windows
- Freeware to manage Ext4 partition under Windows 7/8/10
- 1. Create Ext4 partition in Windows
- 2. Format Ext4 partition in Windows
- 3. Clone Ext4 partition under Windows
- Further reading: recover deleted Ext4 partition in Windows
- Summary
Подключение EXT4 в Windows 7/8/8.1/10
В этой статье рассказывается о том, как вы можете получить доступ к разделам файловой системы Linux Ext2, Ext3 и Ext4 в Windows 10 и автоматически сохранить их в проводнике, как все другие разделы NTFS или FAT32. Вы даже можете копировать файлы и записывать новый файлы на эти разделы.
Хотя Windows использует файловую систему NTFS и FAT32, Linux (например, Ubuntu) использует расширенные архитектуры файловой системы Ext 3, Ext4 и т. д. Самое интересное то, что Linux может получать доступ, читать и записывать файлы в файловые системы Windows, а Windows не может получить доступ к файлу Linux — системы. Я имею в виду, что Windows не имеет поддержки для чтения или доступа к разделам Ext3 или Ext4.
Таким образом, если у вас есть система с двойной загрузкой или более, в которой вы можете переключаться между Windows и Linux из меню загрузчика, иногда вам может понадобиться доступ к Linux-дискам / разделам. Или предположим, что вы находитесь в Windows, и у вас есть съемный / жесткий диск, который отформатирован в Ext3, и теперь вам нужно открыть файл внутри него. Или ваша система Linux «зависла», и вам необходимо восстановить важные файлы с помощью Windows. В таких случаях вам необходимо прочитать эти файловые системы без переключения с Windows.
Хотя Windows никогда не интересовалась файловыми системами Linux, к счастью, существуют сторонние диски и инструменты для открытия и чтения разделов Linux из Windows. Мы рассмотрим несколько инструментов в этой статье. Однако здесь мы будем использовать драйвер файловой системы Linux с открытым исходным кодом под названием Ext2Fsd, который предназначен исключительно для поддержки Ext2/3/4 в Microsoft Windows. При этом вы можете автоматически монтировать разделы Ext при загрузке диска, когда вам нужно.
- Размонтируйте разделы Linux Ext4/3/2 в проводнике Windows
- Загрузите Ex2Fsd из sourceforge.net/projects/ext2fsd/.
Подключение EXT4 в Windows 7/8/8.1/10
При установке отметьте «Make Ext2Fsd автоматически запускается при загрузке системы» и нажмите «Далее» и завершите настройку. Он будет автоматически запускать драйвер Ex2Fsd с Windows после следующей перезагрузки.
Запустите диспетчер томов Ext2Fsd. С помощью этого вы можете установить точку монтирования и настройки.
Чтобы назначить последний том, дважды щелкните раздел (или выберите раздел и выберите «Инструменты»> «Управление томами Ex2»), включите «Mountpoint for fixed disk» и назначьте букву диска. Затем нажмите Применить.
При следующей перезагрузке Windows вы увидите, что ваш желаемый раздел Linux монтируется в Проводнике в качестве других стандартных разделов.
Вы также можете указать свое имя, переименовав имя по умолчанию «Локальный диск». Готово!
Примечание 1: Рекомендуется хранить ваши разделы Linux только для чтения, чтобы вы или ваша система не могли повредить системе Linux.
Примечание 2: Если вы не хотите, чтобы Ext2Fsd автоматически монтировал диск в проводнике при загрузке, вы можете отметить «Автоматически монтировать через Ex2Mgr». При этом ваш раздел будет монтироваться только при открытии диспетчера томов Ex2Fsd, как показано ниже:
Примечание 3: Во время установки Ext2Fsd, если вы не устанавливали службу Ex2Fsd для автоматического запуска с Windows, вам необходимо вручную запустить службу из меню «Сервис»> «Управление службами»> «Пуск», как показано ниже:
Восстановление личных файлов
Про подключение EXT4 в Windows поговорили, теперь узнаем что делать дальше. Если вы ищете доступ к своим личным файлам, хранящимся в Linux, перейдите в home\name\, как показано ниже:
Хотя это руководство сделано в Windows 7, я протестировал его на Windows 10 и способ должен также работать с Windows 8.x в соответствии с его редакциями. Возможность просмотра и чтения всех разделов в обеих ОС — это, безусловно, классная функция для тех, кто использует Linux и Windows на одной машине.
Выводы
Подключение EXT4 в Windows является очень простым. Надеемся, Вам была интересна наша статья об этом — расскажите нам в комментариях.
Также, не забудьте поделится ссылкой на статью в Google+, Facebook, Twitter, Одноклассники или, например, ВКонтакте.
Если вы нашли ошибку, пожалуйста, выделите фрагмент текста и нажмите Ctrl+Enter.
blog.eaglenn.ru | Заметки IT инженера
Microsoft, Linux, Lync и etc……
Изменение размера раздела ext2/ext3/ext4 без потери информации
Вследствие неправильного разбиения дисковой системы на разделы или в силу непредвиденного резкого увеличения занимаемого дискового пространства наступает момент, когда места на разделе не хватает. Что же делать в сложившейся ситуации? Переустанавливать систему трудозатратно и не легко. Какой выход? Но выход есть всегда! Причем довольно простой. В современной Linux системе расширение дисковых разделов реализовано достаточно хорошо. В некоторых случаях не потребуется даже перезагрузка системы. Рассмотрим изменение размеров разделов файловых систем ext2, ext3, ext4 операционной системы Linux с помощью утилит fdisk и resize2fs на примерах. Эти методы позволяют сохранить существующую информацию на разделах, но в целях безопасности лучше сделать копии важных данных. Поскольку утилиты работают с от монтированным разделом, то для изменения размера корневого раздела потребуется загрузка с установочного или live-диска. Если же у вас desktop с графической системой, то можно воспользоваться легкой в применении программой gparted с графическим интерфейсом.
Увеличение размера раздела ext2/ext3/ext4
И так, предположим, что в нашей системе имеется диск /dev/sdd размером 1 Тб с разделом /dev/sdd1 размером 2 Тб. Попробуем увеличить размер раздела /dev/sdd до 2 Тб, т.е. максимально возможного размера. Для этого зайдем используя ssh на консоль сервера, где введем несколько последовательных команд:
- от монтируем партицию:
- выполним проверку партиции:
- запустим утилиту fdisk
После выполнения последней команды мы попадаем в интерактивную оболочку fdisk. Нажмем клавишу d (удалить раздел):
Создаём новый раздел:
Последний сектор тоже выбираем по-умолчанию, нажав Enter:
После этого записываем новую таблицу раздела на диск, нажав w:
Теперь увеличиваем размер файловой системы до последнего сектора:
После этого монтируем раздел обратно:
И проверяем новый размер раздела:
Уменьшение размера раздела ext2/ext3/ext4
Для уменьшения размера раздела с файловой системой ext2/ext3/ext4 необходимо выполнить те же действия, но в обратном порядке.
Например, уменьшим размер раздела до 100 Мб (главное, чтобы этот размер был больше занятого файлами пространства на разделе).
- от монтируем партицию:
- выполним проверку партиции:
выполним команду resize2fs указав в качестве параметра размер новой партиции (100 Мб):
Действие команды
Последний сектор выбираем не по-умолчанию, а соответственно новому размеру раздела:
После этого записываем новую таблицу раздела на диск, нажав w:
После этого монтируем раздел обратно:
И проверяем новый размер раздела:
Возможно это тоже интересно:
Изменение размера раздела ext2/ext3/ext4 без потери информации : 4 комментария
имеется диск /dev/sdd размером 1 Тб с разделом /dev/sdd1 размером 2 Тб
И чо? Всем пофиг
Воу щас попробую! Недюсь ничто не сотрётся нахер
Freeware to Manage Ext4 Partition in Windows 10, 8, 7 Easily
If you are dual botting Windows and Linux, you’ll probably want to manage Ext4 partition from Windows 10, 8, 7 environment. Luckily, the free AOMEI Partition Assistant allows you to create, format or clone Ext4 partition.
By Emily 
Overview of Ext4 partition in Windows
As you may know, Ext4 is the default File System in Linux system, and NTFS is the default File System of Windows. If you are dual booting Windows and Linux on one computer hard disk, you will find that Windows cannot recognize Ext4 file system and you will be unable to access any files in the Ext4 partition under Windows environment.
Linux has built-in support for Windows NTFS partitions, but Windows cannot read Linux partitions without third-party software. So you cannot do some basic operations like creating, formatting and copying Ext4 partition in Windows via its native tools like Disk Management or DiskPart. Luckily, here we will share you with a free yet powerful Ext4 partition manager for Windows to help you out.
Freeware to manage Ext4 partition under Windows 7/8/10
To convenviently manage Linux Ext4, Ext3 or Ext2 partitions under Windows environment, the freeware-AOMEI Partition Assistant Standard is a great choice. This partition manager is designed for Windows 10, 8, 7 and Windows XP/Vista, but it can also recognize the Linux file systems including Ext2, Ext3, Ext4 and allows you to create, format, clone the Ext partition in Windows operating system. Next, we will demontrate those operations one by one.
1. Create Ext4 partition in Windows
Use the “Create Partition” feature, and you can create an Ext4/Ext3/Ext2 partition on an unallocated space. If there is no unallocated space, you can delete or shrink another partition to have one.
Step 1. Right-click the unallocated space and select “Create Partition”.
Step 2. In the subsequent window, you can set the partition size, drive letter and choose the Ex4 file system for the new partition.
Step 3. Click on “Apply” to commit the pending operation.
2. Format Ext4 partition in Windows
Sometimes, you will need to format a NTFS or FAT32 partition to Ext4 for dual boot, or format Ext4 to NTFS or FAT32 file system to make it usable in Windows. For either purpose, you can use “Format Partition” feature to realize it. Here, we shows how to format NTFS to Ext4 as an example.
Step 1. Right-click the NTFS partition and choose “Format Partition”.
Step 2. Select the Ext4 under the file system menu and click on “OK”.
Step 3. Click on “Apply” and “Proceed” to commit the pending operation.
3. Clone Ext4 partition under Windows
If you want to make a complete copy of the current Ext4 partition or transfer Linux OS to a different location, you can also use the freeware to clone Ext4 partition in Windows 10, 8, 7.
Step 1. Right-click the Ext4 partition and select “Clone Partition”.
Step 2. Here, select the “Sector by Sector Clone” method to clone all sectors on the partition.
(✍PS.: the “Clone Disk Quickly” cannot be chosen to clone only used sectors since the Windows cannot recognize the Linux partition.)
Step 3. Select an unallocated space to save the copy of the Ext4 partition and click “Next”.
Step 4. Here, you can set the cloned Ext4 partition style, drive letter or keep the defaults. Click “Finish”.
Step 5. Click “Apply” to commit the pending operation.
Further reading: recover deleted Ext4 partition in Windows
The above content focuses on how to create, format or clone Ext4 partition in Windows. What if you just delete the Ext4 partition by accident and want it back? Don’t worry, if you upgrade the Standard to Professional, you can easily recover deleted partition, surely, including the Ext4/3/2 partitions on Windows 10, 8, 7.
Step 1. Launch the AOMEI Partition Assistant Software, click ”Partition Recovery Wizard”.
Step 2.In this window, select the disk that contains the deleted Ext4 partition before and click “Next”.
Step 3. Here, two search methods are availble for you to choose. Usually, “Fast Search’ is enough to find out the deleted Ext4 partition.
Step 4. Select the Ext4 partition you want to recover and click on “Proceed”.
Step 5. Wait for the process to complete. When the message saying that the partition has been recovered successfully appears, click “Finish”.
Summary
So, with the AOMEI Partition Assistant Standard, you can easily manage the Ext4 partition in Windows 10, 8, 7 for free. Besides, it is more powerful when managing the Windows disk partitions, such as transferring OS to SSD, merging partitions, making a bootable media, convert MBR and GPT without deleting partitions, etc. If you want to manage both Server and Windows disk partitions, you can turn to the AOMEI Partition Assistant Server instead.