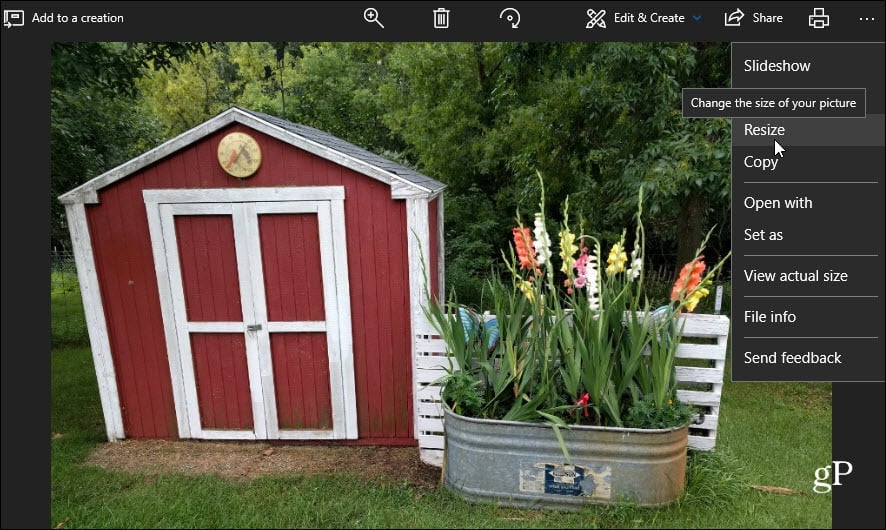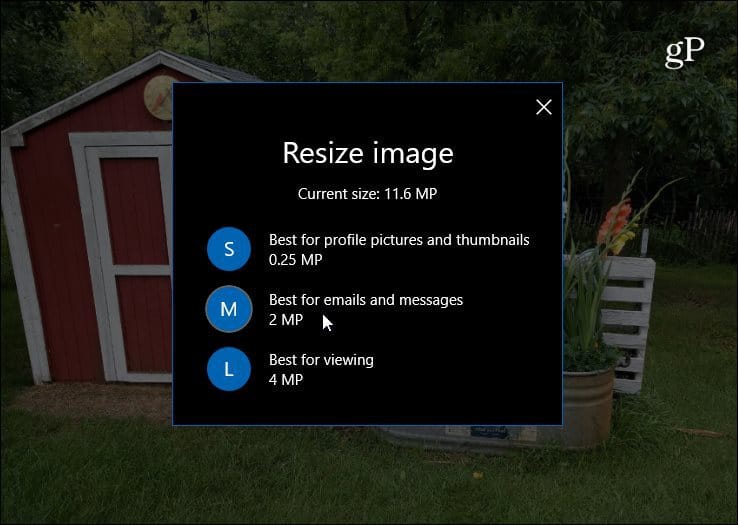- How to Use the Windows 10 Photos App to Resize Images
- Resize Images Windows 10 Photos App
- 3 Best Tools to Resize Images in Windows 10 – Resize Multiple Photos
- Best Tools to Resize Images in Windows 10 – Resize Multiple Photos
- #1. Image Resizer for Windows
- How to use Image Resizer for Windows to Resize Images: Step by Step Guide
- #2. PicPick – All-in-one design tool for everyone
- How to use PicPick to Resize Images: Step by Step Guide
- #3. RIOT – Radical Image Optimization Tool
- How to quickly resize images using Windows 10 Photos App
- Resize images using Photos App
- Related Posts
- How to create a Video from Images using Photos app in Windows 10
- How to save a Still Image from a Video using Photos app in Windows 10
- How to add Favorites to Photos app in Windows 10
- [email protected]
- Primary Sidebar
- Resize Photos in Windows 10
- Replies (338)
How to Use the Windows 10 Photos App to Resize Images
If you need to resize an image and are running Windows 10, you have a few options. If you’re a long time Windows user, you’ll be happy to know that the classic Paint desktop program is still available – unlike other removed or deprecated features. Or, you could go for a familiar third-party app such as SnagIt. But if you want to start embracing the UWP apps that are already included in Windows 10, check out the Photos app.
Resize Images Windows 10 Photos App
To resize an image, open the Photos app and choose the picture from your library that you want to resize. Or, you can open File Explorer and right-click the image you want and choose Photos from the “Open with” option. Once the image is displayed in Photos, click the . . . option on the Top-Right of the screen — aka See More, and then choose the Resize option form the menu.
Next, another menu will open with three different options for resizing your picture. The sizing options include Small (0.25 MP) for profile pics and thumbnails, Medium (2MP) for emails, and Large (4 MP) for viewing. You will also see the original MP size of the image, so you have a reference point. Choose the size you want and then where you want the resized image saved.
It’s also worth noting that the resizing options will vary depending on the original size of the image. For example, if you have a photo that is already large, some of the resizing options will be grayed out. And if you have an image that’s too small, the resize option won’t even be available.
3 Best Tools to Resize Images in Windows 10 – Resize Multiple Photos
Updated on November 8, 2019 by Saurabh K
Learn How to Resize Images in Windows 10 without compromising the quality of images. You can use many free software to quickly resize images in Windows 10, 8, 7 or Vista. In this post we are also going to discuss, how to resize multiple photos in windows 10 or how to batch resize images on Windows using software like Image Resizer for Windows or PicPick or RIOT and many others.
If you are not very much familiar with photo editing tools and other computer stuff, even resizing an image on windows could be a huge task. Mostly, people do Google and found online paid tools to resize images.
The web is full with thousands of bulky software and complicated tricks to use Microsoft Paint and Photoshop to resize your image. If you do not do photo editing professionally you don’t even need to install those bulky editing tools to resize images in Windows.

Let’s learn about how to resize images in Windows 10 quickly using free tools.
Table of Contents
Best Tools to Resize Images in Windows 10 – Resize Multiple Photos
There are many online and offline tools available and each one has their own merits and demerits. Here, I am going to share my favorite tools, which you can use to easily resize an image.
- Image Resizer for Windows
- PickPick
- RIOT
All you need is to download and install any of the free programs on your windows computer. After that, read the following step-by-step guide to resize images on Windows 10.
#1. Image Resizer for Windows
Image Resizer for Windows is easy to use and powerful software. It is very small in size (901 kb) & absolutely FREE.
Further, you can use it for a single image resize, or resize multiple images in few seconds directly from your windows explorer.
This software most of the common image formats i.e. JPG, JPEG, PNG, BMP, GIF, ICO, TIF, TIFF WDP, etc.
The only thing which requires to make it work is .NET Framework 3.0/4.5 or later on your machine.
How to use Image Resizer for Windows to Resize Images: Step by Step Guide
- Download the tool from here and install it.
- Now, restart your machine.
- Next, go to your image folder and select single or multiple images with the use of Shift or Ctrl Key.
- Right Click on the selected file(s) and you’ll find an option named Resize pictures. As shown in the picture below.

- Hit the Resize picture button and another window will open to select image size & other options.

- Click on the Resize button and you are done. It’ll take a few seconds to convert your files depending upon the size and number of images.
- Your resize images will save automatically in the same folder.
#2. PicPick – All-in-one design tool for everyone
PicPick is a freeware for windows. It is very small in size (around 12 MB) and packed with tons of features. You can do almost all basic activities related to image editing and taking screenshots of your computer. The tool also comes handy when you need to resize multiple photos in windows 10. With PicPick image editing tool you can:
- crop, resize, rotate, invert,
- frame, watermark, blur,
- sharpen, Brightness, Hue / Saturation, Color balance, etc.
With PicPick you can also capture screenshots in many ways like:
- a full-screen, active window, window control,
- scrolling window
- the region, fixed region, freehand,
- repeat the last capture,
- capture widget, capturing with cursor, etc.
How to use PicPick to Resize Images: Step by Step Guide
- Download and install PicPick from here. Double click PicPick icon from desktop or use start menu to open it.
- Click File >Open to select an image to resize.
- Click Resize > Image Resize from top PicPick toolbar.
- Select the Image Resize option in Image Resize windows
- Click OK to resize.
- Save your resized image using File menu >Save or Save as to a location of your preference.


#3. RIOT – Radical Image Optimization Tool
Another free and lightweight program for batch resizes images on Windows. Download this tool from its website and install it.
As per the image below, you will find multiple options to optimize your photos. Open a single image for resizing, or choose the batch option to reduce the file size of your image.

If you are a blogger, I would recommend you to use this tool to optimize your images for web delivery. It drastically reduces the size of your image as per the set image quality.
Hope this guide is useful for you. Which software do you use to resize images on Windows? Let us know via comment sections below.
You may also like to read –
How to quickly resize images using Windows 10 Photos App
The Photos app comes pre-installed on Windows 10. The utility of this app in viewing images and performing basic editing tasks is well known. For instance, in addition to editing images, splitting videos or merging them together, the Photos app comes with the Resize option which allows changing the image dimensions and reduces the file size as desired.
The app comes equipped with 3 preset options –
- S – Small 0.25 MP (Suitable for profile pictures and thumbnails)
- M – Medium 2MP (For email attachments and messages)
- L – Large 4 MP images (Good for viewing)
Resize images using Photos App
For adjusting image size with Photos App in Windows 10, open the image you want to re-size in the Photos app.
When opened, click ‘See More’ option visible as 3 dots on the toolbar, and choose Resize.
Instantly, 3 preset options will appear:
- S (small)
- M (medium)
- L (large)
These will allow you to resize the image.

Choose the desired option and the app will show you the corresponding reduced size after resizing the image.
Select the desired location to save the resized image, enter a suitable name you want for the image, and hit the Save button.
When done, exit the Photos app.
No matter which digital camera you use, the images captured by it produces quite large files when seen on a computer and other mobile devices. To save space on a computer’s hard drive or to share such images with others via email, you have to resize them to a suitable limit. With Windows 10 Photos App this can be achieved in a few simple steps.
Date: August 15, 2019 Tags: Photo
Related Posts
How to create a Video from Images using Photos app in Windows 10
How to save a Still Image from a Video using Photos app in Windows 10
How to add Favorites to Photos app in Windows 10
[email protected]
A post-graduate in Biotechnology, Hemant switched gears to writing about Microsoft technologies and has been a contributor to TheWindowsClub since then. When he is not working, you can usually find him out traveling to different places or indulging himself in binge-watching.
Primary Sidebar

Resize Photos in Windows 10
Replies (338)
* Please try a lower page number.
* Please enter only numbers.
* Please try a lower page number.
* Please enter only numbers.
Thank you for posting in Microsoft Community.
I understand that you want to resize photos. Let me help you resolve the issue.
In order to understand the issue in a better manner, I would like to ask you a few questions.
Which photos do you want to resize?
Are you mentioning about photo app?
Have you tried dragging the photo in the corners? What is the status?
Check the following answers related to your query, see if it helps.
Please share the details and we will be happy to assist you accordingly.
23 people found this reply helpful
Was this reply helpful?
Sorry this didn’t help.
Great! Thanks for your feedback.
How satisfied are you with this reply?
Thanks for your feedback, it helps us improve the site.
How satisfied are you with this reply?
Thanks for your feedback.
18 people found this reply helpful
Was this reply helpful?
Sorry this didn’t help.
Great! Thanks for your feedback.
How satisfied are you with this reply?
Thanks for your feedback, it helps us improve the site.
How satisfied are you with this reply?
Thanks for your feedback.
4 people found this reply helpful
Was this reply helpful?
Sorry this didn’t help.
Great! Thanks for your feedback.
How satisfied are you with this reply?
Thanks for your feedback, it helps us improve the site.
How satisfied are you with this reply?
Thanks for your feedback.
5 people found this reply helpful
Was this reply helpful?
Sorry this didn’t help.
Great! Thanks for your feedback.
How satisfied are you with this reply?
Thanks for your feedback, it helps us improve the site.
How satisfied are you with this reply?
Thanks for your feedback.
Thank you for posting in Microsoft Community.
I understand that you want to resize photos. Let me help you resolve the issue.
In order to understand the issue in a better manner, I would like to ask you a few questions.
Which photos do you want to resize?
Are you mentioning about photo app?
Have you tried dragging the photo in the corners? What is the status?
Check the following answers related to your query, see if it helps.
Please share the details and we will be happy to assist you accordingly.
The above answers you posted were NOT related to the «query». One was from 2010 and related to Windows Vista, and the other was from 2013 and related to «Windows Essentials».
We want to know how to resize our pictures within WINDOWS 10 without having to use a third-party program or app.
14 people found this reply helpful
Was this reply helpful?
Sorry this didn’t help.
Great! Thanks for your feedback.
How satisfied are you with this reply?
Thanks for your feedback, it helps us improve the site.
How satisfied are you with this reply?
Thanks for your feedback.
I am trying to batch resize photos using Windows 10. This function has been available without using 3rd party software in the past. Please advise where to find it using Windows 10.
28 people found this reply helpful
Was this reply helpful?
Sorry this didn’t help.
Great! Thanks for your feedback.
How satisfied are you with this reply?
Thanks for your feedback, it helps us improve the site.
How satisfied are you with this reply?
Thanks for your feedback.
1. Open Photo Gallery
2. Navigate to the folder where the photos are.
3. Select the photo’s
4. Select the ‘Edit’ tab
5. Select Resize
Hope this helps
19 people found this reply helpful
Was this reply helpful?
Sorry this didn’t help.
Great! Thanks for your feedback.
How satisfied are you with this reply?
Thanks for your feedback, it helps us improve the site.
How satisfied are you with this reply?
Thanks for your feedback.
23 people found this reply helpful
Was this reply helpful?
Sorry this didn’t help.
Great! Thanks for your feedback.
How satisfied are you with this reply?
Thanks for your feedback, it helps us improve the site.
How satisfied are you with this reply?
Thanks for your feedback.
Has anyone figured out if you can resize photos in the Windows 10 Photos app? Not Paint, not Photo Gallery, not another program, but in Photos? It seems rather absurd that they would make photo editing software without being able to resize. And to answer Aswin’s questions:
1. Which photos do you want to resize? Any photo on my computer
2. Are you mentioning about photo app? Yes
3. Have you tried dragging the photo in the corners? What is the status? The corners don’t drag. The status is photos are the same number of MB so they aren’t resized yet.
8 people found this reply helpful
Was this reply helpful?
Sorry this didn’t help.
Great! Thanks for your feedback.
How satisfied are you with this reply?
Thanks for your feedback, it helps us improve the site.
How satisfied are you with this reply?
Thanks for your feedback.
2. Navigate to the folder where the photos are.
3. Select the photo’s
4. Select the ‘Edit’ tab
5. Select Resize
This method only works if you upgraded to Windows 10 from Windows 8.1 or earlier as Photo Gallery was part of the Windows Essentials 2012 pack.
I did a fresh install of Windows 10, so there is NO Photo Gallery. Just the stock Photos app that comes with Windows 10. Within that app, there is NO method of resizing photos by dimension or file size.
You can resize using paint, but that method is not very intuitive and can be rather annoying. Especially if you’re trying to do all the photo editing in one place as opposed to opening up yet another app.
17 people found this reply helpful
Was this reply helpful?
Sorry this didn’t help.
Great! Thanks for your feedback.
How satisfied are you with this reply?
Thanks for your feedback, it helps us improve the site.