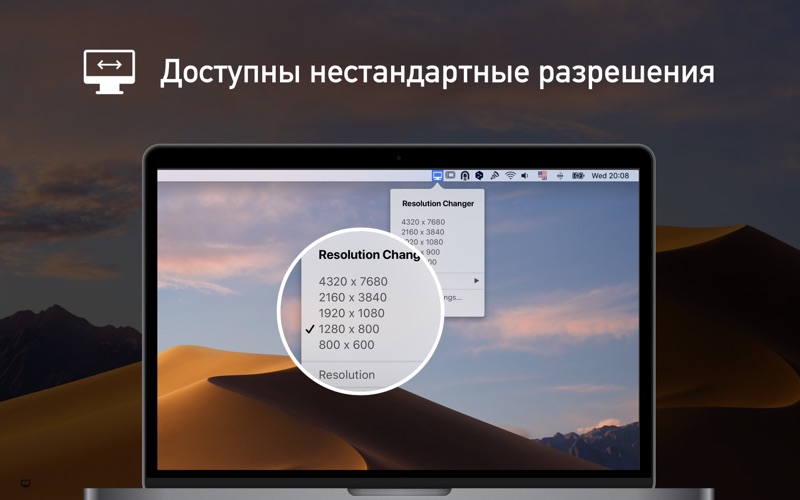- HotKey Resolution Changer 2.1
- Информация о программе
- Описание
- 7 Best Free Screen Resolution Changer Software For Windows
- My Favorite Screen Resolution Changer Software For Windows:
- HRC — Hotkey Resolution Changer
- XP QuickRes
- Resolution Changer SX2
- Carroll
- Resolution Changer
- Windows 10 Inbuilt Screen Resolution Changer
- Скачать Resolution Changer для ПК
- Resolution Changer для ПК Скриншоты
- загрузить и установить Resolution Changer на вашем персональном компьютере и Mac
- Шаг 1: Загрузите эмулятор Android для ПК и Mac
- Шаг 2: установите эмулятор на ПК или Mac
- Шаг 3: Resolution Changer для ПК — Windows 7/8 / 8.1 / 10
- Шаг 4: Resolution Changer для Mac OS
HotKey Resolution Changer 2.1
Информация о программе
Описание
Hotkey Resolution Changer (HRC) — программа для быстрого изменения настроек разрешения экрана и переключения между профилями с помощью горячих клавиш. Горячие клавиши также можно программировать. Весь функционал помещен в одном небольшом окне.
Hotkey Resolution Changer также активно используется геймерами для быстрого изменения разрешения экрана в играх. Вам не понадобится выходить из игры, чтобы настроить размеры изображения в панели управления. Достаточно нажать указанную комбинацию клавиш.
После установки HRC измените параметры мониторов и добавьте новые профили, если это необходимо. Помимо разрешения вы сможете изменить настройки битности и частоты экрана. Благодаря этому вам не придется выполнять подключение заново, если новый монитор не соответствует параметрам битности старого экрана. Как только параметры и горячие клавиши настроены, можно закрывать программу. Hotkey Resolution Changer сворачивается в трей. Меняйте профили настроек, не открывая окно утилиты. Поскольку HRC загружается вместе с Windows, ее настройки остаются неизменными и применимы сразу после загрузки ОС.
Интерфейс утилиты достаточно прост. Главный и, пожалуй, единственный минус программы — отсутствие русской локализации. Однако большинство параметров обозначены цифрами, поэтому знания иностранного языка для работы в ПО особенно не требуются.
Функции и особенности программы HRC 2.1:
- Изменение настроек разрешения, битности и частоты мониторов
- Поддержка до 9 профилей
- Работа в портативном режиме
- Отсутствие русской локализации
- Бесплатное распространение
7 Best Free Screen Resolution Changer Software For Windows
Here is a list of best free screen resolution changer software for Windows. These software help you change the default resolution of your computer screen with a new resolution. In each resolution changer software, you get multiple predefined screen resolutions like 1280*720, 800*600, 640*480, and more. In some software, you can also select a few of your favorite resolutions to quickly toggle between different resolutions. Many of these software can also work in multiple display environment where you can use them to set different resolutions for different screens. Plus, in many software, you also get features to change color or bit depth and screen refresh rate of the display.
Also, in Windows 10, you get an inbuilt screen resolution changer which I have mentioned. But, an added advantage to this software is that these provide options to quickly change display resolution including hotkeys and accessibility from system tray. In general, all screen resolution changer software are easy to use and you can easily change resolution with them. Go through the list to know more about each display resolution changer software.
My Favorite Screen Resolution Changer Software For Windows:
HRC – Hotkey Resolution Changer is my favorite software because it lets you define multiple shortcut keys to quickly toggle between multiple resolutions. Apart from resolution, you can also use it to change screen refresh rate. Plus, its ability to work with single and multiple monitor setup is also impressive.
You can also check out lists of best free Video Resolution Converter, Multi-Monitor, and Screen Capture software for Windows.
HRC — Hotkey Resolution Changer
HRC – Hotkey Resolution Changer is a free and portable screen resolution changer software for Windows. Using this software, you can change the resolution of a single monitor or even multimonitor setups. The unique property of this software is that it lets you create between 2 to 9 shortcut keys to quickly toggle between multiple screen resolutions like 800*600, 640*480, 1024*768, etc. Besides screen resolution, it also provides options to vary bit depth and screen refresh rate. However, the bit depth remains at 32 bit with all resolutions, but screen refresh rates can be changed to either 60 Hz, 72 Hz, or 75 Hz.
How to change screen resolution using this display resolution changer software:
- The first step is to set a number of hotkeys from its Number of Hotkeys menu.
- According to the selected number of Hotkeys, you get the same number of sections on its interface from where you can set screen resolution, hotkey, and screen refresh rate.
- Fill all the individual sections and press any of the defined hotkeys to change screen resolution of your screen.
This freeware also comes with a RAW mode which if enabled, returns all graphics modes to screen returned by the adapter driver, regardless of driver capabilities.
Overall, it is a really useful software if you want to quickly change multiple screen resolutions.
jRes is another free screen resolution changer software for Windows. It is also a portable software and you can use it directly from a flash drive without actually installing it on a system.
This software works silently from the system tray and by going to the system tray, you can change screen resolution, screen refresh rate, and bit depth or color depth of the screen. Bit depth is basically the number of bits used to indicate the color of a single pixel. So, it recommended having higher bit depth to get the accurate colors on the screen.
This software provides a very long list of resolutions with different screen refresh rates like 320*200 @ 60hz, 640 * 480 @ 70hz, 1024*768 @ 75hz, 1366*768 @ 60hz, etc. Plus, some bit depth values are also present to modify bit depth of the screen namely 3, 16, and 32 bits per pixel. As, soon as you select a screen resolution other than the default one, you can immediately view the change in resolution. If you want to change more display settings, then select its Display Properties Option to access the Windows display settings.
XP QuickRes
XP QuickRes is another free and portable screen resolution changer software for Windows. This software allows you to quickly toggle between various screen resolutions. Plus, with some selected resolutions, you can also change the refresh rate of the screen. In this software, you can definitely change screen resolution, but you cannot increase the resolution above the maximum specified screen resolution of the monitor. However, you can easily decrease the screen resolution up to 640 * 480 resolution.
This software always resides in the system tray from where you can select resolutions like 640*480, 800*600, 1024*768, 1280*768, etc. When you select a screen resolution, you get some screen refresh frequencies like 60 Hz, 70 Hz, 75 Hz, etc. As soon as you select a screen refresh rate, the screen resolution and refresh rate immediately change according to selected values.
Resolution Changer SX2
Resolution Changer SX2 is the next free screen resolution changer software for Windows. This software allows you to easily modify your screen resolution from the system tray area. It comes packed with multiple screen resolutions to select from.
The installation of this software is pretty simple and once this software gets installed, it automatically moves to system tray. From the system tray, you can access it and change screen resolution, bit or color depth, and screen refresh rate.
How to change resolution using this screen resolution changer:
- Go to system tray, open the right-click menu, and select Resolutions menu.
- In the Resolutions menu, you get a lot of resolutions along with bit depth and screen refresh rate values like 1024*768 24 bit 70 Hz, 800*600 32 bit 60 Hz, 640*480 32 bit 70 Hz, etc.
- Select one of the available resolutions to immediately change your screen resolution to a new one.
This software also provides a Configure Presets menu from where you can select your favorite four resolutions that you can directly access from the main menu of this software. Plus, a separate color depth menu is also present from where you can set color depth to either 32 bit, 64 bit, or 256-bit colors.
Carroll
Carroll is yet another free screen resolution changer software for Windows. It is a simple and easy to use Windows software and its main purpose is to help you quickly change the screen resolution. On its main interface, you get a lot of screen resolutions like 1366*768, 1280*720, 800*600, 640*480, and more. Each resolution comes with a bit depth and screen refresh rate values. However, bit depth is same across all resolutions i.e. 32 bit, while refresh rate varies for some resolutions.
The process of modifying the screen resolution is very simple. First, you need to select a resolution from its interface. After which, either press the Change screen resolution only option or Change screen resolution and restore with every logon for the current user option. The change screen resolution only option permanently changes the screen resolution for all users. However, change screen resolution and restore with every logon for the current user option reverts back the default resolution for other users of the same computer.
Resolution Changer
Resolution Changer is a free screen resolution changer app for Windows 10. This app allows you to set screen resolution of your own choice. It provides a large set of predefined screen resolutions that you can select for your screen. In it, you can also add one or more screen resolutions to its main interface so that you can quickly toggle between your favorite resolutions. Like other similar software, it also does not allow you to go beyond the maximum resolution supported by your computer screen.
This app provides a very simple process of changing the display resolution. Let’s take a look at the steps to change screen resolutions:
- Launch this software and choose one or more predefined resolutions as your favorite and press the Select button. Select button immediately removes all resolutions other than the selected ones from its interface.
- Lastly, select one resolution from your list of favorite resolutions and press the Change Resolution button to set the new resolution.
Overall, it is a very simple and useful Windows 10 app to quickly change display resolution.
Windows 10 Inbuilt Screen Resolution Changer
Windows 10 also provides an inbuilt Screen Resolution Changer to modify the default screen resolution. This option is present in the Display Settings of the Windows. To access this setting, right click on the main screen and select the Display Settings to open all the display features. In the Display settings, you can view a Resolution drop-down menu with various predefined resolutions like 1366*768, 1280*1024, 1280*720, 800*600, etc. By selecting any one of the available resolutions, you can change the current resolution to the new one.
In the Display Settings, you get more handy features like Scaling Settings (to change the size of text, apps and other items), Orientation (to change display orientation to Landscape or Portrait mode), Multi-Display Mode (to work with multiple displays), and more.
Скачать Resolution Changer для ПК
Опубликовано Everyday Tools, LLC
- Категория: Utilities
- Дата выпуска: 2020-07-23
- Текущая версия: 1.2.0
- Размер файла: 13.21 MB
- Совместимость: Требуется Windows 10/8.1/8/7/Vista
Resolution Changer для ПК Скриншоты

загрузить и установить Resolution Changer на вашем персональном компьютере и Mac
Некоторые приложения, например, те, которые вы ищете, доступны для Windows! Получите это ниже:
| SN | заявка | Скачать | рецензия | Разработчик |
|---|---|---|---|---|
| 1. |  Resolution Changer Resolution Changer | Скачать | 3.3/5 10 рецензия |
Или следуйте инструкциям ниже для использования на ПК :
Если вы хотите установить и использовать Resolution Changer на вашем ПК или Mac, вам нужно будет загрузить и установить эмулятор Desktop App для своего компьютера. Мы усердно работали, чтобы помочь вам понять, как использовать app для вашего компьютера в 4 простых шагах ниже:
Шаг 1: Загрузите эмулятор Android для ПК и Mac
Хорошо. Прежде всего. Если вы хотите использовать приложение на своем компьютере, сначала посетите магазин Mac или Windows AppStore и найдите либо приложение Bluestacks, либо Приложение Nox . Большинство учебных пособий в Интернете рекомендуют приложение Bluestacks, и у меня может возникнуть соблазн рекомендовать его, потому что вы с большей вероятностью сможете легко найти решения в Интернете, если у вас возникнут проблемы с использованием приложения Bluestacks на вашем компьютере. Вы можете загрузить программное обеспечение Bluestacks Pc или Mac here .
Шаг 2: установите эмулятор на ПК или Mac
Теперь, когда вы загрузили эмулятор по вашему выбору, перейдите в папку «Загрузка» на вашем компьютере, чтобы найти приложение эмулятора или Bluestacks.
Как только вы его нашли, щелкните его, чтобы установить приложение или exe на компьютер или компьютер Mac.
Теперь нажмите «Далее», чтобы принять лицензионное соглашение.
Чтобы правильно установить приложение, следуйте инструкциям на экране.
Если вы правильно это сделаете, приложение Emulator будет успешно установлено.
Шаг 3: Resolution Changer для ПК — Windows 7/8 / 8.1 / 10
Теперь откройте приложение Emulator, которое вы установили, и найдите его панель поиска. Найдя его, введите Resolution Changer в строке поиска и нажмите «Поиск». Нажмите на Resolution Changerзначок приложения. Окно Resolution Changer в Play Маркете или магазине приложений, и он отобразит Store в вашем приложении эмулятора. Теперь нажмите кнопку «Установить» и, например, на устройстве iPhone или Android, ваше приложение начнет загрузку. Теперь мы все закончили.
Вы увидите значок под названием «Все приложения».
Нажмите на нее, и она перенесет вас на страницу, содержащую все установленные вами приложения.
Вы должны увидеть . Нажмите на нее и начните использовать приложение.
Шаг 4: Resolution Changer для Mac OS
Привет. Пользователь Mac!
Шаги по использованию Resolution Changer для Mac точно такие же, как для ОС Windows выше. Все, что вам нужно сделать, это установить Nox Application Emulator или Bluestack на вашем Macintosh. Вы можете получить Это здесь .
Спасибо за чтение этого урока. Хорошего дня!