- 2 Ways to Restart Windows Update Service in Windows 10
- How to Restart Windows Update Service in Windows 10
- 1. Using Services itself
- Restart Windows Update Service through Command Prompt
- How to manually reset Windows Update component to default in Windows 10
- Reset Windows Update Components in Windows 10
- 1] Stop Windows Update Services
- 2] Delete the qmgr*.dat files
- 3] Flush the SoftwareDistribution and catroot2 folders
- 4] Reset the BITS service and the Windows Update service to the default security descriptor
- 5] Re-register the BITS files and the Windows Update related DLL files
- 6] Delete incorrect Registry values
- 7] Reset Winsock
- 8] Restart Windows Update Services
- Сброс настроек службы обновлений Windows Update
- Средство устранения неполадок Центра обновления Windows
- Сброс настроек Windows Update из командной строки
- Скрипт Reset Windows Update Agent
2 Ways to Restart Windows Update Service in Windows 10
Some users often report various troubles while installing updates on Windows 10 and the common reason is the services that don’t work perfectly. Furthermore, problematic update cache and corrupted components can cause the same issue too. If the issue persists after rebooting system then this article may help you. So, you will see 2 Ways to Restart Windows Update Service in Windows 10 easily and quickly here.
Windows Update is an essential component that allows the OS to download and install patches, builds, and versions and keep the PC safe and featureful. Unfortunately, sometimes a system cannot get the updates mostly because of services issue. In this case, the first and foremost solution is to Restart Windows Update Service. Using only this method you can fix a majority of Windows update problems.
How to Restart Windows Update Service in Windows 10
Here are 2 Ways to Restart Windows Update Service in Windows 10 –
1. Using Services itself
Step-1: Type Services in the Taskbar Search box. When the result appears, click on Open.
Step-2: On the following Window, Scroll down through the list of services there and find Windows Update. Right-click on Windows update and click on Restart.
You can see the instructions here to know detail – 5 Ways to Manage Services in Windows 10.
Restart Windows Update Service through Command Prompt
You have the ability to restart Windows Update services in Windows 10 through the Command Prompt very easily. You need to simply run a small command that’s all.
- Click on Cortana and type cmd.exe in the search box. Once the result shows up, click on Run as administrator from the right side.
- If a UAC dialog prompts up, click on Yes to give consent.
- On the succeeding window, enter the following command and make sure to Press Enter after each one –
How to manually reset Windows Update component to default in Windows 10
At times, users experience trouble using Windows Update. While there are several ways to troubleshoot various Windows Update issues, if this happens frequently, it would be a good idea to reset Windows Update settings to default. This can be useful if your Windows Updates fail to Install.
We have already seen how to reset Windows Update to default using the Reset Windows Update Components Tool. Our Fix WU Utility re-registers all Windows Update related dll files and resets other settings to default. But if you want to know how to manually reset each Windows Update component individually to default in Windows 10/8/7, then this post is what you are looking for.
Reset Windows Update Components in Windows 10
Here is the summary of all the steps you need to take to reset Windows Update Components to defaults in Windows 10:
- Stop Windows Update Services
- Delete the qmgr*.dat files.
- Flush the SoftwareDistribution and catroot2 folders
- Reset the BITS service and the Windows Update service to the default security descriptor
- Re-register the BITS files and the Windows Update related DLL files
- Delete incorrect Registry values
- Reset Winsock
- Restart Windows Update Services.
1] Stop Windows Update Services
First you will need to stop the Background Intelligent Transfer, Windows Update, Cryptographic Services. The services basically allow Windows to download all files and update that are used by Automatic Windows Update and other Windows components. It uses the idle bandwidth of network connection when your connection is idle and silently downloads files in the background. It is, therefore, the best practice to disable the BITS service before proceeding.
To do so, in an elevated command prompt window, type the following commands and press Enter after you type each command.
2] Delete the qmgr*.dat files
Next, you need to delete the qmgr*.dat files. In order to reset Windows Update components, you will need to delete the files. To do this, at a command prompt, type the following command, and then press Enter:
It’s worth mentioning here that if this is the first time you are trying to resolve your Windows Update issues by following the steps in this post, it is advisable to skip this very step and jump directly to the next step. The step should only be followed for troubleshooting when you see no solution in sight despite trying all steps outlined in the article except this step since the step is performed by the “Aggressive” mode of the Fix it Solution.
3] Flush the SoftwareDistribution and catroot2 folders
Rename the SoftwareDistribution and catroot2 folders. To do this, at a command prompt, type the following commands. Make sure that you press Enter after you type each command.
4] Reset the BITS service and the Windows Update service to the default security descriptor
To do this, at a command prompt, type the following commands. Make sure that you press Enter after you type each command.
Now, in the command prompt window that is opened, type the following command, and then press Enter:
5] Re-register the BITS files and the Windows Update related DLL files
Re-register the BITS files and the Windows Update related dll files, in the command prompt window, type the following commands. Do not forget to hit the Enter key after every command you type.
6] Delete incorrect Registry values
Open Registry Editor and navigate to the following key:
Right-click COMPONENTS. Now in the right-pane, delete the following if they exist:
- PendingXmlIdentifier
- NextQueueEntryIndex
- AdvancedInstallersNeedResolving
Restart your computer.
7] Reset Winsock
It is a technical specification that defines how Windows network software should access network services, especially TCP/IP. Windows OS comes with a Dynamic Link Library (DLL) file called winsock.dll which implements the API and coordinates Windows programs and TCP/IP connections. Due to some reason, Windows Sockets popularly referred to as Winsock may get corrupted. As such, a user may experience difficulty in establishing a connection to the Internet. It, therefore, becomes necessary to repair Winsock by resetting it.
To Reset Winsock, in the command prompt window, type the following command, and then press Enter:
8] Restart Windows Update Services
Once all is done, restart the BITS service, the Windows Update service, and the Cryptographic service. To do this, switch back to the command prompt and enter the following commands. Again, make sure that you press Enter after you type each command.
Finally, make sure that you have installed the latest Windows Update Agent on your computer.
Restart your computer to complete the process.
The Windows Update Troubleshooter basically automated the entire manual process and helps you fix Windows Update problems in a click.
Сброс настроек службы обновлений Windows Update
В этой статье мы покажем, как исправить ошибки и восстановить работу службы обновления Windows с помощью сброса конфигурации агента и службы Windows Update. Как правило, это самый эффективный и простой способ решить проблему с работой службы обновлений Windows, если обновления не загружаются или происходят ошибки при установке обновлений.
Обычно для отладки и дебага ошибок службы обновления Windows администратору необходимо проанализировать коды ошибок в файле журнала обновлений %windir%\WindowsUpdate.log (в Windows 10 получить файл WindowsUpdate.log можно таким способом). Количество возможных ошибок, с которыми может столкнуться администратор при анализе журнала обновлений исчисляется десятками (список всех ошибок Windows Update) и процесс их разрешения в основном нетривиальный. В некоторых случаях вместо детального анализа ошибок Windows Update гораздо быстрее и проще сначала произвести полный сброс настроек агента и службы Windows Update. После сброса Windows Update вы можете выполнить сканирование и поиск обновлений.
Средство устранения неполадок Центра обновления Windows
Прежде чем перейти к сбросу конфигурации центра обновления Windows настоятельно рекомендуем сначала попробовать более простое и эффективное средство для автоматического исправления проблем в службе обновления Windows – средство устранения неполадок Центра обновления Windows (Windows Update Troubleshooter).
Скачайте и запустите Windows Update Troubleshooter для вашей версии Windows:
- Windows10 – wu10.diagcab ( https://aka.ms/wudiag ) (либо запустите локальную версию инструмента: Пуск -> Параметры -> Обновления и безопасность -> Устранение неполадок -> Центр обновлений Windows (Start -> Settings -> Updates and Security -> Troubleshoot -> Windows Updates Troubleshooter);
- Windows 7и Windows 8.1 — WindowsUpdate.diagcab ( https://aka.ms/diag_wu ).
Дождитесь пока средство устранения неполадок Центра обновления Windows просканирует систему и попытается автоматически исправить все ошибки в службе Windows Update и связанных компонентах.
В моем случае была обнаружена и исправлена потенциальная ошибка в базе данных Центра обновления Windows. После этого осталось перезагрузить компьютер и попробовать выполнить поиск обновлений. Если обновления не загружаются или не устанавливаются, перейдите к следующему этапу.
Сброс настроек Windows Update из командной строки
Процесс сброса настроек агента и службы обновления Windows состоит из нескольких этапов. Все описанные операции выполняются в командной строке и собраны в один bat файл (готовый скрипт можно скачать по ссылке ниже).
С помощью данного скрипта можно полностью сбросить конфигурацию службы Центра обновлений Windows, и очистить локальный кэш обновлений. Скрипт является универсальный и будет работать как в Windows 7, Windows 8.1 и Windows 10, так и в Windows Server 2016/ 2012 R2/ 2008 R2. Скрипт помогает устранить большинство типовых ошибок в работе службы Windows Update, когда центр обновлений перестает загружать новые обновления или пишет, что при установке обновления возникают ошибки.
Итак, по порядку о том, что делает скрип:
- Остановка службы Windows Update (Центр обновлений Windows), BITS и службы криптографии:
net stop bits
net stop wuauserv
net stop appidsvc
net stop cryptsvc
taskkill /im wuauclt.exe /f - Удаление служебных файлов qmgr*.dat в каталоге %ALLUSERSPROFILE%\Application Data\Microsoft\Network\Downloader\:
Del «%ALLUSERSPROFILE%\Application Data\Microsoft\Network\Downloader\qmgr*.dat» - Переименовываем служебные каталоги, в которых хранятся конфигурационные файлы и кэш обновлений (в случае необходимости их можно будет использовать как резервные копии). После перезапуска службы обновления, эти каталоги автоматически пересоздадутся:
Ren %systemroot%\SoftwareDistribution SoftwareDistribution.bak
Ren %systemroot%\system32\catroot2 catroot2.bak - Удаление старого журнала windowsupdate.log
del /f /s /q %windir%\windowsupdate.log - Сброс разрешений на службы BITS и Windows Update (в случае, если права на службы были изменены)
sc.exe sdset bits D:(A;;CCLCSWRPWPDTLOCRRC;;;SY) (A;;CCDCLCSWRPWPDTLOCRSDRCWDWO;;;BA) (A;;CCLCSWLOCRRC;;;AU) (A;;CCLCSWRPWPDTLOCRRC;;;PU)
sc.exe sdset wuauserv D:(A;;CCLCSWRPWPDTLOCRRC;;;SY) (A;;CCDCLCSWRPWPDTLOCRSDRCWDWO;;;BA) (A;;CCLCSWLOCRRC;;;AU) (A;;CCLCSWRPWPDTLOCRRC;;;PU)
sc.exe sdset cryptsvc D:(A;;CCLCSWLOCRRC;;;AU)(A;;CCDCLCSWRPWPDTLOCRSDRCWDWO;;;BA)(A;;CCDCLCSWRPWPDTLCRSDRCWDWO;;;SO)(A;;CCLCSWRPWPDTLOCRRC;;;SY)S:(AU;FA;CCDCLCSWRPWPDTLOCRSDRCWDWO;;WD)
sc.exe sdset trustedinstaller D:(A;;CCLCSWLOCRRC;;;AU)(A;;CCDCLCSWRPWPDTLOCRSDRCWDWO;;;BA)(A;;CCDCLCSWRPWPDTLCRSDRCWDWO;;;SO)(A;;CCLCSWRPWPDTLOCRRC;;;SY)S:(AU;FA;CCDCLCSWRPWPDTLOCRSDRCWDWO;;WD) - Перерегистрация файлов системных динамических библиотек (dll), связанных со службами BITS и Windows Update:
cd /d %windir%\system32
regsvr32.exe /U /s vbscript.dll
regsvr32.exe /U /s mshtml.dll
regsvr32.exe /U /s msjava.dll
regsvr32.exe /U /s msxml.dll
regsvr32.exe /U /s actxprxy.dll
regsvr32.exe /U /s shdocvw.dll
regsvr32.exe /U /s Mssip32.dll
regsvr32.exe /U /s wintrust.dll
regsvr32.exe /U /s initpki.dll
regsvr32.exe /U /s dssenh.dll
regsvr32.exe /U /s rsaenh.dll
regsvr32.exe /U /s gpkcsp.dll
regsvr32.exe /U /s sccbase.dll
regsvr32.exe /U /s slbcsp.dll
regsvr32.exe /U /s cryptdlg.dll
regsvr32.exe /U /s Urlmon.dll
regsvr32.exe /U /s Oleaut32.dll
regsvr32.exe /U /s msxml2.dll
regsvr32.exe /U /s Browseui.dll
regsvr32.exe /U /s shell32.dll
regsvr32.exe /U /s atl.dll
regsvr32.exe /U /s jscript.dll
regsvr32.exe /U /s msxml3.dll
regsvr32.exe /U /s softpub.dll
regsvr32.exe /U /s wuapi.dll
regsvr32.exe /U /s wuaueng.dll
regsvr32.exe /U /s wuaueng1.dll
regsvr32.exe /U /s wucltui.dll
regsvr32.exe /U /s wups.dll
regsvr32.exe /U /s wups2.dll
regsvr32.exe /U /s wuweb.dll
regsvr32.exe /U /s scrrun.dll
regsvr32.exe /U /s msxml6.dll
regsvr32.exe /U /s ole32.dll
regsvr32.exe /U /s qmgr.dll
regsvr32.exe /U /s qmgrprxy.dll
regsvr32.exe /U /s wucltux.dll
regsvr32.exe /U /s muweb.dll
regsvr32.exe /U /s wuwebv.dllregsvr32.exe /s vbscript.dll
regsvr32.exe /s mshtml.dll
regsvr32.exe /s msjava.dll
regsvr32.exe /s msxml.dll
regsvr32.exe /s actxprxy.dll
regsvr32.exe /s shdocvw.dll
regsvr32.exe /s Mssip32.dll
regsvr32.exe /s wintrust.dll
regsvr32.exe /s initpki.dll
regsvr32.exe /s dssenh.dll
regsvr32.exe /s rsaenh.dll
regsvr32.exe /s gpkcsp.dll
regsvr32.exe /s sccbase.dll
regsvr32.exe /s slbcsp.dll
regsvr32.exe /s cryptdlg.dll
regsvr32.exe /s Urlmon.dll
regsvr32.exe /s Oleaut32.dll
regsvr32.exe /s msxml2.dll
regsvr32.exe /s Browseui.dll
regsvr32.exe /s shell32.dll
regsvr32.exe /s Mssip32.dll
regsvr32.exe /s atl.dll
regsvr32.exe /s jscript.dll
regsvr32.exe /s msxml3.dll
regsvr32.exe /s softpub.dll
regsvr32.exe /s wuapi.dll
regsvr32.exe /s wuaueng.dll
regsvr32.exe /s wuaueng1.dll
regsvr32.exe /s wucltui.dll
regsvr32.exe /s wups.dll
regsvr32.exe /s wups2.dll
regsvr32.exe /s wuweb.dll
regsvr32.exe /s scrrun.dll
regsvr32.exe /s msxml6.dll
regsvr32.exe /s ole32.dll
regsvr32.exe /s qmgr.dll
regsvr32.exe /s qmgrprxy.dll
regsvr32.exe /s wucltux.dll
regsvr32.exe /s muweb.dll
regsvr32.exe /s wuwebv.dll - Сброс параметров Winsock netsh winsock reset
- Сброс параметров системного прокси netsh winhttp reset proxy
- Опционально. При использовании локального сервера WSUS, возможно дополнительно сбросить текущую привязку клиента к серверу WSUS путем удаления следующих параметров в ветке HKLM\SOFTWARE\Microsoft\Windows\CurrentVersion\WindowsUpdate:
REG DELETE «HKLM\SOFTWARE\Microsoft\Windows\CurrentVersion\WindowsUpdate» /v AccountDomainSid /f
REG DELETE «HKLM\SOFTWARE\Microsoft\Windows\CurrentVersion\WindowsUpdate» /v PingID /f
REG DELETE «HKLM\SOFTWARE\Microsoft\Windows\CurrentVersion\WindowsUpdate» /v SusClientId /f
REG DELETE «HKLM\SOFTWARE\Policies\Microsoft\Windows\WindowsUpdate» /v TargetGroup /f
REG DELETE «HKLM\SOFTWARE\Policies\Microsoft\Windows\WindowsUpdate» /v WUServer /f
REG DELETE «HKLM\SOFTWARE\Policies\Microsoft\Windows\WindowsUpdate» /v WUStatusServer /f - Запуск остановленных служб:
sc.exe config wuauserv start= auto
sc.exe config bits start= delayed-auto
sc.exe config cryptsvc start= auto
sc.exe config TrustedInstaller start= demand
sc.exe config DcomLaunch start= auto
net start bits
net start wuauserv
net start appidsvc
net start cryptsvc - Опционально. В некоторых случая требуется установить/переустановить последнюю версию агента Windows Update Agent (WUA). Скачать актуальную версию агента можно со страницы https://support.microsoft.com/en-us/kb/949104. Нужно скачать файл для вашей версии Windows.
Актуальная версия агента WUA для Windows 7 SP1 x64 — 7.6. Принудительная переустановка агента WindowsUpdate выполняется следующими командами:
- для Windows 7 x86: WindowsUpdateAgent-7.6-x86.exe /quiet /norestart /wuforce
- для Windows 7 x64: WindowsUpdateAgent-7.6-x64.exe /quiet /norestart /wuforce
Осталось перезагрузить компьютер и запустить синхронизацию с сервером Windows Update /WSUS.
wuauclt /resetauthorization /detectnow
Затем зайдите в Центр обновления и проверьте, пропали ли проблемы при поиске, скачивании и установке обновлений.
Сам скрипт reset_win_update.bat можно скачать по ссылке reset_win_update.zip (пункты 9 и 11 в скрипте не выполняются, т.к. являются опциональными). Скрипт нужно скачать, распаковать и запустить с правами администратора.
После этого перезагрузите компьютер, затем зайдите в Центр обновлений и проверьте, пропали ли проблемы при поиске, скачивании и установке обновлений.
Если обновления начали корректно скачиваться и устанавливается, можно удалить папки резервные копии папок:
Ren %systemroot%\SoftwareDistribution SoftwareDistribution.bak
Ren %systemroot%\system32\catroot2 catroot2.bak
Скрипт Reset Windows Update Agent
В галерее скриптов Technet есть довольно полезный и простой скрипт для сброса компонентов центра обновлений — Reset Windows Update Agent. Скрипт универсальный и подходит для всех версий Windows: начиная с Windows XP и заканчивая последними версиями Windows 10. Рассмотрим, как им пользоваться.
- Скачайте архив ResetWUEng.zip здесь (https://gallery.technet.microsoft.com/scriptcenter/Reset-Windows-Update-Agent-d824badc) и распакуйте его;
- Запустите файл ResetWUEng.cmd с правами администратора;
- Скрипт определит вашу версию ОС (в моем примере это Windows 10) и предложит 18 различных опций. Некоторые из них напрямую не относятся к сбросу настроек агента WU, но могут быть полезны для исправления различных неисправностей в Windows (проверка диска chkdsk, исправление ошибок в образе Windows, сброс Winsock, очистка временных файлов и т.д.);
- Для сброса настроек Windows Update как правило достаточно использовать опцию 2 —ResetstheWindowsUpdateComponents (Сбросить компоненты службы обновления Windows). Нажмите 2 и Enter;
- Скрипт автоматически выполнит все действия, которые мы описали выше при выполнении ручного сброса агента обновлений Windows из командной строки.
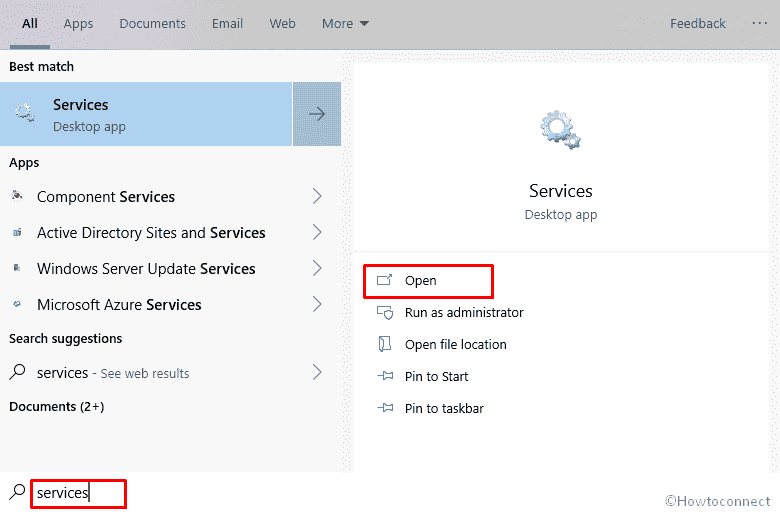
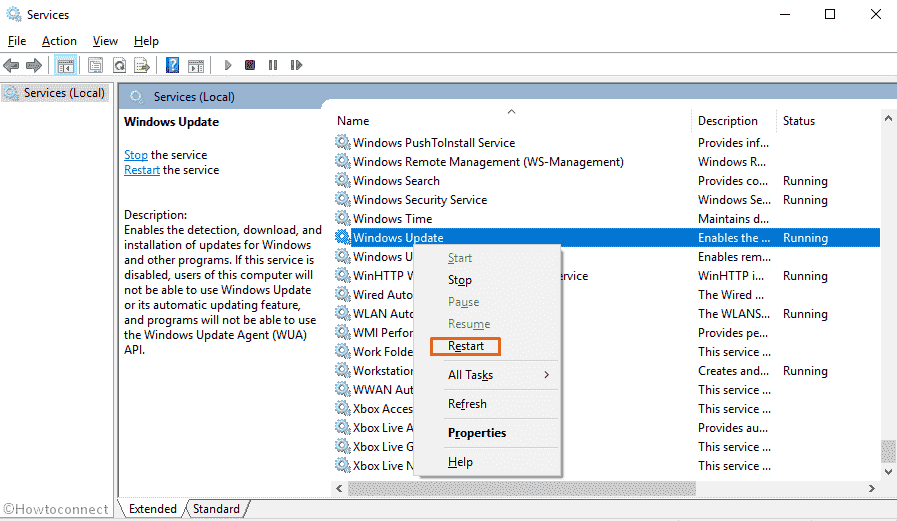
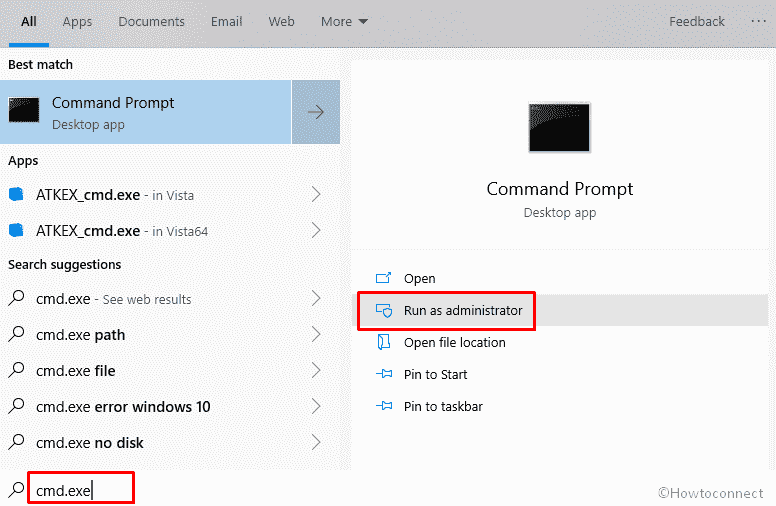




 Актуальная версия агента WUA для Windows 7 SP1 x64 — 7.6. Принудительная переустановка агента WindowsUpdate выполняется следующими командами:
Актуальная версия агента WUA для Windows 7 SP1 x64 — 7.6. Принудительная переустановка агента WindowsUpdate выполняется следующими командами: 





