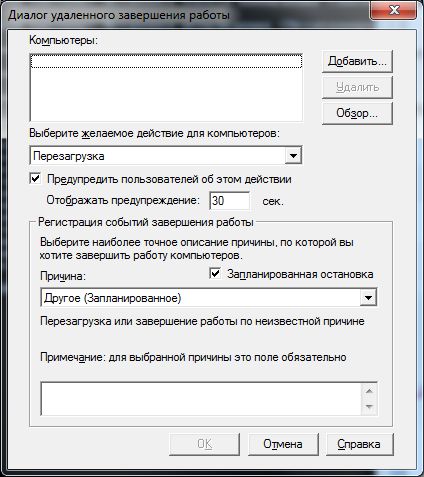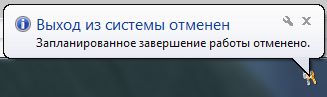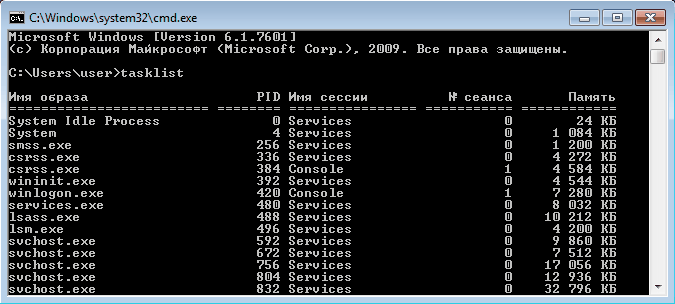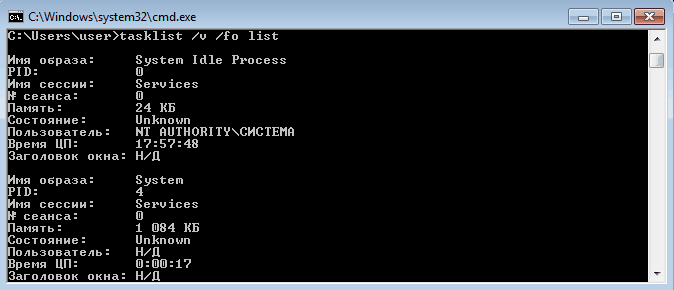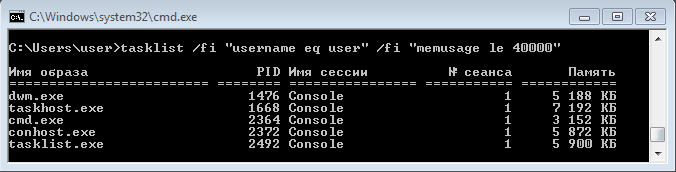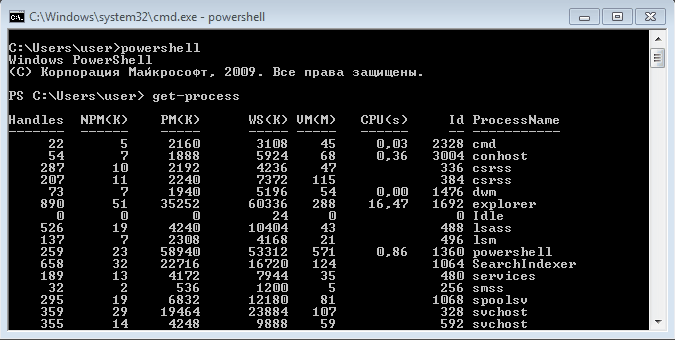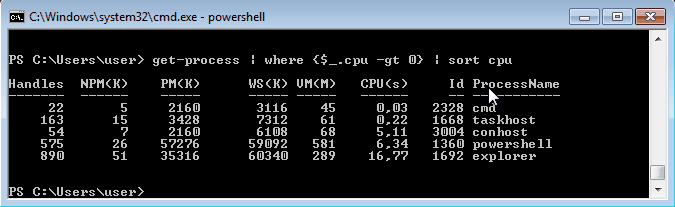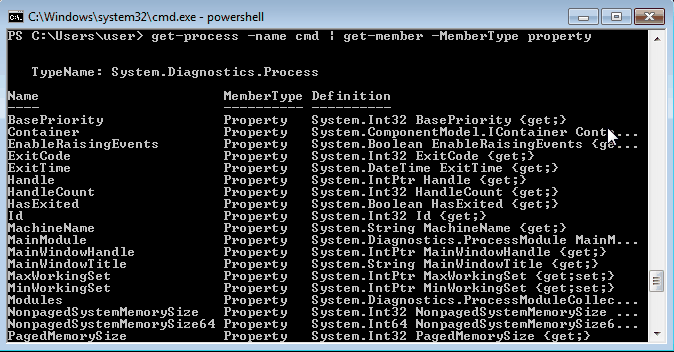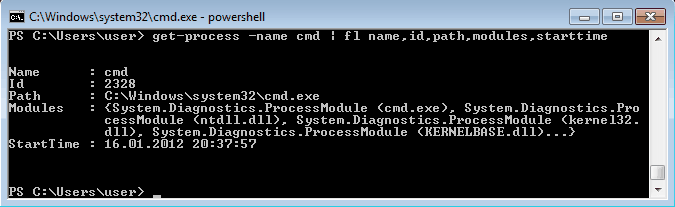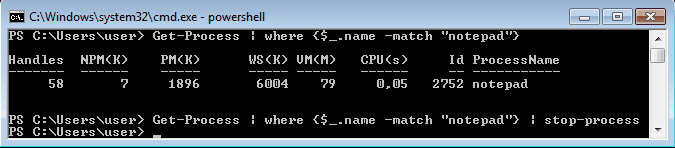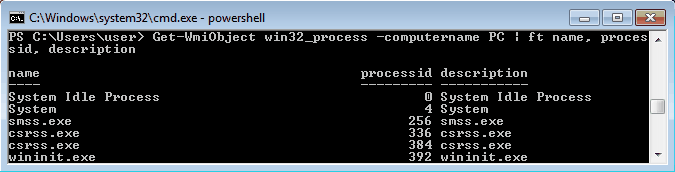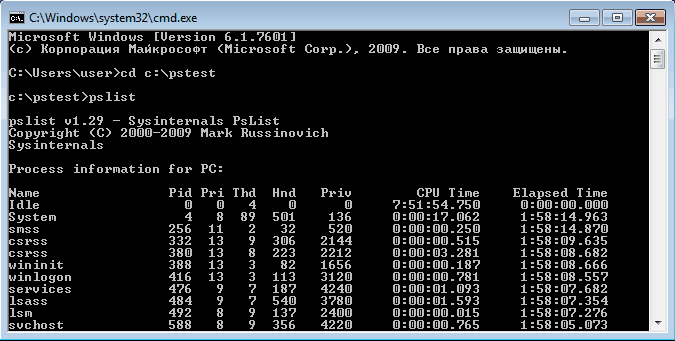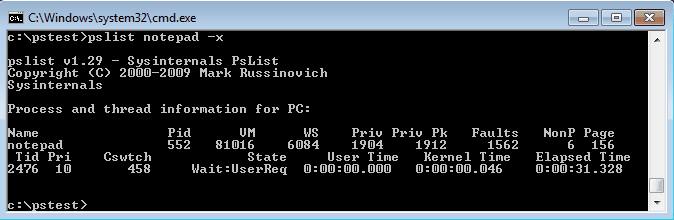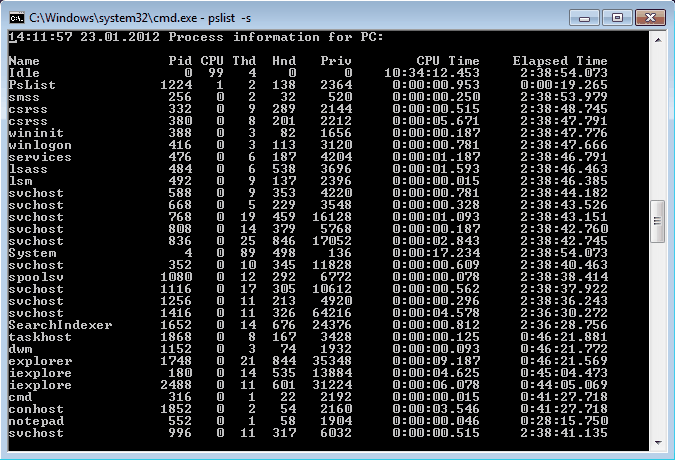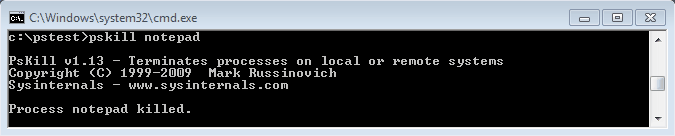- Reboot Windows computer from command line (CMD)
- Command to reboot windows computer
- To shutdown a Windows computer
- To abort computer reboot
- To force reboot by closing applications without warning
- Add reason for the reboot of the computer
- Reboot windows using WMIC
- Управление процессами Windows через CMD
- Управление приложениями, процессами и производительностью
- Примеры управления процессами через командную строку
- Анализ выполняемых процессов в командной строке
- Мониторинг процессов и использования системных ресурсов
- Останов процессов в командной строке
- Системные и пользовательские процессы
- Выключение и перезагрузка Windows из командной строки
- Команда shutdown для выключения, перезагрузки или гибернации
- Примеры использования утилиты shutdown
- Как немедленноо перезагрузить или выключить компьютер из командной строки
- Благодарности
- How to restart service using command prompt?
- 7 Answers 7
- Управление процессами из командной строки
Reboot Windows computer from command line (CMD)
We can reboot a Windows computer from command line using the in-built shutdown command.В Below you can find syntax of this command for various use cases. The below commands work on Windows 7, Windows 8, Windows 10 and all other server editions.
Command to reboot windows computer
The above command will set a time out of 30 seconds to close the applications. After 30 seconds, windows reboot will start.
If you want to reboot Windows with your own time out value you can use the below command.
To shutdown a Windows computer
To abort computer reboot
If you have issued a reboot command and have changed mind, you can stop Windows reboot by running the below command.
When you run this, you would see a pop up window at the right bottom part of the screen(near system tray) that shows the message “The scheduled shutdown has been cancelled”.
To force reboot by closing applications without warning
Open the shutdown GUI
Add reason for the reboot of the computer
Reboot Windows using WMIC commands:
Reboot windows using WMIC
You can run the below wmic command to reboot Windows OS.
Is the abort command supposed to work if one has issued the reboot from GUI. I have tried this on my Windows 7 Ultimate, it does not seem to be working. it says ‘no shutdown was in progress’
Abort works only when you had issued the reboot/shutdown using the command. GUI actions are not aborted by /a option.
I’ve just attempted all commands from Windows 7 Ultimate install disk (used as recovery disk) and I obviously have a fault with my disk trying to load the Windows installation volume, I’ve launched command prompt via shift F10 as the GUI was not responding or should I say it had a never ending hour glass, trying a force shut down resulted in ‘the function is unknown’ proceeded with some numerical digits inside of closed brackets?
Shutdown /a is very handy when windows update tries to force reboot your computer. You can run this command and cancel the reboot if you don’t want the reboot to happen at that time.
Управление процессами Windows через CMD
Основой работы каждого системного администратора является мониторинг операционных систем и обеспечение нормальной работы всех процессов — по крайней мере такой, насколько можно ожидать. Внимательное наблюдение за журналами событий помогает выявлять и отслеживать проблемы в приложениях, безопасности и важных службах. Обнаружив или предполагая проблему, админ должен докопаться до ее причины и устранить. Точное определение причины проблемы предотвратит ее повторное появление.
Управление приложениями, процессами и производительностью
Всякий раз, когда операционная система или пользователь запускает службу, приложение или команду, Microsoft Windows запускает один или более процессов для управления соответствующей программой. Несколько утилит командной строки упростят вам мониторинг программ и управление ими. К этим утилитам относятся:
- Pmon (Process Resource Manager) — показывает статистические данные по производительности, включая использование памяти и процессора, а также список всех процессов, выполняемых в локальной системе. Позволяет получать детальные «снимки» задействованных ресурсов и выполняемых процессов. Pmon поставляется с Windows Resource Kit;
- Tasklist (Task List) — перечисляет все выполняемые процессы по имени и идентификатору процесса, сообщает информацию о сеансе пользователя и занимаемой памяти;
- Taskkill (Task Kill) — останавливает выполнение процесса, заданного по имени или идентификатору. С помощью фильтров можно останавливать процессы в зависимости от их состояния, номера сеанса, процессорного времени, занимаемой памяти, имени пользователя и других параметров.
Примеры управления процессами через командную строку
Анализ выполняемых процессов в командной строке
При помощи утилиты командной строки Tasklist можно проверить процессы, работающие в локальной или удаленной системе. Tasklist позволяет:
- получить идентификатор процесса, его состояние и другие важные сведения о процессах в системе;
- увидеть зависимости между выполняемыми процессами и службами, настроенными в системе;
- просмотреть список DLL, задействованных выполняемыми в системе процессами;
- использовать фильтры для включения или исключения процессов, показываемых Tasklist.
Пример: tasklist — команда выводит список запущенных в операционной системе процессов.
Мониторинг процессов и использования системных ресурсов
Process Resource Monitor (Pmon) показывает «моментальный снимок» используемых системных ресурсов и выполняемых процессов. После запуска (вводом pmon в командной строке) эта утилита собирает информацию об использовании ресурсов и выполняемых процессах в локальной системе и выводит результаты в консольное окно. Статистика автоматически обновляется каждые пять секунд. Pmon продолжает работу, пока вы не нажмете клавишу Q для выхода; нажатие любой другой клавиши приводит к обновлению информации.
Останов процессов в командной строке
Чтобы остановить процессы в локальной или удаленной системе, применяйте утилиту командной строки Taskkill. Процесс можно остановить по его идентификатору при помощи параметра /Pid или по имени образа
Пример: taskkill /IM notepad.exe — завершает работу программы блокнот.
Системные и пользовательские процессы
Обычно процесс, запускаемый операционной системой, называется системным, а процесс, запускаемый пользователем, — пользовательским. Большинство пользовательских процессов выполняется в интерактивном режиме. То есть пользователь запускает процесс непосредственно при помощи клавиатуры или мыши. Если программа активна, связанный с ней интерактивный процесс контролирует клавиатуру и мышь до тех нор, пока вы не переключите управление, завершив эту программу или выбрав другую. Процесс, получивший контроль над клавиатурой и мышью, называют активным.
Процессы могут работать и в фоновом режиме независимо от сеансов зарегистрированных пользователей. Фоновые процессы не имеют контроля над клавиатурой, мышью или другими устройствами ввода и обычно запускаются операционной системой. Но с помощью Task Scheduler (Планировщик заданий) пользователи тоже могут запускать процессы в фоновом режиме, и эти процессы способны работать независимо от того, зарегистрирован ли пользователь в системе.
Выключение и перезагрузка Windows из командной строки
Графический интерфейс Windows за многие годы свет на нет познание командной строки. А пользоваться ей нет-нет да приходится. В этой статье я кратко распишу как пользоваться консольной командой shutdown, чтобы выключить или перегрузить компьютер под управлением Windows. Статья актуальна для семейства Windows 7/8/8.1/10.
Команда shutdown для выключения, перезагрузки или гибернации
Для выключения, перезагрузки или гибернации с помощью командной строки используется команда shutdown. Основной список параметров:
- /? — Отображение справки. То же, что и без параметров.
- /i — Отображение графического интерфейса пользователя. Этот параметр должен быть первым.
- /l — Завершение сеанса. Этот параметр нельзя использовать с параметрами /m или /d.
- /s — Завершение работы компьютера.
- /r — Завершение работы и перезагрузка компьютера.
- /g — Завершение работы и перезагрузка компьютера. После перезапуска системы, запуск всех зарегистрированных приложений.
- /a — Отмена завершения работы системы. Этот параметр можно использовать только в период ожидания.
- /p — Немедленное отключение локального компьютера без предупреждения. Можно использовать с параметрами /d и /f.
- /h — Переключение локального компьютера в режим гибернации. Можно использовать с параметром /f.
- /e — Указание причины непредвиденного завершения работы компьютера.
- /m — \компьютер Указание конечного компьютера.
- /t xxx — Задание задержки в xxx секунд перед завершением работы компьютера. Допустимый диапазон: 0-315360000 (10 лет); значение по умолчанию: 30. Если период таймаута больше 0, применяется параметр /f.
- /c — «комментарий» Комментарий с причиной перезапуска или завершения работы. Наибольшая длина — 512 знаков.
- /f — Принудительное закрытие запущенных приложений без предупреждения пользователей. Параметр /f используется, если для параметра /t задано значение больше 0.
- /d [p|u:]xx:yy — Необходимо указать причину для перезагрузки или выключения. «p» означает запланированную перезагрузку или завершение работы. «u» означает, что причина определяется пользователем. Если не задано ни «p», ни «u», перезагрузка или завершение работы являются незапланированными. «xx» является основным номером причины (целое положительное число, меньшее 256). «yy» является вспомогательным номером причины (целое положительное число, меньшее 65536).
Если вас интересует полный список параметров то запустите утилиту shutdown без параметров.
Примеры использования утилиты shutdown
Если запустить утилиту shutdown с параметром /i, то на эране увидите примерно следующее (актуально для Windows 7):
При использовании отложенной перезагрузки:
Получим следующее уведомление на экране:
Если вы желаете отменить намеченную перезагрузку, то используйте команду:
В области уведомлений возле часов вы должны увидеть примерно следующее:
Как немедленноо перезагрузить или выключить компьютер из командной строки
Для безотлагательного выключения компьютера используйте:
Для немедленной перезагрузки компьютера используйте:
Благодарности
При написании статьи были использованы следующие источники:
How to restart service using command prompt?
I want to restart Windows service using command prompt in [Icons] section using Inno Setup. Please help me to solve the problem.
7 Answers 7
You can use sc start [service] to start a service and sc stop [service] to stop it. With some services net start [service] is doing the same.
But if you want to use it in the same batch, be aware that sc stop won’t wait for the service to be stopped. In this case you have to use net stop [service] followed by net start [service] . This will be executed synchronously.
You could create a .bat-file with following content:
To restart a running service:
However, if you don’t know if the service is running in the first place and want to restart or start it, use this:
This works if the service is already running or not.
For reference, here is the documentation on conditional processing symbols.
This is my code, to start/stop a Windows service using SC command. If the service fails to start/stop, it will print a log info. You can try it by Inno Setup.
You can start and stop and query services using the SC command. As for innosetup i’m not sure.
PowerShell features a Restart-Service cmdlet, which either starts or restarts the service as appropriate.
The Restart-Service cmdlet sends a stop message and then a start message to the Windows Service Controller for a specified service. If a service was already stopped, it is started without notifying you of an error.
You can specify the services by their service names or display names, or you can use the InputObject parameter to pass an object that represents each service that you want to restart.
It is a little more foolproof than running two separate commands.
The easiest way to use it just pass either the service name or the display name directly:
It can be used directly from the standard cmd prompt with a command like:
Управление процессами из командной строки
Способов управлять процессами в Windows предостаточно, и командная строка занимает в них далеко не первое место. Однако иногда бывают ситуации, когда все остальные инструменты кроме командной строки недоступны, например некоторые вредоносные программы могут блокировать запуск Task Manager и подобных ему программ. Да и просто для общего развития полезно знать способы управления компьютером из командной строки.
Для управления процессами в командной строке есть две утилиты — tasklist и taskkill. Первая показывает список процессов на локальном или удаленном компьютере, вторая позволяет их завершить. Попробуем …
Если просто набрать команду tasklist в командной строке, то она выдаст список процессов на локальном компьютере.
По умолчанию информация выводится в виде таблицы, однако ключ /fo позволяет задать вывод в виде списка или в формате CSV, а ключ /v показывает более подробную информацию о процессах, например команда tasklist /v /fo list выведет подробное описание всех процессов в виде списка.
Список получится довольно большой, поэтому попробуем уточнить запрос. Для этого используем ключ /fi , который позволяет использовать фильтры для вывода данных, например команда tasklist /fi ″username eq user″ /fi ″memusage le 40000″ выводит список процессов пользователя user, которые потребляют не больше 40Мб памяти.
Найдя процессы, которые необходимо завершить, воспользуемся командой taskkill. Завершать процессы можно по имени, идентификатору процесса (PID) или задав условия с помощью фильтров. Для примера запустим несколько экземпляров блокнота (notepad.exe) и попробуем завершить его разными способами.
Ключ /f завершает процесс принудительно, а /t завершает все дочерние процессы.
Полную справку по командам tasklist и taskkill можно получить, введя их с ключом /?
Теперь пустим в ход тяжелую артиллерию — PowerShell. Его можно запустить не выходя из командной строки. Для получения списка процессов используем командлет Get-Process.
Чтобы не выводить весь список процессов можем воспользоваться командлетом Where-Object, который задает фильтр для выводимой информации. Для примера выведем список процессов, которые загружают процессор и отсортируем их по возрастанию нагрузки с помощью команды:
Get-Process | where <$_.cpu -gt 0>| sort cpu
С помощью PowerShell мы можем получить любую информацию о любом процессе. В качестве примера возьмем процесс cmd и выведем список его свойств командой:
Get-Process -Name cmd | Get-Member -Membertype property
Выбираем те свойства, что нам интересны ( в примере имя и ID процесса, путь к файлу, используемые модули и время запуска) и выводим их в виде списка командой:
Get-Process -Name cmd | Format-List name, id, path, modules, starttime
Таким образом мы можем посмотреть когда и кем был запущен процесс, сколько он потребляет ресурсов, где находится исполняемый файл и еще много различной информации.
Для завершения процесса в PowerShell есть командлет Stop-Process. Он завершает указанный процесс по его имени или идентификатору. Однако мы поступим по другому и передадим результат выполнения командлета Get-Process по конвейеру:
Get-Process | where <$_.name -match ″notepad″>| Stop-Process
Get-Process не может показать процессы на удаленном компьютере, для этого воспользуемся командлетом Get-WmiObject , например посмотрим процессы на удаленном компьютере PC командой:
Get-WmiObject win32_process -computername PC | ft name, processid, description
Для боле полного ознакомления с PowerShell можно воспользоваться встроенной справкой, для вызова справки нужно набрать Get-Help ″имя командлета″
Ну и для полноты обзора рассмотрим еще одно средство для управления процессами из командной строки. Это утилиты Pslist и Pskill входящие в состав пакета PSTools от компании Sysinternals.
Эти утилиты не требуют специальной установки, достаточно просто скопировать их на диск. Для запуска нужно зайти в папку с утилитами и ввести в командной строке необходимую команду.
Pslist может выводить информацию о процессах по имени или ID, например командой pslist notepad -x выведем подробную информацию о нашем «многострадальном» блокноте.
Особенностью утилиты Pslist является режим task-manager. В этом режиме информация автоматически обновляется, причем можно задать время работы и интервал обновления. Запускается режим ключом -s , например командой tasklist -s -r 10 запускаем режим программу в режиме task-manager с обновлением раз в 10 сек.
Завершение процесса программой pskill предельно просто, вводим команду и имя (или ID) процесса и все.
Справку по утилитам Pslist и Pskill можно посмотреть, введя команду с ключом /?
И еще, все манипуляции с процессами необходимо выполнять с правами администратора, для этого командную строку требуется запускать с повышением привилегий.