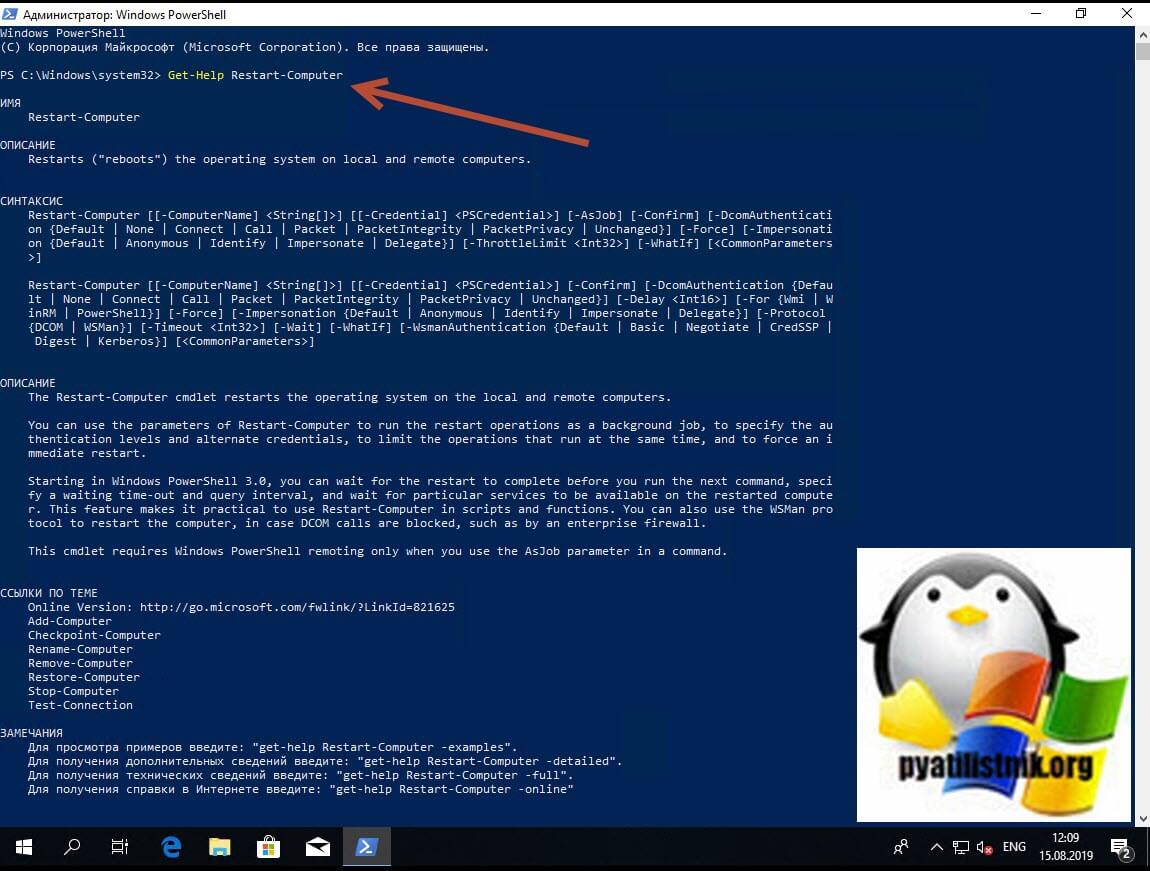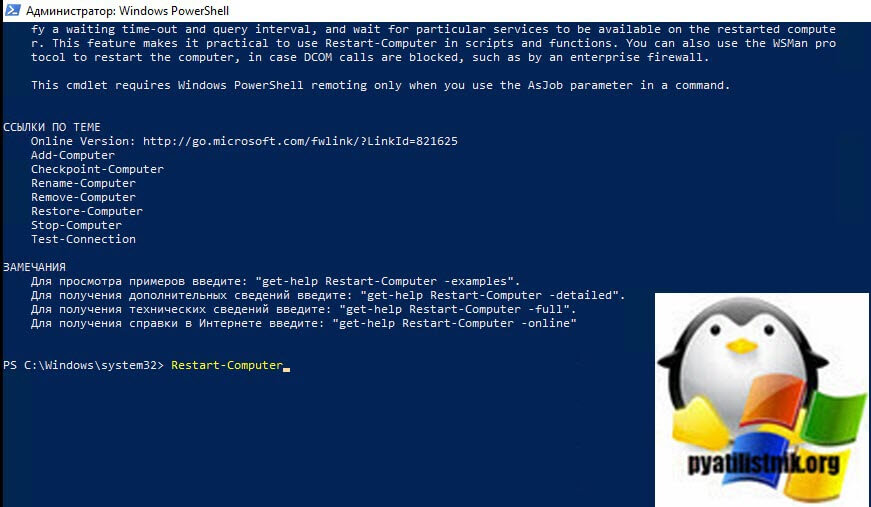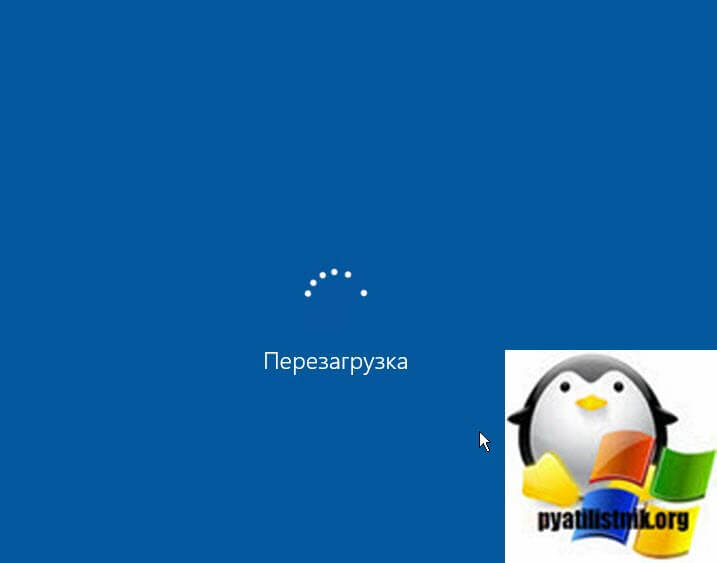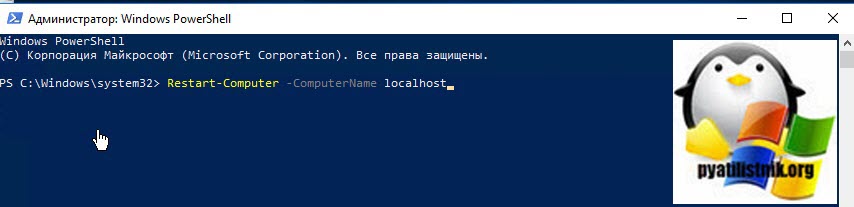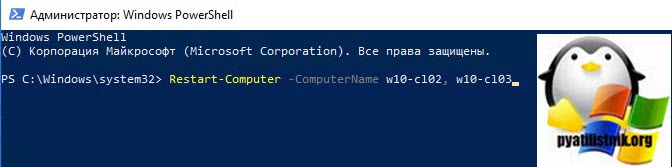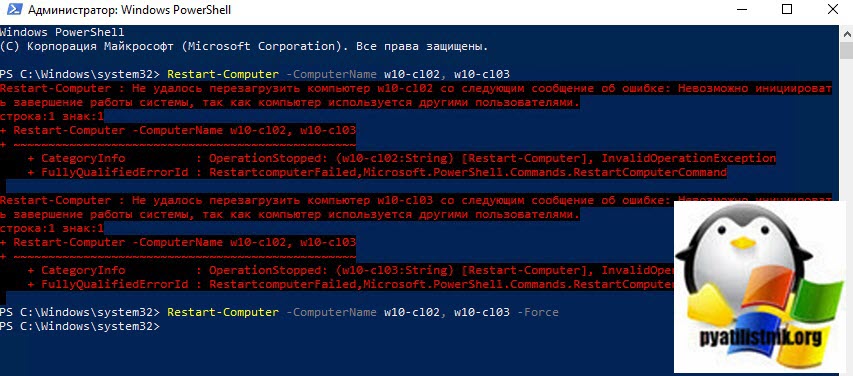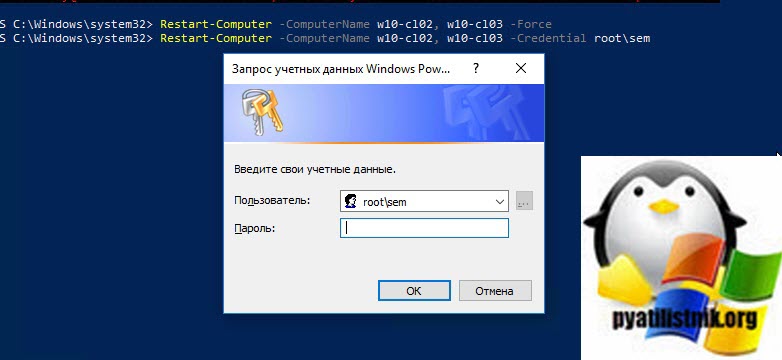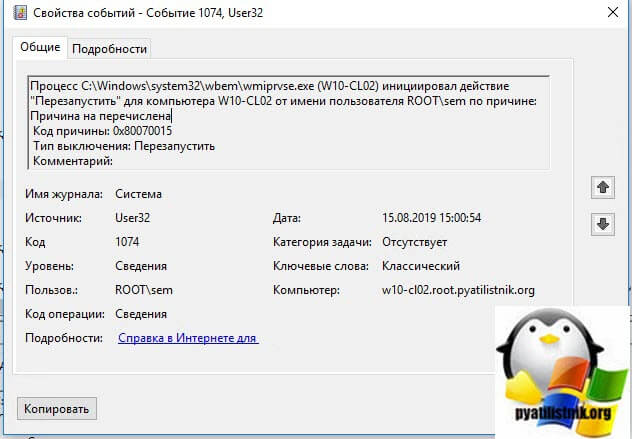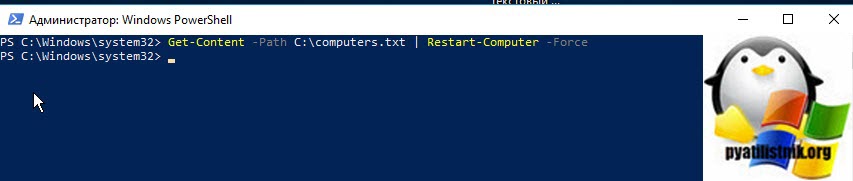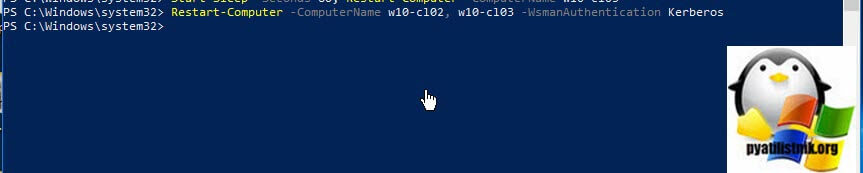- Restart windows service with powershell
- Удаленная перезагрузка компьютера
- Перезагрузка компьютера с задержкой по времени
- Скрипт PowerShell для перезагрузки по расписанию
- Restart-Service
- Syntax
- Description
- Examples
- Example 1: Restart a service on the local computer
- Example 2: Exclude a service
- Example 3: Start all stopped network services
- Parameters
- Inputs
- Outputs
- Notes
- Управление службами Windows с помощью PowerShell
- Основные командлеты PowerShell для управления службами Windows
- Остановка, запуск, приостановка и перезапуск служб из PowerShell
- Set-Service – изменение настроек службы Windows
- Создание и удаление служб Windows c помощью PowerShell
- Изменение учетной записи для запуска службы
Restart windows service with powershell
Добрый день! Уважаемые читатели и гости одного из крупнейших IT блогов рунета Pyatilistnik.org. В прошлый раз мы с вами разбирали перезагрузку сервера из командной строки, в данной публикации я хочу вас научить обычной и удаленной перезагрузке компьютера средствами PowerShell, который прочно вошел в нашу жизнь. Уверен, что вы сами сможете определить себе сценарии, которые сможете использовать в своей практике.
Перезагрузка компьютера, это базовая процедура в операционной системе, и для большинства людей достаточно графического варианта, но бывают ситуации, что у вас может быть с помощью групповой политики убрана кнопка перезагрузки, или же вам нужно перезагрузить сразу пачку серверов, в таких ситуациях вас выручит PowerShell.
Открываем окно PowerShell в режиме администратора и знакомимся с командлетом Restart-Computer.Первое, что я вам советую сделать, это ознакомиться со справкой командлета, для этого введите:Для того, чтобы была выполнена локальная перезагрузка компьютера, вам достаточно ввести данный командлет:
Как видим компьютер уходит в перезагрузку.
Так же можно использовать команду с добавлением ключа -ComputerName
Тут так же будет выполнена перезагрузка компьютера, хочу отметить, что localhost означает локальный компьютер, но вам никто не мешает тут ввести и имя локального компьютера.
Удаленная перезагрузка компьютера
Как я и говорил ранее PowerShell, это прекрасный инструмент по удаленному управлению компьютерами, серверами и службами. Предположим, что у меня есть RDS ферма состоящая из 10 серверов с Windows Server 2019. Мне необходимо произвести обслуживание четырех серверов, для этого я перевожу их в режим стока (Drain Mode) чтобы отсечь новые подключения, и рассылаю уведомление сотрудникам, через msg, чтобы сотрудники перелогинились. После я начинаю обслуживать данные системы, когда я заканчиваю, то мне необходимо их перезагрузить. Для этого мы воспользуемся вот такой конструкцией:
После выполнения команды компьютер уходит в перезагрузку, если этого не произошло, то вы с большой вероятностью получите ошибку:
+ CategoryInfo : OperationStopped: (w10-cl02:String) [Restart-Computer], InvalidOperationException
+ FullyQualifiedErrorId : RestartcomputerFailed,Microsoft.PowerShell.Commands.RestartComputerCommand
Restart-Computer : Не удалось перезагрузить компьютер w10-cl03 со следующим сообщение об ошибке: Невозможно инициировать завершение работы системы, так как компьютер используется другими пользователями.
строка:1 знак:1
+ Restart-Computer -ComputerName w10-cl02, w10-cl03
+
+ CategoryInfo : OperationStopped: (w10-cl03:String) [Restart-Computer], InvalidOperationException
+ FullyQualifiedErrorId : RestartcomputerFailed,Microsoft.PowerShell.Commands.RestartComputerCommand
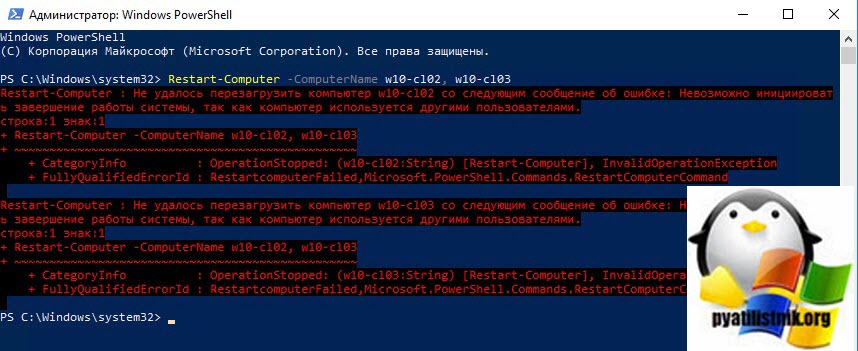
Тут вся загвоздка в том, что за компьютерами остались активные сессии работающих пользователей, именно в интерактивном режиме. В таких случаях, если они не вышли и не реагируют на ваши сообщения, вы можете принудительно произвести перезагрузку компьютера с чистой совестью. Для этого можно использовать ключ -Force, в результате PowerShell конструкцию будет выглядеть таким образом:
Как видим команда успешно отработала и была произведена перезагрузка компьютера.
Если вы хотите перезагрузить удаленный компьютер от имени определенного пользователя, то данный командлет вам это позволит сделать. Для этого введите:
В результате у вас появится окно для ввода пароля пользователя, указываем его и нажимаем «Ok». Кстати если на удаленном компьютере, который требуется перезагрузить, будет активная сессия пользователя в интерактивном режиме, то вам так же выскочит ошибка, что «компьютер используется другими пользователями» и вам нужно будет добавлять ключик -Force:
В логах Windows на тех компьютерах, в журнале система, вы сможете обнаружить событие с кодом ID 1074(/kak-uznat-kto-perezagruzil-server-windows/), в котором вы увидите, кто перезагрузил систему:
Предположим, что у вас есть список компьютеров, которые требуется удаленно перезагрузить. В такой ситуации сам Бог велел использовать PowerShell. Структура файла выглядит очень просто, обычный текстовый документ, формата txt. На каждой строке по одному имени компьютера, без запятых. Я положил его в корень диска C:\.
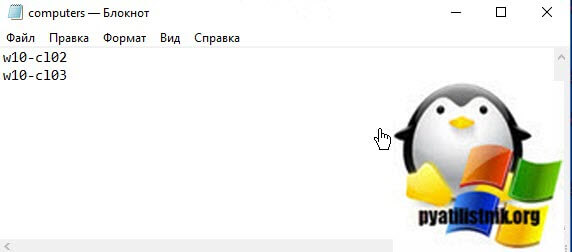
Для того, чтобы прочитать данный файл есть командлет Get-Content и конструкция команды принимает вот такой вид:
В итоге удаленная перезагрузка компьютера через PowerShell успешно отработала и все системы из файла обслужены.

Перезагрузка компьютера с задержкой по времени
Еще очень частая ситуация, это перезапуск компьютера, но через определенное время, предположим, через 60 секунд, чтобы какие-то другие вещи успели отработать, очень часто применяется в сценариях и скриптах. Для выполнения это задачи есть командлет Start-Sleep. Пишем команду:
В ключе -Seconds вы задаете время в секундах.

так же у вас есть возможность определить механизм, который используется для аутентификации учетных данных пользователя. Этот параметр был введен в Windows PowerShell 3.0. Называется этот ключ -WsmanAuthentication. На выбор у вас будет пять вариантов: Basic, CredSSP, Default, Digest, Kerberos и Negotiate.
В моем примере я буду использовать проверку подлинности Kerberos, напоминаю, что для этого у вас на удаленных компьютерах должна быть настроена служба WinRM и политика, определяющая с каких ip-адресов вы можете производить подключение к ней. В итоге команда принимает такой вид:
После ее выполнения удаленные компьютеры уходят в перезагрузку.
Скрипт PowerShell для перезагрузки по расписанию
Предположим, что вам нужно перезагрузить компьютер по расписанию, это можно сделать и групповыми политиками, а так же и через задачу по расписанию, актуально для компьютеров не в домене. Вы в задаче подкладывает ваш скрипт PowerShell, чтобы выполнять его в нужное время, но с уведомлением человека. Ниже текст скрипта.
$wshell.Popup(«Данный компьютер будет перезагружен»,10,»Сохраните свои данные»,0x0)
$wshell.Popup(«Перезагрузка будет через 30 секунд»,2,»Не забудьте сохранить данные»,0x0)
Restart-Computer -ComputerName w10-cl01
Еще бонусом перезагрузка локального компьютера может быть выполнена и с помощью WMI. Для этого в оболочке PowerShell введите;
Restart-Service
Stops and then starts one or more services.
Syntax
Description
The Restart-Service cmdlet sends a stop message and then a start message to the Windows Service Controller for a specified service. If a service was already stopped, it is started without notifying you of an error. You can specify the services by their service names or display names, or you can use the InputObject parameter to pass an object that represents each service that you want to restart.
Examples
Example 1: Restart a service on the local computer
This command restarts the Windows Management Instrumentation service (WinMgmt) on the local computer.
Example 2: Exclude a service
This command restarts the services that have a display name that starts with Net, except for the Net Logon service.
Example 3: Start all stopped network services
This command starts all of the stopped network services on the computer.
This command uses the Get-Service cmdlet to get objects that represent the services whose service name starts with net. The pipeline operator ( | ) sends the services object to the Where-Object cmdlet, which selects only the services that have a status of stopped. Another pipeline operator sends the selected services to Restart-Service .
In practice, you would use the WhatIf parameter to determine the effect of the command before you run it.
Parameters
Prompts you for confirmation before running the cmdlet.
| Type: | SwitchParameter |
| Aliases: | cf |
| Position: | Named |
| Default value: | False |
| Accept pipeline input: | False |
| Accept wildcard characters: | False |
Specifies the display names of services to restarted. Wildcard characters are permitted.
| Type: | String [ ] |
| Position: | Named |
| Default value: | None |
| Accept pipeline input: | False |
| Accept wildcard characters: | True |
Specifies services that this cmdlet omits. The value of this parameter qualifies the Name parameter. Enter a name element or pattern, such as s*. Wildcard characters are permitted.
| Type: | String [ ] |
| Position: | Named |
| Default value: | None |
| Accept pipeline input: | False |
| Accept wildcard characters: | True |
Forces the command to run without asking for user confirmation.
| Type: | SwitchParameter |
| Position: | Named |
| Default value: | None |
| Accept pipeline input: | False |
| Accept wildcard characters: | False |
Specifies services that this cmdlet restarts. The value of this parameter qualifies the Name parameter. Enter a name element or pattern, such as s*. Wildcard characters are permitted.
| Type: | String [ ] |
| Position: | Named |
| Default value: | None |
| Accept pipeline input: | False |
| Accept wildcard characters: | True |
Specifies ServiceController objects that represent the services to restart. Enter a variable that contains the objects, or type a command or expression that gets the objects.
| Type: | ServiceController [ ] |
| Position: | 0 |
| Default value: | None |
| Accept pipeline input: | True |
| Accept wildcard characters: | False |
Specifies the service names of the services to restart.
| Type: | String [ ] |
| Aliases: | ServiceName |
| Position: | 0 |
| Default value: | None |
| Accept pipeline input: | True |
| Accept wildcard characters: | True |
Returns an object that represents the service. By default, this cmdlet does not generate any output.
| Type: | SwitchParameter |
| Position: | Named |
| Default value: | None |
| Accept pipeline input: | False |
| Accept wildcard characters: | False |
Shows what would happen if the cmdlet runs. The cmdlet is not run.
| Type: | SwitchParameter |
| Aliases: | wi |
| Position: | Named |
| Default value: | False |
| Accept pipeline input: | False |
| Accept wildcard characters: | False |
Inputs
System.ServiceProcess.ServiceController, System.String
You can pipe a service object or a string that contains a service name to this cmdlet.
Outputs
None, System.ServiceProcess.ServiceController
This cmdlet generates a System.ServiceProcess.ServiceController object that represents the restarted service, if you specify the PassThru parameter. Otherwise, this cmdlet does not generate any output.
Notes
This cmdlet is only available on Windows platforms.
- Restart-Service can control services only when the current user has permission to do this. If a command does not work correctly, you might not have the required permissions.
- To find the service names and display names of the services on your system, type Get-Service «. The service names appear in the Name column, and the display names appear in the DisplayName column.
Управление службами Windows с помощью PowerShell
В Windows вы можете управлять службами не только из графической консоли services.msc или утилиты командной строки Sc.exe (первоначальна включалась в пакет ресурсов Resource Kit), но и с помощью PowerShell. В этой статье мы смотрим различные сценарии управления службами Windows с помощью PowerShell.
Основные командлеты PowerShell для управления службами Windows
Существует восемь основных командлетов Service, предназначенных для просмотра состояния и управления службами Windows.
Чтобы получить весь список командлетов Service, введите команду:
- Get-Service — позволяет получить службы на локальном или удаленном компьютере, как запущенные, так и остановленные;
- New-Service – создать службу. Создает в реестре и базе данных служб новую запись для службы Windows;
- Restart-Service – перезапустить службу. Передает сообщение об перезапуске службы через Windows Service Controller
- Resume-Service – возобновить службы. Отсылает сообщение о возобновлении работы диспетчеру служб Windows;
- Set-Service — изменить параметры локальной или удаленной службы, включая состояние, описание, отображаемое имя и режим запуска. Этот командлет также можно использовать для запуска, остановки или приостановки службы;
- Start-Service – запустить службу;
- Stop-Service – остановить службу (отсылает сообщение об остановке диспетчеру служб Windows);
- Suspend-Service приостановить службу. Приостановленная служба по-прежнему выполняется, однако ее работа прекращается до возобновления работы службы, например с помощью командлета Resume-Service.
Получить подробное описание и примеры использования конкретного командлета можно через Get-help:
Get-Service: получаем список служб и их состояние
Получить список и состояние (Running/Stopped) службы на локальном или удаленном компьютере можно с помощью командлета Get-Service. Параметр -Name позволяет делать отбор по имени службы. Имя службы можно задать с использованием подстановочного символа *.
Если вы не знаете точное имя службы, есть возможность найти службы по отображаемому имени с помощью параметра –DisplayName. Можно использовать список значений и подстановочные знаки.

Командлет Get-Service можно использовать для получения состояния служб на удаленных компьютерах, указав параметр -ComputerName. Можно опросить статус службы сразу на множестве удаленных компьютеров, их имена нужно перечислить через запятую. Например, приведенная ниже команда получает состояние службы Spooler на удаленных компьютерах RM1 и RM2.
Get-Service spooler –ComputerName RM1,RM2
Вывести все свойства службы позволит командлет Select-Object:
Get-Service spooler | Select-Object *
Командлет Select-Object позволит вывести определенные свойства службы. Например, нам нужно вывести имя, статус и доступные возможности службы Spooler:
Get-Service Spooler | Select DisplayName,Status,ServiceName,Can*
Командлет Get-Service имеет два параметра, которые позволяют получить зависимости служб:
- Параметр -DependentServices позволяет вывести службы, которые зависят от данной службы;
- Параметр -RequiredServices позволяет вывести службы, от которых зависит данная служба.
Приведенная ниже команда выводит службы, необходимые для запуска службе Spooler:
Get-Service –Name Spooler -RequiredServices
Следующая команда выводит службы, которые зависят от службы Spooler:
Get-Service –Name Spooler -DependentServices
При необходимости найти службы с определенным состоянием или параметрами, используйте командлет Where-Object. Например, получим список запущенных служб со статусом Running:
Для вывода служб с типом запуска Manual, выполните команду
Проверить, что в системе имеется указанная служба:
if (Get-Service «ServiceTest» -ErrorAction SilentlyContinue)
<
Write-host «ServiceTest exists»
>
Остановка, запуск, приостановка и перезапуск служб из PowerShell
Остановить службу можно с помощью командлета Stop-Service. Чтобы остановить службу печати, выполните команду:
Stop-Service -Name spooler
Командлет Stop-Service не выводит никаких данных после выполнения. Чтобы увидеть результат выполнения команды, используйте параметр -PassThru.
Обратите внимание, что не каждую службу можно остановить. Если есть зависимые службы, то получите ошибку
Для принудительной остановки используйте параметр –Force. Вы должны помнить, что остановятся также все зависимые службы:
Stop-Service samss –Force -Passthru
Следующая команда остановит перечисленные службы (bits,spooler) со статусом ”Running”:
get-service bits,spooler | where <$_.status -eq 'running'>| stop-service –passthru
Командлет Start-Service запускает остановленные службы:
Start-Service -Name spooler -PassThru
Служба не запустится, если есть остановленные зависимые службы. Чтобы их найти и включить:
get-service samss | Foreach
Командлет Suspend-Service может приостанавливать службы, допускающие временную приостановку и возобновление. Для получения сведений о возможности временной приостановки конкретной службы используйте командлет Get-Service со свойством «CanPauseAndContinue«.
Get-Service samss | Format-List name, canpauseandcontinue
Чтобы отобразить список всех служб, работа которых может быть приостановлена, введите команду:
Приостановим службу SQLBrowser:
Suspend-Service -Name SQLBrowser
Для возобновления работы приостановленной службы служит командлет Resume-service:
Resume-Service -Name SQLBrowser
Следующая команда возобновляет работу всех приостановленных служб:
get-service | where-object <$_.Status -eq "Paused">| resume-service
Командлет Restart-Service перезапускает службу:
Restart-Service -Name spooler
Эта команда запускает все остановленные сетевые службы компьютера:
get-service net* | where-object <$_.Status -eq "Stopped">| restart-service
Параметр —ComputerName у этих командлетов отсутствует, но их можно выполнить на удаленном компьютере с помощью командлета Invoke-Command или через пайп:
Например, чтобы перезапустите очередь печати на удаленном компьютере RM1, выполните команду:
Get-Service Spooler -ComputerName RM1 | Start-Service
Set-Service – изменение настроек службы Windows
Командлет Set-Service позволяет изменить параметры или настройки служб на локальном или удаленном компьютере. Так как состояние службы является свойством, этот командлет можно использовать для запуска, остановки и приостановки службы. Командлет Set-Service имеет параметр -StartupType, позволяющий изменять тип запуска службы.
Изменим тип запуска службы spooler на автоматический:
Set-Service spooler –startuptype automatic –passthru
Можно перевести службу на ручной (manual) запуск:
Set-Service spooler –startuptype manual –passthru
Создание и удаление служб Windows c помощью PowerShell
New-Service – командлет для создания новой службы в Windows. Для новой службы требуется указать имя и исполняемый файл (вы можете запустить PowerShell скрипт как службу Windows).
В примере создадим новую службу с именем TestService.
new-service -name TestService -binaryPathName «C:\WINDOWS\System32\svchost.exe -k netsvcs»
С помощью параметра Get-WmiObject получим информацию о режиме запуска и описание службы
get-wmiobject win32_service -filter «name=’testservice'»
Изменить параметры новой службы можно командой
Set-Service -Name TestService -Description ‘My Service’ -StartupType Manual
Чтобы удалить службу используйте команду
(Get-WmiObject win32_service -Filter ″name=′TestService′″).delete()
Изменение учетной записи для запуска службы
Вы можете изменить учетную запись, из-под которой запускается служба. Получим имя учетной записи, которая используется для запуска службы TestService
get-wmiobject win32_service -filter «name=’TestService'» | Select name,startname
Для изменения имени и пароля учетной записи выполняем команды.
$svc = get-wmiobject win32_service -filter «name=’TestService'»
$svc.GetMethodParameters(«change»)
В результате получаем список параметров метода Change(). Считаем на каком месте находятся параметры StartName и StartPassword – 20 и 21 место соответственно.
$svc | Invoke-WmiMethod -Name Change –ArgumentList @ ($null,$null,$null,$null,$null,$null,$null, $null,$null,$null,$null,$null,$null,$null,$null,$null, $null,$null,$null,»Administrator»,»P@ssw0rd»)
Либо вы можете указать имя gMSA аккаунта. Пароль при этом не указывается.
Как видите, PowerShell позволяет легко управлять службами Windows. Можно создавать, останавливать, запускать и возобновлять службы, менять их свойства. Большинство командлетов позволяют управлять службами на удаленных компьютерах.