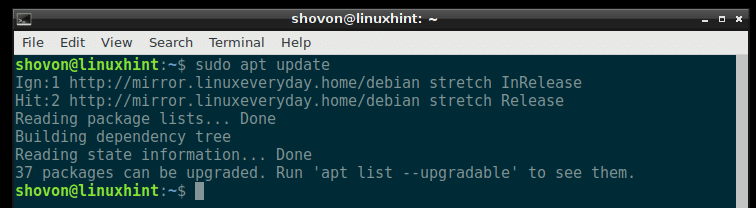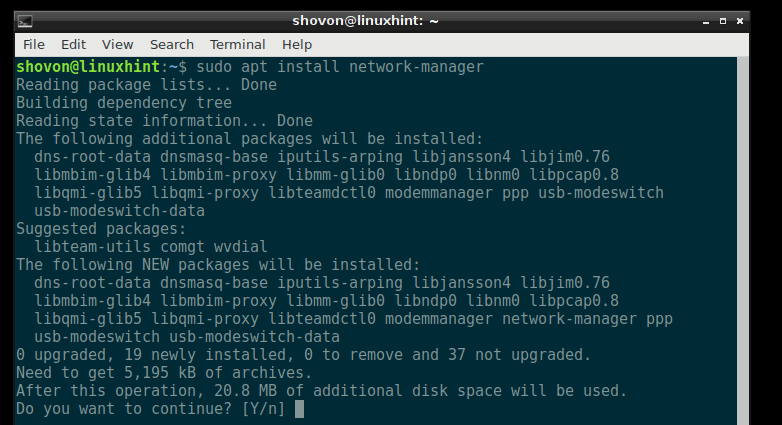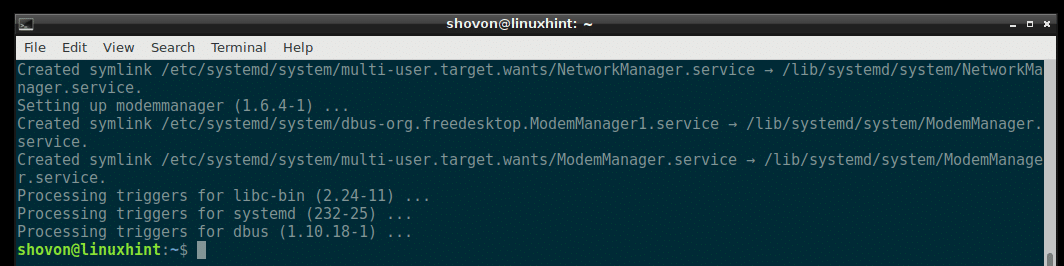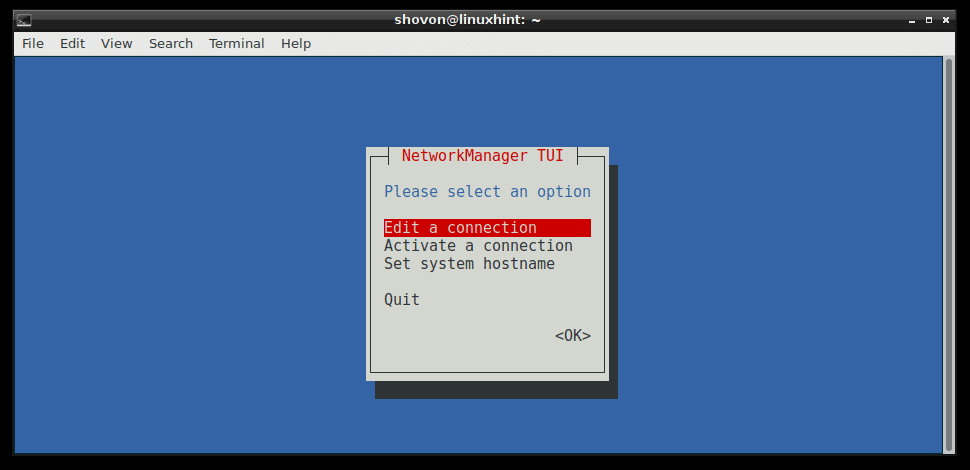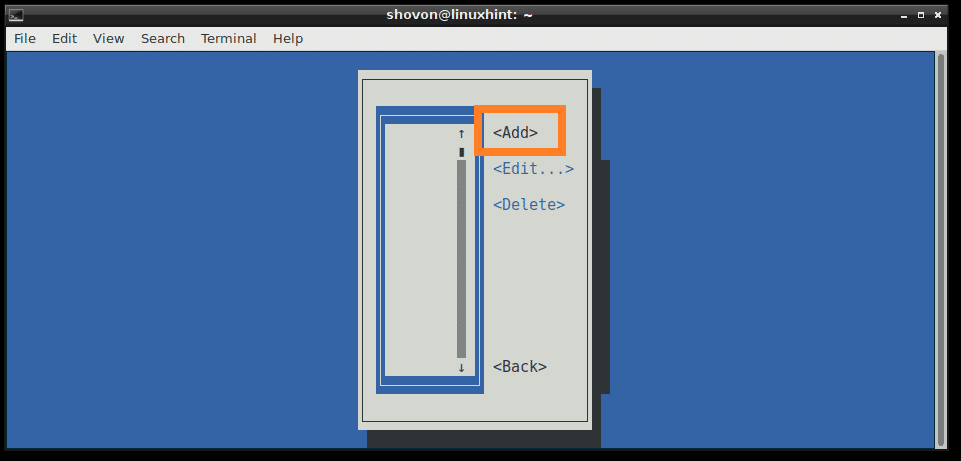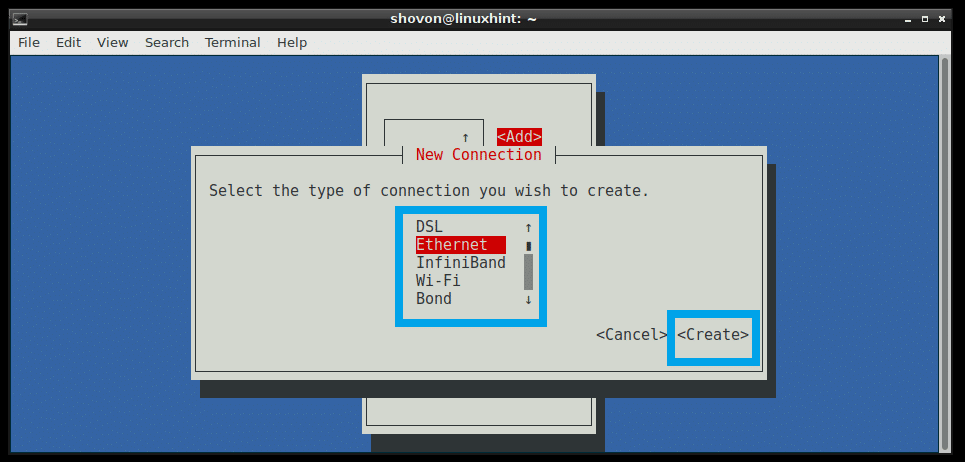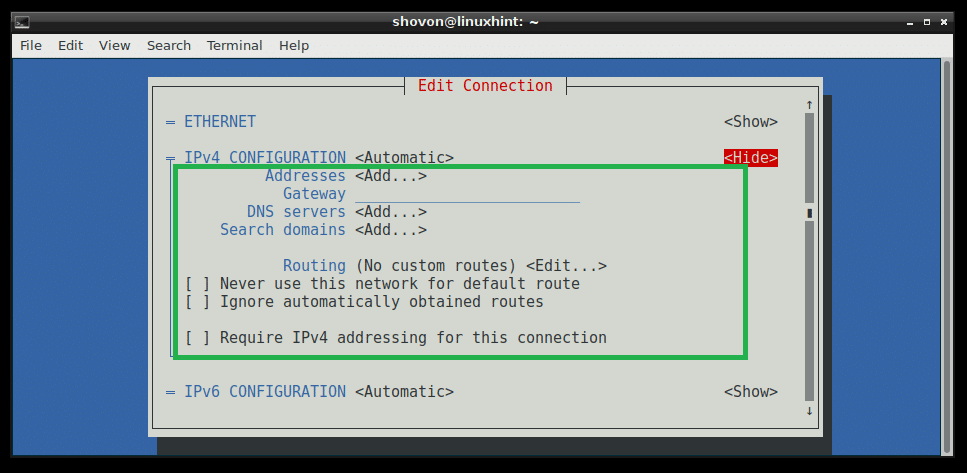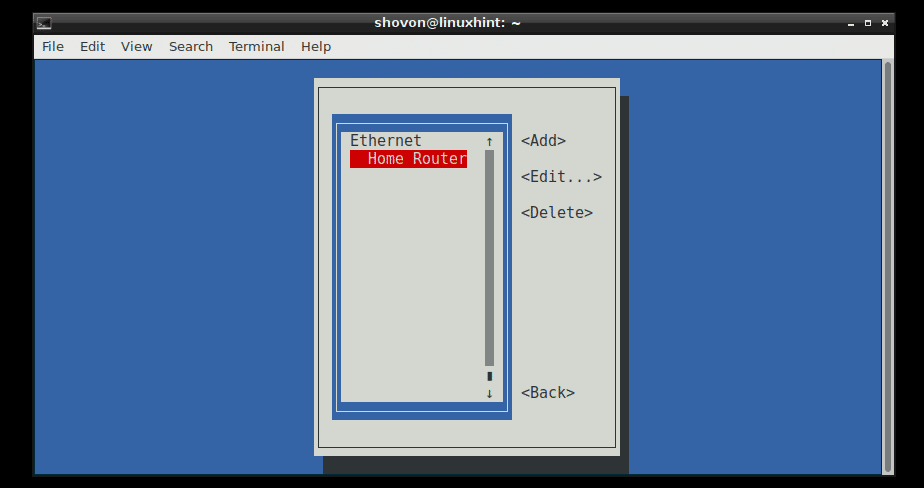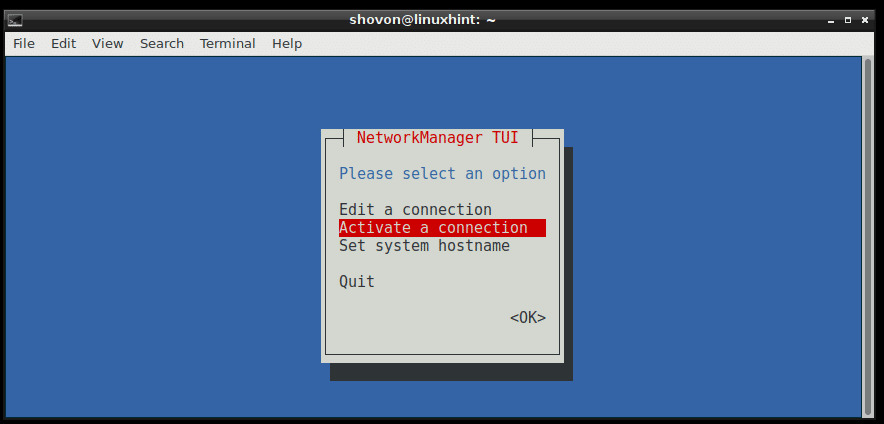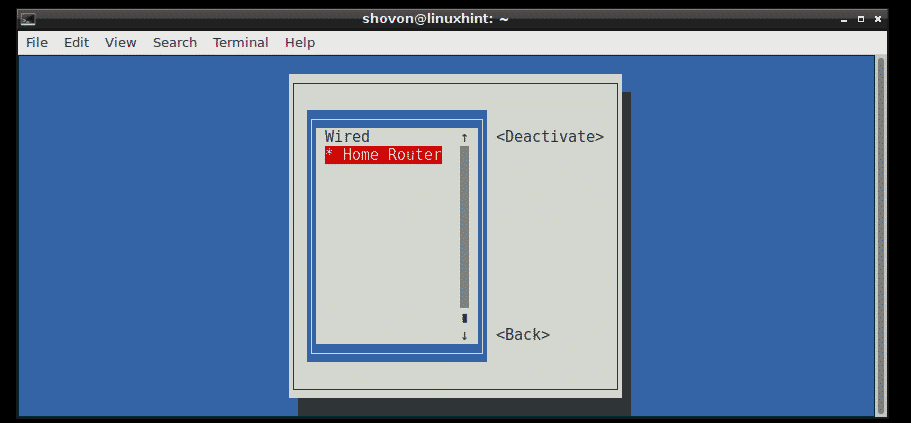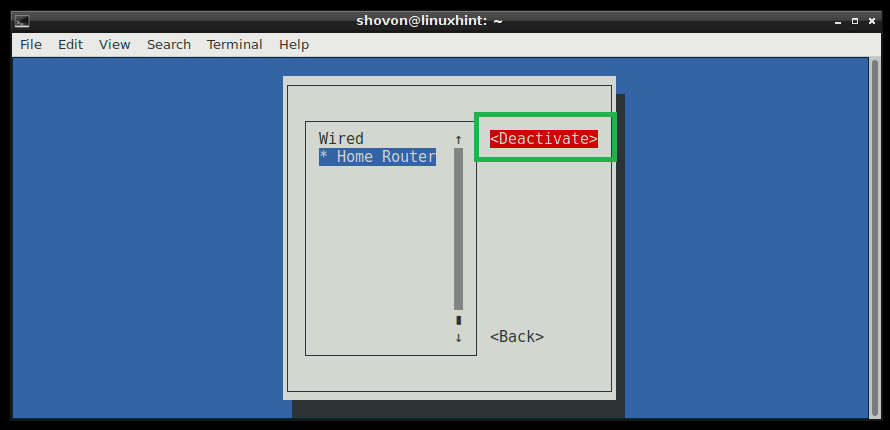- How To Start, Stop, Restart Networking On Linux?
- Get Status Of Network Service
- Debian, Ubuntu, Kali
- Fedora, CentOS
- Stop Network Service
- Ubuntu, Debian, Kali
- Fedora,CentOS
- Start Network
- Ubuntu, Debian, Kali
- Fedora,CentOS
- Restart Network
- How to Restart Network Interface in Linux
- Restart Network Interface Using Command Lines in Linux (generic method)
- Debian / Ubuntu Linux restart network interface
- Redhat (RHEL) / CentOS / Fedora / Suse / OpenSuse Linux – Restart network interface in Linux
- Slackware Linux restart commands
- How to see status of network/networking service
- How to Restart a Network in Ubuntu [Beginner’s Tip]
- Restart network in Ubuntu using command line
- 1. network manager service
- 2. systemd
- 3. nmcli
- 4. ifup & ifdown
- Restart network in Ubuntu graphically
- Bonus Tip: Refresh available network list
- How to Restart Networking in Debian Linux
- Restarting Networking on Debian 8 Wheezy and Older:
- Installing Network Manager on Debian 9 Stretch:
- Using Network Manager to Configure Networking:
- Restarting a Single Connection Using Network Manager:
- Restarting Network Manager:
How To Start, Stop, Restart Networking On Linux?
I have changed my network configuration and want to restart to make changes effective. Or there are some problems with my network and I think restarting it will solve my problems. Here we will look at how to restart networking service in various network distributions like Ubuntu, Debian, Fedora, CentOS.
Get Status Of Network Service
We will get status of network with the following command.
Debian, Ubuntu, Kali
For deb based distributions we will use init.d system. We will provide status option to the networking script.
As we cab see that networking service is active from given date. Its PID is 897 .
Fedora, CentOS
For distributions like CentOS, RedHat, Fedora we will use systemctl command. We will provide the options status and network which is the networking service.
Stop Network Service
We can stop network like below. Bu keep in mind for remote connection it can be create problems with ssh
Ubuntu, Debian, Kali
We will use stop option with networking command in order to stop network services in Ubuntu, Debian, Kali, Mint etc.
Fedora,CentOS
We will use systemctl again with stop option which will stop network services. We also require root privileges that will beget with sudo command.
Start Network
We can start network like below.
Ubuntu, Debian, Kali
We will provide start option in order to start network services in deb based distributions.
Fedora,CentOS
We will use start network option in order to start network services in rpm based distributions.
Restart Network
Now we can restart our network or network services.
Источник
How to Restart Network Interface in Linux
Restart Network Interface Using Command Lines in Linux (generic method)
The procedure to to turn off eth0 interface is as follows. Run:
# ifdown eth0
To turn on eth0 interface run:
# ifup eth0
See ip address info using the ip command:
# ip a show eth0

Debian / Ubuntu Linux restart network interface
To restart network interface, enter:
sudo /etc/init.d/networking restart
To stop and start use the following option (do not run them over remote ssh session as you will get disconnected):
sudo /etc/init.d/networking stop
sudo /etc/init.d/networking start
Debian/Ubuntu Linux with systemd, run:
$ sudo systemctl restart networking
Redhat (RHEL) / CentOS / Fedora / Suse / OpenSuse Linux – Restart network interface in Linux
To restart network interface, enter:
# /etc/init.d/network restart
To stop and start use the following option (do not run them over remote ssh session as you will get disconnected):
# /etc/init.d/network stop
# /etc/init.d/network start
Fedora/RHEL/CentOS/Suse Linux with systemd, run:
$ sudo systemctl restart network
Slackware Linux restart commands
Type the following command:
/etc/rc.d/rc.inet1 restart
You can take down or restart particular interface such as eth1 as follows:
# /etc/rc.d/rc.inet1 eth1_restart
# /etc/rc.d/rc.inet1 eth1_start ### start eth1 ###
# /etc/rc.d/rc.inet1 eth1_stop ### stop eth1 ###
How to see status of network/networking service
Run command:
$ sudo systemctl status network #CentOS/RHEL/Fedora/Suse
$ sudo systemctl status network #Debian/Ubuntu
Sample outputs:
Источник
How to Restart a Network in Ubuntu [Beginner’s Tip]
Last updated October 29, 2020 By Sergiu 16 Comments
You’re using an Ubuntu-based system and you just can’t seem to connect to your network? You’d be surprised how many problems can a simple restart fix.
In this article, I’ll go over multiple ways you can restart network in Ubuntu and other Linux distributions, so you can use whatever suits your needs. The methods are basically divided into two parts:
Restart network in Ubuntu using command line
If you are using Ubuntu server edition, you are already in the terminal. If you are using the desktop edition, you can access the terminal using Ctrl+Alt+T keyboard shortcut in Ubuntu.
Now you have several commands at your disposal to restart network in Ubuntu. Some (or perhaps most) commands mentioned here should be applicable for restarting network in Debian and other Linux distributions as well.
1. network manager service
This is the easiest way to restart your network using the command line. It’s equivalent to the graphical way of doing it (restarts the Network-Manager service).
The network icon should disappear for a moment and then reappear.
2. systemd
The service command is just a wrapper for this method (and also for init.d scripts and Upstart commands). The systemctl command is much more versatile than service. This is what I usually prefer.
The network icon (again) should disappear for a moment. To check out other systemctl options, you can refer to its man page.
3. nmcli
This is yet another tool for handling networks on a Linux machine. It is a pretty powerful tool that I find very practical. Many sysadmins prefer it since it is easy to use.
There are two steps to this method: turning the network off, and then turning it back on.
The network will shut down and the icon will disappear. To turn it back on:
You can check out the man page of nmcli for more options.
4. ifup & ifdown
This commands handle a network interface directly, changing it’s state to one in which it either can or can not transmit and receive data. It’s one of the must know networking commands in Linux.
To shut down all network interfaces, use ifdown and then use ifup to turn all network interfaces back on.
A good practice would be to combine both of these commands:
Note: This method will not make the network icon in your systray disappear, and yet you won’t be able to have a connection of any sort.
This is another method often used by system administrators. It is a text menu for managing networks right in your terminal.
This should open up the following menu:
Note that in nmtui, you can select another option by using the up and down arrow keys.
Select Activate a connection:
Press Enter. This should now open the connections menu.
Here, go ahead and select the network with a star (*) next to it. In my case, it’s MGEO72.
Press Enter. This should deactivate your connection.
Select the connection you want to activate:
Press Enter. This should reactivate the selected connection.
Press Tab twice to select Back:
Press Enter. This should bring you back to the nmtui main menu.
Select Quit:
This should exit the application and bring you back to your terminal.
That’s it! You have successfully restarted your network
Restart network in Ubuntu graphically
This is, of course, the easiest way of restarting the network for Ubuntu desktop users. If this one doesn’t work, you can of course check the command line options mentioned in the previous section.
NM-applet is the system tray applet indicator for NetworkManager. That’s what we’re going to use to restart our network.
First of all, check out your top panel. You should find a network icon in your system tray (in my case, it is a Wi-Fi icon, since that’s what I use).
Go ahead and click on that icon (or the sound or battery icon). This will open up the menu. Select “Turn Off” here.
The network icon should now disappear from the top panel. This means the network has been successfully turned off.
Click again on your systray to reopen the menu. Select “Turn On”.
Congratulations! You have now restarted your network.
Bonus Tip: Refresh available network list
Suppose you are connected to a network already but you want to connect to another network. How do you refresh the WiFi to see what other networks are available? Let me show you that.
Ubuntu doesn’t have a ‘refresh wifi networks’ option directly. It’s sort of hidden.
You’ll have to open the setting menu again and this time, click on “Select Network”.
Now, you won’t see the list of available wireless networks immediately. When you open the networks list, it takes around 5 seconds to refresh and show up other available wireless networks.
And here, you can select the network of your choice and click connect. That’s it.
Wrapping Up
Restarting your network or connection is something that every Linux user has to go through at some point in their experience.
We hope that we helped you with plenty of methods for handling such issues!
What do you use to restart/handle your network? Is there something we missed? Leave us a comment below.
Like what you read? Please share it with others.
Источник
How to Restart Networking in Debian Linux
In this article, I will show you how to configure the network easily and restart them properly on Debian Linux. Let’s get started.
Restarting Networking on Debian 8 Wheezy and Older:
On Debian Linux, the network configuration is stored in /etc/network/interfaces file. On older version of Debian, when you make changes to /etc/network/interfaces file, you can restart networking with the following command:
The network service should be restarted. But on Debian 9 Stretch, that no longer works due to a bug.
Installing Network Manager on Debian 9 Stretch:
You can directly configure a network interface using /etc/network/interfaces file manually if you like. But the good news is, you don’t have to do that. On recent Linux distributions such as Debian 9 Stretch, networking can be managed by the Network Manager. It makes configuring a network really easy. Network Manager has command line utilities for network configuration.
If you have minimal server version of Debian 9 Stretch installed, you may not have Network Manager installed. In that case, you have to install Network Manager.
First update the package repository cache with the following command
The package repository cache should be updated.
Now install Network Manager with the following command:
Press y and then press to continue.
Network Manager should be installed.
Using Network Manager to Configure Networking:
Network Manager has nmtui terminal based interactive tool that you can use to configure networking on Debian 9 Stretch.
To start nmtui, run the following command:
You should see the following window. From here you can set hostname, edit/add network connection, and active/deactivate network connections that you created.
To create a connection, go to Edit a connection. Then press to select and then press .
Now select your connection method. I am going for Ethernet as I have a wired connection. Now press and select and then press .
Now type in a Profile name. It can be anything you want. I recommend you make it short and easy. Now type in a Device identified. I have only one physical Ethernet cable connected to my computer and is recognized as ens33, so I typed that. You can run ip link show command to find out your Device identifier.
If you want to use DHCP to get the IP address for this network interface, then that’s pretty much everything you need to do. But if you want to assign a static IPv4 or IPv6 address, then you have to press to go to for IPv4 CONFIGURATION or IPv6 CONFIGURATION or both depending on your need. Then press . Then you should see something like this. Type in your IP Address, Gateway, DNS servers information, Routing and other information.
Once you’re done, scroll down using the and go to and then press .
Your connection should be created and activated.
NOTE: Network Manager do not manage interfaces defined in /etc/network/interfaces file. So if the interface you’re configuring with Network Manager is also configured using the /etc/network/interfaces file, then be sure to comment it out or remove it from the /etc/network/interfaces file for Network Manager to work with that interface.
Restarting a Single Connection Using Network Manager:
In the earlier section, I showed you how to create a connection using Network Manager. In this section I will show you how to restart the connection.
When you edit a connection, you must restart the connection for the changes to take effect.
You can use the nmtui utility to restart a connection using the Terminal based user interface.
Run nmtui and go to Activate a connection.
Now select your Connection from the list, in my case the Home Router, then press .
Now while is selected, press to deactivate the connection first.
Now while is selected, press to activate the connection again. Your changes should be applied.
You can do the same thing from the terminal using the nmcli command.
Deactivate the Home Router connection with the following command:
To Activate the Home Router connection again, run the following command:
You can also Restart the connection with a single command:
Restarting Network Manager:
If you have a lot of connection, which may take a lot of time to restart one by one, then you can just restart the Network Manager service with the following command:
The Network Manager service should restart.
That’s how you Restart Networking Properly on Debian Linux. Thanks for reading this article.
Источник