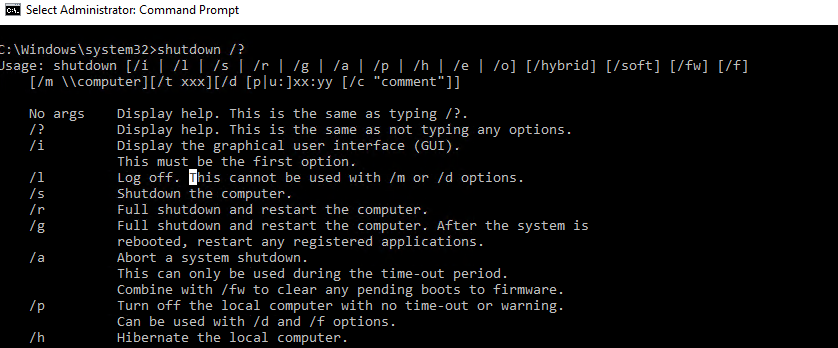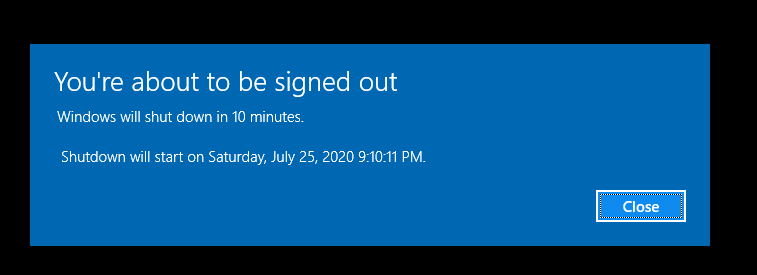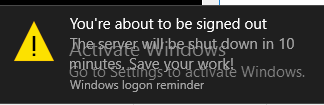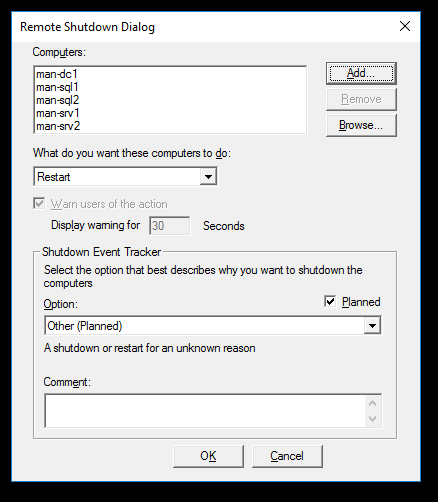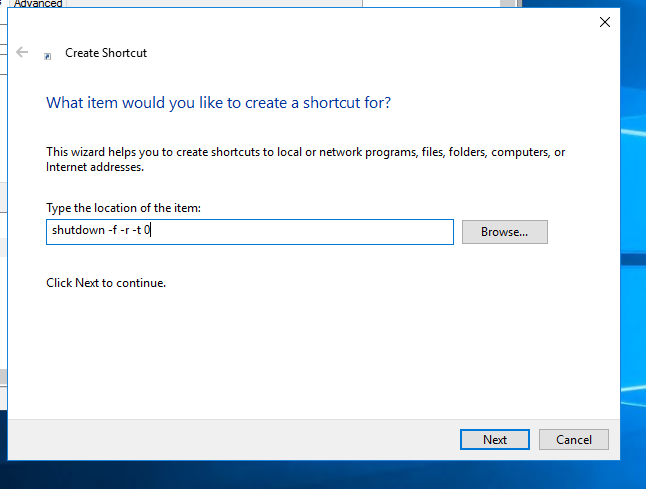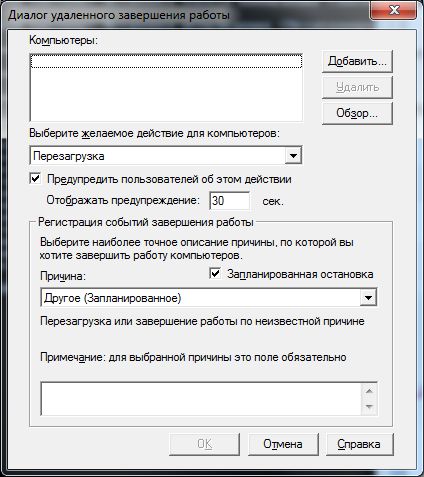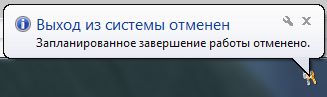- Shutdown/Restart Windows using Command Prompt (CMD)
- How to Shutdown Windows Using the Command Prompt?
- Reboot Windows from the CMD
- End a User Session
- How to Hibernate Windows?
- How to Notify Logged-on Users Before Reboot or Shutdown?
- Delayed Shutdown/Reboot of a Computer Using the Timer
- Cancel Windows Shutdown or Restart
- Force an Immediate Restart of the Computer
- Hot to Remotely Shutdown or Restart a Windows Computers?
- Shutdown Command Graphical Interface
- How to Reboot Computer Using Shortcut?
- Reboot Windows computer from command line (CMD)
- Command to reboot windows computer
- To shutdown a Windows computer
- To abort computer reboot
- To force reboot by closing applications without warning
- Add reason for the reboot of the computer
- Reboot windows using WMIC
- Restarting windows from cmd
- Перезагрузка компьютера под управлением windows из командной строки cmd
- Выключение компьютера под управлением windows из командной строки cmd
- Перевод компьютера под управлением windows из командной строки cmd в режим гибернации
- Выключение и перезагрузка Windows из командной строки
- Команда shutdown для выключения, перезагрузки или гибернации
- Примеры использования утилиты shutdown
- Как немедленноо перезагрузить или выключить компьютер из командной строки
- Благодарности
- Команда Shutdown: выключение и перезагрузка Windows из командной строки
- Выключение Windows командой Shutdown
- Перезагрузка Windows
- Завершение сеанса пользователя
- Перевод компьютера в режим гибернации
- Перезагрузка компьютера с сообщением пользователям
- Отложенное выключение / перезагрузка компьютера
- Отмена выключения / перезагрузки компьютера
- Перезагрузить компьютер немедленно
- Запуск команды shutdown на удаленных компьютерах
- Графический интерфейс команды shutdown
- Ярлык для перезагрузки компьютера
Shutdown/Restart Windows using Command Prompt (CMD)
The Shutdown.exe is an built-in Windows command line tool that allows to reboot, shutdown, put your computer to sleep, hibernate or end a user session. In this guide, we’ll show the basic examples of using the shutdown command in Windows. All commands discussed above are run in the Run dialog box — Win+R ->, in the command prompt (cmd.exe) or in PowerShell.
The shutdown command has the following syntax:
shutdown [/i | /l | /s | /r | /g | /a | /p | /h | /e | /o] [/hybrid] [/soft] [/fw] [/f] [/m \\computer][/t xxx][/d [p|u:]xx:yy [/c «comment»]]
As you can see, the command has quite a lot of options, and can be used to shutdown/restart a local or remote computer.
How to Shutdown Windows Using the Command Prompt?
To shutdown Windows your computer, use the shutdown command with the /s key.
Reboot Windows from the CMD
In order to reboot your computer, use the /r parameter. After running it, Windows will be will gracefully restarted.
End a User Session
To end the current user session (logoff), run this command:
This command works in the same way as logoff.exe command.
How to Hibernate Windows?
To hibernate your computer, run this command:
In the hibernate mode, the whole memory contents is written to the hiberfil.sys file on the local disk and the computer is put to sleep mode thus lowering the energy consumption
How to Notify Logged-on Users Before Reboot or Shutdown?
You can notify all logged-on Windows users about the upcoming shutdown/reboot of the computer or server by sending a message to all active sessions. As a rule, this feature is used on RDS servers with several users working on them at the same time in their own RDP sessions.
shutdown /r /c “This server will be restarted in 60 seconds.”
Delayed Shutdown/Reboot of a Computer Using the Timer
You can shutdown or restart the computer with a certain delay (on timer). Using the /t option, you can specify the time span after which the computer/server will be shutdown or rebooted. Thus you can provide your users some time to save open files and close the apps correctly. It is convenient to use this option together with the notify message. In this example we inform the users that Windows will be shutdown in 10 minutes (600 seconds).
shutdown /s /t 600 /c «The server will be shutdown in 10 minutes. Save your work!»
A user will see a notification about the planned shutdown:
If the delay is too long, say, 100 minutes (6,000 seconds), a popup window appears in the lower right corner of the screen: You’re about to be signed out. Your Windows will shutdown in 100 minutes.
Cancel Windows Shutdown or Restart
After running Windows shutdown or reboot command, the shutdown tool waits 60 seconds by default without doing anything. An administrator can cancel the restart or shutdown of the device by running this command during this time:
After you cancel the shutdown, you’ll see the following popup window in the lower right corner of the screen: Logoff is cancelled. The scheduled shutdown has been cancelled.
Force an Immediate Restart of the Computer
To shutdown or reboot a computer immediately without waiting for 60 seconds, specify 0 as a value of the /t parameter. For example, to restart the computer immediately:
The /f key is very important. I use it almost always when shutting down or restarting Windows servers. This attribute forces close all running programs and processes without user confirmation (we won’t wait till the users confirm closing all applications on the RDS server since we can never get it).
The next command will restart the computer and automatically run all registered apps after the restart (apps registered in the system using RegisterApplicationRestart API are meant here).
Hot to Remotely Shutdown or Restart a Windows Computers?
You can reboot a remote computer if you have the network access to it, and the account you are using to run the shutdown command must be a member of the local administrators group on the remote computer (server):
shutdown /r /t 120 /m \\192.168.1.210
If all the conditions described above are met, but when running the shutdown command the error “Access denied (5)” appears, allow the remote access to the admin shares (C$, ADMIN$) on the remote computer by changing the value of LocalAccountTokenFilterPolicy parameter to 1.
reg add «HKLM\SOFTWARE\Microsoft\Windows\CurrentVersion\Policies\System» /v «LocalAccountTokenFilterPolicy» /t REG_DWORD /d 1 /f
If you need to restart multiple computers remotely, you can save the list of computers to a text file and run a remote reboot of all computers using a simple PowerShell script:
$sh_msg = «Your computer will be automatically restarted in 10 minutes. Save your files and close running apps»
$sh_delay = 600 # seconds
$computers = gc C:\PS\PC-list.txt
foreach ($comp in $computers)
<
& ‘C:\Windows\System32\SHUTDOWN.exe’ «-m \\$comp -r -c $sh_msg -t $sh_delay»
>
Shutdown Command Graphical Interface
Those who don’t feel comfortable to work in the command prompt can use the graphical interface of the shutdown.exe command. To call the remote shutdown dialog, use the command:
As you can see, you can add multiple computers in the remote shutdown dialog to be rebooted/shutdown, specify the notification text and specify the reason of the shutdown to be saved in the Windows event log.
How to Reboot Computer Using Shortcut?
To make it more convenient to users, you can create shortcuts to restart or shutdown a computer with the required settings on the desktop. The shortcut may be useful when you need to restart the computer from the RDP session when there are no options to restart or shutdown the computer in the Start menu.
If you want your computer or server to restart/shutdown at the specific time, you can add the shutdown command with the certain parameters to Windows Task Scheduler ( taskschd.msc ).
For example, this Scheduler task will restart the computer daily at 12 AM.
Reboot Windows computer from command line (CMD)
We can reboot a Windows computer from command line using the in-built shutdown command.В Below you can find syntax of this command for various use cases. The below commands work on Windows 7, Windows 8, Windows 10 and all other server editions.
Command to reboot windows computer
The above command will set a time out of 30 seconds to close the applications. After 30 seconds, windows reboot will start.
If you want to reboot Windows with your own time out value you can use the below command.
To shutdown a Windows computer
To abort computer reboot
If you have issued a reboot command and have changed mind, you can stop Windows reboot by running the below command.
When you run this, you would see a pop up window at the right bottom part of the screen(near system tray) that shows the message “The scheduled shutdown has been cancelled”.
To force reboot by closing applications without warning
Open the shutdown GUI
Add reason for the reboot of the computer
Reboot Windows using WMIC commands:
Reboot windows using WMIC
You can run the below wmic command to reboot Windows OS.
Is the abort command supposed to work if one has issued the reboot from GUI. I have tried this on my Windows 7 Ultimate, it does not seem to be working. it says ‘no shutdown was in progress’
Abort works only when you had issued the reboot/shutdown using the command. GUI actions are not aborted by /a option.
I’ve just attempted all commands from Windows 7 Ultimate install disk (used as recovery disk) and I obviously have a fault with my disk trying to load the Windows installation volume, I’ve launched command prompt via shift F10 as the GUI was not responding or should I say it had a never ending hour glass, trying a force shut down resulted in ‘the function is unknown’ proceeded with some numerical digits inside of closed brackets?
Shutdown /a is very handy when windows update tries to force reboot your computer. You can run this command and cancel the reboot if you don’t want the reboot to happen at that time.
Restarting windows from cmd
В ОС widows есть очень полезная утилита «shutdown» применяемая для перезагрузки, выключения или перевода в режим гибернации компьютера из командной строки «cmd». Вообщем про нее и пойдет дальше речь.
Запускаем командную строку. Нажимаем WIN+R, в открывшемся окне ввожим «cmd» и нажимаем «ok».
Перезагрузка компьютера под управлением windows из командной строки cmd
Для перезагрузки компьютера введем команду «shutdown» с ключем «/r».
Данная команда произведет перезагрузку компьютера через минуту, выведя об этом предупреждение на экран. Если вы хотите немедленно выключить компьютер то придется еще добавить ключ «/t 0».
Таким образом, можно не только ускорить перезагрузку компьютера, но и отложить перезагрузку, например на 1 час (3600).
Если вы по какимто причинам передумали перезагружать компьютер, то отменить запланированную задачу можно используя ключ «/a».
Выключение компьютера под управлением windows из командной строки cmd
Для выключения компьютера нужно заменить ключ «/r» на «/s».
Немедленное выключение windows.
Выключение windows по расписанию. Например отсрочка выключения на 2 часа (7200).
Перевод компьютера под управлением windows из командной строки cmd в режим гибернации
Если вы хотите перевести компьютер в режим гибернации, то нужно воспользоваться ключем «/h».
На этом все. Комментируем, подписываемся ну и всем пока:)
1″ :pagination=»pagination» :callback=»loadData» :options=»paginationOptions»>
Выключение и перезагрузка Windows из командной строки
Графический интерфейс Windows за многие годы свет на нет познание командной строки. А пользоваться ей нет-нет да приходится. В этой статье я кратко распишу как пользоваться консольной командой shutdown, чтобы выключить или перегрузить компьютер под управлением Windows. Статья актуальна для семейства Windows 7/8/8.1/10.
Команда shutdown для выключения, перезагрузки или гибернации
Для выключения, перезагрузки или гибернации с помощью командной строки используется команда shutdown. Основной список параметров:
- /? — Отображение справки. То же, что и без параметров.
- /i — Отображение графического интерфейса пользователя. Этот параметр должен быть первым.
- /l — Завершение сеанса. Этот параметр нельзя использовать с параметрами /m или /d.
- /s — Завершение работы компьютера.
- /r — Завершение работы и перезагрузка компьютера.
- /g — Завершение работы и перезагрузка компьютера. После перезапуска системы, запуск всех зарегистрированных приложений.
- /a — Отмена завершения работы системы. Этот параметр можно использовать только в период ожидания.
- /p — Немедленное отключение локального компьютера без предупреждения. Можно использовать с параметрами /d и /f.
- /h — Переключение локального компьютера в режим гибернации. Можно использовать с параметром /f.
- /e — Указание причины непредвиденного завершения работы компьютера.
- /m — \компьютер Указание конечного компьютера.
- /t xxx — Задание задержки в xxx секунд перед завершением работы компьютера. Допустимый диапазон: 0-315360000 (10 лет); значение по умолчанию: 30. Если период таймаута больше 0, применяется параметр /f.
- /c — «комментарий» Комментарий с причиной перезапуска или завершения работы. Наибольшая длина — 512 знаков.
- /f — Принудительное закрытие запущенных приложений без предупреждения пользователей. Параметр /f используется, если для параметра /t задано значение больше 0.
- /d [p|u:]xx:yy — Необходимо указать причину для перезагрузки или выключения. «p» означает запланированную перезагрузку или завершение работы. «u» означает, что причина определяется пользователем. Если не задано ни «p», ни «u», перезагрузка или завершение работы являются незапланированными. «xx» является основным номером причины (целое положительное число, меньшее 256). «yy» является вспомогательным номером причины (целое положительное число, меньшее 65536).
Если вас интересует полный список параметров то запустите утилиту shutdown без параметров.
Примеры использования утилиты shutdown
Если запустить утилиту shutdown с параметром /i, то на эране увидите примерно следующее (актуально для Windows 7):
При использовании отложенной перезагрузки:
Получим следующее уведомление на экране:
Если вы желаете отменить намеченную перезагрузку, то используйте команду:
В области уведомлений возле часов вы должны увидеть примерно следующее:
Как немедленноо перезагрузить или выключить компьютер из командной строки
Для безотлагательного выключения компьютера используйте:
Для немедленной перезагрузки компьютера используйте:
Благодарности
При написании статьи были использованы следующие источники:
Команда Shutdown: выключение и перезагрузка Windows из командной строки
Утилита командной строки shutdown является встроенной командой Windows, которая позволяет перезагрузить, выключить компьютер, перевести его в спящий режим или завершить сеанс пользователя. В этой инструкции мы покажем основные примеры использования команды shutdown в Windows (все рассмотренные команды запускаются в окне Выполнить — Win+R ->, в командной строке cmd.exe или в консоли PowerShell).
Команда shutdown имеет следующий синтаксис:
shutdown [/i | /l | /s | /sg | /r | /g | /a | /p | /h | /e | /o] [/hybrid] [/soft] [/fw] [/f] [/m \\компьютер][/t xxx][/d [p|u]xx:yy [/c «комментарий»]]
Как вы видите, у команды довольно много опций, а также есть возможность выполнять операции выключения/перезагрузки на удаленном компьютере.
Выключение Windows командой Shutdown
Для выключения ОС Windows и компьютера необходимо использовать команду shutdown с ключом /s.
Перезагрузка Windows
Чтобы перезагрузить компьютер, необходимо добавить параметр /r. После выполнения этой команды Windows корректно перезагрузится.
Завершение сеанса пользователя
Чтобы завершить текущую сессию пользователя (logout), нужно выполнить команду:
Эта команда аналогично выполнению команды logoff.
Перевод компьютера в режим гибернации
Для перевода компьютер в режим гибернации (в этом режиме все содержимое памяти записывается в файл hyberfil.sys на диск и компьютер переходит в спящий режим с пониженным электропотреблением), выполните команду:
Перезагрузка компьютера с сообщением пользователям
Вы можете предупредить всех пользователей Windows о предстоящем выключении / перезагрузки компьютера или сервера, отправив сообщение во все активные сессии (как правило эта возможность используется на терминальных RDS серверах, за которыми одновременно работают несколько пользователей, каждый в своей собственной RDP сессии).
shutdown /r /c “Этот сервер будет перезагружен через 60 секунд.”
Отложенное выключение / перезагрузка компьютера
Можно выключить или перезагрузить компьютер с определенной задержкой (по таймеру). С помощью опции /t можно указать интервал времени (в секундах), через который ПК/сервер будет перезагружен или выключен. Тем самым вы можете предоставить пользователям дополнительное время для того, чтобы успеть сохранить открытые файлы и корректно закрыть приложения. Эту опцию удобно использовать совместно с отправкой сообщения. В этом примере мы указываем, что Windows будет выключена через 10 минут (600 секунд) и информируем пользователей сообщением.
shutdown /s /t 600 /c «Сервер будет выключен через 10 минут. Сохраните свои документы!»
Пользователю будет выдано предупреждение о запланированном выключении: Ваш сеанс будет завершен.
Если задержка очень длительная, например, 100 минут (6000 секунд), то вместо предупреждающего окна появляется всплывающее сообщение в нижнем правом углу экрана: «Ваш сеанс будет завершен. Работа Windows будет завершена через 100 мин».
Отмена выключения / перезагрузки компьютера
После запуска команды выключения или перезагрузки Windows, по умолчанию утилита shutdown ожидает 60 секунд, не выполняя никаких действия. Администратора может отменить перезагрузку или выключение устройства, если в течении этого времени успеет выполнить команду:
После отмены выключения появится всплывающее сообщение в нижнем правом углу экрана: «Выход из системы отменен. Запланировано завершение работы отменено».
Перезагрузить компьютер немедленно
Чтобы выключить или перезагрузить компьютер немедленно, не ожидая стандартные 60 секунд, нужно указать значение 0 для параметра /t. Например, для немедленной перезагрузки компьютера:
Очень важный ключ /f. Я использую его практически всегда при выключении или перезагрузки серверов Windows. Данный атрибут обеспечивает принудительное завершение всех запущенных программ и процессов, не ожидая подтверждения от пользователя (не будем же мы ждать подтверждения закрытия программ от всех пользователей на терминальном сервере, его можно просто не дождаться).
Следующая команда выполнит перезагрузку компьютера с автоматическим запуском всех зарегистрированных приложений после перезагрузки (имеются в виду приложения, зарегистрированные в системе с использованием функции API RegisterApplicationRestart).
Запуск команды shutdown на удаленных компьютерах
Вы можете перезагрузить удаленный компьютер по сети, для этого у вас должен быть к нему сетевой доступ, а учетная запись, из-под которой запускается команда shutdown должна входить в группу локальных администраторов на удаленном компьютере (сервере):
shutdown /r /t 120 /m \\192.168.1.100
Если все указанные условия выполняются, но при выполнении команды shutdown появляется ошибка ”Отказано в доступе (5)”, на удаленном компьютере нужно разрешить удаленный доступ к административным ресурсам (C$, ADMIN$), изменив значение параметра LocalAccountTokenFilterPolicy на 1.
reg add «HKLM\SOFTWARE\Microsoft\Windows\CurrentVersion\Policies\System» /v «LocalAccountTokenFilterPolicy» /t REG_DWORD /d 1 /f
Если вам необходимо удаленно перезагрузить множество компьютеров, их список можно сохранить в текстовый файл и запустить удаленную перезагрузку всех компьютеров с помощью такого PowerShell скрипта:
$sh_msg = «Ваш компьютер будет автоматически перезагружен через 10 минут. Сохраните свои файлы и закройте запущенные программы»
$sh_delay = 600 # секунд
$computers = gc C:\PS\PC-list.txt
foreach ($comp in $computers)
<
& ‘C:\Windows\System32\SHUTDOWN.exe’ «-m \\$comp -r -c $sh_msg -t $sh_delay»
>
Графический интерфейс команды shutdown
Для тех, кому не комфортно работать в командной строке, есть графический интерфейс для команды shutdown, чтобы его вызвать, наберите:
Как вы видите, в диалоге удаленного завершения работы вы можете добавить несколько компьютеров, которые нужно перезагрузить/выключить, указать текст уведомления и задать причину выключения для сохранения в журнале Windows.
Ярлык для перезагрузки компьютера
Для удобства пользователей вы можете создать на рабочем столе ярлыки для выключения или перезагрузки компьютера с нужными настройками. Такой ярлык может быть полезен для выполнения перезагрузки из RDP сессии, когда отсутствуют кнопки перезагрузки/завершения работы компьютера в меню Пуск.
Если вы хотите, чтобы ваш компьютер или сервер всегда выключался / перезагружался в определенное время, вы можете добавить команду shutdown с определенными параметрами в планировщик заданий Windows taskschd.msc.
Например, следующее задание планировщика будет ежедневно перезагружать компьютер ночью в 0:00.