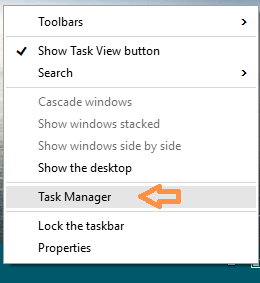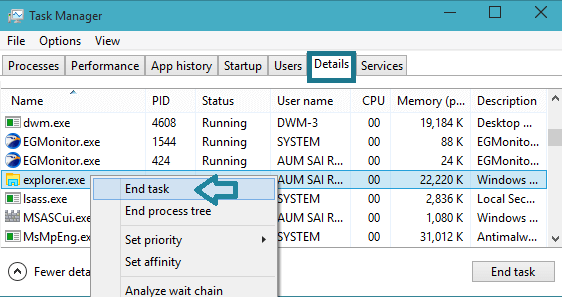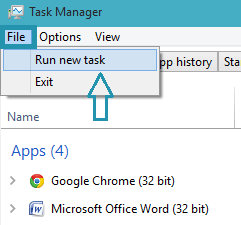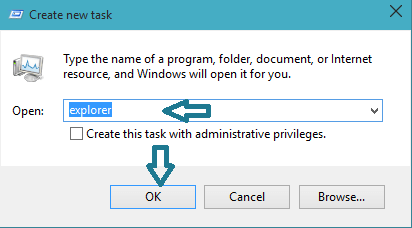- About Restart Manager
- How to Restart File Explorer Using Task Manager in Windows 10
- Restart File Explorer in Windows 10
- Method 1
- Method 2
- Manage, start, stop, or restart Windows 10 services from the Task Manager
- What is the Services tab and how to access it?
- How to sort the data displayed in the Services tab of Windows 10’s Task Manager
- How to research an unknown service using the Task Manager
- How to start, stop, or restart a service in Windows 10’s Task Manager
- How to see details for a running service in the Task Manager
- How to access the Services tool from the Task Manager in Windows 10
- Do you plan to disable any services from the Task Manager?
- How to open the Task Manager in Windows 10 (all shortcuts)
- 1. Use the Ctrl + Shift + Esc keyboard shortcut
- 2. Use the Ctrl + Alt + Del keyboard shortcut
- 3. Use the hidden Win+X power user menu
- 4. Use the Start Menu to open the Task Manager
- 5. Use the search to start the Task Manager
- 6. Run the Taskmgr.exe executable file
- 7. Use a desktop shortcut for Task Manager
- 8. Use the taskbar right-click menu to start the Task Manager
- 9. Run the taskmgr command in Command Prompt or PowerShell
- 10. Run the taskmgr command in the Run window
- 11. Run the taskmgr command in File Explorer
- How do you open the Task Manager?
About Restart Manager
The primary reason software installation and updates require a system restart is that some of the files that are being updated are currently being used by a running application or service. Restart Manager enables all but the critical applications and services to be shut down and restarted . This frees the files that are in use and allows installation operations to complete. It can also eliminate or reduce the number of system restarts that are required to complete an installation or update.
The Restart Manager stops applications in the following order, and after the applications have been updated, restarts applications that have been registered for restart in the reverse order.
- GUI applications
- Console applications
- Windows services
- Windows explorer
Restart Manager shuts down application or services only if the caller has permission to do so. Note that shutdown across sessions is not supported.
Applications that use the Windows Installer version 4.0 for installation and servicing automatically use the Restart Manager to reduce system restarts. Custom installers can also be designed to call the Restart Manager API to shut down and restart applications and services. In cases where a system restart is unavoidable, installers can use the Restart Manager API to schedule restarts in such a way that it minimizes the disruption of the user’s work flow.
For information about using the Restart Manager API during installation and updates, see Using Restart Manager.
Critical system services cannot be stopped and restarted by the Restart Manager without a system restart. For more information about identifying critical system services, see Critical System Services.
Your applications and services should be prepared to be shut down by the Restart Manager and save user data and state information that are needed for a clean restart. For more information about how to prepare your applications and services to work with the Restart Manager, see Guidelines for Applications and Services.
For reference information about the enumerations, structures, and functions of the Restart Manager API, see the Restart Manager Reference section
How to Restart File Explorer Using Task Manager in Windows 10
How to Restart File Explorer Using Task Manager in Windows 10 – Task Manager is an important program that you can use at the time of problems occurring in your Windows System. File Explorer is not working or disappeared from the desktop is a common issue users meet with. So in this post, you will read how to restart file explorer on windows 10. Not miss one more way – Windows 10 – How to Exit and Restore Explorer – Trick.
File Explorer is one of the vital programs which manage all your files and folders. Unfortunately, the important channel of Windows 10 also gets critical crashes which turn out to be a serious issue like the computer either hangs or restarts automatically in the middle of some important work. Or sometimes you also encounter a warning message like “File Explorer has stopped working”. Another significant situation where the File Explorer refuses to work is on Startup. In this situation, the users are left to experience the most annoying condition of File Explorer. It paralyzes the system and leaves no trace of the desktop screen. So, all these problems refuse File Explorer to open and work properly. Many of you choose to restart your computer. But, with the Task Manager, you can easily restart the File Explorer. You can also put an end to the File Explorer in Task Manager and start it again or simply restart it. Hence, read out the below steps and find out how to restart File Explorer in Windows 10.
Restart File Explorer in Windows 10
Method 1
If your File Explorer is already opened and refuses to run any file or folder or program you can easily restart it.
- Execute a right click on the Taskbar.
- Hit Task Manager.
- The Task Manager window opens up on your screen.
- In the Processes tab of Task Manager, you can see many sub-sections. So under the Apps section, you can see Windows Explorer.
- Right click on Windows Explorer and click Restart option.
- You will see the entire screen blinks for a second after that.
Method 2
Now, if you are totally unable to open File Explorer, you can choose to End Task. To do so, read the below points.
- Open Task Manager.
- Go to the Details tab of Task Manager.
- Scan for the exe entry.
- Right click and click End Task.
- You can see a small dialog box that asks for your confirmation. Click End process (Make sure to save your work because everything opened will go off).
- The next moment everything on the Desktop and Taskbar will go off.
- Then, click on File option of the menu bar and click Run new task.
- In the new window of Create new task, write explorer or exe in the provided text field.
- Click Ok button to continue.
- Everything on the Desktop and Taskbar
- Both the ways refresh your File Explorer, resolving its problems.
Manage, start, stop, or restart Windows 10 services from the Task Manager
A service is a special type of application intended to provide features to the user and the operating system, that launches and runs in the background, without a user interface to click on. As in previous versions, the Task Manager from Windows 10 comes with a Services tab, aimed to provide an overview of system services, their status and to handle basic management tasks. Here is everything you can do from the Services tab of the Task Manager, in Windows 10:
What is the Services tab and how to access it?
The Services tab was first introduced with the arrival of Windows Vista. It lists all the services installed on your computer, whether they are running or not, while allowing you to start them, stop them, restart them, and access information on each of them. It is available in the full version of the Task Manager. There are many options available to open the Task Manager, but the most comfortable is the keyboard shortcut “Ctrl + Shift + Esc.“ If you skipped Windows 8, and if this is your first time accessing this tool, it opens in what we call the compact view, showing you a list of all the apps currently running on your Windows 10 device. To open the full version of the Task Manager, click or tap More details at the bottom of the compact view.
When the full version of the Task Manager opens, go to the last tab displayed: Services.
TIP: The Task Manager can be customized to open in any tab you want. To find out more, read How to set the default view/tab for the Windows 10 Task Manager.
How to sort the data displayed in the Services tab of Windows 10’s Task Manager
The tab is laid out in columns. You can click or tap on any column’s header, and drag it left or right to reorder the columns based on your preferences. Click or tap on a column’s header to sort the list of services by the values displayed in that column.
Each column displays different data:
Name – Displays the name of the service.
PID – Displays a unique Process Identifier for each running service. These numbers can be used to match a running service with an error or event that lists the PID.
Description – Displays a brief description of what the service does.
Status – Shows whether a service is Running or Stopped.
Group – Displays the name of the service group, if applicable.
Unlike the Processes tab, the columns in the Services tab cannot be hidden from view.
How to research an unknown service using the Task Manager
Reading the names of services can occasionally give you a basic idea of what they do. E.g., the Audiosrv service is obviously related to Windows 10’s sound. While this one is easy, it’s also an exception to the rule, as the names of most services are baffling, to say the least. Your best bet is to look to the Description column for more information. This provides more information about the service than its name, but it may still not tell you what you want to know. To learn more about a specific service, right-click or press-and-hold on it to open the contextual menu. Then, click or tap Search online.
In a new tab, your default web browser runs a web search with the service’s name and description on Bing (regardless of your default search engine), helping you get more information.
Check out a couple of links, and you should get an idea of what a service does and how important it is.
How to start, stop, or restart a service in Windows 10’s Task Manager
In a broad sense, services are like your computer’s central nervous system. A “healthy” operating system automatically manages each service and decides its status, so manually starting, stopping or restarting services is only recommended for advanced users.
Services scheduled to run at startup are typically never shut down. While they are often entirely overlooked when diagnosing a slow system, shutting down unneeded services can sometimes give you a speed boost. The Task Manager’s Services tab makes it simple to change a service’s status: right-click or press-and-hold on the service to open its contextual menu and choose another status.
A service’s contextual menu gives you three choices when it comes to a service’s status:
Start – Runs a stopped or inactive service.
Stop – Shuts down an active service.
Restart – Shuts down and then starts an active service.
How to see details for a running service in the Task Manager
Each running service has a corresponding entry in Task Manager’s Details tab, allowing you to access more useful data about that service.
In the Services tab, right-click or press-and-hold on any service, and then click or tap “Go to details.“
You are switched over to the Details tab, where the corresponding executable file is highlighted.
How to access the Services tool from the Task Manager in Windows 10
Task Manager’s Services tab gives you a quick way to view and play around with Windows services, but it cannot replace the Services tool. To handle more complex tasks, like changing the way the services are run, try opening the Services tool. Before you go clicking or tapping in the Settings app or the Control Panel, take a look at the bottom of the Services tab in Task Manager. Click or tap on the Open Services link to access the Services tool.
You can also right-click or press-and-hold on any service listed in Task Manager’s Services tab and click or tap the Open Services option from the contextual menu.
Do you plan to disable any services from the Task Manager?
Hopefully we provided you with the information that you were looking for. Even if disabling Windows 10 services is not what got you to this page, we’re pretty sure learning more about them might make it tempting to kill some of them and get that tiny speed boost we discussed earlier. Before closing this article, tell us whether you disabled any services on your Windows 10 PC or device. What services, if any, do you plan to disable?
How to open the Task Manager in Windows 10 (all shortcuts)
Task Manager is a great tool that helps you manage the way apps, processes, and services run on your Windows 10 PC. Before you can work with the Task Manager, you should first know how to open it. In this guide, we show you different ways of getting to it, not just one shortcut for Task Manager. The list includes eleven ways to start the Task Manager, so let’s get started:
1. Use the Ctrl + Shift + Esc keyboard shortcut
The fastest way to open Task Manager in Windows 10 is to simultaneously press the Ctrl + Shift + Esc keys on your keyboard.
2. Use the Ctrl + Alt + Del keyboard shortcut
Another way to open Task Manager in Windows is to press Ctrl + Alt + Del on your keyboard. This keyboard shortcut displays a screen with several different shortcuts. Among them, you get a shortcut for Task Manager.
Click or tap on Task Manager to open it.
3. Use the hidden Win+X power user menu
Windows 10 has a “power user” menu called WinX, that’s filled with useful shortcuts. One of them is a Task Manager shortcut. Press the Win + X keys on your keyboard to open the menu, and then press the T key to open Task Manager or click on its entry.
If you prefer to use your mouse instead of your keyboard, instead of pressing the Win + X keys, right-click or press and hold the Start button, and then click or tap on Task Manager.
4. Use the Start Menu to open the Task Manager
The Start Menu from Windows 10 holds a Task Manager shortcut. Open the Start Menu and scroll through the list of apps, until you find the Windows System folder. Inside it, there’s a Task Manager shortcut.
5. Use the search to start the Task Manager
Click or tap on the search field from the taskbar and type the word task inside it. After a short while, Windows 10 begins displaying the search results. The first one should be the Task Manager. Click or tap on it or press Enter.
If you’d rather, you can also choose to speak to Cortana and tell her to “open Task Manager.”
6. Run the Taskmgr.exe executable file
You can also open Task Manager using its executable, which is called Taskmgr.exe. You can find it in the “C:WindowsSystem32″ folder (where C: is the drive where Windows is installed).
7. Use a desktop shortcut for Task Manager
You can create a shortcut for Task Manager, or you can download this shortcut that we have created for you and copy it to your Desktop.
8. Use the taskbar right-click menu to start the Task Manager
On your desktop, right-click or press and hold on the taskbar. A menu is shown, that includes options for customizing the taskbar, as well as a shortcut for Task Manager.
9. Run the taskmgr command in Command Prompt or PowerShell
If you prefer the command line, you can also use the Command Prompt or PowerShell to launch Task Manager. Open the command-line environment you prefer, type taskmgr, and press Enter.
10. Run the taskmgr command in the Run window
A relatively fast way of launching the Task Manager is to use the Run window*.* Simultaneously press the Win + R keys on your keyboard and then enter the command taskmgr. Press Enter or click/tap on OK, and Task Manager should open.
11. Run the taskmgr command in File Explorer
A similar method of opening the Task Manager is for you to use the File Explorer’s built-in command running features. Open File Explorer, type the command taskmgr in its address bar and then press the Enter key.
How do you open the Task Manager?
The Task Manager is a powerful tool that allows you to manage different features of the applications, processes, and services running on your computer. Knowing different ways to open Task Manager can prove useful in different situations. Before you close this tab, tell us your favorite method for opening this app. Do you know others? Comment below and let’s discuss.