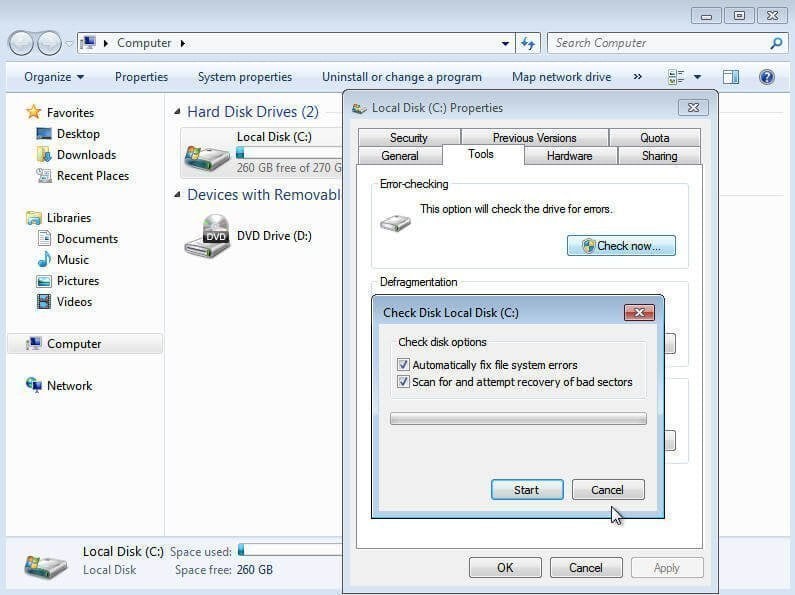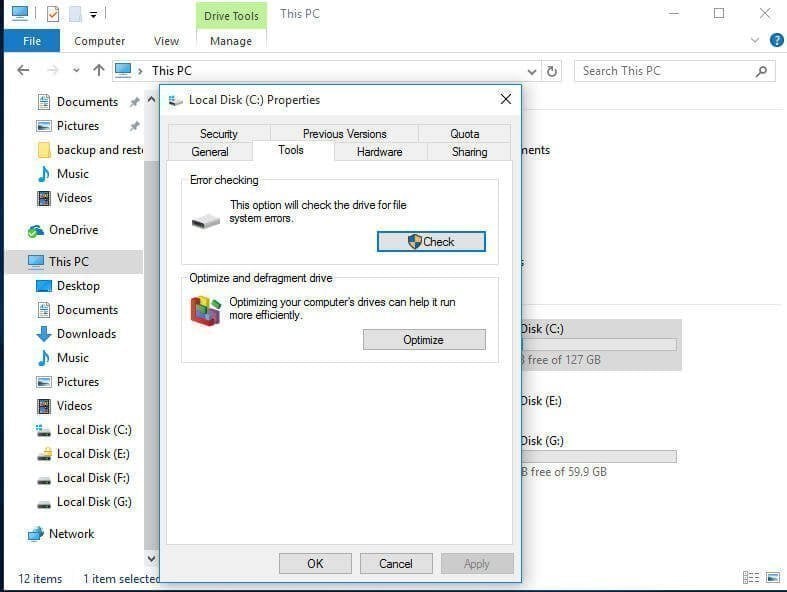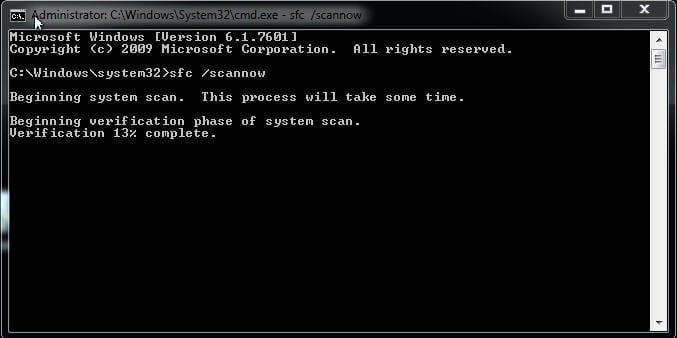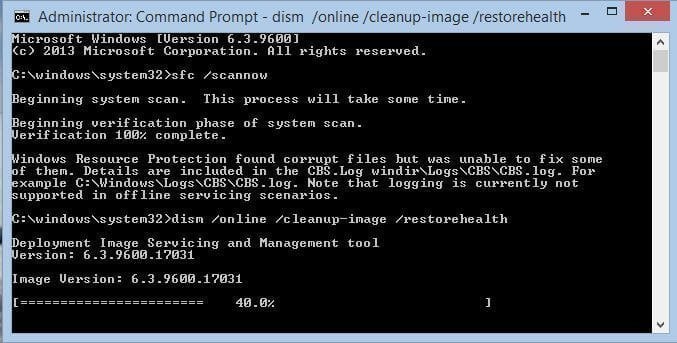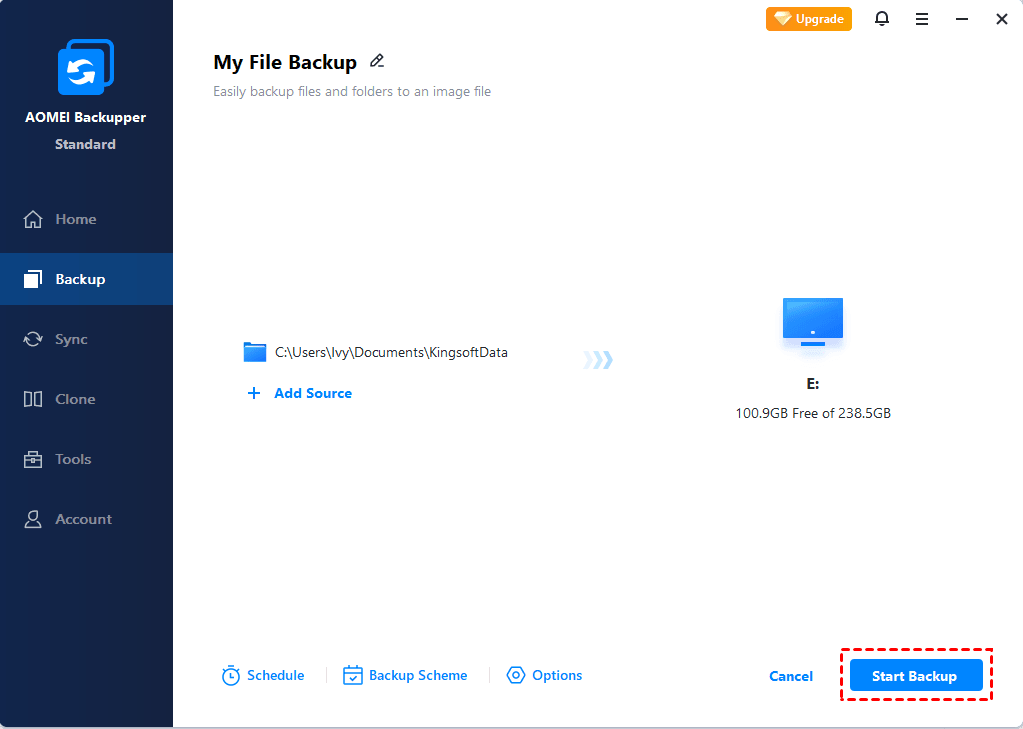- Use the System File Checker tool to repair missing or corrupted system files
- Run the System File Checker tool (SFC.exe)
- More Information
- How to repair corrupted files in Windows 10
- How do I fix corrupted files in Windows 10?
- 1. Use the SFC tool
- 2. Use the DISM tool
- 3. Run SFC scan from Safe Mode
- 4. Perform the SFC scan before Windows 10 starts
- How to Fix Corrupted Files in Windows 7/8/10?
- What is a corrupted file?
- Why is the file corrupted?
- How to fix corrupted system files in Windows 7/8/10?
- Method 1: Repair corrupted files using Windows built-in tool
- Part 1: For Windows 7 users
- Part 2: For Windows 8/10 users
- Method 2: Fix corrupted system files in Windows 7 using system file checker
- Method 3: Repair corrupted boot files with DISM command in Windows 7/8/10
- What to do after repairing corrupted system files?
- Summary
Use the System File Checker tool to repair missing or corrupted system files
If some Windows functions aren’t working or Windows crashes, use the System File Checker to scan Windows and restore your files.
Though the steps below might look complicated at first glance, just follow them in order, step-by-step, and we’ll try to get you back on track.
Run the System File Checker tool (SFC.exe)
To do this, follow these steps:
Open an elevated command prompt. To do this, do the following as your appropriate:
If you are running Windows 10, Windows 8.1 or Windows 8, first run the inbox Deployment Image Servicing and Management (DISM) tool prior to running the System File Checker. (If you are running Windows 7 or Windows Vista, skip to Step 3.)
Type the following command, and then press Enter. It may take several minutes for the command operation to be completed.
DISM.exe /Online /Cleanup-image /Restorehealth
Important: When you run this command, DISM uses Windows Update to provide the files that are required to fix corruptions. However, if your Windows Update client is already broken, use a running Windows installation as the repair source, or use a Windows side-by-side folder from a network share or from a removable media, such as the Windows DVD, as the source of the files. To do this, run the following command instead:
DISM.exe /Online /Cleanup-Image /RestoreHealth /Source: C:\RepairSource\Windows /LimitAccess
Note: Replace the C:\RepairSource\Windows placeholder with the location of your repair source. For more information about using the DISM tool to repair Windows, reference Repair a Windows Image.
At the command prompt, type the following command, and then press ENTER:

The sfc /scannow command will scan all protected system files, and replace corrupted files with a cached copy that is located in a compressed folder at %WinDir%\System32\dllcache.
The %WinDir% placeholder represents the Windows operating system folder. For example, C:\Windows.
Note Do not close this Command Prompt window until the verification is 100% complete. The scan results will be shown after this process is finished.
After the process is finished, you may receive one of the following messages:
Windows Resource Protection did not find any integrity violations.
This means that you do not have any missing or corrupted system files.
Windows Resource Protection could not perform the requested operation.
To resolve this problem, perform the System File Checker scan in safe mode, and make sure that the PendingDeletes and PendingRenames folders exist under %WinDir%\WinSxS\Temp.
Windows Resource Protection found corrupt files and successfully repaired them. Details are included in the CBS.Log %WinDir%\Logs\CBS\CBS.log.
To view the detail information about the system file scan and restoration, go to How to view details of the System File Checker process.
Windows Resource Protection found corrupt files but was unable to fix some of them. Details are included in the CBS.Log %WinDir%\Logs\CBS\CBS.log.
Swipe in from the right edge of the screen, and then tap Search. Or, if you are using a mouse, point to the lower-right corner of the screen, and then click Search. Type Command Prompt in the Search box, right-click Command Prompt, and then click Run as administrator. If you are prompted for an administrator password or for a confirmation, type the password, or click Allow.
To do this, click Start, type Command Prompt or cmd in the Search box, right-click Command Prompt, and then click Run as administrator. If you are prompted for an administrator password or for a confirmation, type the password, or click Allow.
More Information
To view the details that included in the CBS.Log file, you can copy the information to the Sfcdetails.txt file by using the Findstr command, and then view the details in the Sfcdetails.txt. To do this, follow these steps:
Open an elevated command prompt as described in the previous step 1.
At the command prompt, type the following command, and then press ENTER:
Note The Sfcdetails.txt file contains details from every time that the System File Checker tool has been run on the computer. The file includes information about files that were not repaired by the System File Checker tool. Verify the date and time entries to determine the problem files that were found the last time that you ran the System File Checker tool.
Open the Sfcdetails.txt file from your desktop.
The Sfcdetails.txt file uses the following format:
Date/Time SFC detail The following sample log file contains an entry for a file that could not be repaired: 2007-01-12 12:10:42, Info CSI 00000008 [SR] Cannot repair member file [l:34<17>]»Accessibility.dll» of Accessibility, Version = 6.0.6000.16386, pA = PROCESSOR_ARCHITECTURE_MSIL (8), Culture neutral, VersionScope neutral, PublicKeyToken =
How to manually replace a corrupted system file with a known good copy of the file
After you determine which system file was corrupted and could not be repaired through the detail information in the Sfcdetails.txt file, find where the corrupted file located, and then manually replace the corrupted file with a known good copy of the file. To do this, follow these steps:
Note You may be able to get a known good copy of the system file from another computer that is running the same version of Windows with your computer. You may perform a System File Checker process on that computer to make sure the system file that you intend to copy is a good copy.
Take administrative ownership of the corrupted system file. To do this, at an elevated command prompt, copy and then paste (or type) the following command, and then press ENTER:
takeown /f Path_And_File_Name Note The Path_And_File_Name placeholder represents the path and the file name of the corrupted file. For example, type takeown /f C:\windows\system32\jscript.dll.
Grant administrators full access to the corrupted system file. To do this, copy and paste (or type) the following command, and then press ENTER:
icacls Path_And_File_Name /GRANT ADMINISTRATORS:F Note The Path_And_File_Name placeholder represents the path and the file name of the corrupted file. For example, type icacls C:\windows\system32\jscript.dll /grant administrators:F.
Replace the corrupted system file with a known good copy of the file. To do this, copy and paste (or type) the following command, and then press ENTER:
Copy Source_File Destination Note The Source_File placeholder represents the path and file name of the known good copy of the file on your computer, and the Destination placeholder represents the path and file name of the corrupted file. For example, type copy E:\temp\jscript.dll C:\windows\system32\jscript.dll.
If the steps above don’t work, you may need to reinstall Windows. For more info, see Windows 10 recovery options.
How to repair corrupted files in Windows 10
- Corrupted files in Windows 10 may bring the system to a halt so it’s imperative to repair Windows 10.
- An important method is to use some important tools for fixing corrupted files.
- It’s also a good idea to try and run the tools in Safe Mode and even before Windows starts.
- You can attempt a W indows 10 repair by replacing the files manually by following our steps below.
- Download Restoro PC Repair Tool that comes with Patented Technologies (patent available here).
- Click Start Scan to find Windows issues that could be causing PC problems.
- Click Repair All to fix issues affecting your computer’s security and performance
- Restoro has been downloaded by 0 readers this month.
Many computer problems are caused by corrupted system files. If your Windows 10 installation is corrupted, you’ll encounter instability issues and all sorts of other problems.
Fortunately, there are few ways to fix corrupted system files on your system, and today we’re going to show you how to repair Windows 10.
How do I fix corrupted files in Windows 10?
- Use the SFC tool
- Use DISM tool
- Run SFC scan from Safe Mode
- Perform SFC scan before Windows 10 starts
- Replace the files manually
- Use System Restore
- Reset your Windows 10
1. Use the SFC tool
1.1 Run System File Checker
- Type cmd in the Search box and click on Run as Administrator to open an elevated Command Prompt window.
- When Command Prompt opens, enter sfc /scannow and press Enter.
- Don’t close Command Prompt or interrupt the repair process. It can take a while, so wait patiently while it completes.
After the repair process is finished, you’ll see Windows Resource Protection did not find any integrity violations message if your system files aren’t corrupted.
However, SFC tool can’t always fix corrupted files, so keep that in mind.
1.2 Check the SFC log
- Open Command Prompt as administrator as shown in the previous steps.
- Enter the following command and press Enter (By doing this, you’ll create a sfclogs.txt file on your Desktop): findstr /c:»[SR]» %windir%LogsCBSCBS.log >»%userprofile%Desktopsfclogs.txt»
- Open the sfclogs.txt and check the results of SFC scan.
Keep in mind that this log file contains only information related to SFC scan that is performed in Windows.
The SFC is a command line tool, and it will scan your PC and repair any corrupted system files. If you want to learn more about how to use it, read this comprehensive guide about the System File Checker.
2. Use the DISM tool
- Open Command Prompt as administrator as indicated at the first step.
- Enter the following command and press Enter: DISM /Online /Cleanup-Image /RestoreHealth
- The repair process can take 10 minutes or more, so be patient and don’t interrupt it.
- After DISM tool repairs your files, restart your PC.
When your PC restarts, you need to check if the problem is resolved. If the issue still persists, run SFC scan again.
If you can’t run SFC tool or if SFC can’t fix the problem, you can try using the DISM tool instead.
DISM stands for Deployment Image & Servicing Management tool, and it’s used to fix any corruption problems that can prevent SFC tool from running.
Just like SFC, DISM is a command-line tool that is used to repair system files.
3. Run SFC scan from Safe Mode
When Safe Mode starts, repeat the steps from Solution 1 to perform an SFC scan.
Sometimes SFC scan can’t repair your files from Windows, but if that happens, you can try running SFC tool from Safe Mode. Safe Mode is a special mode that uses only default drivers and applications.
By using the Safe Mode you’ll eliminate any possible interference from third-party apps.
4. Perform the SFC scan before Windows 10 starts
- Restart your PC by following the first three steps from the previous solution.
- When the list of options appears, select Troubleshoot.
- Choose Advanced options and select Command Prompt .
- When your PC restarts, you might be asked to enter your username and password, so be sure to do that.
- Find the letter of your Windows 10 drive. To do that, enter the following command and press Enter: wmic logicaldisk get deviceid, volumename, description
- Pay attention to Volume Name. In most cases Windows Volume Name will be assigned to the letter D. This is perfectly normal if you start Command Prompt before starting Windows, so no need to worry about it.
- Also check System Reserved drive. In most cases, it should be C.
- Enter the following command and press Enter (Be sure to use the letters that you got from the previous steps): sfc /scannow /offbootdir=C: /offwindir=D:Windows
- Wait while your system files are scanned.
- After the scan is completed, close Command Prompt and start Windows 10 normally.
Sometimes you need to scan and repair protected system files, but you can’t do that from Windows 10.
How to Fix Corrupted Files in Windows 7/8/10?
How to fix corrupted files in Windows 7/8/10? Don’t worry about it. Just see below and here are 3 tested methods to fix corrupted boot files.
By Ivy 
What is a corrupted file?
The corrupted files are computer files that suddenly become inoperable or unusable.
In fact, every file on your system has certain structure and content. Thus, if the right information is in the right part of the files, it will work well. But if the wrong information is written to a file, or the right information is written in the wrong place, the data will be garbled and scrambled, leaving you with a corrupted file.
In general, a corrupted file will not open at all or show an error message when you try to open it. But it does not affect the original program. That’s to say, even if you have a corrupted word file, you still can open other word files and use Word as normal.
Why is the file corrupted?
No matter what wrong, there is a reason for it. See below and get the reasons for a corrupted file.
1. Your files corrupted during saving. For example, your computer loses power or crash as you save files, the files may be corrupted.
2. Bad sectors on hard drive or other storage devices.
3. Virus and malware on a hard drive or other storage devices.
4. Bad update on your computer
How to fix corrupted system files in Windows 7/8/10?
Method 1: Repair corrupted files using Windows built-in tool
This method is used to check bad sectors and repair it with Windows built-in tool. The detailed steps will be a little difference owing to different operating system, so I’ll show you in 2 parts.
Part 1: For Windows 7 users
Step 1. Go to the hard drive Properties window. You can open Computer, right-click the hard drive you want to check bad sectors and select Properties.
Step 2. Click Tools in Properties window.
Step 3. Click Check now in the Error-checking section.
Step 4. Tick Scan for and attempt recovery of bad sectors and hit Start.
Step 5. Review the check disk report
Part 2: For Windows 8/10 users
Step 1. Navigate to the hard drive Properties window. You can open This PC, right-click the system drive and select Properties.
Step 2. Click the Tools tab in this window
Step 3. Click the Check option under the Error-checking.
Step 4. Review the scan result and click Scan and repair drive.
Step 5. Choose When to repair the file system and wait for the final result.
Method 2: Fix corrupted system files in Windows 7 using system file checker
The SFC command is included in Windows 8/10, which is used to repair corrupted boot files in Windows 7/8/10. You can try it with the detailed steps in the following.
Step 1. Type cmd in the search box, right-click it and select Run as administrator.
Step 2. In the command prompt, type the following command and hit Enter. Then, just wait for the final result.
sfc/scannow
вњЋ Note: After scanning, you will receive one of the following messages, which will tell you if the corrupted boot files are repaired.
Windows Resource Protection did not find any integrity violations. This message indicates that there are no missing or corrupted system files.
Windows Resource Protection could not perform the requested operation. This message means that you need to run SFC command in the safe mode and make sure that the PendingDeletes and PendingRenames folders exist under %WinDir%\WinSxS\Temp.
Windows Resource Protection found corrupt files and successfully repaired them.
Windows Resource Protection found corrupt files but was unable to fix some of them. This message means that you need to find the corrupted files and manually replace it with the right one. To view the details, you can go to CBS.Log %WinDir%\Logs\CBS\CBS.log.
Method 3: Repair corrupted boot files with DISM command in Windows 7/8/10
How to fix corrupt files found in SFC Scannow but cannot fix for Windows 7/8/10? you could use DISM command line. It’s a replacement for SFC command line, especially when SFC scannow not working. Detailed steps are below.
Step 1. Run SFC command in Windows 8/10. If there is no problem, you can close cmd. But If you receive an error message like Windows Resource Protection found corrupt files but was unable to fix some of them, you should run DISM command.
Step 2. Run DISM command. You can type the following command in the command prompt and hit Enter.
DISM /Online /Cleanup-Image /RestoreHealth
Step 3. Wait and restart your computer to make the change available.
What to do after repairing corrupted system files?
To prevent your files from damaged again, you need to create a backup after repairing the corrupted files. For the common files, like music files, video files, word, excel, you could consider creating a file backup. For the system or boot files, like dll file, cbs.log files, you’d better perform system image backup, because manually selecting system file may omit some of these files.
To create a backup, you need a reliable backup and restore software like AOMEI Backupper Standard, which could help you backup all kinds of files, including the system files. And it provides you various schedule backup, including, daily, weekly, monthly, event-trigger, etc. Beside, it allows you to backup to external drives, USB drives, NAS, network share.
Here, I’ll take file backup as an example and show you the detailed steps.
Step 1. Download AOMEI Backupper Standard, install and launch it.
Step 2. Click Backup and File Backup. To backup system files, click System Backup.
Step 3. To select files or folders to backup, you can click Add File or Add Folder.
Step 4. Set up a destination path for your backup and click Start Backup.
If you want to backup files with certain file extension, you could consider using File Filter.
If you modify your files frequently, you’d better create a differential backup, which only backup the changed files.
If your target drive is USB, you could create a schedule backup with USB plugged in. After the first backup, this software will automatically backup files when the drive is connected to your computer.
Sooner or later, your backup drive will be fulfilled if you don’t delete old backups. To avoid this situation, you could enable backup scheme, which will delete backup files at a specific role.
These features mentioned above is only available on the paid version. If needed, you could consider upgrading to the Professional or Server edition. It depends on your operating system.
Summary
Up to now, how to fix corrupted files in Windows 7/8/10 is still an outstanding issue. No one dares to say that there is a way to fix all the corrupted files.To keep your files safe and intact, you need to create a file backup or system backup. It’s an exact copy of your files, which can protect against file corruption.
If you want to protect unlimited computers within your company, you could pick AOMEI Backupper Technician. With the inbuilt AOMEI Image Deploy tool, you are also allowed to deploy/restore system image file on server-side computer to multiple client-side computers over network.