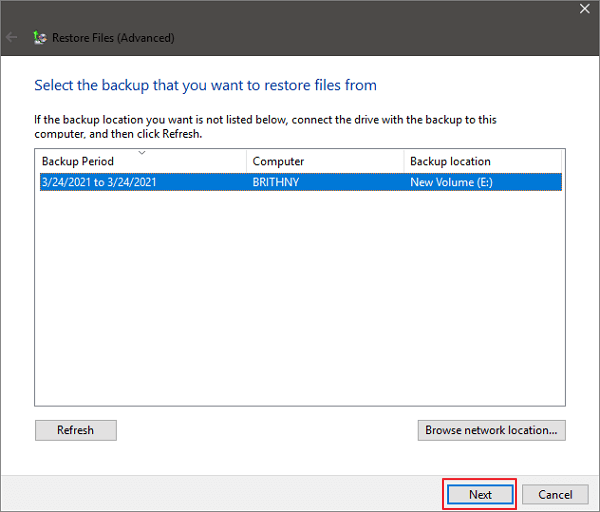- The Quickest Way to Restore Deleted Files from Windows
- Contents
- Part 1. The Program for Windows Files Restoration
- Part 2. How to Restore Files Deleted in Windows
- How to Recover Deleted Files from Laptop/PC on Windows 10/8/7
- How to Recover Deleted Files from Recycle Bin Windows 10
- How to Recover Deleted Files with Deleted File Recovery Software
- EaseUS Data Recovery Wizard
- Restore Deleted Files from the Previous Version (Without Software)
- How to Retrieve Files from a Backup on Windows 10/8.1/8/7
- FAQs You Need to Check Out to Recover Deleted Files
- 1. Where do deleted files go?
- 2. How to recover deleted files on Mac?
- 3. How to recover deleted files from an external hard drive, SD card, or USB drive?
- 4. How to recover deleted files on Android?
- Deleted File Recovery Conclusion
The Quickest Way to Restore Deleted Files from Windows
Contents
- 1.1 Best Windows Recovery
- 1.2 Windows Recovery Tools
- 1.3 Windows 10 Recovery Tools
- 1.4 Windows Recovery Freeware
- 1.5 Stellar Phoenix Alternative
- 1.6 Remo Recover Alternative
2. Recover Files from Windows
- 2.1 Recover Deleted Files
- 2.2 Recover Permanently Deleted Files
- 2.3 Restore Deleted Files
- 2.4 Recover Files from Recycle Bin
- 2.5 Recover Folder
- 2.6 Recover Mail
- 2.7 Recover Document
- 2.8 Recover Photo
- 2.9 Recover Partition
- 2.10 Recover Password
3. Windows Recovery Solutions
- 3.1 Windows Backup Recovery
- 3.2 Windows Restore
- 3.3 Windows System Recovery
- 3.4 Windows Error Recovery
- 3.5 Windows Recovery Disk
- 3.6 Windows Recovery Disc
- 3.7 Windows USB Recovery
- 3.8 Windows Recovery Mode
- 3.9 Windows Unexpected Shutdown
We live in a world of technology where most of the important data such as home and office documents, pictures and videos of a memorable event or tour and music is stored on the computer. Whenever we want to remove any file from our computer, we are given an option to send it to the Recycle Bin before it can be erased permanently from the windows computer.
However, sometimes people delete their files using Shift + Delete or empty the Recycle bin mistakenly which will lead into the loss of the important data from the computer. Another problem which people may face is the faulty partition on the hard drive of the computer which will result in the permanent loss of the important files and folder. Sometimes extra storage devices such as external hard drives, USB, memory cards and smartphones have the important data which is lost due to a virus on the computer. If you are a victim of such problems, you can restore deleted files in Windows by following this guide.
Part 1. The Program for Windows Files Restoration
One of the basic qualities of a good data recovery software is the simplest and easy to use interface which can be used by the newbies without a single problem. iSkysoft Data Recovery for Windows doesn’t only have the simplest user-interface but it will also recover the lost files with three simple steps. The basic theme behind the usage of this software is the scan, preview and restore.
It can not only recover the lost data from the internal hard drives on a computer but also works perfectly with the external storage media. Using Recoverit (IS), you can not only recover the deleted files using Shift + Del shortcut, but it will also work to recover the lost files from Recycle Bin. This software is fully compatible with Windows 10.
Part 2. How to Restore Files Deleted in Windows
The first step is to get the latest version of Recoverit (IS) for Windows. After downloading the software, follow the on-screen instructions to install it on your computer. (Unlike Standard Mode, Wizard Mode is the targeted mode to recover the files, you can select the location and even the type of the file that you want to recover making this whole process even simpler. )
Step 1: Right click on the recently installed software and run it as administrator on your computer. The main screen will show the wizard. As you recover the deleted files from windows, click on the Lost file types as shown in the screenshot.
Step 2: Select the location of your files, if you don’t know the exact location of the file, you can select the whole partition which has the deleted files. After selecting the file, click on the Start button at the bottom right corner. Now, it will start the scan process which may take some time depending upon the location that you selected.
Step 3: Once the scanning process is complete, you will see a list of all the recovered files. Once you have found the files, select them and hit the Recover button to recover them.
Tips: From the left panel, you can select the Type of the file that you are looking for and the right panel will let you preview the file; If you have recovered many files, you can use the search bar to search for the exact file that you are looking. Write the file name in the search bar and click on Filter to search for the exact file.
How to Recover Deleted Files from Laptop/PC on Windows 10/8/7
After deleting a file, you can first recover deleted files from Recycle Bin. If the lost files are not in the Recycle Bin, you can use EaseUS data recovery software to recover permanently deleted files from laptop or PC with simple clicks.
Table of Contents
About the Author
Reviews and Awards
Deleting files accidentally happens to most of us. If you delete a file unintentionally but realize you need it later, you can follow the useful ways in this guide to recover deleted filesВ from your laptop or PC on Windows 10/8/7.
How to Recover Deleted Files from Recycle Bin Windows 10
If you simply deleted files on your computer by moving them to the Recycle Bin and didn’t press the «Empty Recycle Bin» button, recover recently deleted files can be easy.В To recover deleted files from the Recycle Bin on Windows 10:
Step 1.В Open theВ Recycle Bin, locate and right-click the files you want and choose «Restore».
Step 2.В This will retrieve deleted files back to their original location. After restoration, you can copy the files to other drives as you like.
How to Recover Deleted Files with Deleted File Recovery Software
If the removed files aren’t in the Recycle Bin and there isВ not a previously saved version, you can use a professional data recovery tool -В EaseUS Data Recovery WizardВ to recover deleted files or restore permanently deleted files on a PC or laptop.
Developed withВ advanced algorithm technology, EaseUS data recovery software is anВ easy-to-use toolВ serving in the market for over a decade in the data recovery field.
EaseUS Data Recovery Wizard
- Support permanently deleted files recovery, formatted recovery, RAW recovery, and more data recovery.
- Recover deleted files from SD card, USB flash drive, HDD, SSD, external hard drive, and more devices.
- Recover lost Word document, Excel, photos, videos, audios, emails, and other hundreds of file types.
Free download EaseUS deleted data recovery software and follow the overall processВ to restore deleted files from laptop or PC on Windows 10.В
Step 1. IsВ it a local hard drive disk or a removable storage device from which the files were deleted? Choose the exact file location and then click the «Scan»В buttonВ to continue.
Step 2.В Wait for the scan to completes. After the process, you can preview the found files and select what you need. There is no limit in number.
Step 3.В Now, click the «Recover» button to save the restored files to another location rather than the original one. Then,В click «OK» to finishВ the recovery.
Caution: Don’t save the recovered data back to the partition or drive where you lost your data from! You can transfer to that location after recovery, but recovering directly to the same drive risks overwriting the file.В В For users who only need to recover a fewВ small files, you can use the free version of EaseUS Data Recovery Wizard. EaseUS free data recovery softwareВ allows you to recover up to 2GB of files. You can use it to recoverВ any type of file on the hard drive on a laptop or PC.
Restore Deleted Files from the Previous Version (Without Software)
If the file you deleted is not in the Recycle Bin, or if you have emptied the Recycle Bin and do not want to use third-party software to retrieve deleted files, you can try to recover an older version of the deleted or lost file by using the free backup and restore feature built into Windows. To recover deleted files without software, follow these steps.
In Windows 10/8.1/8:
Step 1. Open Control Panel.
Step 2. Go to «File History > Restore personal files».
Step 3. Click the green restore button to get back the deleted files.
Step 1. Click the «Start» button > «Computer», navigate to the folder that used to contain the file or folder.
Step 2. Right-click the folder, then click «Restore previous versions».
Step 3. You’ll see a list of available previous versions of the deleted files or folders with different times and dates. Choose the version you want and click «Restore»В to retrieve deleted files.

Read the full guide on how to recover deleted files from previous versions on Microsoft’s web page.
How to Retrieve Files from a Backup on Windows 10/8.1/8/7
If you are using Windows backup, you can retrieve deleted files from a Windows backup. To restore a file from a backup, make sure the media or drive that your backup is saved on is available, and then follow these steps:
Step 1. Click the Start button, type Control Panel and select it.
Step 2. Select Backup and Restore (Windows 7).
Step 3. Click the «Select another backup to restore files from» option and choose your backup.
Step 4. Click «Next» and follow the instructions to complete the recovery process.
FAQs You Need to Check Out to Recover Deleted Files
If you also have any of the following frequently asked questions about deleted file recovery, find solutions here.
1. Where do deleted files go?
Deleted items by those manners should go into the Recycle Bin, with a second chance of recovery. If you use shift+delete to delete a file or a bunch of files permanently. The deleted files will bypass Recycle Bin.
But they are not gone forever, and your operating system doesn’t completely erase files right after they were deleted. Space is marked as available, but the files are still there somewhere.
2. How to recover deleted files on Mac?
You can recover deleted or permanently deleted files on Mac with EaseUS Mac data recovery software. Free download and run EaseUS Data Recovery Wizard for Mac.
Step 1. Select the device locationВ where you deleted files. Click the «Scan» button to findВ permanently deleted files.В
Step 2. EaseUS Data Recovery Wizard for Mac willВ list the files it findsВ on the left pane.
Step 3. Preview andВ click the «Recover Now»В button to restore permanently deleted files on Mac.
3. How to recover deleted files from an external hard drive, SD card, or USB drive?
Once you remove files from an external hard drive, a removable USB flash drive, or an SD card, the deleted files will not go to the Recycle Bin. You need to connect the external storage device to your computer and make it show up, then apply EaseUS recovery software to recover deleted files from an external hard drive in simple steps.
Step 1. Connect your external hard drive, USB, or SD cardВ to the laptop or PC.
Step 2. Make sure the device appears.
Step 3. Open EaseUS data recovery software and use it to retrieve removed files from the external disk.
4. How to recover deleted files on Android?
Android data recovery requires one more step before recovery. You need to root the device in advance and install EaseUS Mobisaver for Android on your Windows computer. The software can scan all lost pictures, contacts, messages, videos, and many more and show the results in categories.
Step 1. Connect your Android phone to your PC or laptop.
Step 2. Run EaseUS MobiSaver for Android and scan Android phone to find the lost data.
Step 3. Preview and retrieve deleted files on Android phone.
Deleted File Recovery Conclusion
After reading this tutorial, we believe that you have learned effective methods to recover deleted files on PC Windows 10/8/7. When you lost files, be sure to look around for them first.








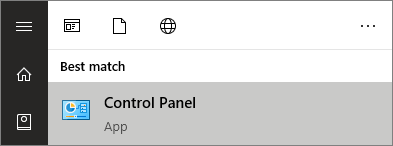

.png)