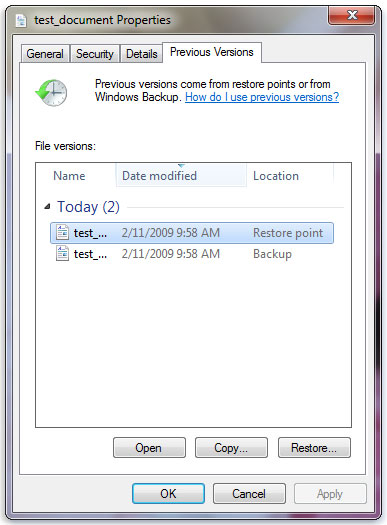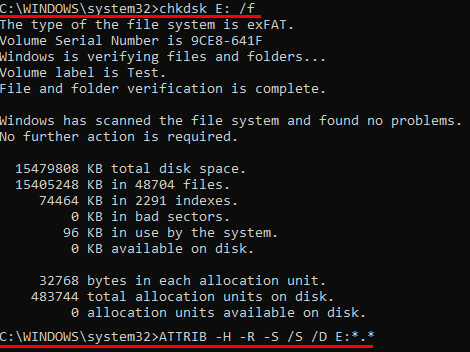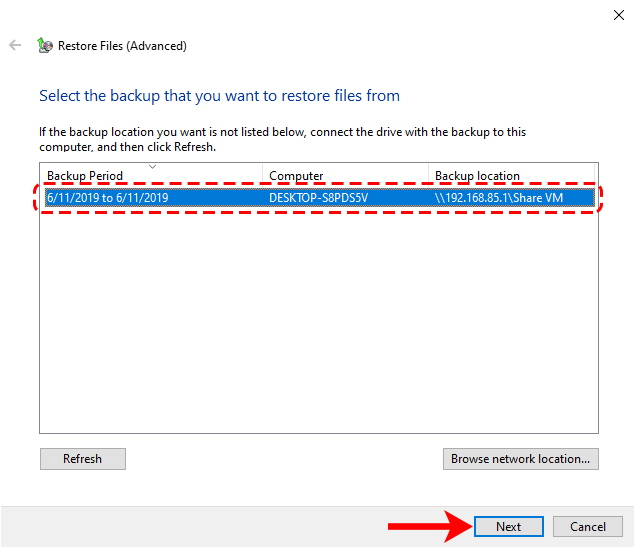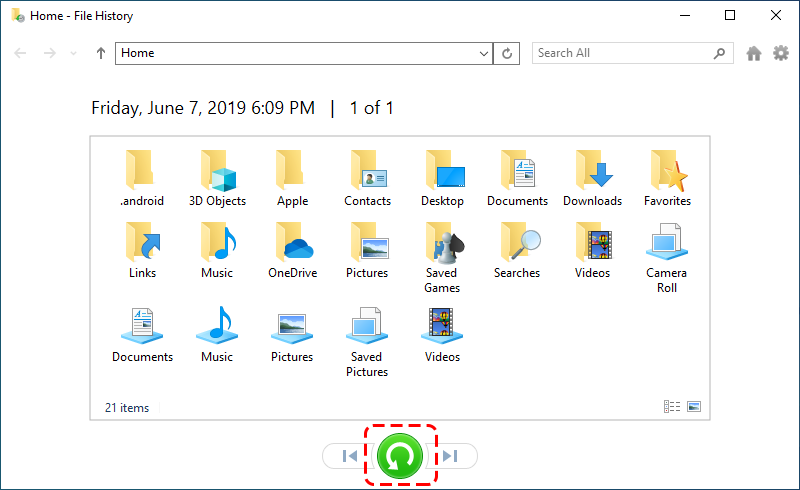- Recover lost or deleted files
- The Quickest Way to Restore Deleted Files from Windows
- Contents
- Part 1. The Program for Windows Files Restoration
- Part 2. How to Restore Files Deleted in Windows
- 7 Ways to Recover Permanently Deleted Files in Windows 10
- Table of Contents
- How to Recover Deleted Files from a Recycle Bin in Windows 10
- Recover Deleted Files in Windows 10 without Third-Party Software
- Recover Permanently Deleted Files from an Older Backup
- Recover Deleted Files Using Data Recovery Software ✅
- Restore Permanently Deleted Files in Windows 10 for Free from a File History Backup
- To Recover Deleted Files on Windows 10 for free:
- Use the Restore Previous Versions Feature
- How to Recover Permanently Deleted Files from Google Drive
- Conclusion
- FAQ
- Can permanently deleted files on Windows 10 be recovered?
- Is there free data recovery software for Windows 10?
- How can I recover deleted files in Windows 10 without software?
- Can I recover a file which was permanently deleted some months ago on Windows 10?
Recover lost or deleted files
Note: If you’ve recently updated Windows 10 and are having problems finding files, see Find lost files after the upgrade to Windows 10.
If you can’t find a file on your computer or you accidently modified or deleted a file, you can restore it from a backup (if you’re using Windows backup) or you can try to restore it from a previous version. Previous versions are copies of files and folders that Windows automatically saves as part of a restore point. Previous versions are sometimes referred to as shadow copies.
To restore a file from a backup, make sure the media or drive that your backup is saved on is available, and then follow these steps:
To restore files from a backup
Open Backup and Restore by selecting the Start button 
Select Restore my files, and then follow the steps in the wizard.
Restore deleted files and folders or restore a file or folder to a previous state.
To restore a deleted file or folder
Open Computer by selecting the Start button 
Navigate to the folder that used to contain the file or folder, right-click it, and then select Restore previous versions. If the folder was at the top level of a drive, for example C:\, right-click the drive, and then select Restore previous versions.
You’ll see a list of available previous versions of the file or folder. The list will include files saved on a backup (if you are using Windows Backup to back up your files) as well as restore points, if both types are available.
Note: To restore a previous version of a file or folder that’s included in a library, right-click the file or folder in the location where it’s saved, rather than in the library. For example, to restore a previous version of a picture that’s included in the Pictures library but is stored in the My Pictures folder, right-click the My Pictures folder, and then select Restore previous versions.
Some previous versions of files
Double-click a previous version of the folder that contains the file or folder you want to restore. (For example, if a file was deleted today, choose a version of the folder from yesterday, which should contain the file.)
Drag the file or folder that you want to restore to another location, such as your desktop or another folder.
The version of the file or folder is saved to the location that you selected.
Tip: If you don’t remember the exact file or folder name or its location, you can search for it by typing part of the name in the search box in the Documents library.
To restore a file or folder to a previous state
Right-click the file or folder, and then select Restore previous versions.
You’ll see a list of available previous versions of the file or folder. The list will include files saved on a backup (if you’re using Windows Backup to back up your files) as well as restore points, if both types are available.
The Previous Versions tab, showing some previous versions of files
Before restoring a previous version of a file or folder, select the previous version, and then click Open to view it to make sure it’s the version you want.
Note: You can’t open or copy previous versions of files that were created by Windows Backup, but you can restore them.
To restore a previous version, select the previous version, and then select Restore.
Warning: The file or folder replaces the current version on your computer, and the replacement can’t be undone.
Note: If the Restore button is unavailable, you can’t restore a previous version of the file or folder to its original location. You might be able to open it or save it to a different location.
The Quickest Way to Restore Deleted Files from Windows
Contents
- 1.1 Best Windows Recovery
- 1.2 Windows Recovery Tools
- 1.3 Windows 10 Recovery Tools
- 1.4 Windows Recovery Freeware
- 1.5 Stellar Phoenix Alternative
- 1.6 Remo Recover Alternative
2. Recover Files from Windows
- 2.1 Recover Deleted Files
- 2.2 Recover Permanently Deleted Files
- 2.3 Restore Deleted Files
- 2.4 Recover Files from Recycle Bin
- 2.5 Recover Folder
- 2.6 Recover Mail
- 2.7 Recover Document
- 2.8 Recover Photo
- 2.9 Recover Partition
- 2.10 Recover Password
3. Windows Recovery Solutions
- 3.1 Windows Backup Recovery
- 3.2 Windows Restore
- 3.3 Windows System Recovery
- 3.4 Windows Error Recovery
- 3.5 Windows Recovery Disk
- 3.6 Windows Recovery Disc
- 3.7 Windows USB Recovery
- 3.8 Windows Recovery Mode
- 3.9 Windows Unexpected Shutdown
We live in a world of technology where most of the important data such as home and office documents, pictures and videos of a memorable event or tour and music is stored on the computer. Whenever we want to remove any file from our computer, we are given an option to send it to the Recycle Bin before it can be erased permanently from the windows computer.
However, sometimes people delete their files using Shift + Delete or empty the Recycle bin mistakenly which will lead into the loss of the important data from the computer. Another problem which people may face is the faulty partition on the hard drive of the computer which will result in the permanent loss of the important files and folder. Sometimes extra storage devices such as external hard drives, USB, memory cards and smartphones have the important data which is lost due to a virus on the computer. If you are a victim of such problems, you can restore deleted files in Windows by following this guide.
Part 1. The Program for Windows Files Restoration
One of the basic qualities of a good data recovery software is the simplest and easy to use interface which can be used by the newbies without a single problem. iSkysoft Data Recovery for Windows doesn’t only have the simplest user-interface but it will also recover the lost files with three simple steps. The basic theme behind the usage of this software is the scan, preview and restore.
It can not only recover the lost data from the internal hard drives on a computer but also works perfectly with the external storage media. Using Recoverit (IS), you can not only recover the deleted files using Shift + Del shortcut, but it will also work to recover the lost files from Recycle Bin. This software is fully compatible with Windows 10.
Part 2. How to Restore Files Deleted in Windows
The first step is to get the latest version of Recoverit (IS) for Windows. After downloading the software, follow the on-screen instructions to install it on your computer. (Unlike Standard Mode, Wizard Mode is the targeted mode to recover the files, you can select the location and even the type of the file that you want to recover making this whole process even simpler. )
Step 1: Right click on the recently installed software and run it as administrator on your computer. The main screen will show the wizard. As you recover the deleted files from windows, click on the Lost file types as shown in the screenshot.
Step 2: Select the location of your files, if you don’t know the exact location of the file, you can select the whole partition which has the deleted files. After selecting the file, click on the Start button at the bottom right corner. Now, it will start the scan process which may take some time depending upon the location that you selected.
Step 3: Once the scanning process is complete, you will see a list of all the recovered files. Once you have found the files, select them and hit the Recover button to recover them.
Tips: From the left panel, you can select the Type of the file that you are looking for and the right panel will let you preview the file; If you have recovered many files, you can use the search bar to search for the exact file that you are looking. Write the file name in the search bar and click on Filter to search for the exact file.
7 Ways to Recover Permanently Deleted Files in Windows 10
Table of Contents
We’ve all done it, and most of us will do it again at some point in the future. We’re talking, of course, about accidentally deleting important files using the Shift + Delete shortcut in Windows 10, which removes the possibility to simply recover them from the Recycle Bin.
The good news is that not all hope is lost when you select wrong files and accidentally delete them because there are many ways how to recover permanently deleted files on Windows 10 users should know about, and we describe them all in this article.
How to Recover Deleted Files from a Recycle Bin in Windows 10
As you may know, when you normally select a file in Windows 10 and hit Delete on your keyboard, the file moves to the 
To recover deleted files from the Recycle Bin on Windows 10:
- Open the Recycle Bin by right-clicking its icon.
- Select Open from the menu to view deleted files.
- Check the box to the left of the filename you want to restore.
- Right-click on a selected file and choose ‘Restore’ to recover the file to its original location on Windows 10.
The problem with this way of deleting files is that it doesn’t immediately free up any storage space, which is why most people delete files in the first place. Only when you manually empty the Recycle Bin does Windows mark the disk space occupied by the deleted files as empty.
If you want to delete a file that you’re 100% positive won’t be needed in the future, you can skip the Recycle Bin and use the Shift + Delete shortcut to delete it permanently right away. When you delete a file using the Shift + Delete shortcut, you immediately free up storage space, but you deprive yourself of the possibility to simply recover it from the Recycle Bin.
However, just because you can’t recover permanently deleted files from Recycle Bin doesn’t mean you can’t recover them at all. Just keep in mind that you need to act quickly and recover your permanently deleted files before they get overwritten.
Recover Deleted Files in Windows 10 without Third-Party Software
We start with the least user-friendly method, which involves the Command Prompt and a series of very specific commands. If you can successfully use this method, we’re convinced that you won’t have a problem with any other method described in this article.
- Open the Start menu.
- Type«cmd» , right-click on the top match, and select «Run as administrator» to run the Command Prompt with an administrator privilege.
- Type«chkdsk X: /f» and hit Enter on your keyboard. Replace «X» with the letter of your hard drive.
- Type«ATTRIB -H -R -S /S /D X:*.*» and hit Enter. Again, replace «X» with the letter of your hard drive.
The recovery process may take a while to finish, so be patient and don’t interrupt it. If possible, don’t do anything at all on your computer while the recovery process is running because you could overwrite the deleted files and make recovery impossible.
Recover Permanently Deleted Files from an Older Backup

Even though Backup and Restore was completely removed from the Windows operating system in Windows 8.1 in favor of 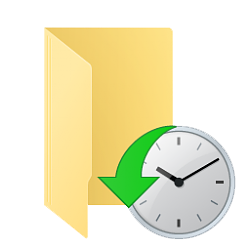
- Open the Start menu.
- Type«backup» and hit Enter on your keyboard.
- Select the «Go to Backup and Restore (Windows 7)» option under “Looking for an older backup?”
- Click on the «Select another backup to restore files from» option and choose your backup.
- Click«Next» and follow the instructions to complete the recovery process.
Recover Deleted Files Using Data Recovery Software ✅
Disk Drill is a professional data recovery software that’s so easy to use that it’s suitable even for complete beginners. With Disk Drill, you can recover several hundred file formats with just a few simple clicks without spending any money at all.
To Recover Deleted Files in Windows 10 follow these steps:
- Download Disk Drill by clicking on the «Free Download» button.
Disk Drill allows you to recover up to 500MB of data without paying, and it comes with a tool to protect your files against data loss.
Restore Permanently Deleted Files in Windows 10 for Free from a File History Backup


To Recover Deleted Files on Windows 10 for free:
- Open the Start menu.
- Type “restore files” and hit Enter on your keyboard.
- Look for the folder where you deleted files were stored.
- Select the “Restore” button in the middle to undelete Windows 10 files to their original location.
If you cannot see any folders, that’s probably because File History is turned off. In that case, you should see an option to turn it on.
Use the Restore Previous Versions Feature
Windows 10 comes with an extremely useful data recovery feature, called “Restore previous versions”, which allows you to restore previous versions of all files and folders on your computer — provided you’ve activated it. To do that:
- Open the Start menu.
- Type «system protection» and hit Enter on your keyboard.
- Choose a hard drive under “Protection Settings” and click«Configure» .
- Select«Turn on system protection» and click “OK”.
You can now use the “Restore previous versions” feature to restore a file or folder to its previous state.
Simply right-click on any file or folder, go to the “Previous Versions” tab and select which version you would like to restore.
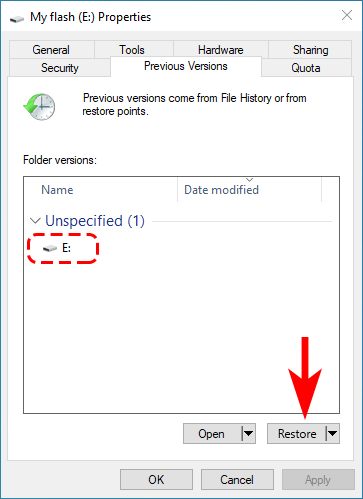
How to Recover Permanently Deleted Files from Google Drive
If you use Google’s cloud file storage and synchronization service, Google Drive, to store files on their servers and synchronize them across devices, you can use the 5 above-described methods to recover permanently deleted files from Google Drive.
How? Simply perform data recovery on the drive where you store the Google Drive folder to recover files that are no longer recoverable using the «Restore from Trash» option in Google Drive.
Conclusion
As you can see, even files deleted with the Shift + Delete keyboard shortcut in Windows 10 aren’t actually permanently deleted as long as you know what to do and act quickly enough. The next time someone asks you, “How do I recover permanently deleted files from my PC?” you can just point the person to this article or, better yet, recommend Disk Drill, the only data recovery solution you need.
FAQ
Can permanently deleted files on Windows 10 be recovered?
That depends on how you define permanently deleted files. If you mean files that have recently been deleted from the Recycle Bin, then we have good news for you: such files can usually be recovered. But if you mean files that you deleted a long time ago, then you most likely won’t be able to recover them.
Is there free data recovery software for Windows 10?
Yes, there are several free data recovery software solutions for Windows 10 that you can download for free:
- Disk Drill (user-friendly UI, great performance)
- PhotoRec (command-line interface, average performance)
- TestDisk (command-line interface, average performance)
- Recuva (graphical user interface, low performance)
- Windows File Recovery (command-line interface, average performance)
How can I recover deleted files in Windows 10 without software?
To recover deleted files in Windows 10 without software, you can look for them in the Recycle Bin or use the File History backup feature. The latter can help you recover even permanently deleted files that have been overwritten a long time ago — but only if you had activated the feature before the data loss incident.
Can I recover a file which was permanently deleted some months ago on Windows 10?
That depends on two things: your luck and whether you’re backing up your data. If you’re lucky, the deleted file is still present on your hard drive, which means that you can recover it with data recovery software. Of course, backups, such as those created with File History, can be used to recover any file regardless of how long it has been deleted.
Robert Agar
Robert is a freelance writer who graduated from Pace University in New York with a Computer Science degree in 1992. Former computer specialist at IBM. Over the course of a long IT career, he has worked for a number of lar.
Robert is a freelance writer who graduated from Pace University in New York with a Computer Science degree in 1992. Former computer specialist at IBM. Over the course of a long IT career, he has worked for a number of lar.