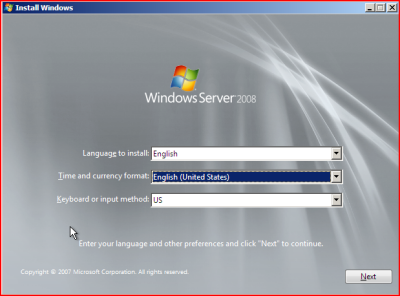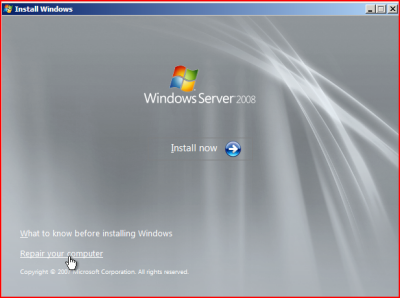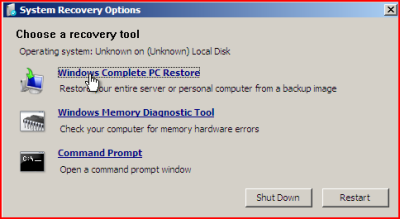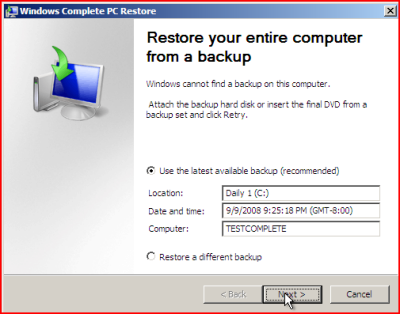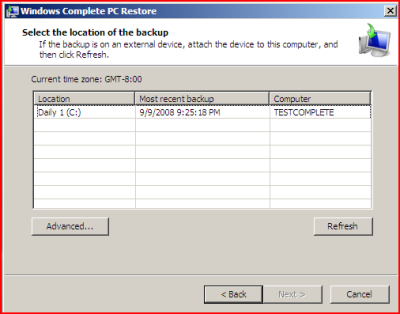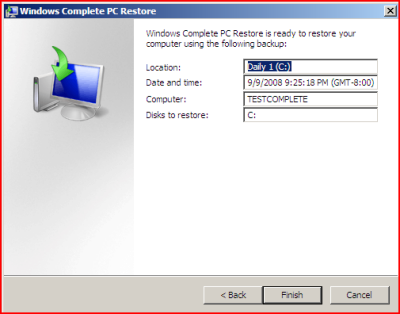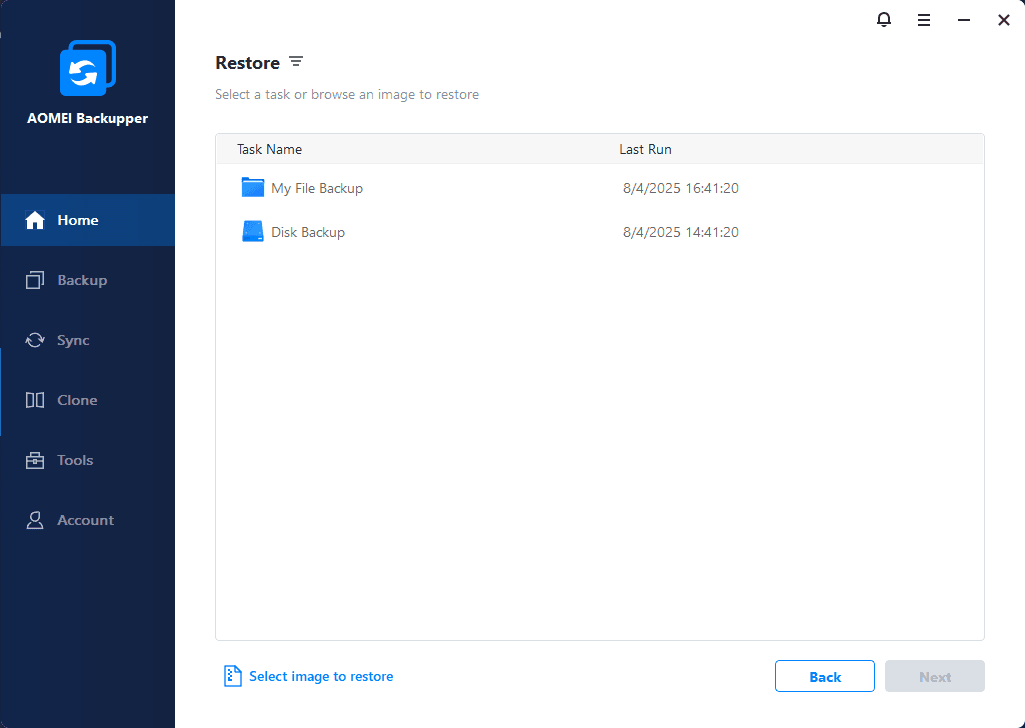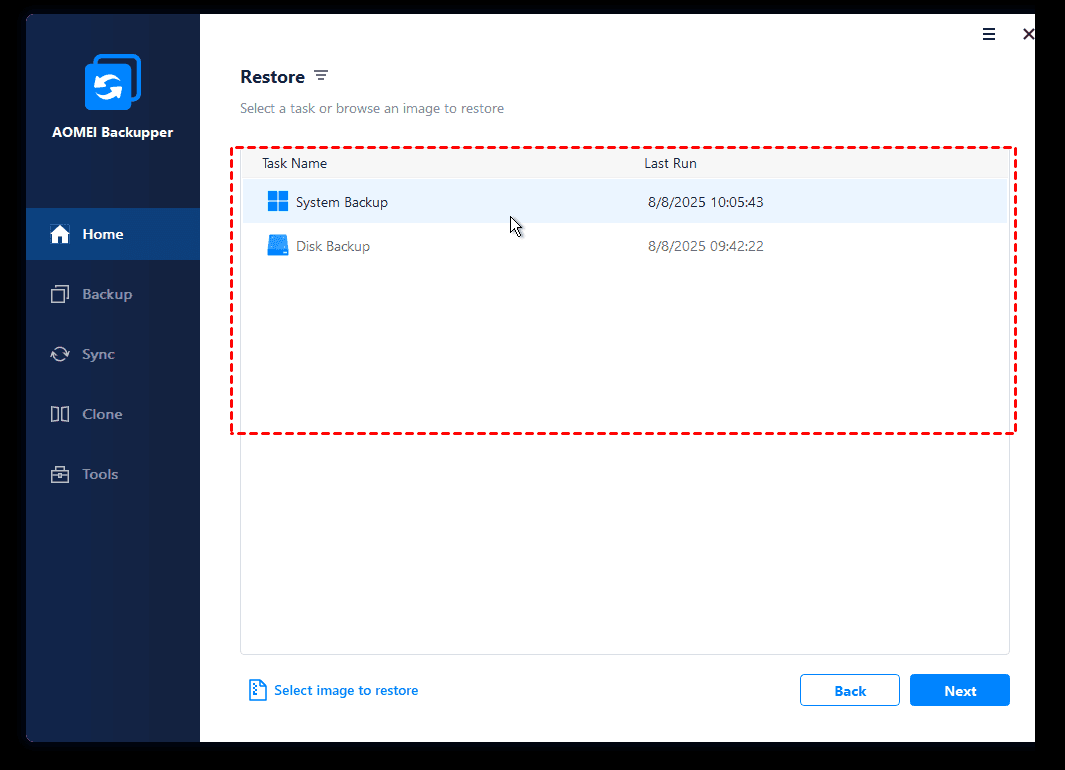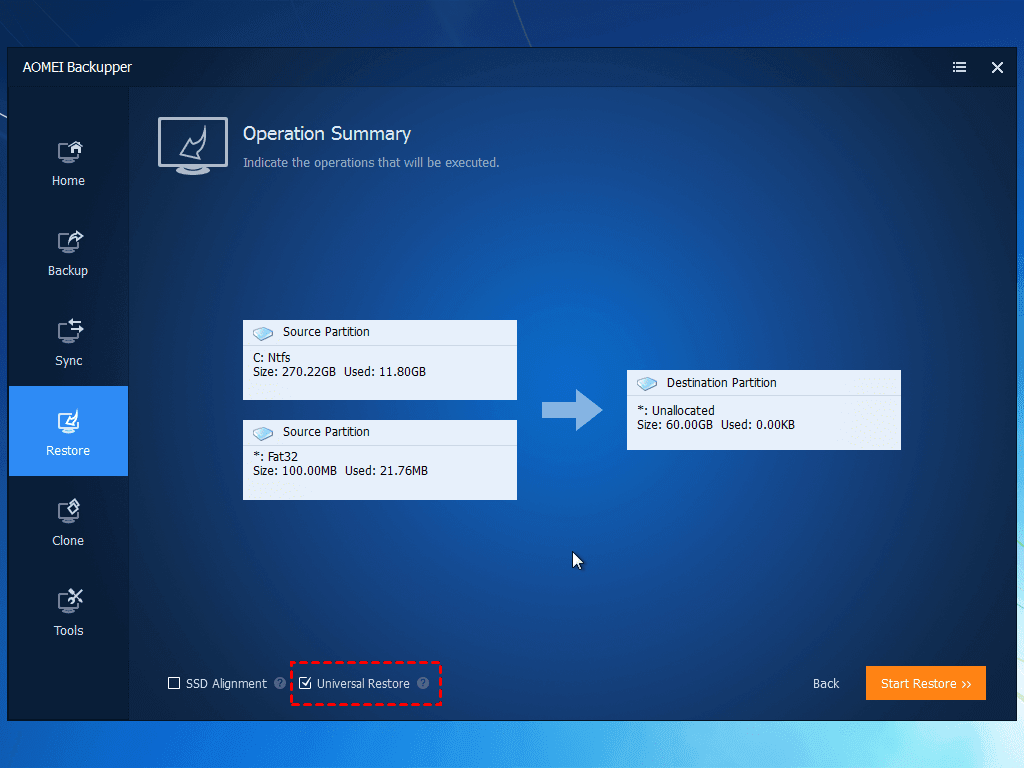- Back up and restore your PC
- Back up
- Create a system image
- Keeping different versions of system images
- Create a restore point
- Restore
- Restore a backup made on another computer
- Find files that were restored from a backup made on another computer
- Restore files from a file backup after restoring your computer from a system image backup
- How to Perform Windows Server Backup Restore? (Step-by-Step Guide)
- System Restore in Windows Server
- How to Perform Windows Server Restore from Backup?
- Backup and Restore Windows Servers with Powerful Software
- Conclusion
Back up and restore your PC
To learn how to back up and restore individual files on a Windows-based computer:
To learn how to back up and restore in Windows 10:
Back up
There are several ways to back up your PC.
Select the Start button, then select Control Panel > System and Maintenance > Backup and Restore.
Do one of the following:
If you’ve never used Windows Backup before, or recently upgraded your version of Windows, select Set up backup, and then follow the steps in the wizard.
If you’ve created a backup before, you can wait for your regularly scheduled backup to occur, or you can manually create a new backup by selecting Back up now.
If you’ve created a backup before, but want to make a new, full backup rather than updating the old one, select Create new, full backup, and then follow the steps in the wizard.
Note: Do not back up files to the same hard disk that Windows is installed on. For example, do not back up files to a recovery partition. Always store media used for backups (external hard disks, DVDs, or CDs) in a secure place to prevent unauthorized people from having access to your files; a fireproof location separate from your computer is recommended. You might also consider encrypting the data on your backup.
Create a system image
System images contain all of the info on your PC at a particular state.
Right-click the Start button, then select Control Panel > System and Maintenance > Backup and Restore.
In the left pane, choose Create a system image, and then follow the steps in the wizard. 
Note: To create a system image of a drive, it must be formatted to use the NTFS file system. If you save the system image on a hard drive or USB flash drive, it must be formatted to use the NTFS file system.
Keeping different versions of system images
You can keep several versions of system images. On internal and external hard drives, older system images will be deleted when the drive runs out of space. To help conserve disk space, delete older system images.
If you’re saving your system images in a network location, you can only keep the most current system image for each computer. System images are saved in the format of drive\WindowsImageBackup\computer name\. If you already have a system image for a computer and are creating a new one for the same computer, the new system image will overwrite the old one.
If you want to keep the old system image, you can copy it to a different location before creating the new system image by following these steps.
Navigate to the location of the system image.
Copy the WindowsImageBackup folder to a new location.
Create a restore point
You can use a restore point to restore your computer’s system files to an earlier point in time. Restore points are automatically created each week by System Restore and when your PC detects change, like when you install an app or driver.
Here’s how to create a restore point.
Right-click the Start button, then select Control Panel > System and Maintenance > System.
In the left pane, select System protection.
Select the System Protection tab, and then select Create.
In the System Protection dialog box, type a description, and then select Create.
Restore
Right-click the Start button, then select Control Panel > System and Maintenance > Backup and Restore.
Do one of the following:
To restore your files, choose Restore my files.
To restore the files of all users, choose Restore all users’ files.
Do one of the following:
To look through the contents of the backup, select Browse for files or Browse for folders. When you’re browsing for folders, you won’t be able to see the individual files in a folder. To view individual files, use the Browse for files option.
To search the contents of the backup, select Search, type all or part of a file name, and then select Search.
Tip: If you’re searching for files or folders associated with a specific user account, you can improve search results by typing the location of the file or folder in the Search for box. For example, to search for all JPG files that were backed up, type JPG in the Search for box. To only search for JPG files associated with the user Bill, type C:\Users\Bill\JPG in the Search for box. Use wildcard characters such as *.jpg to search for all JPG files that were backed up.
Restore a backup made on another computer
You can restore files from a backup that was created on another computer running Windows Vista or Windows 7.
Select the Start button, then select Control Panel > System and Maintenance > Backup and Restore.
Choose Select another backup to restore files from, and then follow the steps in the wizard. 
Find files that were restored from a backup made on another computer
If you’re restoring files from a backup that was made on another computer, the files will be restored in a folder under the user name that was used to create the backup. If the user names are different, you’ll need to navigate to the folder where the files are restored. For example, if your user name was Molly on the computer that the backup was made on but your user name is MollyC on the computer that the backup is being restored on, the restored files will be saved in a folder labelled Molly.
To find restored files:
Select the Start button, then select Computer.
Double-click the icon of the drive that the files are saved on, for example C:\.
Double-click the Users folder. You will see a folder for each user account.
Double-click the folder for the user name that was used to create the backup. The restored files will be in the various folders based on where they were located originally.
Restore files from a file backup after restoring your computer from a system image backup
After you restore your computer from a system image backup, there may be newer versions of some of your files in a file backup that you want to restore.
To restore files from a file backup that was created after the system image backup was created, follow these steps.
Select the Start button, then select Control Panel > System and Maintenance > Backup and Restore.
Choose Select another backup to restore files from. 
In Backup Period, select the date range of the backup that contains the files that you want to restore, and then follow the steps in the wizard.
How to Perform Windows Server Backup Restore? (Step-by-Step Guide)
How to restore Windows Server backup? This article will detail every step of Windows Server Backup restore. It applies to Server 2019, 2016, 2012, 2008, etc.
By AOMEI 
System Restore in Windows Server
How to restore Windows Server 2008/2012/2016/2019 to an earlier date if anything unexpected happens? For system state which contains some settings and boot files, usually you can restore it within Windows. But for a complete restore from Windows Server Backup, you need to do it in Windows Recovery Environment (WinRE).
In severe situations where you cannot enter WinRE from Windows, you can use Windows Server installation disc or recovery disk to boot the machine into recovery environment. And before you manage to start full server restoration, please make sure that the hard drive that you are restoring to has the same or larger space than the disk backed up. Otherwise, the backup will fail due to insufficient disk space.
This guide focus on the common steps to restore Windows Server backup, if you want to restore the backup to different or new computer you can refer to these articles:
How to Perform Windows Server Restore from Backup?
The specific steps of Windows Server backup and restore may vary among different Windows Server versions, but you can basically follow this procedure:
Step 1. Boot Windows Server into WinRE with the installation disc if needed. Choose the proper settings and click “Next”.
Step 2. In the next window, click “Repair your computer”, “Troubleshooting”, and then “System Recovery Options”.
Step 3. Select «Windows Complete PC Restore» to enter the Windows Recovery Environment. Note in Server 2012 or later versions, the recovery tool will be shown as «System Image Recovery«.
Step 4. Now the program will scan your server for image backups, and then select the latest available backup by default. If you want to choose a different backup version, just check the “Restore a different backup” option.
Step 5. Make sure the storage device where the image backup located is well connected to the server to be restored. If your backup was saved to network shared folder, you may need to manually specify the location path of the backup. Find the backup version that you want to restore and click ”Next” to continue.
Step 6. After choosing the backup version, it will bring you the confirmation screen. As there, click “Finish” to start the restoration process.
Then your server is starting to recover. It may take a long while if the image backup is too large. When the procedure is complete, your server will reboot and load your server system.
However, if the server hard disk to be recovered is less than 160GB, the server recovery will fail with an error message saying could not complete the server restore. What’s worse, there are other unknown problems will cause system recovery failed.
If you are not satisfied with Windows Server Backup or have problems with restoring from it, you can use server backup software as an easy alternative to protect your server.
Backup and Restore Windows Servers with Powerful Software
AOMEI Backupper Server is a backup and restore tool for Windows Server 2008/2012/2016/2019. You can use it to do Windows Sever backup and restore with better performance than using Windows Server Backup.
It supports various backup types, including system state backup, disk/partition backup, and file/folder backup.
You are allowed to save image backups on a wide range of storage devices, such as NTFS/FAT32 drive, NAS, and CD/DVD.
You are able to perform scheduled backup followed by incremental and differential backup. There are five schedule modes available: Daily, Weekly, Monthly, Event triggers, and USB plug in.
It can automatically delete old backups to help free up storage space.
It brings you offline system restore and dissimilar hardware restore.
In order to restore your server when it becomes unable to boot, you can create a full backup of your server and a bootable rescue media beforehand.
To restore Windows Server:
Step 1. O pen AOMEI Backupper, or boot from the bootable media created by AOMEI Backupper if your Windows Server fails to load. In the main interface, click the «Restore» option and click «Select Task«.
Step 2. In the next screen, all the available backup versions will be listed. If the backup you need to restore is not listed, you can return to click “Select Image File” to locate the image backup.
Step 3. After specifying the backup file, choose a backup version if needed, and then click «Next” to continue. To restore a computer with dissimilar hardware, you could tick «Universal Restore» to ensure secure boot after restoring.
Step 4. Then confirm the operation and click “Start Restore” to start the restoration.
Conclusion
That’s how to restore Windows Server backup. If you prefer an easy and flexible way to backup your Server rather than built-in utility, then you can try AOMEI Backupper Server. It provides more powerful functions compared with Windows Server Backup, for example, it enables you to create multiple scheduled backup tasks and restore the backup to different hardware.
If you are interested in cloning your server for hard drive replacement. AOMEI Backupper allows you to do that with the Disk Clone feature. Go for it now and discover more!
If you want to protect unlimited PCs and servers within your company, you may choose AOMEI Backupper Technician Plus. It offers unlimited billable technical services to clients. It also enables you to copy installation directory for portable version creation.