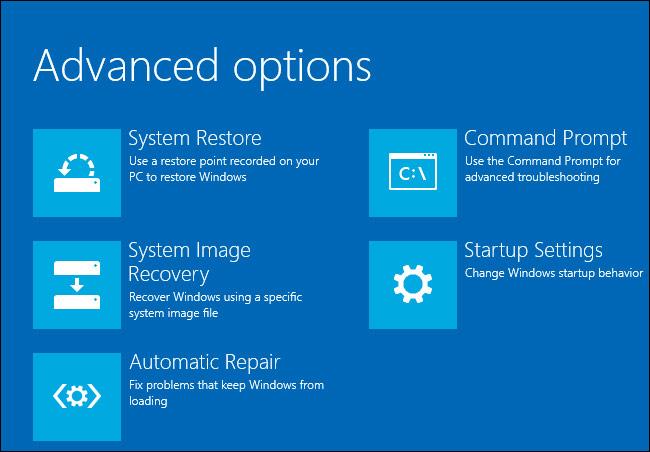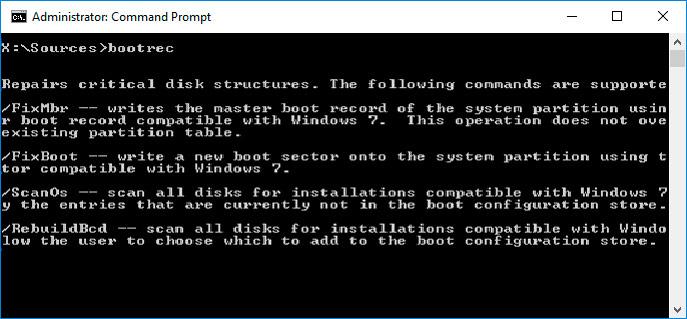- Как восстановить загрузчик Windows в главной загрузочной записи (MBR) из Ubuntu
- Требования
- Загрузка в Ubuntu live USB
- Способ первый: утилита Boot Repair
- Метод второй: Syslinux
- Метод третий: LILO
- Заключение
- Как восстановить загрузчик Windows через систему Linux?
- How To Restore Windows 10, 8, 7 Boot Loader
- The operating system Windows 10 won’t load – what should I do?
- Recover The Data Lost Because of The Damaged Bootloader
- Recover Windows 10 Bootloader From The Command Prompt
- Bootloader Recovery Software Windows 10
- Recovering Windows 10 Bootloader After Installation of Linux, Ubuntu
Как восстановить загрузчик Windows в главной загрузочной записи (MBR) из Ubuntu
Оригинал: How to Fix Windows MBR from Ubuntu
Автор: Matthew Muller
Дата публикации: 21 августа 2018 года
Перевод: А. Кривошей
Дата перевода: март 2019 г.
Если вы пытались настроить двойную загрузку Windows с Linux, то вы, вероятно, столкнулись с некоторыми изменениями, которые могут вами не приветствоваться. При установке Linux в такой среде загрузчик GRUB перезаписывает загрузчик Windows в основной загрузочной записи (MBR).
Это также верно в обратном направлении: если вы сначала установили Linux, а затем решили установить Windows, загрузчик Windows перезапишет GRUB, и вы обнаружите, что невозможно загрузить вашу систему Linux. Или, возможно, вы решили, что Linux не для вас, и хотите полностью удалить его, оставив только Windows.
Любой из этих сценариев может быть проблематичным для нового пользователя, но, к счастью есть способы восстановить загрузчик и MBR.
Примечание. В качестве дополнительной информации, который затронет многих пользователей, похоже, что Windows 10 Anniversary Update перезаписывает загрузчик как само собой разумеющееся.
Требования
Первым шагом будет скачивание и создание вашего Linux live CD или USB. Ubuntu — безусловно, самый простой и доступный дистрибутив, хотя для наших целей могут использоваться большинство дистрибутивов Linux. Используя другой компьютер, перейдите на веб-сайт Ubuntu и загрузите версию, подходящую для вашей архитектуры. Если вы сомневаетесь, возьмите 32-битную версию, так как она будет загружаться на любой машине.
Следуйте этому руководству , чтобы создать Linux live USB в Windows.
Загрузка в Ubuntu live USB
Создав свой live-носитель, необходимо загрузить компьютер с вашего носителя с Ubuntu и выбрать в загрузочном меню пункт «Try Ubuntu without installing». Если это не удается, убедитесь, что в BIOS отключена secure boot, иначе ваша система никогда не загрузится с диска Linux.
После запуска рабочего стола вам нужно будет открыть терминал, который можно найти в меню «Приложения».
Примечание: на этом этапе имейте в виду, что вы имеете дело напрямую с жестким диском, и полностью прочитайте руководство, прежде чем вносить какие-либо изменения, в противном случае вся ваша система может стать нестабильной или неработоспособной.
Безусловно, самый простой способ восстановить MBR — использовать небольшую утилиту под названием «boot-repair», а не работать непосредственно в терминале.
Способ первый: утилита Boot Repair
Во-первых, вам нужно добавить репозиторий. Введите:
После установки найдите приложение в меню «Приложения» и кликните, чтобы запустить.
После запуска утилиты выберите тип восстановления. Для большинства случаев это будет рекомендуемое восстановление.
Когда утилита завершит работу, вы сможете загрузить свою систему и выбрать либо Windows, либо Linux из меню GRUB. Запуск утилиты также позволит вам изменить или изучить некоторые другие опции, если вам требуется более сложное восстановление загрузки. Кликнув «Restore MBR», вы сможете использовать вкладку MBR.
Если вы застряли, у Ubuntu есть руководство на их сайте.
Метод второй: Syslinux
Это немного сложнее и требует от вас работы с терминалом. Если вы не уверены, то, пожалуйста, придерживайтесь первого метода.
Откройте терминал, как и раньше, и введите:
По завершении установки введите следующую команду, не забывая изменить имя диска «sda» на свое:
Кроме того, вы можете восстановить MBR, введя:
Метод третий: LILO
Загрузитесь с live CD или USB, и в терминале введите:
где «/dev/sda» — это имя вашего диска. Это должно исправить вашу MBR.
Заключение
Если вы используете двойную загрузку Windows и Linux, очень легко перезаписать MBR. Описанные выше действия должны помочь вам восстановить MBR.
Как восстановить загрузчик Windows через систему Linux?

Страшного ничего нет — все это лечится очень легко . Такая операция будет называться: «Процесс восстановления загрузчика» Мы с вами сейчас все исправим. Если в данный момент у вас запущена Ubuntu и вы видите эту статью в данной операционной системе, то, на мой взгляд, нам будет нужно подстраховаться и произвести сохранение загрузочного сектора на раздел, куда в данный момент уже установлена Виндовс. Для этого включаем терминал и в нем уже прописываем:
dd if=/dev/sda4 of=/linux.boot bs=256 count=1
С помощью этой команды мы копируем загрузочную запись с раздела загрузки sda4 в файл с названием linux.boot. Как правило, в Ubuntu загрузочный раздел — это корневой раздел «/». Если что-то не так, то нужно будет сначала оточнить какой из разделов вашего персонального компьютера является загрузочным. Запись загрузочного типа была скопирована в папку пользователя под учетной записью которого вы в данный момент работаете. Поэтому открываем папку пользователя и производим копирование этого файлика на раздел, где поставлен Виндовс.
Далее нам нужен будет загрузочный диск с операционной системой Windows «Семерка» (если,конечно, у вас проблемы именно с семеркой). Вставляем этот диск и производим перезагрузку персонального компьютера, затем производим загрузку с этого диска, ожидаем, когда появится окошечко, в котором есть кнопка «Установка Виндовс» и находим в левом нижнем уголку опцию «Процесс восстановления системы». Вот именно это нам и нужно, нажимаем на эту кнопку, система будет искать все варианты Windows на этом персональном компьютере, которые он имеет возможность востановить и мы, естественно, выбираем ту, которую нам нужно восстановить.
После всех операций должно появиться окошечко «Параметры восстановления систем», и там выбираем «Запуск Командной строки»! Вы что, думали что о запуск командной строки есть только в Линукс? А оказывается и здесь есть!)) В этой командной строке прописываем:
Bootrec. exe /FixMbr
а затем
Bootrec.exe / FixBoot
Затем можно просто перезагрузиться и все, у нашей Виндовс «Семерка» загрузчик востановлен. Но хотим мы, чтобы Ubuntu Линукс грузился тоже нормально, правда? Ведь зачем же мы его тогда устанавливали? Поэтому мы переписываем вот такое интересное программное приложение под названием EasyBCD. Чтоба найти программку в интернете необходимо подключиться к сети Интернет и в поисковой системе Гугл ввести словосочетание: «EasyBCD» Система покажет вам ссылки на сайты с этой прогрммой. Там же есть и инструкция по пользованию. Устанавливаем программу и делаем все, что показано в инструкции. И вот после этого у вас есть возможность загружать еще и Линукс.
А теперь, спросите вы, зачем мы сохранили загрузочный сектор в файл? А, вдруг у вас не будет возможности скачивания программного приложения, которое было написано выше, или, что еще хуже, оно просто не сможет заработать. Вот именно тогда-то вам и поможет этот файл.
Теперь мы можем запуститьконсоль, только в данный момент уже в Виндовс (да, да именно в Виндовс, ведь в данный момент только она у нас и работает). Но загружаем данную операционную систему не просто так, а под учетной записью с правом администратора (быть может, у вас на администраторской учетной записи поставлен пароль и вы тогда просто не сможете загрузиться от администратора, по этой причине следует сначала создать новую учетную запись с правом администратора и паролем), чтобы это сделать мы нажимаем на значок «Пуск», затем «Все программы», затем «Стандартные» и нажимаем на значок консоли, но не левой кнопкой мыши а правой кнопкой. В открывшимся окне выбираем «Запуск от администратора». И в консоли прописываем вот такие заветные надписи:
bcdedit /-create /d “Linux” /application BOOTSECTOR
После такой команды мы можем видеть ID диска в таком вот виде:
После этого мы можем вводить дальше команды, но уже, используя скопированный ID:
partition=d: здесь будет указывать на раздел, где находится Windows. Вот теперь мы как раз можем задействовать наш ранее сохраненый файлик и опять же наш ID:
/timeout 12 – будет означать время, в течение которого меню будет ожидать нашего выбора из представленных в меню операционных систем.
How To Restore Windows 10, 8, 7 Boot Loader
Read about restoring Windows 10 bootloader from a working or faulty system with the command prompt. Recovering bootloader after installation of Linux, Ubuntu, Windows Often the reason for the operating system to fail when loading is the damaged bootloader Windows 10. Recovering system files with the System Restore function doesn’t help to bring the bootloader back to life. Then how can it be recovered?
The operating system Windows 10 won’t load – what should I do?
Recover The Data Lost Because of The Damaged Bootloader
Recovering Windows bootloader, damaged or overwritten system files, file system errors or HDD bad sectors are onluy some of the things to cause loss of data.
Restoring Windows boot sector can make the operating system work again but it can result in loss of user files. It is not always possible to restore Windows operability without a clean installation of the operating system which can also cause loss of files.
Download for free and scan your computer with Hetman Partition Recovery. Learn about the program functions and step-by-step guide.
Recover Windows 10 Bootloader From The Command Prompt
If damaged, Windows bootloader can be recovered with the use of command prompt.
If the system won’t load, launch the diagnostic utility from the boot disk:
- Start the computer using the boot disk.
- In the menu that appears, go to System Restore / Troubleshooting / Advanced Options / Command Prompt.
If you can load Windows, do the following:
- Press Windows + R.
- Type cmd in the window that appeared and press Enter.
Use the command bootrec.exe to recover the bootloader:
Type in the command prompt: bootrec.exe /fixboot
Bootloader Recovery Software Windows 10
If you don’t have an authentic Windows boot disk at hand, you can load the computer, including for the purpose of recovering the bootloader, with the help of a boot selection disk such as LiveCD. As a rule, such disks feature several programs for bootloader recovery Windows 10. Such programs can be launched right from LiveCD – they are portable and do not require an operating system to start from the computer’s hard disk.
For this purpose, do the following:
- Find a LiveCD image which is good enough for your needs, and record it onto a CD\DVD or a flash drive.
- Connect the LiveCD to your computer and turn it on. The computer will automatically boot from LiveCD (the boot sequence should be changed in BIOS or UEFI so that CD or USB comes first).
Run the bootloader recovery software from your LiveCD:
Follow the program’s directions.
Recovering Windows 10 Bootloader After Installation of Linux, Ubuntu
Sometimes the main operating system Windows 10 won’t boot if Ubuntu Linux is instaled as the second operating system. It is connected with the probable overwriting of Windows boot sector.
This is what you should do to recover Windows loader and still have the opportunity to load Ubuntu Linux:
- Save Ubuntu Linix boot sector. To do it, start the terminal and enter:
dd if=/dev/sda3 of=/linux.boot bs=512 count=1.
As a result of this command, the boot record will be copied to the user directory which the PC is using. Go to the user folder and copy this file into the partition where Windows is installed. - Start the computer using Windows boot disk.
- In the menu that appears, go to System Restore / Troubleshooting / Advanced Options / Command Prompt.
Type in the command prompt:
bootrec.exe /FixMbr
bootrec.exe /FixBoot
As a result of, Windows bootloader will be restored, but there is high risk of damaging Ubuntu Linux loader. To restore its operability do the following:
Restart Windows, open a console window with administrator rights and enter:
bcdedit /create /d “Linux” /application BOOTSECTOR
Copy the disk ID which will be shown as
Here is an example of disk ID:
Enter the following command using the copied ID:
bcdedit /set device partition=c:
partition=c: indicates the partition where Windows is installed.
Now use the file you have saved previously and the disk ID:
bcdedit /set <с3454a4v-9652-fg78-94re-d8d2d3lh5a23>path \linux.boot
bcdedit /displayorder <с3454a4v-9652-fg78-94re-d8d2d3lh5a23>/addlast
bcdedit /timeout 10
After you have done it, your computer can boot with either Windows or Ubuntu Linux.
Is the Windows 10 bootloader recovered now? Leave your feedback and ask questions in your comments.
Author: Vladimir Artiukh, Technical Writer
Vladimir Artiukh is a technical writer for Hetman Software, as well as the voice and face of their English-speaking YouTube channel, Hetman Software: Data Recovery for Windows. He handles tutorials, how-tos, and detailed reviews on how the company’s tools work with all kinds of data storage devices. Read more