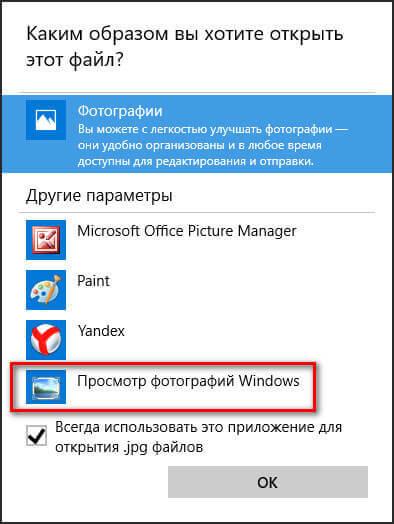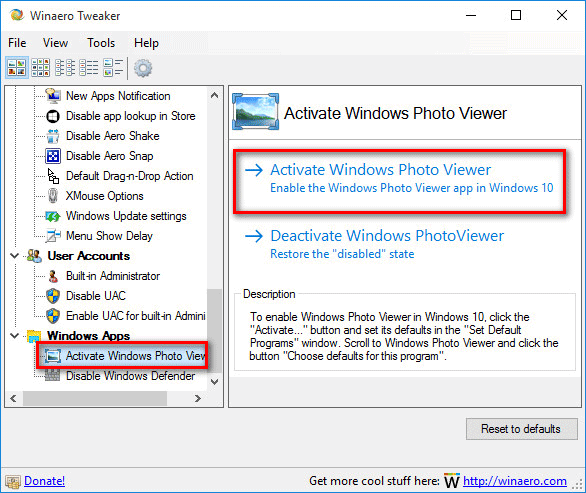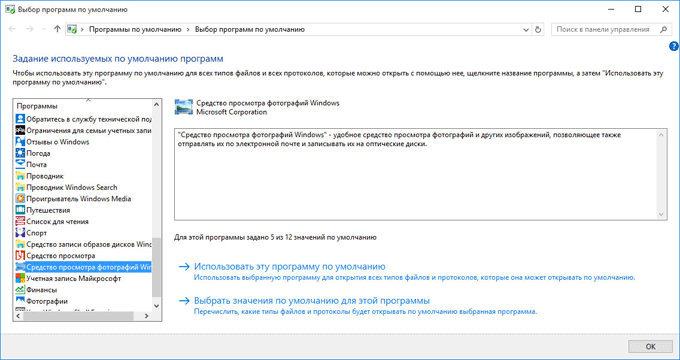- Как вернуть Просмотр фотографий в Windows 10
- Как восстановить Просмотр фотографий Windows при обновлении до Windows 10
- Как вернуть просмотрщик фотографий в Windows 10
- Возвращение просмотрщика фотографий при помощи Winaero Tweaker
- Выводы статьи
- Как вернуть в Windows 10 просмотрщик фотографий из Windows 7?
- ТАКЖЕ СОВЕТУЮ ПОСМОТРЕТЬ
- Как включить всем привычный Просмотр Фотографий в Windows 10.
- Как вернуть Классическое Средство Просмотра фотографий в Windows 10?
- Включить Windows Photo Viewer с помощью готового Reg файла.
- Способ 2 — Включить классическое средство просмотра фотографий с помощью Powershell.
- Способ 3 — Как вернуть стандартный просмотрщик изображений с помощью приложения.
Как вернуть Просмотр фотографий в Windows 10
В операционной системе Windows 10 для просмотра изображений используется приложение Фотографии, а не Просмотр фотографий Windows. После клика по картинкам, фотографии, сохраненные в популярных форматах, будут открыты в приложении Фотографии.
Наверное, многие будут использовать на своих компьютерах данное приложение, другим больше нравилось средство просмотра фотографий Windows. Самое интересное то, что старый просмотрщик фотографий Windows в Windows 10 никуда не делся, он остался в операционной системе. По умолчанию Просмотр фотографий Windows в Windows 10 служит для открытия файлов в форматах «TIF» и «TIFF».
Поэтому вы можете восстановить «Просмотр фотографий Windows» в операционной системе Windows 10 для того, чтобы открывать при помощи данного просмотрщика графические файлы популярных форматов. Реализация возвращения просмотрщика фотографий Windows на ваш компьютер будет отличаться в зависимости от того, каким образом на вашем компьютере появилась операционная система Windows 10: обновлением с предыдущей версии операционной системы, или при новой «чистой» установке Windows 10.
Как восстановить Просмотр фотографий Windows при обновлении до Windows 10
Если на вашем компьютере операционная система Windows 10 появилась после обновления с Windows 7 или Windows 8.1, то тогда никаких проблем для использования старого средства просмотра фотографий не будет. В этом случае, Просмотр фотографий Windows присутствует в графическом интерфейсе операционной системы.
Для выбора просмотрщика фотографий в качестве приложения для открытия файла поддерживаемого графического формата (.bmp, .dib, .jpe, .jpg, .jpeg, .gif, .jfif, .jpeg, .jxr, .png, .wdp), кликните правой кнопкой мыши по изображению, а затем из контекстного меню «Открыть с помощью», выберите из списка доступных приложений пункт контекстного меню «Выбрать другое приложение».
После этого, откроется окно «Каким образом вы хотите открыть этот файл?». В разделе «Другие параметры», среди списка приложений, вы увидите «Просмотр фотографий Windows». Выделите просмотрщик изображений Windows (Windows Photo Viewer), потом поставьте флажок напротив пункта «Всегда использовать это приложение для открытия (.расширение файла) файлов», а затем нажмите на кнопку «ОК».
После этого, файлы данного графического формата будут по умолчанию открываться с помощью приложения Просмотр фотографий Windows.
Как вернуть просмотрщик фотографий в Windows 10
При чистой установке Windows 10, Просмотр фотографий Windows будет отсутствовать в графическом интерфейсе операционной системы, поэтому его нельзя будет выбрать для открытия определенных типов файлов.
В этом случае, проблему со старым средством просмотра Windows, можно будет решить несколькими способами, при которых будет восстановлена возможность выбора приложения для соответствующих типов файлов. Осуществляется это путем внесения изменений в реестр Windows 10.
Перед внесением изменений в реестр Windows, или перед другими серьезными изменениями на своем компьютере, не забудьте создать точку восстановления системы. В этом случае, при возникновении проблем, вы сможете вернуть Windows 10 в рабочее состояние, которое было на вашем компьютере до внесения изменений.
Скачайте на свой компьютер файл, который содержит в себе применение изменений в реестре операционной системы, для добавления отсутствующих значений.
Затем запустите этот файл на своем компьютере. Для этого кликните два раза по файлу реестра (расширение .reg) левой кнопкой мыши, или после клика правой кнопки мыши, выберите в контекстном меню пункт «Слияние».
После применения изменений в реестре, на вашем компьютере в контекстном меню «Открыть с помощью» будет доступен Просмотр фотографий Windows для выбора программы для открытия фотографий, сохраненных в определенном формате.
Также вы можете войти в меню «Пуск», далее откройте последовательно «Параметры», «Система», «Приложения по умолчанию». В разделе «Просмотр фотографий», нажмите на кнопку «Выбрать значения по умолчанию».
После этого откроется окно «Выберите приложение», в котором вы увидите среди других приложений Просмотр фотографий Windows. Далее кликните по приложению для сопоставления с файлами поддерживаемых форматов.
Вы можете все это проделать самостоятельно вручную, добавив параметры типов файлов в ветку реестра:
Я не буду описывать этот способ, так как все это легко можно сделать при использовании готового файла реестра.
Возвращение просмотрщика фотографий при помощи Winaero Tweaker
Восстановить Просмотр фотографий Windows в Windows 10 можно будет с помощью бесплатной программы Winaero Tweaker. Программа не требует установки на компьютер, приложение запускается из папки.
После запуска программы Winaero Tweaker на вашем компьютере, в правой части окна программы найдите пункт «Activate Windows Photo Viewer». Сначала выделите этот пункт, а затем в левой части окна утилиты нажмите на «Activate Windows Photo Viewer», для восстановления функций приложения Просмотр фотографий Windows в Windows 10.
Затем откроется окно «Выбор программ по умолчанию», в котором вам нужно будет выделить «Средство просмотра Windows», а затем нажать на «Использовать эту программу по умолчанию» для открытия всех поддерживаемых типов файлов, или «Выбрать значения по умолчанию для этой программы» для открытия определенных типов файлов по вашему выбору.
Выводы статьи
Вы можете восстановить на своем компьютере в операционной системе Windows 10, полноценное функционирование приложения Просмотр фотографий Windows, для открытия с его помощью изображений поддерживаемых графических форматов, в том случае, если вас чем-то не устраивает штатное приложение Фотографии.
Как вернуть в Windows 10 просмотрщик фотографий из Windows 7?
Наверняка после перехода на Windows 10 вы столкнулись с тем, что в ней отсутствует такой привычный, простой и легковесный инструмент для просмотра фотографий, который всем нам так нравился в Win7 . Вместо него «мелкомягкие» навязали нам специальное громоздкое, неудобное специальное приложение «Фотографии».
К сожалению, просмотрщик фотографий в Windows 7 реализован не отдельным exe-файлом, а набором dll-библиотек, поэтому просто так перетащить его из системы в систему не получится. Эти библиотеки никуда не делись из Windows 10, но отключены в ней по умолчанию . Но, как всегда, все подобные манипуляции можно сделать через «Редактор реестра». Достаточно просто перенести нужные параметры из Win7.
1. Как всегда, для начала откроем «Редактор реестра». Для этого жмем «Win+R» и в окне «Выполнить» пишем команду «regedit».
2. В открывшемся редакторе идем по ветке:
HKLM/SOFTWARE/Microsoft/Windows Photo Viewer/Capabilities/FileAssociations
Вы увидите список параметров, которые позволено открывать стандартным средством просмотра фотографий разные форматы изображений. Именно сюда мы и будем параметры для открытия нужных нам форматов. Приведу пару примеров.
- Правой кнопкой мыши щелкаем на белом пусто поле (под уже созданными параметрами). В меню выбираем «Создать — Строковый параметр» . Вводим его имя «.jpeg» и значение «PhotoViewer.FileAssoc.Jpeg». Сохраняем.
- Аналогично создаем еще один параметр. Имя «.bmp» , значение «PhotoViewer.FileAssoc.Bitmap» . Сохраняем.
- И еще. Имя «.jpg» , значение «PhotoViewer.FileAssoc.Jpeg» . Сохраняем.
Эти параметры уже позволят нам открыть стандартным средством самые распространенные типы фотографий.
Чтобы не забивать вам голову всеми тонкостями настройки «средства просмотра фотографий Windows» , я приготовил для своих читателей уже готовый reg-файл , который за секунду сделает все за вас . Необходимо лишь выполнить очень простую операцию.
Код очень большой, и размещать его здесь не вижу смысла.
1. Скачиваем архив с файлом: ссылка на ЯД (бесплатно). Пароль: ребутэкс.
2. Внутри архива вы найдете уже готовый файл реестра. В нем уже включены параметры для всех форматов изображений и всех нужных dll-бибилотек. Делаем по нему двойной клик, соглашаемся с изменением параметров реестра.
3. Ищем фотку, какую хотим открыть. Делаем по ней правый клик. В меню выбираем «Открыть с помощью — Просмотр фотографий Windows».
Поздравляю, вы успешно открыли фото стандартным просмотрщиком Windows.
Нам остается лишь сделать «Стандартное средство просмотра фотографий» программой по умолчанию , чтобы все картинки открывались в нем без лишних вопросов.
1. Для этого жмем «Win+I» . Идем в «Приложения — Приложения по умолчанию».
2. В правой части окна в списке ищем «Приложение для просмотра фотографий». По умолчанию там включены «Фотографии» от Windows 10.
3. Делаем левый клик и в нисподающем меню выбираем «Средство просмотра Windows». На этом все.
Теперь у вас все картинки по умолчанию будут открывать стандартным средством просмотра фотографий от Windows 7!
Приложение «Фотографии» я настоятельно рекомендую к удалению из Windows 10. Как это сделать, читайте здесь.
ТАКЖЕ СОВЕТУЮ ПОСМОТРЕТЬ
А какой программой открываете фотографии Вы? Помог ли Вам урок? Пишите в комментариях!
Как включить всем привычный Просмотр Фотографий в Windows 10.
Публикация: 14 Декабрь 2017 Обновлено: 24 Апрель 2020
Microsoft в новых версиях Windows 10 скрыла от пользователей старое доброе «Средство Просмотра фотографий Windows», На смену которому пришло современное приложение, под названием «Фотографии» (Photos), нельзя сказать, что новое приложение не удобное, просто не совсем привычное.
Несмотря на то что новое приложение «Фотографии» имеет более богатый функционал в отличии от старого классического, но многие пользователи хотят вернуть «Средство Просмотра фотографий Windows», на самом деле это несложно.
Как вернуть Классическое Средство Просмотра фотографий в Windows 10?
Предлагаем нашим читателям Три способа, с помощью которых, вы сможете установить классический просмотрщик для использования в качестве программы по умолчанию, для просмотра ваших любимых изображений и фотографий.
- Первый способ — позволит вам иметь под рукой готовый Reg файл, вы всегда сможете восстановить средство просмотра фотографий на нескольких компьютерах.
- Второйспособ — более быстрый, просто выполните команду в Windows Powershell.
- Третий способ — с помощью приложения и библиотеки shimgvw.dll
Microsoft, не удалила Просмотрщик из Windows 10, установить в настройках Средство Просмотра фотографий Windows по умолчанию нельзя, так как оно отсутствует в списке Приложения по умолчанию. А в Классической панели управления ассоциировать с ним можно только файлы с расширением TIFF. Давайте исправим это ограничение в Windows 10 и включим всеми любимый старый, добрый «Просмотр фотографий».
Просмотр фотографий Windows может быть активирован путем редактирования реестра. Необходимо добавить набор значений для ассоциации графических файлов в Раздел реестра —
Это можно сделать в ручную или с помощью команды Powershell.
Включить Windows Photo Viewer с помощью готового Reg файла.
Чтобы сэкономить Ваше время, ниже, я добавил уже готовый файл реестра, теперь вам нет необходимость вносить сложные правки в реестре вручную, все что нужно — загрузить архив, распаковать и запустить файл: Windows 10 Photo Viewer.reg.
Шаг 1: Загрузите архив Windows 10 Photo Viewer.zip и распакуйте его.
Шаг 2: В полученной папке, найдите и запустите файл — «ON_Windows_10_Photo_Viewer»
Шаг 3: Подтвердите запрос контроля учетных записей и добавление сведений.
После запуска, все необходимые разделы и значения будут автоматически внесены в реестр, о чем вы будете оповещены, (см. скриншот ниже).
Шаг 4: Теперь откройте Параметры Windows, нажав сочетания клавиш Win + I или нажмите на значок шестеренки в меню «Пуск».
Шаг 5: Перейдите в группу настроек «Приложения» → «Приложения по умолчанию».
На открывшийся странице «Приложения по умолчанию», найдите раздел «Просмотр фотографий», нажмите на значок приложения которое используется по умолчанию и выберите в выпадающем меню «Просмотр фотографий Windows». См. скрин ниже:
Или, вы можете кликнуть правой кнопкой мыши на любом изображении и выбрать в контекстном меню «Открыть с помощью»
В появившимся окне «Каким образом вы хотите открыть этот файл», выберите «Просмотр фотографий Windows».
Примечание: Если вы захотите вернуть настройки по умолчанию файл отката присутствует в архиве.
Все!
Способ 2 — Включить классическое средство просмотра фотографий с помощью Powershell.
Данный способ отличается от первого, только настройкой Приложения по умолчанию, выполняется для каждого типа изображения.
Шаг 1: Кликните правой кнопкой мыши на меню «Пуск».
Шаг 2: В появившемся контекстном меню выберите Windows Powershell (администратор) — Это важно!
Шаг 3: Скопируйте и вставьте следующие команды:
Примечание: Скопируйте и вставьте все команды за один раз включая символ # и нажмите клавишу Enter .
Шаг 4: После выполнения команды закройте окно Powershell и откройте папку с изображениями.
Шаг 5: Нажмите правой кнопкой мыши на любой картинке и выберите в контекстном меню «Открыть с помощью» → «Выбрать другое приложение».
Шаг 6: В открывшимся окне Найдите и нажмите «Просмотр фотографий Windows», Для того чтобы фото и картинки открывались всегда с помощью «Средства Просмотра фотографий Windows» не забудьте поставить галочку как на скриншоте ниже:
Все! вы справились, перейдите в папку с изображениями или фотографиями и дважды кликните на любой картинке, изображение откроется в «Средстве Просмотра фотографий Windows»!
Способ 3 — Как вернуть стандартный просмотрщик изображений с помощью приложения.
Поскольку способы выше работают при условии что в системе есть файл библиотеки динамической компоновки shimgvw.dll. Еще один способ вернуть средство просмотра фотографий, с помощью отдельного приложения которое уже включает в себя нужную библиотеку если ваша по какой либо причине, повреждена.
Оригинальный просмотрщик картинок в Windows — это не совсем обычное приложение. Расположено оно в библиотеке shimgvw, следовательно и запустить его напрямую нельзя — нужен как минимум rundll32.
Чтобы сделать загрузчик не нужно ничего кроме небольшого числа функций WinAPI, получилось мини-приложение не требующее установки, которое включает в себя две библиотеки shimgvw.dll из Windows 7 и XP SP3, с размером всего 502 килобайта. На выходе получаем независимый просмотрщик картинок, который можно записать на флешку и всегда иметь под рукой.
Шаг 1: Загрузите мини приложение: Средство просмотра изображений для Windows 10.
Шаг 2: Распакуйте полученный архив Sredstvo_prosmotra_fotografij.zip в любое место, я скопирую содержимое архива в корневую директорию диска С:\.
Шаг 3: Теперь, откройте папку с изображениями, кликните на одном из них правой кнопкой мыши и выберите «Открыть с помощью» → «Выбрать другое приложение».
Шаг 3: В окне запроса «Каким образом вы хотите открыть этот файл» прокрутите список в самый низ и нажмите ссылку «Еще приложения».
Шаг 4: В следующем окне, установите флажок для «Всегда использовать это приложение для открытия файла jpg» и нажмите ссылку «Найти другое приложение на этом компьютере».
Шаг 5: Теперь перейдите в папку где вы распаковали загруженный архив (я поместил содержимое архива в корень диска С:\Sredstvo_prosmotra_fotografij), выберите файл «Средство просмотра изображений» и нажмите кнопку «Открыть».
Все! Просмотрщик работает!
Повторите эту процедуру для таких типов файлов: .jpg, .jpeg, .png, .tiff, .bmp, .gif, .tif Или, Вы можете настроить ассоциации файлов в приложении «Параметры» перейдите «Приложения» → «Приложения по умолчанию» → «Выбор стандартных приложений для всех типов».