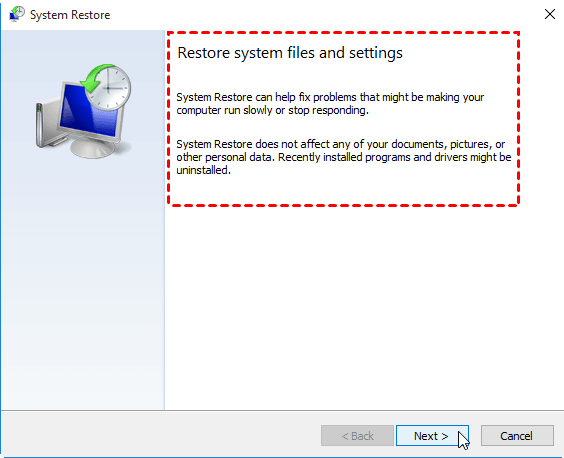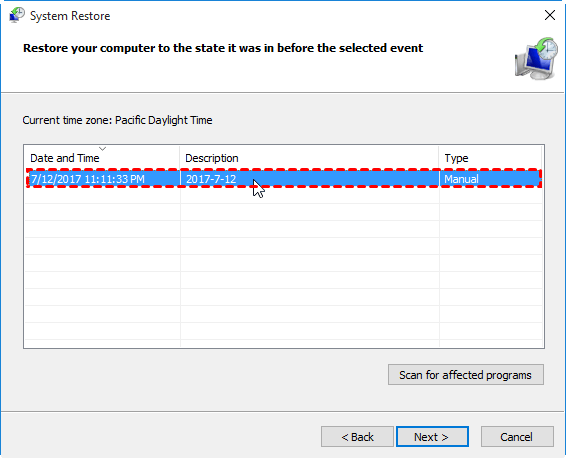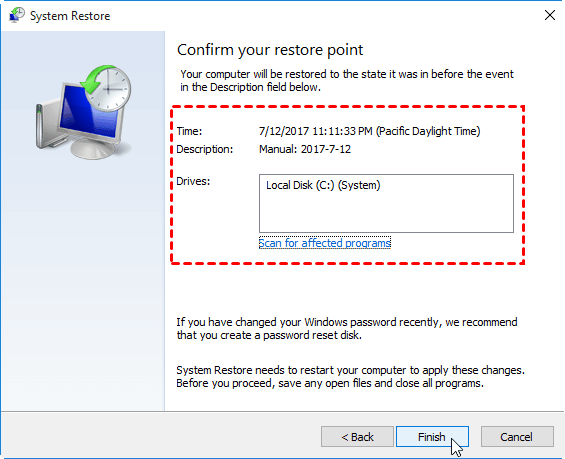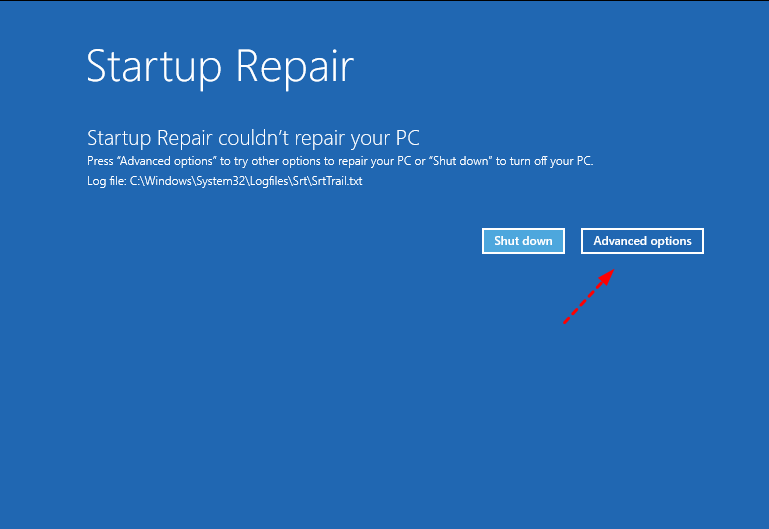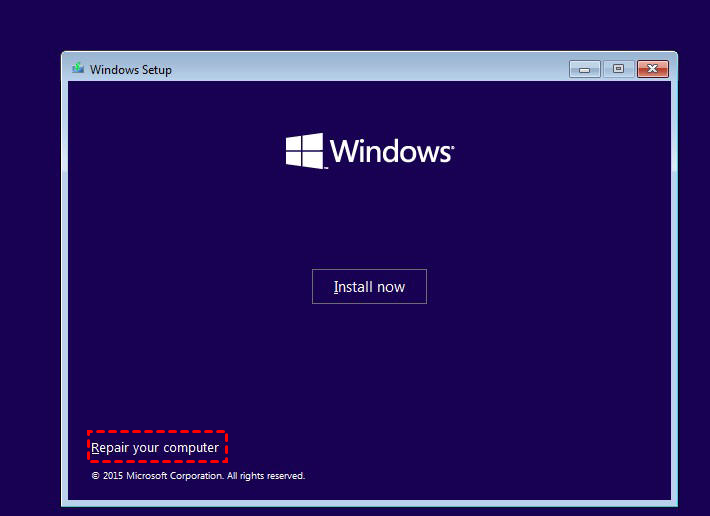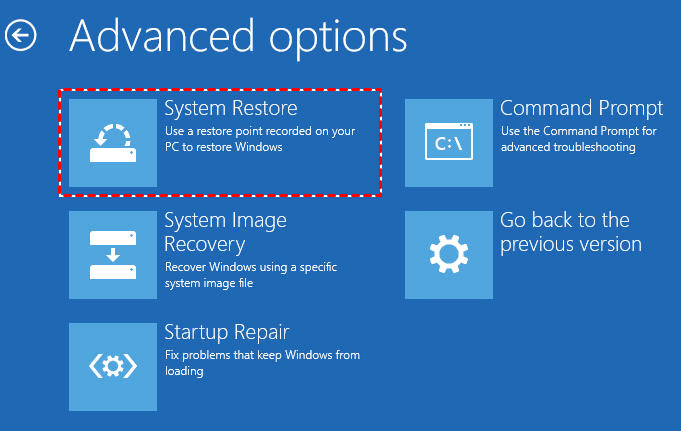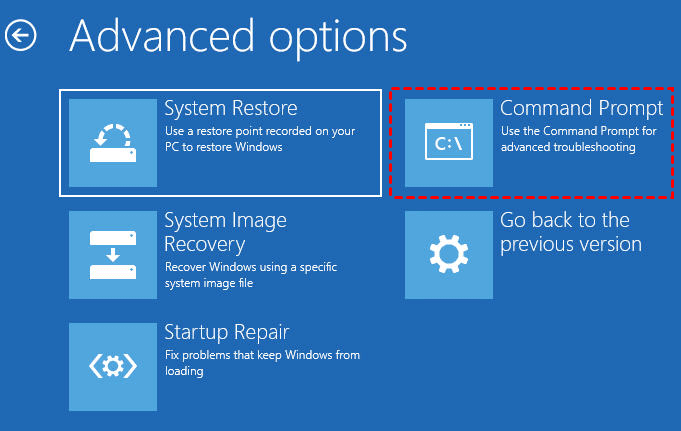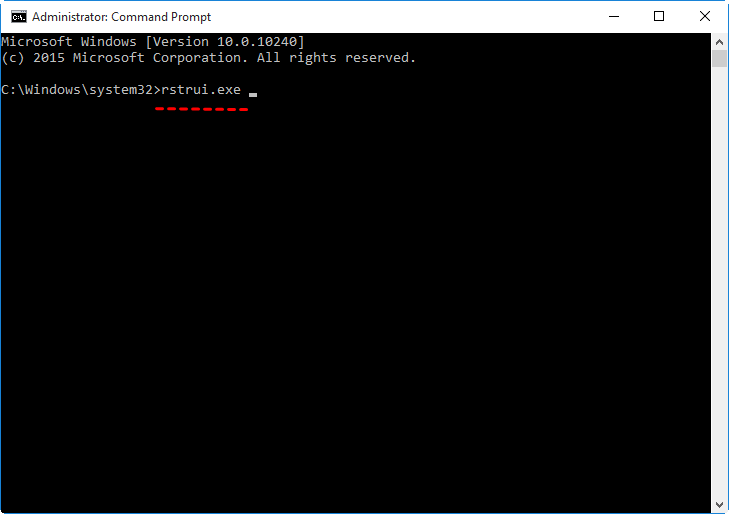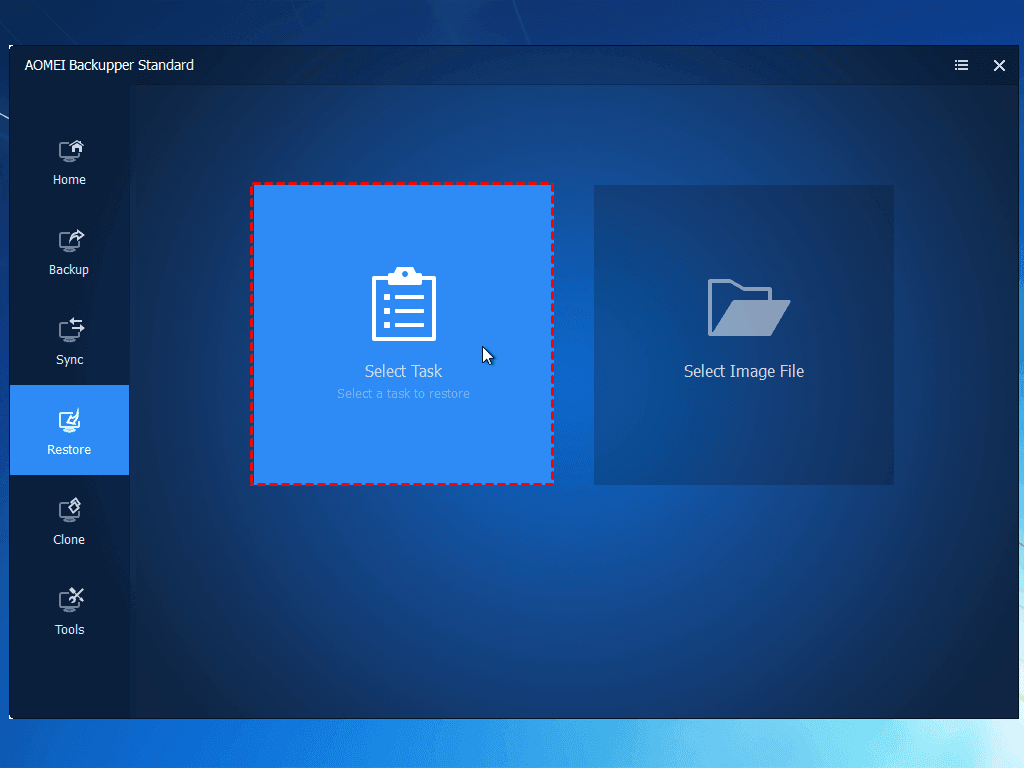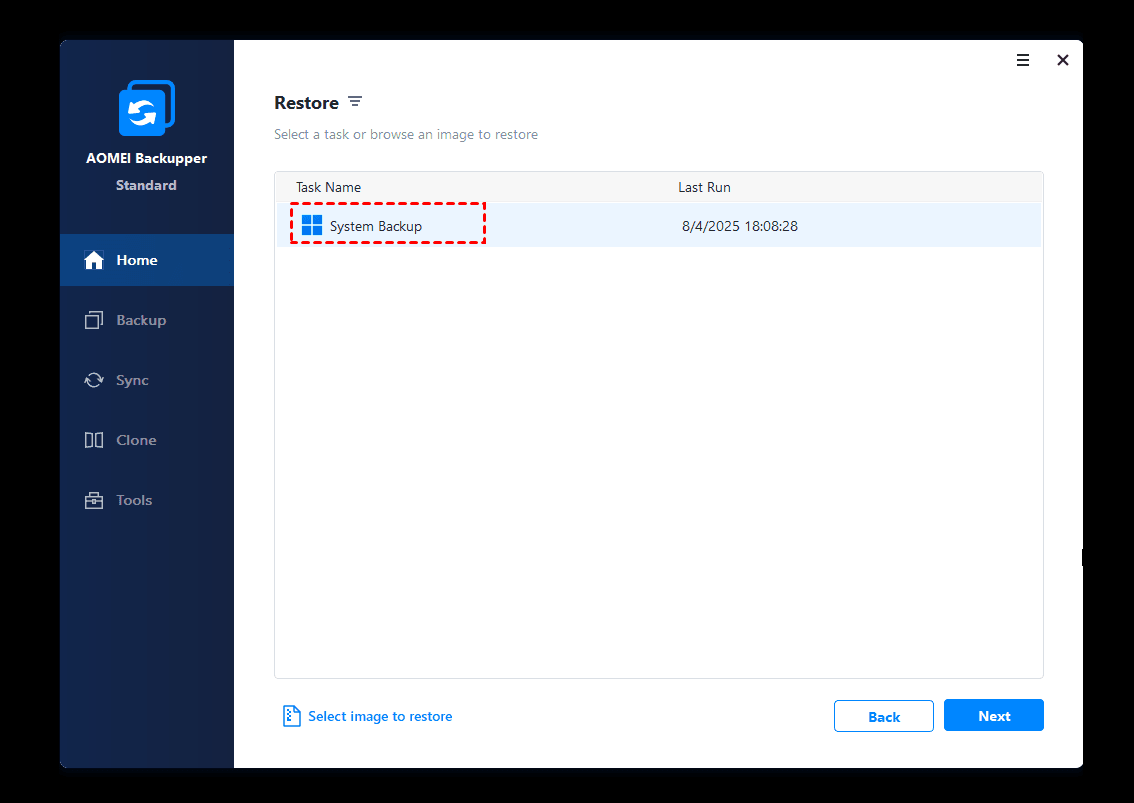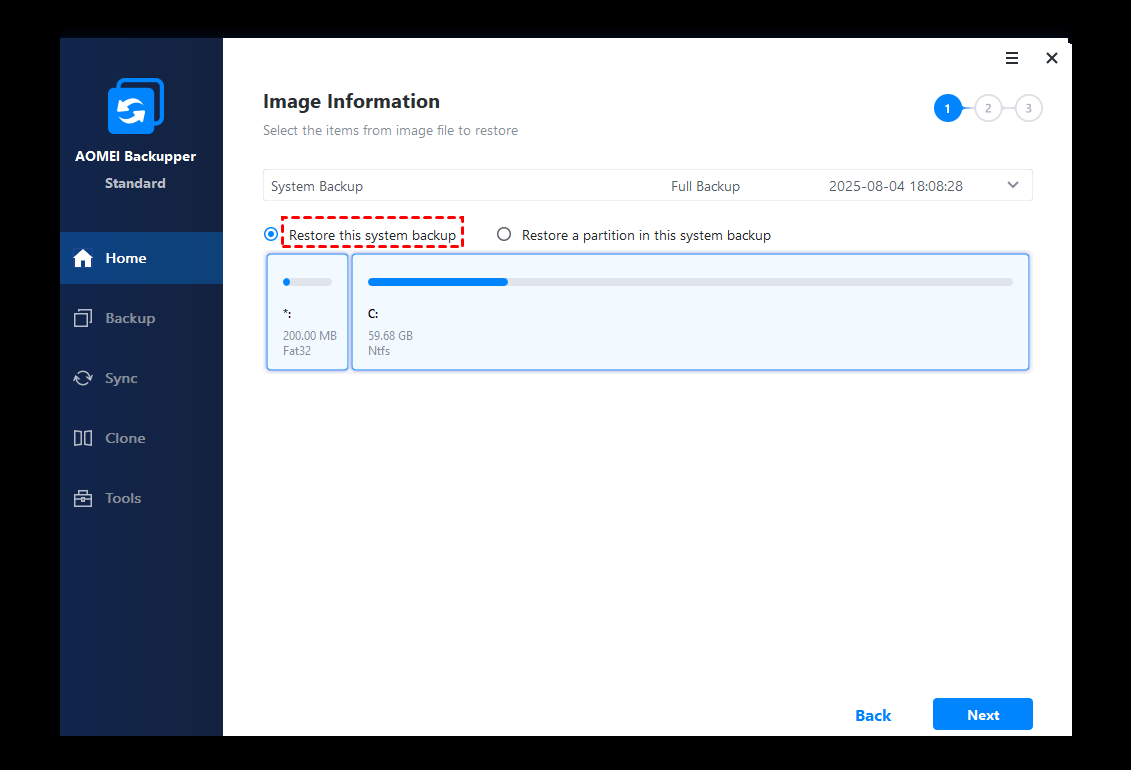- Restore Windows 10/8/7 Computer to Earlier Date | 5 Methods
- Why restore yourВ computer to earlier date?
- How to restore computer to anВ earlier date with system restore?
- Method 1: How to restore PC to an earlier date when your computer is bootable?
- Method 2: How to restore computer to earlier date in safe mode?
- Method 3: How to restore computer to earlier date from start up?
- Method 4: How to restore computer to earlier date using command prompt
- How to restore computer to earlier date without System Restore?
- Plus: computer will not restore earlier date
- Wrapping things up
- restore point
- См. также в других словарях:
- Windows7 не запускается! Помогите! каждый раз когда включаю комп, пишет «BOOTMRG is missing» и Виндовс не запускается!
Restore Windows 10/8/7 Computer to Earlier Date | 5 Methods
Whether you want to restore Windows 10/8/7 computer earlier date with system restore or not, you can read this article for stepwise guide. Here are 5 methods in total.
By Cherry 
Quick Navigation:
Why restore yourВ computer to earlier date?
There are a lot of troubles when you use computer.В For example:В When the system crashed, the computer cannot start successfully, and you cannot use the applications at all. In this situation, restoringВ computer to an earlier dateВ can make your computer go back to the previous state.
Besides, the installed programs, drivers, viruses, etcВ canВ cause an unexpected change to your computer, and eventuallyВ your computer willВ not work normally . Usually, you will receive certain error message, including error loading operating system, your PC ran into a problem loop, computer stuck on restarting screen, etc. To solve this problem, you can use system restore.В
How to restore computer to anВ earlier date with system restore?
RestoringВ Dell/HP/LenovoВ computer to earlier date is a good idea to make your computerВ go back to the correct state. Well then, how to restore computers system to an earlier point of time?
To restore computer to a previous date, you must create a system backup image before. Then, you can directly use it when needed. In Windows 10/8/7/XP/Vista, there isВ a snap-in tool called System Restore which can create system image backupВ and restore it to your computer.
If you don’t enable system restore in Windows, you still can use a third-party tool like AOMEI Backupper. Similar to System Restore, it’s a free backup and restore software, which can help you restore your computer to an earlier date. Keep reading to learn the detailed steps.
Method 1: How to restore PC to an earlier date when your computer is bootable?
Step 1. Type system restore in the search box and select it from the result list.
Step 2. Click Next in the first window.
Step 3.В SelectВ the restore point on the following box and click Next.
Tip: If you do not want to suffer a big trouble of reinstalling the programs you recently installed, you can click Scan for affected programs to find it and then backup whatever you need.
Step 4. Confirm and click Finish to restore computer settings to previous date.
Method 2: How to restore computer to earlier date in safe mode?
This method is suitable for users whose computer is unbootable. You can consider restoring Windows 7/8/10 in safe modeВ first.
Step 1. Go to safe mode. In Windows 7, you need to start your computer, then press F8 repeatedly until the Windows logo appear. In Windows 8/8.1/10, restart your computer 3 times, then click Advanced options > Troubleshoot > Advanced options > Startup Settings > Restart to boot into safe mode.
Step 2. Repeat the steps of system restore in normal state.
Method 3: How to restore computer to earlier date from start up?
If the system restore from safe mode does not work, you still can create a recovery driveВ or using an installation disc to restore your computer to earlier date from boot.
Step 1. boot your computer with a recovery drive or installation disc.
Step 2. Go to BIOS and set the bootable drive as the first boot option, then press F10 to save and restart your computer.
Step 3. Click next until you see “Repair your computer” in the lower left corner.
Step 4. Click Repair your computer, then Choose Windows 10 > Troubleshoot > Advanced options >System Restore.
Step 5. Then, the first window will appear. Just click Next to move on.
Step 6. Repeat the steps in the normal state.
Method 4: How to restore computer to earlier date using command prompt
This method is similar to the previous one. You need to restore computer settings to earlier date with installation disc or a recovery drive. The only difference is the recovery tools you are using.
Step 1. Boot from recovery drive or installation disc. Then, go to Repair your computer, click Windows 10 > Troubleshoot > Advanced options.
Step 2. Click Command Prompt in the Advanced options interface.
Step 3. Type rstrui.exe in the command prompt window and hit Enter.
Step 4. Then, you will see the GUI screen of System Restore. Just click Next to go on and repeat the steps until the last step.
How to restore computer to earlier date without System Restore?
All the previous methods are using Windows built-in tool System Restore, but what if there is no system restore point or system restore not working? As mentioned above, the best free backup software — AOMEI Backupper can help you. It’sВ is a great powerful software that can backup & restore system, partition, disk, file/folder. Also, it supports almost all the operating system, including Windows 7/8/8.1/10/Vista/XP.
DownloadВ the freeware AOMEI Backupper Standard.В
Make sureВ that you have created system backup before.В If not, create a system image backup on a working computer now.
Create a bootable media if your computer is unbootable. It’s used to boot your computer and recover your computer with a system image.
Step 1. Launch this freeware. Click Restore at the left side. Then, click Select Task or Select Image File to find the image.
Step 2. Select the system backup in the following window and then click Next.
Step 3.Then, select to restore the entire backup or a part and click Next.В
Note: In general, you need to select a path for your backup after this step. But if AOMEI Backupper can detect this image and you want to restore it to the original location, this software will select the destination path for you.
Step 4.В Then, preview the summary and click Start Restore to launch the progress.В When the progress reached 100%, clickВ FinishВ to exit.
You may want to learn more about system restore to earlier point from video guide:
AOMEI Backupper enables you to do aВ universal restore, which can restore system from one computer to another computer. But this feature is only existing onВ AOMEI Backupper ProfessionalВ editionВ and other paid version, which means you need toВ upgradeВ your Standard edition to AOMEI Backupper Professional.В
Plus: computer will not restore earlier date
When you try to restore system from a system restore point, you may find that system restore points has gone owing to many reasons like Windows Update, corrupted files. Even if there is a system restore point, you may receive error during the restoration, such as, System Restore did not complete successfully, 0x80070002, System Restore failed to extract the file, volume shadow copy service component encountered an unexpected error, etc.
To get rid of these trouble, you’d better use a reliable backup and restore software like AOMEI Backupper. It’s recommended by users in the worldwide, so you can use it with confidence.
Wrapping things up
Restoring computer to an earlier date with System Restore is a good way to undo the harmful changes, but sometimes it does not work properly.
Thus, finding a better backup and restore software to protect your computer is imperative. Don’t be hesitate. AOMEI Backupper can be your prior choice, because it’s free and easy to use. And it’s suitable for all kinds of users, from beginners to technician. It offers different users with different versions: the standard version and pro for home users; the workstation, server and technician for business users.
restore point
1 restore point
См. также в других словарях:
reStore — все актуальные скидки reStore в категории Apple
Point-in-time recovery — in the context of computers is a system whereby a set of data or a particular setting can be restored or recovered from a time in the past. An example of this is Windows XP s feature of being able to restore operating system settings from a past… … Wikipedia
Point Salines International Airport — Infobox Airport name = Point Salines International Airport nativename = nativename a = nativename r = image width = caption = IATA = GND ICAO = TGPY type = Public owner = operator = Grenada Airports Authority city served = location = St. George s … Wikipedia
System Restore — Infobox Software name = System Restore caption = System Restore in Windows Vista SP1 collapsible = author = developer = Microsoft released = latest release version = 6.0.6001 latest release date = February 4, 2008 latest preview version = latest… … Wikipedia
Rally to Restore Sanity and/or Fear — Poster for the rally Participants Hosts: Stephen Colbert … Wikipedia
System Restore — Окно восстановления системы в Windows XP Восстановление системы (англ. System restore) компонент операционной системы Windows (процесс rstrui.exe), предназначенный для восстановления работоспособности ОС путем отката (восстановления предыдущего… … Википедия
NTFS junction point — An NTFS junction point is a feature of the NTFS file system that provides the ability to create a symbolic link to a directory which then functions as an alias of that directory. This has many benefits over a Windows shell shortcut (.lnk) file,… … Wikipedia
NTFS reparse point — An NTFS reparse point is a type of NTFS file system object. It is available with the NTFS v3.0 found in Windows 2000 or later versions. Reparse points provide a way to extend the NTFS filesystem by adding extra information to the directory entry … Wikipedia
Apple Software Restore — Infobox Software name = Apple Software Restore caption = author = developer = Apple Computer released = latest release version = 64.6 latest release date = latest preview version = latest preview date = operating system = Mac OS X platform =… … Wikipedia
Sturgeon Point Light — Infobox Lighthouse caption = The light in winter. location = Alcona County, Michigan coordinates = coord|44|42|45.7|N|83|16|21.8|W yearbuilt = 1869 yearlit = 1869 automated = 1939 yeardeactivated = foundation = Limestone construction = Brick… … Wikipedia
Woody Point, Newfoundland and Labrador — Woody Point Town Woody Point from lookout … Wikipedia
North Point Douglas — National Historic Site of Canada Province Manitoba … Wikipedia
Windows7 не запускается! Помогите! каждый раз когда включаю комп, пишет «BOOTMRG is missing» и Виндовс не запускается!
Слетел загрузчик.
Читайте статью по восстановлению:
Восстановление загрузчика Windows 7 с помощью опции Восстановление запуска:
– установите в лоток привода загрузочный диск Windows 7 (или диск восстановления системы) ;
– во время перезагрузки нажмите Delete для входа в CMOS Setup Utility;
– установите загрузку ПК с CD/DVD-ROM, нажмите F10, санкционируйте сделанные изменения, начнется перезагрузка;
– после перезагрузки, если появится сообщение «Press any key to boot from CD or DVD…», нажмите любую клавишу;
– в окне Windows Boot Manager выберите Windows Setup [EMS Enabled]/Установка Windows –> нажмите Enter;
– появится строка состояния с сообщением Windows is loading files…;
– когда программа установки загрузит установочные файлы в оперативную память, появится окно выбора раскладки клавиатуры (можете выбрать русскую, а можете оставить US), нажмите Next;
– в следующем окне выберите операционную систему (если на вашем ПК их установлено 2 или более) ;
– установите переключатель Use recovery tools that can help fix problems starting Windows –> Next;
– в следующем окне – System Recovery Options (Параметры восстановления системы) – доступны опции:
· Startup Repair (Automatically fix problems that are preventing Windows from starting);
· System Restore (Restore Windows to an earlier point in time);
· System Image Recovery (Recover your computer using a system image you created earlier);
· Windows Memory Diagnostic (Check your computer for memory hardware errors);
· Command Prompt (Open a command prompt window);
– выберите Startup Repair;
– средство восстановления запуска Startup Repair проведет диагностику и устранение неполадок;
– (если проблемы не будут выявлены, появится сообщение «Startup Repair could not detect a problem»);
– нажмите Finish –> Restart;
– во время перезагрузки нажмите Delete для входа в CMOS Setup Utility;
– установите загрузку ПК с жесткого диска, нажмите F10;
– санкционируйте сделанные изменения, начнется перезагрузка.
Восстановление загрузчика Windows 7 с помощью командной строки
– установите в лоток привода загрузочный диск Windows 7 (или диск восстановления системы) ;
– во время перезагрузки нажмите Delete для входа в CMOS Setup Utility;
– установите загрузку ПК с CD/DVD-ROM, нажмите F10, санкционируйте сделанные изменения, начнется перезагрузка;
– после перезагрузки, если появится сообщение «Press any key to boot from CD or DVD…», нажмите любую клавишу;
– в окне Windows Boot Manager выберите Windows Setup [EMS Enabled]/Установка Windows –> нажмите Enter;
– появится строка состояния с сообщением Windows is loading files…;
– когда программа установки загрузит установочные файлы в оперативную память, появится окно выбора раскладки клавиатуры (можете выбрать русскую, а можете оставить US), нажмите Next;
– в следующем окне выберите операционную систему (если на вашем ПК их установлено 2 или более) ;
– установите переключатель Use recovery tools that can help fix problems starting Windows –> Next;
– в окне System Recovery Options (Параметры восстановления системы) выберите Command Prompt;
– в окне Интерпретатора команд после приглашения системы X:\windows\system32>
введите bootsect /nt60 All
Microsoft Windows [Version 6.1.7600]
X:\windows\system32>bootsect /nt60 All
Target volumes will be updated with BOOTMGR compatible bootcode.
Successfully updated NTFS filesystem bootcode.
Successfully updated NTFS filesystem bootcode.
Bootcode was successfully updated on all targeted volumes.
– на приглашение системы X:\windows\system32> введите exit –> Enter (или просто закройте окно Интерпретатора команд) ;
– в окне System Recovery Options (Параметры восстановления системы)