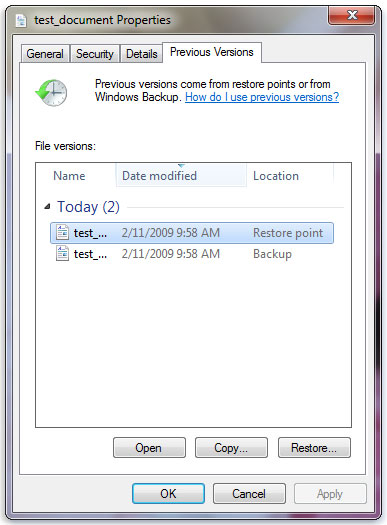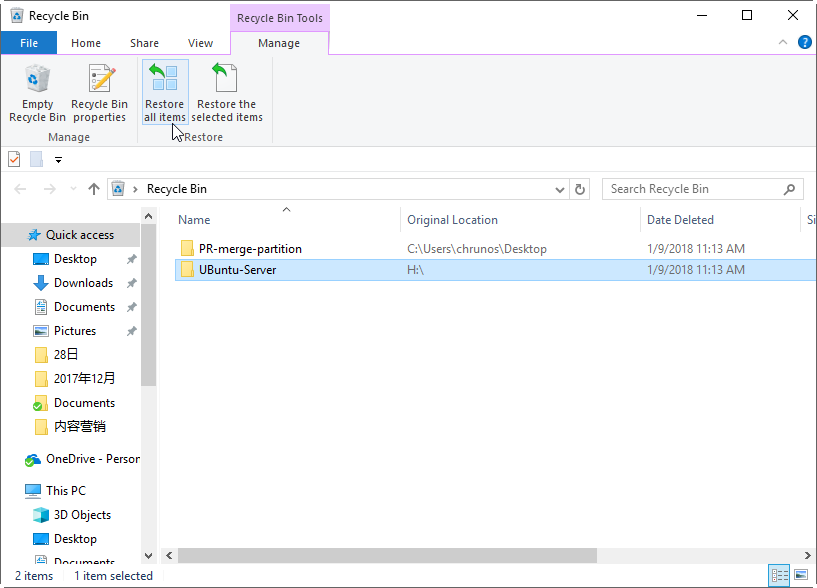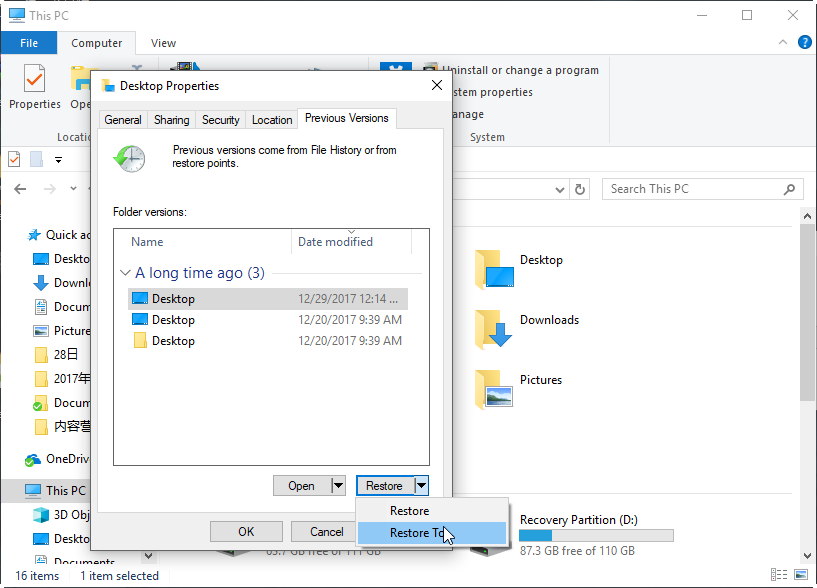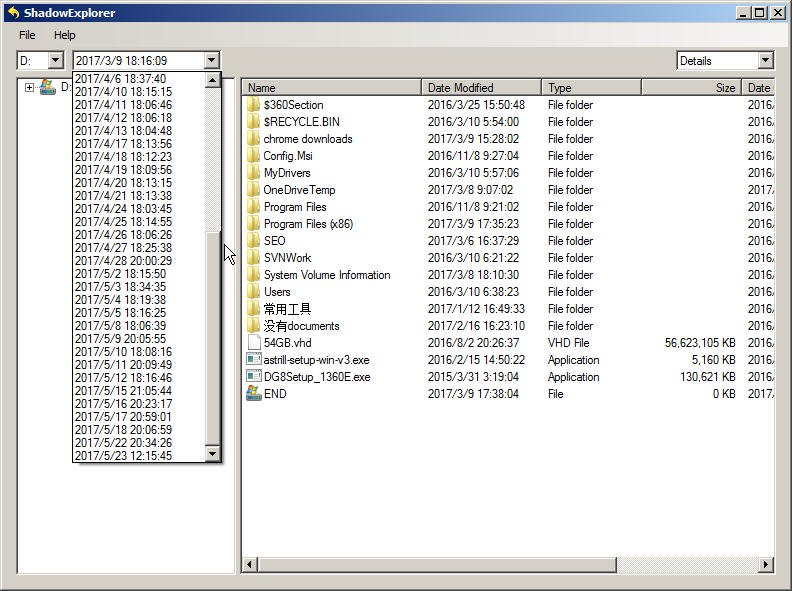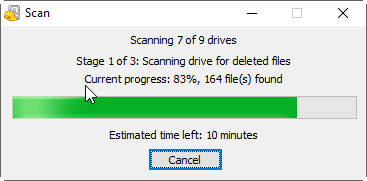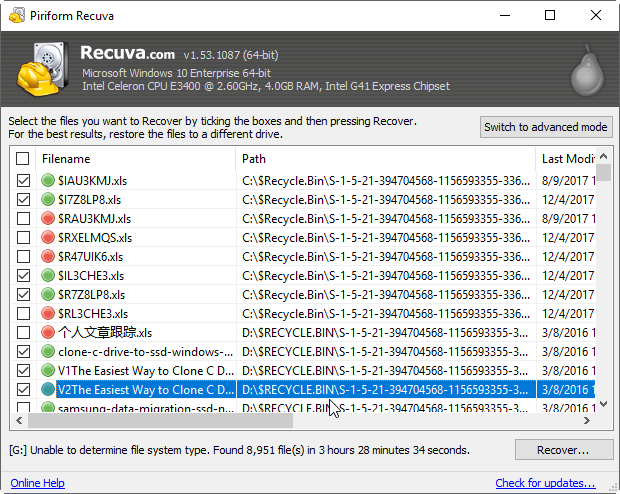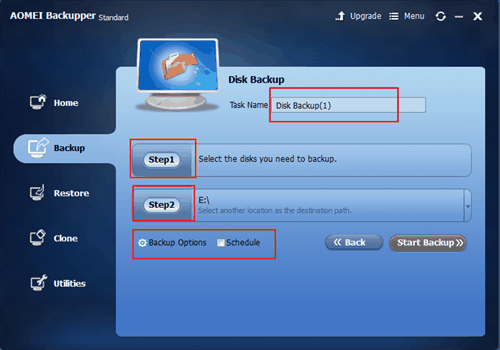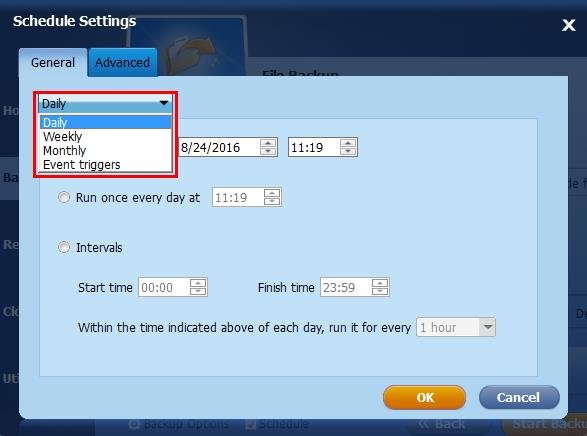- Recover lost or deleted files
- Restore Deleted Files in Windows 10/8/7 for Free
- Avoid writing anything to your hard drive
- Check Recycle Bin
- Restore files from Windows Previous Versions
- Use free recovery tool
- Hand it to Data Recovery Professionals
- Avoid worrying about deleted files
- The Quickest Way to Restore Deleted Files from Windows
- Contents
- Part 1. The Program for Windows Files Restoration
- Part 2. How to Restore Files Deleted in Windows
Recover lost or deleted files
Note: If you’ve recently updated Windows 10 and are having problems finding files, see Find lost files after the upgrade to Windows 10.
If you can’t find a file on your computer or you accidently modified or deleted a file, you can restore it from a backup (if you’re using Windows backup) or you can try to restore it from a previous version. Previous versions are copies of files and folders that Windows automatically saves as part of a restore point. Previous versions are sometimes referred to as shadow copies.
To restore a file from a backup, make sure the media or drive that your backup is saved on is available, and then follow these steps:
To restore files from a backup
Open Backup and Restore by selecting the Start button 
Select Restore my files, and then follow the steps in the wizard.
Restore deleted files and folders or restore a file or folder to a previous state.
To restore a deleted file or folder
Open Computer by selecting the Start button 
Navigate to the folder that used to contain the file or folder, right-click it, and then select Restore previous versions. If the folder was at the top level of a drive, for example C:\, right-click the drive, and then select Restore previous versions.
You’ll see a list of available previous versions of the file or folder. The list will include files saved on a backup (if you are using Windows Backup to back up your files) as well as restore points, if both types are available.
Note: To restore a previous version of a file or folder that’s included in a library, right-click the file or folder in the location where it’s saved, rather than in the library. For example, to restore a previous version of a picture that’s included in the Pictures library but is stored in the My Pictures folder, right-click the My Pictures folder, and then select Restore previous versions.
Some previous versions of files
Double-click a previous version of the folder that contains the file or folder you want to restore. (For example, if a file was deleted today, choose a version of the folder from yesterday, which should contain the file.)
Drag the file or folder that you want to restore to another location, such as your desktop or another folder.
The version of the file or folder is saved to the location that you selected.
Tip: If you don’t remember the exact file or folder name or its location, you can search for it by typing part of the name in the search box in the Documents library.
To restore a file or folder to a previous state
Right-click the file or folder, and then select Restore previous versions.
You’ll see a list of available previous versions of the file or folder. The list will include files saved on a backup (if you’re using Windows Backup to back up your files) as well as restore points, if both types are available.
The Previous Versions tab, showing some previous versions of files
Before restoring a previous version of a file or folder, select the previous version, and then click Open to view it to make sure it’s the version you want.
Note: You can’t open or copy previous versions of files that were created by Windows Backup, but you can restore them.
To restore a previous version, select the previous version, and then select Restore.
Warning: The file or folder replaces the current version on your computer, and the replacement can’t be undone.
Note: If the Restore button is unavailable, you can’t restore a previous version of the file or folder to its original location. You might be able to open it or save it to a different location.
Restore Deleted Files in Windows 10/8/7 for Free
If you find your important files deleted accidentally, don’t stress out until you try these 4 methods to restore deleted files in Windows 10/8/7.
By AOMEI 
Avoid writing anything to your hard drive
This is very important. When files get deleted, they are not truly gone. deleted files are still on your hard drive waiting to be overwritten. If the physical space your lost files stored on gets overwritten, then you have a very low chance of recovering your data.
Therefore, you should stop writing any files to the drive that the lost files occupied. It is also recommended to power off the computer immediately because the longer the computer runs, then the less likely you can have all your files recovered.
There are 4 methods you can try. You should not restore the files to the original location, because if it fails you may have less chance to restore lost files using the next method.
If you are still worried the risk of trying to recover data by yourself, you can backup your hard drive sector by sector. Sector by sector backup will backup the used sector which the deleted files occupied.
Check Recycle Bin
The first place you should consider is Recycle Bin. The regularly deleted files are saved in Recycle Bin as a safety measure. In Recycle Bin, you can select the items that you want to restore and click the icon Restore the selected items in the upper-left corner. You can also right click on the item and select Restore.
If you do not see your files there, you may have empty the Recycle Bin or you have permanently deleted the files by Press Shift + Delete. In that case, try the next method.
Restore files from Windows Previous Versions
Windows likely have taken several shadow copies of your drives, which you probably do not know of. By default, system protection is enabled and it will create restore points (also known as shadow copies) on certain occasions.
With these shadow copies, you can restore your permanently deleted files to previous versions. For example, to restore files saved on Desktop, follow the steps below:
1. Locate the folder in File Explorer.
2. Right click on the folder and select Properties.
3. Click on the Previous Versions tab, and then you can see all the available versions. If no previous versions listed, then system protection may have been turned off.
4. Select the right version you want to restore and select Restore to instead of Restore.
5. Select a USB flash drive or other removable storage devices to receive the restored files just in case this method cannot restore all of your deleted files.
If you cannot remember where the deleted files’ location, you can download the free tool Shadow Explorer that will show you all recorded files. From there, you can easily select the deleted files to recover.
Note: you should download the portable version on the removable device. If you install the freeware on your hard drive, there is a chance that the installation will overwrite the files that you need to recover, which decrease the chance of a successful recovery.
Use free recovery tool
If you have no luck with Previous Versions or some of your files are not recovered, then you can try free data recovery tool Recuva. As mentioned before, you should download the portable version of Recuva and run it from a removable drive.
Once you download them to your flash drive or CD, then you can run the portable version to recover your data. You need to specify the file type and location. The more specific you are, the higher chance you have to restore deleted files.
If you let Recuva scan the whole hard drive, the scan process may take much longer time and less likely to find the files that you want to recover.
When the scan is complete, it will list all recoverable items. From there, you can check the items that you want to recover.
Note: Do not recover to the original location as it may overwrite the deleted files. You can never be more careful about data recovery.
Hand it to Data Recovery Professionals
If the methods above cannot restore your files, you do not have any valid backups, and the data lost are very valuable to you, then you should consider data recovery service. Then you should avoid using your computer right now.
data recovery services can be extremely expensive. It may cost you hundreds or more dollars. In addition, there is no guarantee that such services can restore all your deleted files. If you desperately want to restore deleted data, this is an available option.
Avoid worrying about deleted files
Besides accidental file deletion, there are many factors that can cause data loss, such as hard drive failure, ransomware virus affection, system crash, etc. Since these things are unexpected, the best way to protect your data is to perform backups regularly.
You can use free backup software AOMEI Backupper Standard to backup your entire hard drive or some important folders, and then keep creating incremental backups or differential backups as frequently as you like.
AOMEI Backupper comes with very simple and effective interface and leaves little room for user error. It only needs 5 steps to create scheduled disk backup task. Select Disk Backup under the Backup tab, select source disk to be backed up, select a location to receive the image backup, specify backup frequency, and Start the backup.
Besides running backups at a specific time daily, weekly, or monthly, you can also run scheduled backups upon a certain event.
Incremental backup or differential backup only backups newly added or changed items, which save much time and disk space.
Obviously, it is much easier to restore deleted files from an image backup than recover files from data recovery tools. With AOMEI Backupper schedule backup, you can set it and forget it. When you lose some data or have system issues, you can restore the backup and everything back to normal.
The Quickest Way to Restore Deleted Files from Windows
Contents
- 1.1 Best Windows Recovery
- 1.2 Windows Recovery Tools
- 1.3 Windows 10 Recovery Tools
- 1.4 Windows Recovery Freeware
- 1.5 Stellar Phoenix Alternative
- 1.6 Remo Recover Alternative
2. Recover Files from Windows
- 2.1 Recover Deleted Files
- 2.2 Recover Permanently Deleted Files
- 2.3 Restore Deleted Files
- 2.4 Recover Files from Recycle Bin
- 2.5 Recover Folder
- 2.6 Recover Mail
- 2.7 Recover Document
- 2.8 Recover Photo
- 2.9 Recover Partition
- 2.10 Recover Password
3. Windows Recovery Solutions
- 3.1 Windows Backup Recovery
- 3.2 Windows Restore
- 3.3 Windows System Recovery
- 3.4 Windows Error Recovery
- 3.5 Windows Recovery Disk
- 3.6 Windows Recovery Disc
- 3.7 Windows USB Recovery
- 3.8 Windows Recovery Mode
- 3.9 Windows Unexpected Shutdown
We live in a world of technology where most of the important data such as home and office documents, pictures and videos of a memorable event or tour and music is stored on the computer. Whenever we want to remove any file from our computer, we are given an option to send it to the Recycle Bin before it can be erased permanently from the windows computer.
However, sometimes people delete their files using Shift + Delete or empty the Recycle bin mistakenly which will lead into the loss of the important data from the computer. Another problem which people may face is the faulty partition on the hard drive of the computer which will result in the permanent loss of the important files and folder. Sometimes extra storage devices such as external hard drives, USB, memory cards and smartphones have the important data which is lost due to a virus on the computer. If you are a victim of such problems, you can restore deleted files in Windows by following this guide.
Part 1. The Program for Windows Files Restoration
One of the basic qualities of a good data recovery software is the simplest and easy to use interface which can be used by the newbies without a single problem. iSkysoft Data Recovery for Windows doesn’t only have the simplest user-interface but it will also recover the lost files with three simple steps. The basic theme behind the usage of this software is the scan, preview and restore.
It can not only recover the lost data from the internal hard drives on a computer but also works perfectly with the external storage media. Using Recoverit (IS), you can not only recover the deleted files using Shift + Del shortcut, but it will also work to recover the lost files from Recycle Bin. This software is fully compatible with Windows 10.
Part 2. How to Restore Files Deleted in Windows
The first step is to get the latest version of Recoverit (IS) for Windows. After downloading the software, follow the on-screen instructions to install it on your computer. (Unlike Standard Mode, Wizard Mode is the targeted mode to recover the files, you can select the location and even the type of the file that you want to recover making this whole process even simpler. )
Step 1: Right click on the recently installed software and run it as administrator on your computer. The main screen will show the wizard. As you recover the deleted files from windows, click on the Lost file types as shown in the screenshot.
Step 2: Select the location of your files, if you don’t know the exact location of the file, you can select the whole partition which has the deleted files. After selecting the file, click on the Start button at the bottom right corner. Now, it will start the scan process which may take some time depending upon the location that you selected.
Step 3: Once the scanning process is complete, you will see a list of all the recovered files. Once you have found the files, select them and hit the Recover button to recover them.
Tips: From the left panel, you can select the Type of the file that you are looking for and the right panel will let you preview the file; If you have recovered many files, you can use the search bar to search for the exact file that you are looking. Write the file name in the search bar and click on Filter to search for the exact file.