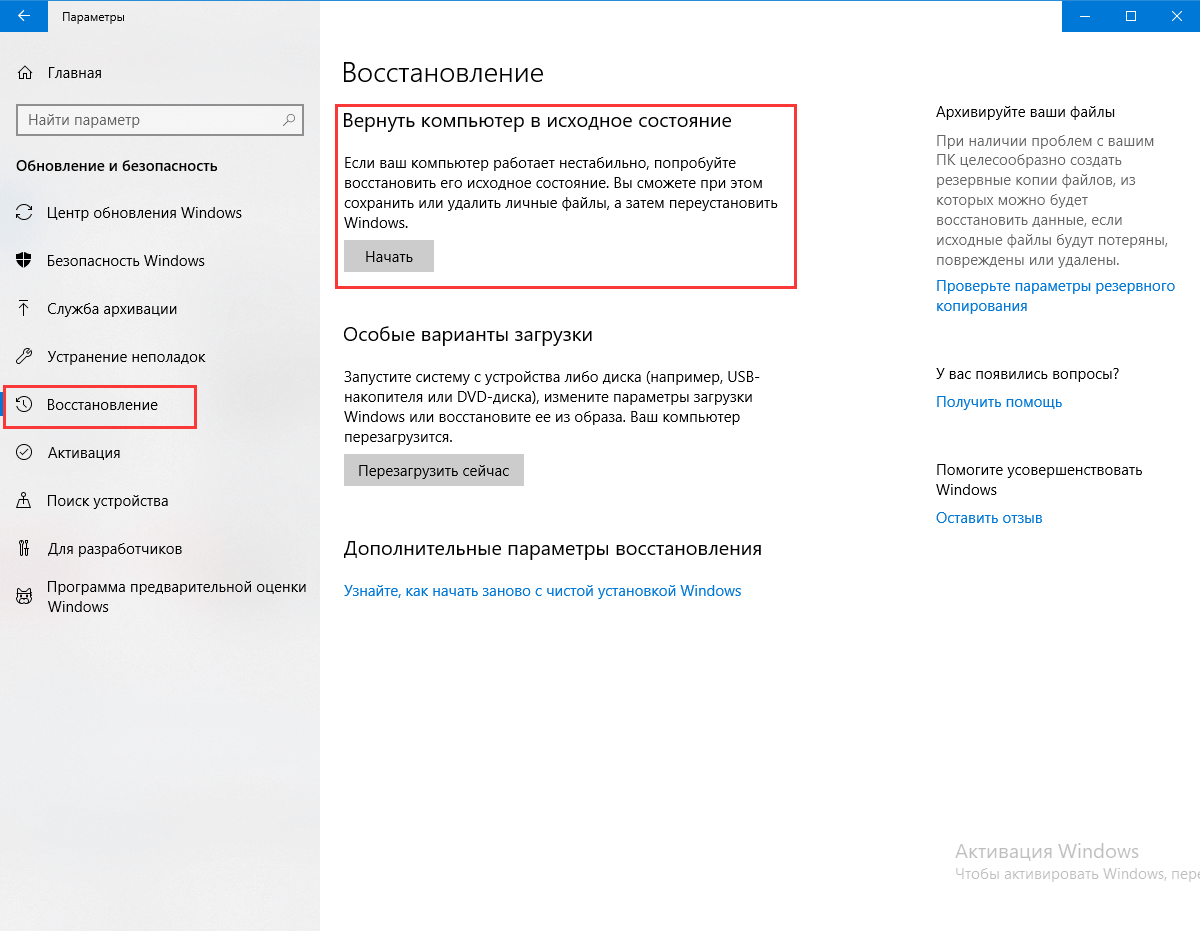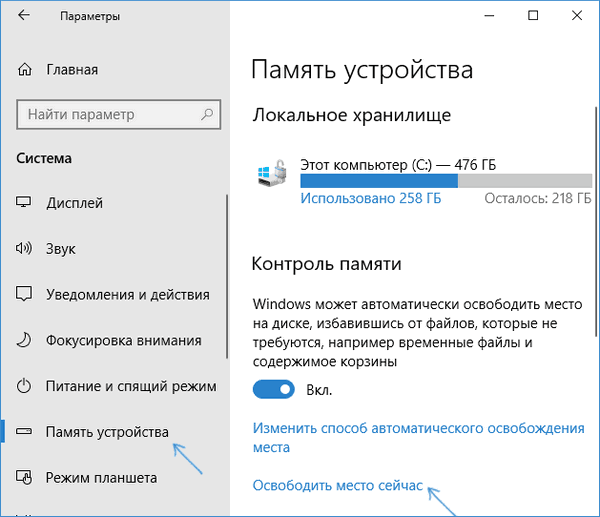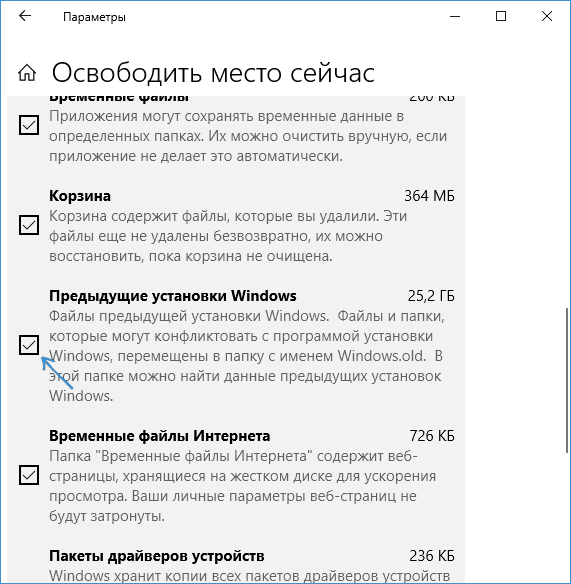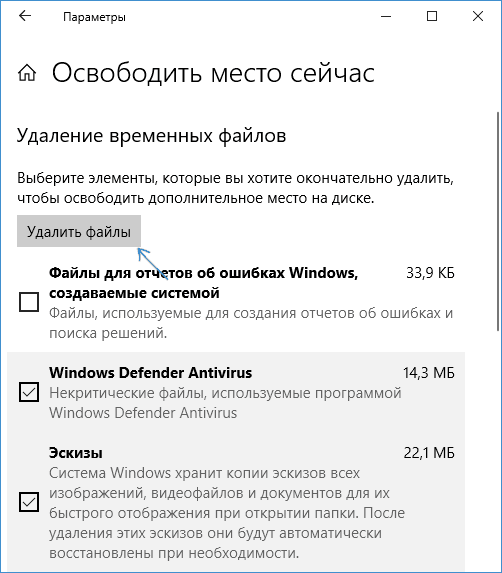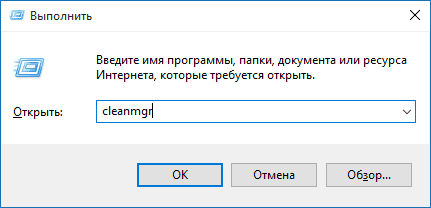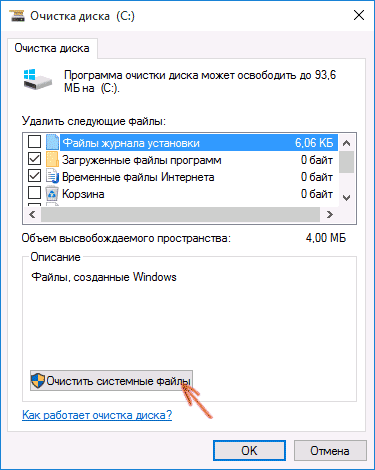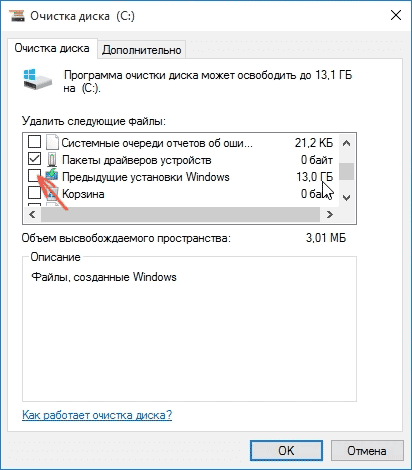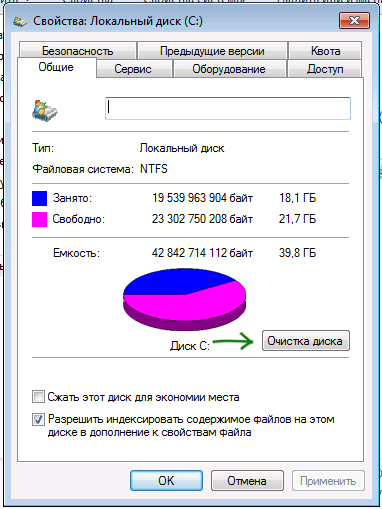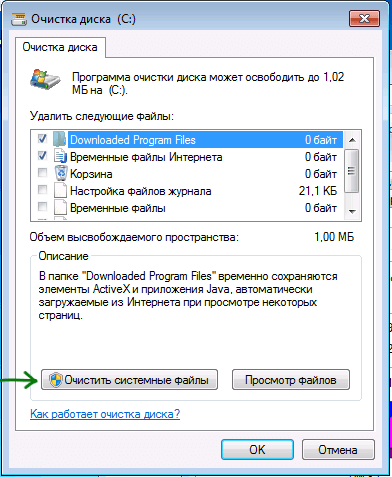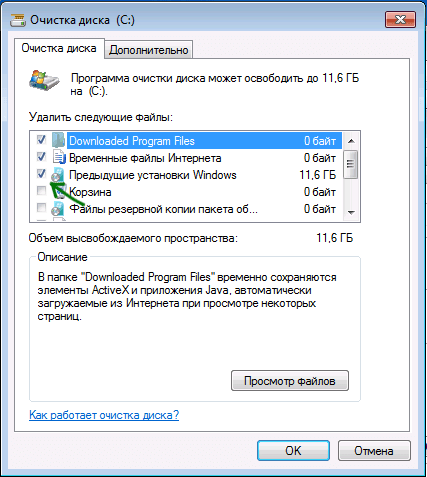- Windows.old Restore: How to Restore Files from Windows.old Folder
- Can I Recover Files from Windows.old Folder
- Method 1. Manually Windows.old Restore (Easy Steps)
- Method 2. Automatically Windows.old Restore
- Method 3. Recover Deleted or Lost Data Without Windows.old Folder
- Как восстановить файлы из папки Windows.old
- Могу ли я восстановить файлы из папки Windows.old?
- Способ 1. Восстановление Windows.old вручную (простые шаги)
- Способ 2. Автоматическое восстановление Windows.old
- Способ 3. Восстановление удаленных или потерянных данных без помощи Windows.old
- Дополнительный совет: откат до предыдущей версии
- How Do I Restore a Windows 10 Windows.old?
- Replies (13)
- Восстановление ОС с помощью Windows.old
- Как удалить папку Windows.old в Windows 10 1803 April Update
- Удаление папки Windows.old в Windows 10 и 8
- Как удалить Windows.old в Windows 7
Windows.old Restore: How to Restore Files from Windows.old Folder
Here are three ways to get back the Windows.old folder. You can manually or automatically recover the folder. Or restore files from Windows.old folder using EaseUS file recovery software in just three steps.
Table of Contents
About the Author
Reviews and Awards
Can I Recover Files from Windows.old Folder
«I decided to reinstall Windows 10 after a sudden crash of My PC. And all of my files are in the windows. old folder and they are still taking up space. My games on steam are showing up in the folder but I cannot launch them from steam. I was just wondering if there is a way to restore files from Windows.old folder.»
After upgrading an old version of Windows to another, you have a Windows.old folder automatically created on your computer. It is a folder that contains all of the operating system files and personal data files of your previous version. If you do not like the new Windows version, you can restore from Windows.old folder. Usually, we don’t recommend you to remove this folder because it is quite helpful if you want to get some files back.
If you lost the Windows.old files, we will show you how to manually or automatically retrieve files from Windows.old folder.В
Note: You can try to restore Windows.old folder with special recovery software if you deleted it by mistake.В
Method 1. Manually Windows.old Restore (Easy Steps)
Step 1: Open up the Computer panel and go to the system partition.
Step 2:В Double-tap or double-click the «Windows.old folder > Users folder > your username».
Open the folders that contain the files you want to retrieve.
Step 3: Copy and paste the files that you want from each folder to a folder in Windows 10.
Repeat step 2 for each user account on your PC.
Method 2. Automatically Windows.old Restore
Even you can manually retrieve files from the Windows. old folder by navigating to C:\Windows.old\Users\username folder and cut-pasting the Documents, Pictures, etc folders into your desired location, it is a little bit complicated. Here is an easier way: run the recover personal files troubleshooter to automatically retrieve your files from the Windows. old folder and copy them back to their original location.В
Method 3. Recover Deleted or Lost Data Without Windows.old Folder
Sometimes, you might get some important files lost due to accidental deletion, disk formatting, virus attack, software crash, partition loss, raw error, etc without Windows. old folder. When it happens, how will you get back your lost data? Actually, it is not so difficult as you have expected as long as you find a powerful data recovery software.
Here you can try EaseUS file recovery software. It is popular recovery software that can deal with all data loss situations to effectively retrieve lost files from hard drive, USB flash drive, SD card, memory card, digital camera, and many other storage devices. The data recoveryВ process just takes 3 simple steps.В
If you have any problems, you can watch this video for more help!
Step 1. Select a location and start scanning.
Launch EaseUS Data Recovery Wizard, hover on the partition where you lost data, then click «Scan».
Step 2. Preview and select the files.
Wait until the scanning completes. If you need to double-click the item to preview the file, then select the data you attempt to recover.
Step 3. Recover lost data.
Click «Recover», choose a location to save the recovered data, then click «OK». You should store the data in another place instead of the original one.
Как восстановить файлы из папки Windows.old
Мы расскажем о трёх способах восстановления данных папки Windows.old. Папку возможно восстановить вручную или автоматически. Или же получить файлы из Windows.old с помощью программного обеспечения EaseUS всего за три шага.
Могу ли я восстановить файлы из папки Windows.old?
«Я решил переустановить Windows 10 после внезапного сбоя компа. И все мои файлы находятся в Windows.old, все еще занимая место. Мои игры в steam отображаются в папке, но я не могу запустить их из steam. Есть ли способ восстановить файлы из Windows.old?»
После обновления старой версии Windows до другой, папка Windows.old автоматически создается на вашем компьютере. Это папка содержит все файлы операционной системы и персональных данных от предыдущей версии. Если вам не нравится новая версия Windows, вы можете восстановить выполнить откат системы из Windows.old. Обычно мы не рекомендуем удалять эту папку, потому что при необходимости, вы сможете вернуть какие-либо данные в любое время.
Если вы потеряли файлы папки Windows.old, мы покажем вам, как вручную или автоматически извлечь данные из Windows.old.
Примечание: Вы можете попробовать восстановить Windows.old со специальным программным обеспечением для восстановления, если вы случайно удалили папку.
Способ 1. Восстановление Windows.old вручную (простые шаги)
Шаг 1: Перейдите в системный раздел (в большинстве случаев это диск C:).
Шаг 2: Перейдите в «Windows.old > Папка пользователей > ваше имя пользователя».
Откройте папки, содержащие нужные вам файлы.
Шаг 3: Скопируйте и вставьте файлы из каждой папки в папку в Windows 10.
Повторите шаг 2 для каждой учетной записи пользователя на компьютере
Способ 2. Автоматическое восстановление Windows.old
Хоть ручное восстановление папки Windows.old и возможно, перейдя к C:\Windows.old\Users\username, и перемещая документы, фото и другое в нужное место, всё же это не так удобно. Вот более простой способ: запустите средство устранения неполадок восстановления личных файлов, чтобы автоматически извлечь файлы из Windows.old, восстановив их в исходном местоположении.
Способ 3. Восстановление удаленных или потерянных данных без помощи Windows.old
Иногда вы можете потерять некоторые важные файлы из-за случайного удаления, форматирования диска, вирусной атаки, сбоя программного обеспечения, потери разделов, RAW ошибки и т. д. В таком случае, как вы вернете потерянные данные? На самом деле, это не так сложно, если вы воспользуетесь программой восстановления данных.
Попробуйте EaseUS Мастер Восстановления Данных. Это популярное программное обеспечение, способное справиться во всех случаях потери данных, обеспечивая эффективное извлечение потерянных файлов с жесткого диска, флешки, SD-карты, карты памяти, камеры и многих других устройств хранения данных. Процесс восстановления данных всего в 3 простых шага.
Шаг 1. Выберите расположение, чтобы начать поиск данных
Запустите EaseUS мастер восстановления данных. Укажите место, где вы потеряете свои данные и начните сканирование.
Шаг 2. Сканирование раздела
Нажмите кнопку «Сканировать», и программа начнет сканировать ваш раздел для поиска потерянных данных.
Советы по поиску определенных файлов:
- Дополнительные файлы: файлы, которые потеряли имена или пути
- Фильтр: быстрый способ поиска конкретных типов файлов
- Поиск: например, по имени/расширению файла
Шаг 3. Предварительный просмотр и восстановление
EaseUS мастер восстановления данных позволяет просматривать восстанавливаемые файлы. После предварительного просмотра или фильтрации файлов, нажмите кнопку «Восстановить».
Дополнительный совет: откат до предыдущей версии
Как упоминалось выше, вы можете перейти с новой версии на более старую с помощью папки Windows.old. Перейдите в «Настройки > Обновление и безопасность > Восстановление», вы увидите кнопку «Начать».
Нажмите на нее, и Windows восстановит старую операционную систему Windows из папки Windows.old.
Последние статьи — Также в программе EaseUS
Внешний жесткий диск не показывает файлы, хотя они там есть? Не удаётся обнаружи…
Скачайте программное обеспечение восстановления данных SSD от EaseUS, чтобы восс…
На этой странице вы узнаете, как же восстановить данные с помощью командной стро…
Общая информация Есть различные причины по которым, файлы на устройствах хранен…
How Do I Restore a Windows 10 Windows.old?
So today my laptop forced me to update to Fall’s creators update (I was in Windows 10 Anniversary before the update). Then before I remember updating to creator’s update and it sucks so I went back to anniversary without a problem, but then when I update to falls creator’s and went back to anniversary, the OS broke and I have to reinstall windows. Then I know that there will be a Windows.old and I want to recover files from there. But no matter how much websites I went to, there is no answer for this, so how do I recover a Windows 10 Windows.old in Windows 10?
Replies (13)
* Please try a lower page number.
* Please enter only numbers.
* Please try a lower page number.
* Please enter only numbers.
If its been less than 10 days since you upgraded, you should be able to rollback:
Open Start > Settings > Update & security > Recovery > under Go back to my previous version of Windows 10, click Get started.
14 people found this reply helpful
Was this reply helpful?
Sorry this didn’t help.
Great! Thanks for your feedback.
How satisfied are you with this reply?
Thanks for your feedback, it helps us improve the site.
How satisfied are you with this reply?
Thanks for your feedback.
I can’t find it (there is no admin account, I am the only one)
13 people found this reply helpful
Was this reply helpful?
Sorry this didn’t help.
Great! Thanks for your feedback.
How satisfied are you with this reply?
Thanks for your feedback, it helps us improve the site.
How satisfied are you with this reply?
Thanks for your feedback.
Well, its been more than 10 days since you upgraded then.
What are you missing exactly and in specific detail what are you trying to accomplish?
Are you missing personal files?
Do you want to go back to your previous version?
7 people found this reply helpful
Was this reply helpful?
Sorry this didn’t help.
Great! Thanks for your feedback.
How satisfied are you with this reply?
Thanks for your feedback, it helps us improve the site.
How satisfied are you with this reply?
Thanks for your feedback.
I just updated today, and I wanna recover all my apps (and data), and the windows.old is still there.
10 people found this reply helpful
Was this reply helpful?
Sorry this didn’t help.
Great! Thanks for your feedback.
How satisfied are you with this reply?
Thanks for your feedback, it helps us improve the site.
How satisfied are you with this reply?
Thanks for your feedback.
You can rollback two ways:
Open Start > Settings > Update & security > Recovery > under Go back to my previous version of Windows 10, click Get started.
Press Control + Alt + Delete
Click Sign out
At the Sign In screen, hold down the shift key on your keyboard while clicking the Power button on the screen
Continue to hold down the shift key while clicking Restart
Continue to hold down the shift key until the Advanced Recovery Options menu appears
Click Advanced options
Click Go back to the previous version of Windows
If those options are not available, then you will need to manually reinstall your apps from their original setup files or discs or the Microsoft Store.
Store apps:
Click the ellipsis in the top right corner of the screen (. )
Click My Library
Scroll through the list then click the app if its listed there, then click the download button.
If doesn’t help, let us know and we can explore more options.
Восстановление ОС с помощью Windows.old
Как восстановить Windows7, используя папку Windows.old. (пошаговая инструкция). Даже самый простой пользователь персонального компьютера не удивится, услышав об операционной системе Windows 7. По статистике седьмым виндовсом пользуется 75% всех пользователей. Но речь пойдёт совсем не про статистику и не об операционных системах.
Часто бывает такое, что после вынужденной переустановки системы или некоторых, зачастую и не осознанных, манипуляций вся информация и все программы, которые установлены на диск (С:) бесследно исчезают. Но не все знают о том, что исчезают они не так уж и без следа.
Всё дело заключается в том, что в Windows 7, даже после переустановки Windows, предыдущая версия резервируется в папке Windows. оld. Данная папка находится на диске (С:) и сама по себе не дееспособна, не может быть активной, то есть система загружается с папки Windows, но файлы, паки и программы прежней операционной системы остаются в Windows. оld. Так как же восстановить систему с этой папки?
Перед началом восстановления выясните, есть ли в наличии папка Windows.old на диске (С:) и достаточно ли на вашем жёстком диске имеется свободного места для установки операционной системы.
Далее выполняем все, строго соблюдая данное руководство:
- 1) Нажимаем «Пуск», а после этого выберите компьютер.
- 2) В подменю «Вид» выбираем пункт «Подробности».
- 3) В колонке «Свободное место», внимательно исследуйте, изучите свой локальный диск (C:) в области «жёсткие диски».
- 4) Двойным щелчком щелкните в области жестких дисков, локальный диск (C:), а после этого проверьте, не удалена ли папка Windows.old. (многие после установки системы удаляют её, дабы не засорять жесткий диск).
Если папки Windows.old нет в наличии, то дальнейшие действия не стоит выполнять, так как они будут бессмысленны.
Далее нажимаем правой клавишей мишки на папку Windows.old. Смотрим в свойства папки и убеждаемся в том, что она меньше размерами, чем количество свободного места на диске (С:).
Примечание. Если папка Windows.old хотя бы в два раза превышает количество свободного места находящегося на локальном диске (C:), то восстановить предыдущую версию Windows не удастся.
Далее запускаем среду восстановления Windows:
- 1. Вставьте установочный диск с Windows7 в DVD-привод и дайте команду для перезагрузки компьютера.
- 2. При выводе сообщения «press eny key», нажимаем любую клавишу на клавиатуре. Это для того, что бы загрузка производилась с диска.
- 3. В появившемся окне «Установка Windows» выберите всё то, что вам потребуется в дальнейшей эксплуатации системы, а именно: валюту, время, язык, но всё это и в установленной системе можно настроить. После всего этого жмите кнопку «Далее».
- 4. В появившемся окне «Установка Windows» нажмите кнопку «Восстановить компьютер».
- 5. В появившемся окне «Параметры восстановления системы» выберите ту версию операционной системы, которую хотите восстановить, а именно Windows7. После всего этого жмите кнопку «Далее».
- 6. Далее в появившемся окне «Параметры восстановления системы» выведите командную строку, а именно, выберите команду «Командная строка».
После всех этих манипуляций откроется окно командной строки. Далее в командной строке вы будете вводить команды, что описаны ниже.
Дальнейшие действия предназначены для того, что бы переместить папки Windows в новую папку Win7.
Примечание. Когда вы введёте одну, либо несколько, команд в командной строке и нажмёте клавишу «ENTER», может возникнуть следующее сообщение:
«Системе не удаётся обнаружить указанный файл».
Если такое сообщение возникло, то выполните такие действия перейдите к дальнейшему шагу в этом разделе и введите команду в командной строке.
Важно! После каждой команды нажимайте клавишу «ENTER».
- И так, вводим:
C:
Md Win7
Move Windows Win7Windows
Move «Program Files» «Win7Program Files»
Move Users Win7Users
Attrib -h -s -r ProgramData
Move ProgramData Win7ProgramData
Rd «Documents and Settings»
Важно! Все разделительные знаки и пробелы соблюдаем в строжайшем порядке с образцом.
- В следующем шаге перемещаем всё содержимое папки «Windows.old».
Примечание. Когда введёте одну, либо несколько команд в командной строке и нажмёте клавишу «ENTER», то может возникнуть сообщение:
«Системе не получается обнаружить указанный файл». Если это произошло, то вводим в командной строке следующие команды.
Важно! После каждой команды нажимайте клавишу «ENTER», а также не забывайте соблюдать знаки препинания.
Вводим следующие команды:
move /y c:Windows.oldWindows c:
move /y «c:Windows.oldProgram Files» c:
move /y c:Windows.oldProgramData c:
move /y c:Windows.oldUsers c:
move /y «c:Windows.oldDocuments and Settings» c:Далее восстановите загрузочный сектор для предыдущей установки Windows.
В следующих командах (D:) являет собой DVD-привод. Если DVD-привод на вашем компьютере, означен иной буквой, то используйте в команде ту букву.
Введите следующую команду и нажмите клавишу «ENTER» если предыдущая операционная система была Windows, Windows Server 2003, Windows XP или же Microsoft Windows 2000.
D:ootootsect /nt52 c:
Если же предыдущая операционная система Windows была Windows Vista, то вводите следующее:
D:ootootsect/nt60 c:
Далее восстанавливаем файл Boot.ini для предыдущей операционной системы Windows.
Вводите следующие команды и нажимайте клавишу «ENTER» после каждой команды:
Attrib -h -s -r boot.ini.saved
Copy boot.ini.saved boot.ini
После всех этих действий закройте окно командной строки, а потом перезагрузите компьютер.
После перезагрузки введите в командной строке следующую команду и нажмите клавишу «ENTER»:
EXIT.
Далее жмем кнопку перезагрузки. После перезагрузки проверяем работоспособность системы и при желании удаляем папку Win7, которая находится по адресу: C:Win7.
Как удалить папку Windows.old в Windows 10 1803 April Update
В последней версии Windows 10 появился новый способ удалить папку Windows.old с предыдущей установкой ОС (хотя и старый метод, описанный далее в руководстве, продолжает работать). Учитывайте, что после удаления папки, автоматический откат к предыдущей версии системы станет невозможным.
1) Зайдите в Пуск — Параметры (или нажмите клавиши Win+I).
2) Перейдите в раздел «Система» — «Память устройства».
3) В разделе «Контроль памяти» нажмите «Освободить место сейчас».
4) После некоторого периода поиска необязательных файлов, отметьте пункт «Предыдущие установки Windows».
5) Нажмите кнопку «Удалить файлы» вверху окна.
6) Дождитесь завершения процесса очистки. Выбранные вами файлы, в том числе папка Windows.old будет удалена с диска C.
Удаление папки Windows.old в Windows 10 и 8
Если вы обновились до Windows 10 с предыдущей версии системы или же использовали чистую установку Windows 10 или 8 (8.1), но без форматирования системного раздела жесткого диска, на нем окажется папка Windows.old, подчас занимающая внушительные гигабайты.
Ниже описан процесс удаления этой папки, однако, следует учитывать, что в том случае, когда Windows.old появилась после установки бесплатного обновления до Windows 10, файлы, находящиеся в ней, могут послужить для быстрого возврата к предыдущей версии ОС в случае возникновения проблем. А потому я бы не рекомендовал удалять ее для обновившихся, по крайней мере в течение месяца после обновления.
1) Нажмите на клавиатуре клавиши Windows (клавиша с эмблемой ОС) + R и введите cleanmgr а затем нажмите Enter.
2) Дождитесь запуска встроенной программы очистки диска Windows.
3) Нажмите кнопку «Очистить системные файлы» (вы должны иметь права администратора на компьютере).
4) После поиска файлов, найдите пункт «Предыдущие установки Windows» и отметьте его. Нажмите «Ок».
5) Дождитесь завершения очистки диска.
В результате этого, папка Windows.old будет удалена или, по крайней мере, ее содержимое. Если что-то осталось непонятным, то в конце статьи есть видео инструкция, в которой показан весь процесс удаления как раз в Windows 10.
В том случае, если по какой-то причине этого не произошло, кликните правой кнопкой мыши по кнопке Пуск, выберите пункт меню «Командная строка (администратор)» и введите команду RD /S /Q C:\windows.old (при условии, что папка находится на диске C) после чего нажмите Enter.
Как удалить Windows.old в Windows 7
Самый первый шаг, который сейчас будет описан, может закончиться неудачей в случае, если вы уже пробовали удалить папку windows.old просто через проводник. Если так случится, не отчаивайтесь и продолжайте чтение руководства.
1) Зайдите в «Мой компьютер» или Проводник Windows, кликните правой кнопкой мыши по диску C и выберите пункт «Свойства». Затем нажмите кнопку «Очистка диска».
2) После непродолжительного анализа системы откроется диалоговое окно очистки диска. Нажмите кнопку «Очистить системные файлы». Снова придется подождать.
3) Вы увидите, что в списке файлов для удаления появились новые пункты. Нас интересует «Предыдущие установки Windows», как раз они и хранятся в папке Windows.old. Отметьте галочкой и нажмите «Ок». Дождитесь завершения операции.
Возможно, уже описанных выше действий будет достаточно для того, чтобы ненужная нам папка исчезла. А возможно и нет: могут остаться пустые папки, вызывающие при попытке удаления сообщение «Не найдено». В этом случае, запустите командную строку от имени администратора и введите команду: