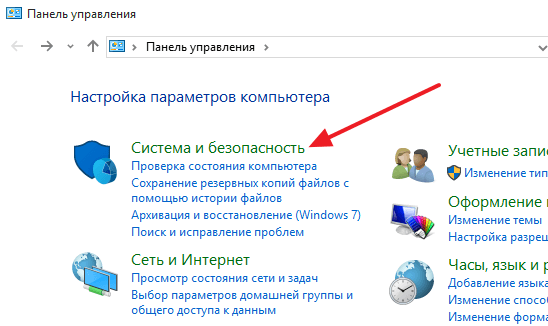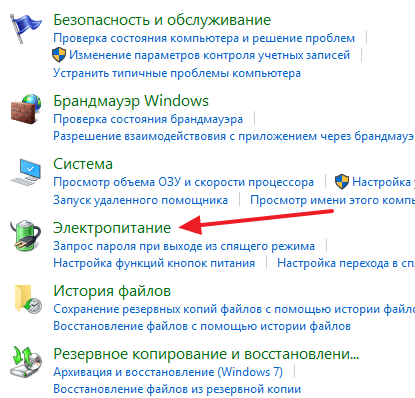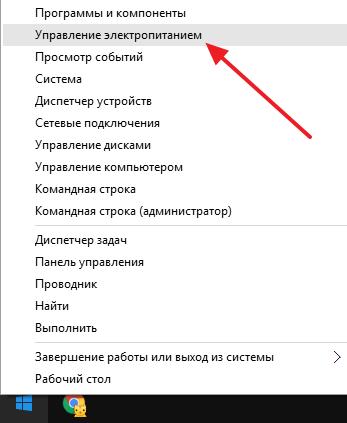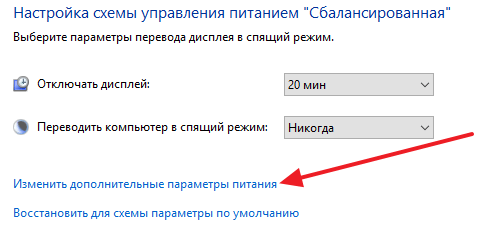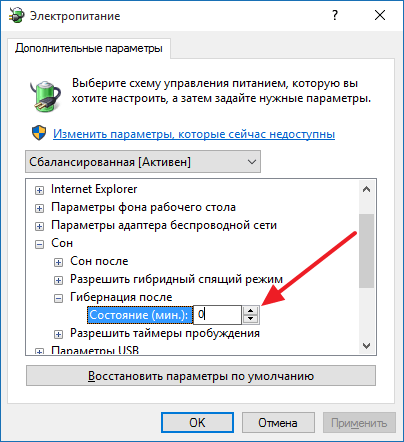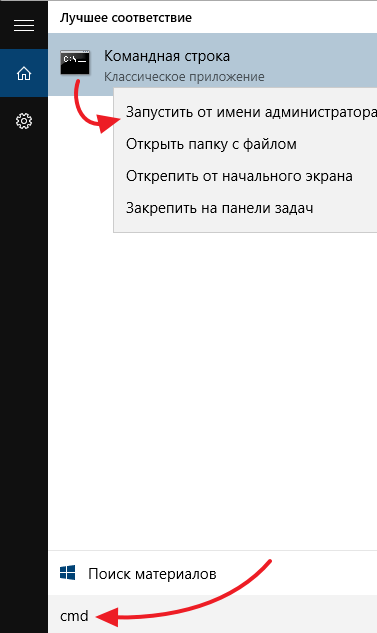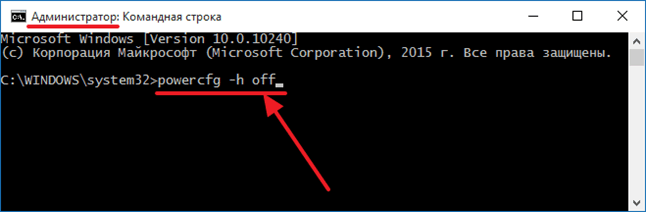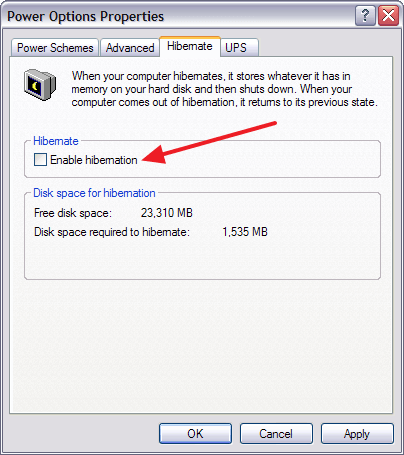- Как отключить гибернацию в Windows 7/8/8.1
- Как отключить гибернацию
- Отключаем гибернацию через настройки электропитания
- Полное отключение гибернации через командную строку
- Как отключить режим гибернации в Windows XP
- Отключаем и включаем режим гибернации в Windows 10/7
- Программа POWERCFG
- Через реестр Windows
- Что лучше «Сон» или «Гибернация»
- Как изменить режим гибернации на режим сна
Как отключить гибернацию в Windows 7/8/8.1
Режим гибернации – это специальный режим, разработанный в большей степени для ноутбуков, который позволит снизить время разряда батареи. Из всех режимов, имеющихся в ОС Windows, в режиме гибернации устройство потребляет наименьшее количество электроэнергии. При этом состояние компьютера можно сравнить с отключенным, только все открытые файлы и программы, сохраняются на жестком диске, и при выходе из данного режима Вы сможете продолжить работу с ними.
Многие путают режим гибернации со спящим режимом. Эти состояния, правда, очень похожи, но в спящем режиме, открытые документы и процессы сохраняются в оперативной памяти компьютера. Выходит компьютер из режима сна быстрее, чем из режима гибернации. В плане электропитания – потребление снижается, что позволит увеличить время работы ноутбука от батареи.
Если Вы не всегда работаете за ноутбуком, то переход в спящий режим или режим гибернации, позволит увеличить его время работы от батареи. Но при постоянной работе с ним, Вам это ни к чему. Причем, как говорилось выше, при включенном режиме гибернации, открытые программы и данные сохраняются на жестком диске ноутбука, соответственно – если его отключить – можно освободить пару гигабайт.
Теперь вернемся к основному вопросу: как можно отключить режим гибернации.
Нажмите в трее на значок батареи и кликните «Дополнительные параметры электропитания» .
В следующем окне выберите пункт «Действие при закрытии крышки» .
Здесь можно настроить действие, которое будет выполняться при нажатии кнопки питания, кнопки сна или закрытии крышки. Отключите режим «Гибернация» – из выпадающего меню выберите, чтобы ноутбук переходил либо в «Сон» , либо «Действие не требуется» , либо «Завершение работы» . Нажмите «Сохранить изменения» .
Дальше отключаем гибернацию с помощью командной строки. Нажмите комбинацию Win+X и выберите пункт «Командная строка (администратор)» .
Напишите следующую команду powercfg -h off и нажмите «Enter» . Если Вы захотите включить режим гибернации, вместо off напишите on . Для закрытия командной строки напишите exit и нажмите «Enter» .
Отключить режим гибернации также можно с помощью реестра. Нажмите комбинацию Win+R , в строке «Открыть» напишите команду regedit и нажмите «ОК» .
В редакторе реестра откройте нужную ветку, подчеркнута на рисунке ниже. Здесь нас интересуют два параметра: «HiberFileSizePercent» и «HibernateEnabled» . Откройте один, потом второй и в поле «Значение» поставьте «0» .
Чтобы убедится, что Вы действительно отключили гибернацию на компьютере, зайдите «Панель управления» – «Параметры папок» .
Перейдите на вкладку «Вид» . Снимите галочку с пункта «Скрывать защищенные системные файлы» и поставьте маркер «Показывать скрытые файлы, папки и диски» . В первом случае появится окно-предупреждение, нажмите в нем «Да» . Затем нажмите «Применить» и «ОК» .
Через проводник зайдите на локальный диск С: . Здесь нас интересует файл с названием hiberfil.sys, именно в нем сохраняются все данные об открытых документах и процессах. Ели Вы отключили гибернацию – этого файла быть не должно, и свободное место на соответствующем разделе жесткого диска, должно увеличиться примерно на 2 Гб.
Таким способом Вы можете отключить режим гибернации на ноутбуке с установленной операционной системой Windows 7 и Windows 8.
Смотрим видео по теме:
Как отключить гибернацию
Режим гибернации это режим работы компьютера, в котором компьютер может потреблять минимум электроэнергии при этом сохраняя свое текущее состояние. Другими словами, переходя в режим гибернации компьютер, практически выключается, но, все запущенные программы сохраняются в том виде, в котором они были в момент перехода в режим гибернации. И после выхода из режима гибернации пользователь может продолжить работу с того места, где закончил в прошлый раз.
Но, в некоторых случаях режим гибернации может создавать пользователям некоторые неудобства. Например, многих пользователей раздражает, если их компьютер автоматически переходит в режим гибернации после некоторого периода бездействия. Других пользователей не устраивает, то, что файл Hiberfil.sys, который используется системой для реализации режима гибернации, занимает на системном диске слишком много свободного места. Если вы также столкнулись с подобными проблемами, то эта статья должна вам помочь. Здесь мы расскажем о том, как отключить гибернацию в Windows 7, Windows 10 и даже в Windows XP.
Отключаем гибернацию через настройки электропитания
Если ваш компьютер или ноутбук спустя некоторое время бездействия уходит в режим гибернации и вам это не нравится, то вы можете отключить гибернацию через настройки электропитания. Для этого нужно открыть «Панель управления» и перейти в раздел «Система и безопасность».
А потом в потом раздел «Электропитание».
Если вы используете Windows 10, то вы можете войти в настройки электропитания другим способом. Кликните правой кнопкой мышки по кнопке «Пуск» и в открывшемся окне выберите пункт «Управление электропитанием».
В окне «Электропитание» вам необходимо нажать на ссылку «Настройка схемы электропитания», которая находится напротив активной схемы электропитания.
После этого нажимаем на ссылку «Изменить дополнительные параметры питания», которая находится внизу окна.
В результате перед вами должно открыться небольшое окно с дополнительными настройками электропитания. Здесь нужно открыть раздел «Сон – Гибернация после» и указать значение «0». Таким образом, вы отключите переход в режим гибернации.
После настройки не забудьте сохранить изменения. Для этого нужно закрыть все окна нажатием на кнопку «Ok» и перезагрузить компьютер.
Замечание № 1: данные настройки работают только для выбранной схемы питания, поэтому их нужно повторить для всех схем электропитания, которые вы используете. Иначе после смены схемы электропитания, ваш компьютер может уходить в режим гибернации.
Замечание № 2: отключение режима гибернации через настройки электропитания влияет только на автоматический переход в режим гибернации. Ручной переход в режим гибернации (через меню «Пуск») будет работать и файл Hiberfil.sys остается на диске. Для того чтобы полностью отключить режим гибернации и удалить файл Hiberfil.sys вам нужно выполнить команду «powercfg -h off» (более подробно об этом можно прочитать ниже).
Полное отключение гибернации через командную строку
Если же вы хотите полностью отключить гибернацию на своем компьютере, то вам нужно воспользоваться «Командной строкой». Для этого откройте меню «Пуск» и введите в поиск команду «cmd». После того как система найдет нужную программу, кликните по ней правой кнопкой мышки и выберите пункт «Запустить от имени администратора».
После этого «Командная строка» запустится с правами администратора. Для того чтобы отключить режим гибернации ведите в нее команду «powercfg -h off»
После введения данной команды режим гибернации будет полностью отключен, а файл Hiberfil.sys, который используется для реализации данной функции, исчезнет с системного диска.
Если вы захотите включить режим гибернации обратно, то просто снова запустите «Командную строку» от имени администратора и выполните команду «powercfg -h on».
Как отключить режим гибернации в Windows XP
В операционной системе Windows XP есть еще один способ отключения режима гибернации. Для того чтобы воспользоваться им вам нужно открыть «Панель управления» и перейти в раздел «Электропитание». После этого откроется окно с настройками электропитания. Здесь нужно перейти на вкладку «Гибернация» и отключить там функцию «Включить гибернацию».
После этого необходимо закрыть окно нажатием на кнопку «OK» и перезагрузить компьютер. Таким образом, вы отключите режим гибернации на Windows XP и удалите файл Hiberfil.sys с системного диска.
Создатель сайта comp-security.net, автор более 2000 статей о ремонте компьютеров, работе с программами, настройке операционных систем.
Я выключил ноутбук и на следующий день я вижу это. Полностью синий экран. Посередине надпись «Гибернация» и сверху значок загрузки. Помогите пожалуйста.
Перезагружать ноутбук пробовали? Для этого нужно просто зажать кнопку включения, дождаться полного выключения и потом включить его заново.
Если перезагрузка не помогает, попробуйте загрузиться в безопасном режиме. После чего из безопасного режима отключите гибернацию с помощью команды «powercfg -h off».
Отключаем и включаем режим гибернации в Windows 10/7
В Windows есть 2 ждущих режима: просто «Сон» и «Гибернация». В режиме сна питание подаётся на оперативную память и некоторые компоненты материнской платы. В режиме гибернации содержимое оперативной памяти переносится на диск, и ноутбук полностью выключается, как и при «Завершении работы».
Когда режим гибернации включён в Windows, но вы им не пользуетесь, всё равно создаётся файл «C:\hiberfil.sys» , который занимает несколько гигабайт дискового пространства. Особенно заметно уменьшение свободного места на диске SSD, когда оперативной памяти больше 4Гб.
Программа POWERCFG
Чтобы отключить гибернацию в Windows есть встроенная программа для командной строки «powerfg». Для её использования нужно запустить консоль от имени администратора:
- В строке поиска меню «Пуск» напишите «cmd»
- В результатах поиска нажмите правой кнопкой по «cmd.exe» и выберите «Запуск от имени администратора»
- На вопрос системы безопасности отвечайте «ДА»
Когда открылось чёрное окно консоли пишем:
Чтобы включить гибернацию обратно, просто пишем:
Чтобы проверить выключилась ли гибернация, открываем проводник, заходим на диск «C:» и смотрим, есть ли файл «hiberfil.sys». Но по умолчанию системные и скрытые файлы не отображаются в проводнике, поэтому в Windows 10/8 идём в «Вид -> Параметры»
В Windows 7 меню «Сервис -> Параметры папок» . Далее вкладка «Вид», снимаем галочку «Скрывать защищённые системные файлы -> OK»
Если файл «hiberfil.sys» исчез из корня диска «C:», значит режим гибернации полностью выключился.
Через реестр Windows
Отключить файл гибернации можно с помощью реестра Windows. Чтобы открыть реестр нажмите комбинацию «Win + R» и введите «regedit»
- Зайти в ветку «Компьютер\HKEY_LOCAL_MACHINE\SYSTEM\CurrentControlSet\Control\Power»
- Справа находим два параметра : «HiberFileSizePercent» и «HibernateEnabled»
- Устанавливаем их значения в «0»
- Перезагружаем ноутбук
Что лучше «Сон» или «Гибернация»
Т.к. в режиме «Гибернация» компьютер полностью выключается, то в этом режиме можно увеличить время работы батареи ноутбука. Плюсы и минусы режима «Сон»:
- Ноутбук включается за несколько секунд (+)
- В режиме сна расходуется аккумулятор, но это заметно на больших промежутках времени, например через сутки (-)
- Не занимает свободное место на диске (+)
- Если вытащить батарею, то компьютер будет загружаться «с нуля» (-)
- При проблемах с драйверами или программами, могут быть ошибки в работе системы после выхода из спящего режима (-)
Плюсы и минусы режима «Гибернация»:
- Не расходует батарею (+)
- Можно отключать компьютер из розетки (+)
- Занимает несколько гигабайт свободного пространства на системном диске (-)
- Загружается быстрее полной загрузки операционной системы, но намного медленней чем из режима «Сон». На дисках SSD разница не так ощутима (-)
- Одна загрузка компьютера из гибернации расходует батарею больше, чем «сон» за целый день
Как изменить режим гибернации на режим сна
В зависимости от настроек Windows, при нажатии на кнопку выключения питания или закрытия крышки ноутбука, может активироваться режим «Сон» или «Гибернация». Поведение по умолчанию можно изменить:
- Открываем «Панель управления -> Система и безопасность -> Электропитание»
- Настройка текущей схемы электропитания
- Изменить дополнительные параметры питания
- Прокручиваем настройки до «Кнопки питания и крышка»
- Устанавливаем «Действие закрытия крышки», «Действие кнопки питания»
Отмечу, что если не выключить режим «Hibernate» из командной строки или через реестр, а просто включить везде режим «Сон», то файл гибернации всё равно будет создаваться. Активировать любой режим, вне зависимости от настроек схемы электропитания, можно через меню «Пуск -> Завершение работы»