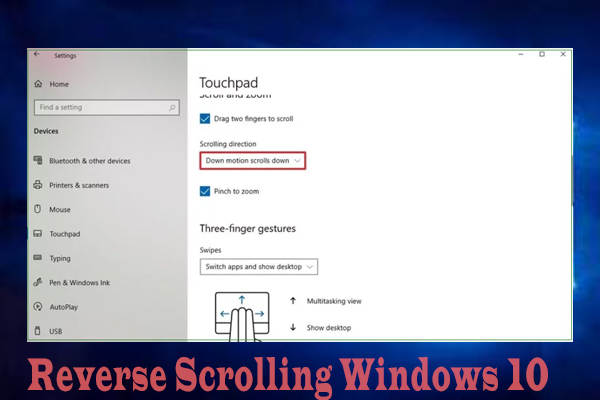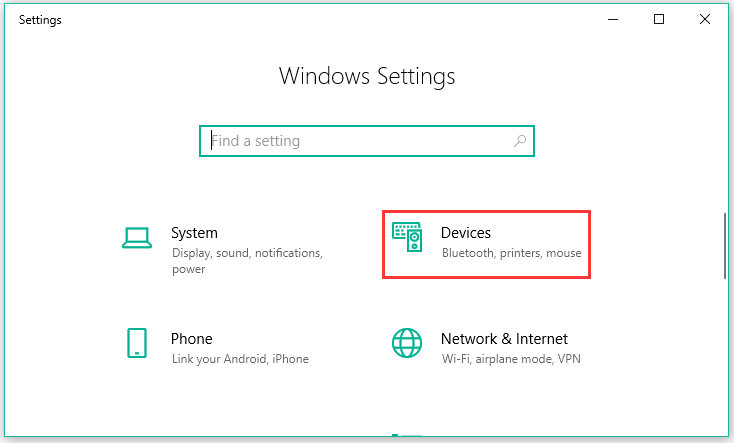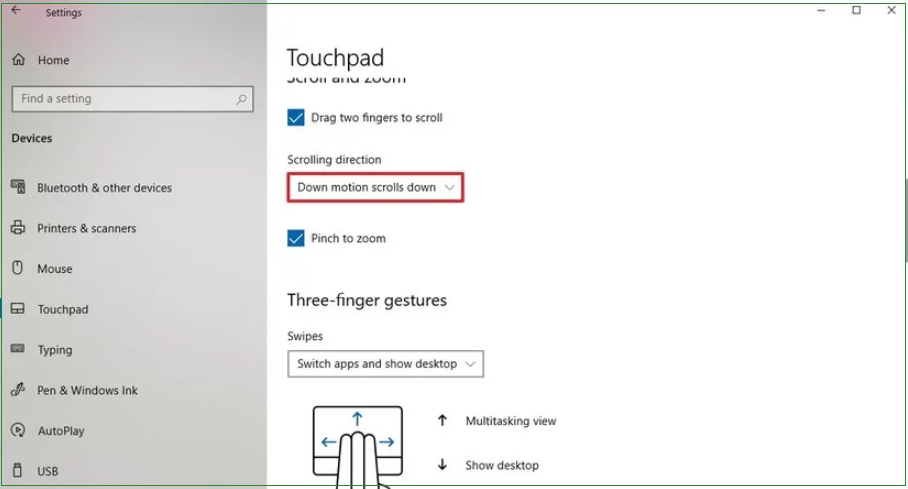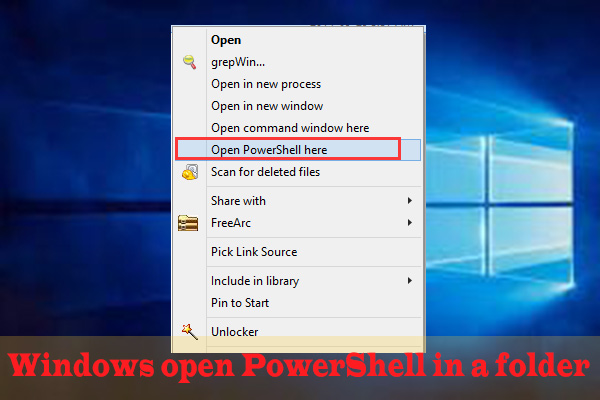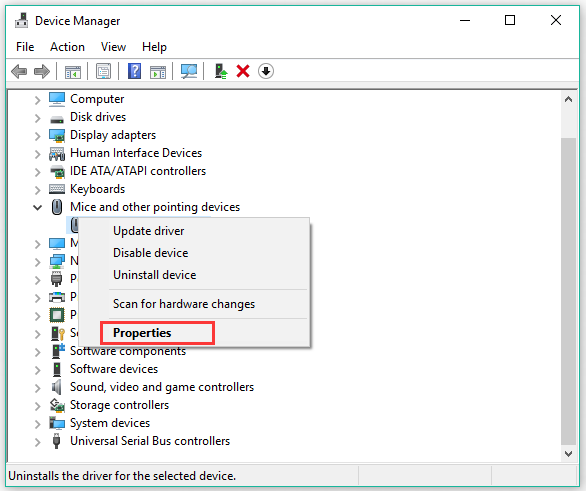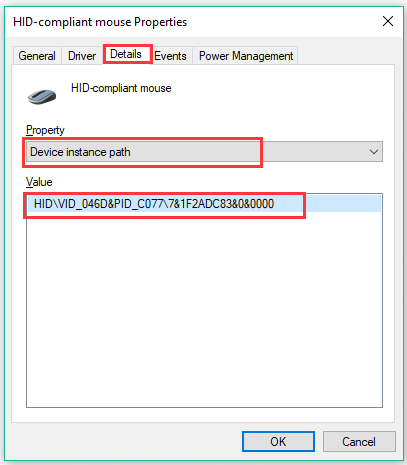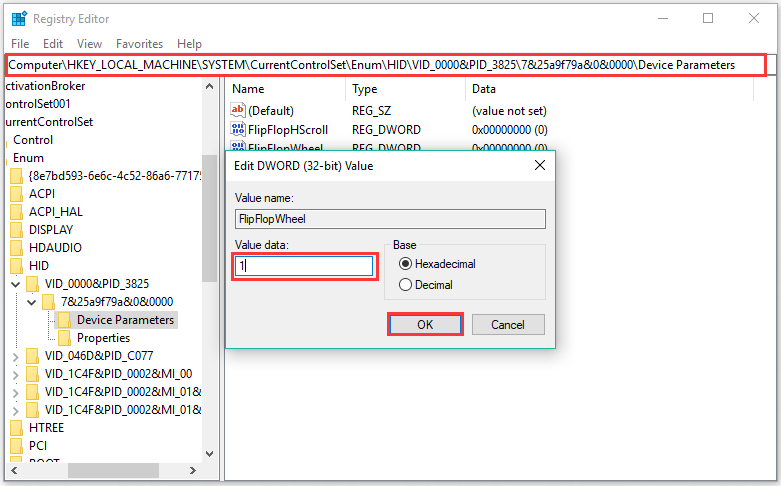- How to Reverse Mouse and Touchpad Scrolling on Windows 10 [Clone Disk]
- Summary :
- Quick Navigation :
- How to Invert Touchpad Scrolling Windows 10
- How to Reverse Scrolling Windows 10 of a Mouse
- Check the Mouse Identification Number
- Reverse Mouse Scroll Windows 10
- ABOUT THE AUTHOR
- Активация обратной прокрутки в Windows
- How to reverse mouse and touchpad scrolling direction on Windows 10
- How to reverse touchpad scrolling direction on Windows 10
- How to reverse mouse scrolling direction on Windows 10
- Identifying mouse information
- Reversing mouse scrolling direction
- More Windows 10 resources
- The Dell XPS 15 is our choice for best 15-inch laptop
- Halo: MCC’s live service elements make it better, not worse
- Microsoft’s Surface Duo is not ‘failing up’
- These external monitors go perfectly with the Lenovo ThinkPad X1 Carbon
How to Reverse Mouse and Touchpad Scrolling on Windows 10 [Clone Disk]
By Ariel | Follow | Last Updated March 04, 2020
Summary :
On Windows 10, you can use the mouse and touchpad to navigate and interact with the elements easily. Both of the 2 input devices come with a default scrolling direction. However, some users want to change scroll direction Windows 10. Here MiniTool will show you how to invert scrolling on Windows 10.
Quick Navigation :
The following part will introduce the guide to change the scrolling directions for a mouse and touchpad separately. You can utilize the Settings app to invert touchpad scrolling Windows 10. To reverse mouse scroll Windows 10, you need to use the Registry Editor.
Have you come across two finger not working on Windows 10? This post will provide you with the top 4 methods to fix the problem “two finger not working”.
How to Invert Touchpad Scrolling Windows 10
Here’s how to reverse scrolling Windows 10 of your touchpad using the Settings app.
Step 1. Press Win + I keys to open the Settings app, and then click on the Devices option from the pop-up window.
Step 2. In the Settings window, click on the Touchpad section from the left side.
Step 3. Under the Scrolling directions, select the Down motion scrolls down option from the drop-down menu.
After you finish the above steps, you can use the scroll the pages in the downward direction. How to reverse scrolling Windows 10 of your mouse? Please keeping reading.
What’s the “open PowerShell window here”? How to open PowerShell in a folder? If you are also searching for these answers, this post is suitable for you.
How to Reverse Scrolling Windows 10 of a Mouse
If there is no option to reverse mouse scroll Windows 10 in the Settings window, you need to use the Registry Editor to change the scrolling behavior. There are 2 major parts to change the mouse scroll direction.
Check the Mouse Identification Number
Step 1. Right-click the Start menu and select the Device Manager option from the context menu.
Step 2. Expand the Mice and other pointing devices category, right-click the mouse that you are using and select the Properties option.
Step 3. Navigate to the Details tab and select the Device instance path option from the drop-down menu to check the VID ID value for the mouse.
Then you can continue the following part to reverse the mouse scrolling using the Registry Editor.
Reverse Mouse Scroll Windows 10
To change the scroll direction Windows 10 for a mouse, follow the steps below carefully.
Step 1. Press the Win + R keys to call out the Run dialog box, and then type regedit in the box and hit Enter.
Step 2. In the Registry Editor window, navigate to the following destination path through the left sidebar.
Computer\HKEY_LOCAL_MACHINE\SYSTEM\CurrentControlSet\Enum\HID
Step 3. Expand the key folder that matches the VID ID value of your mouse, and then expand the available key folder and select the Device Parameters key.
Step 4. Double click the FlipFlopWheel DWORD and set the Value data from 0 to 1, and click on OK.
Step 5. Restart your PC to execute this change. After that, you can scroll up the page when scrolling up with the mouse.
ABOUT THE AUTHOR
Position: Columnist
Ariel is an enthusiastic IT columnist focusing on partition management, data recovery, and Windows issues. She has helped users troubleshot various problems like PS4 corrupted disk, unexpected store exception error, the green screen of death error, etc. If you are searching for methods to optimize your storage device and restore lost data from different storage devices, then Ariel can provide reliable solutions for these issues.
Активация обратной прокрутки в Windows
Каким боком сегодняшняя хитрость относится к нашему сайту? На первый взгляд, никаким. Но если на вашем Маке в разделе Boot Camp живёт Windows, то вы уже наверняка заметили, что в Microsoft менять направление скроллинга мыши и трекпада не планировали и не собираются. Из-за этого получается, что в Mac OS X контент в окнах будет следовать за движением пальца (т.е. reverse scrolling), а в Windows вы будете двигать ползунок на экране, а сам контент будет ехать в другую сторону.
В общем, если перестроиться с одного подхода к управлению мышью на другой у вас не получается, пора переходить к решительным действиям. Есть два пути (вариант с удалением Windows и её переносом в виртуальную машину рассматривать не будем):
- отключить обратный скроллинг в Lion или Mountain Lion. Это делается в настройках системы, в пультах «Мышь» и «Трекпад» соответственно
- включить обратный скроллинг в Windows. Как ни странно, там для этого предусмотрен параметр в системном реесте, правда, найти его — отдельное приключение
Поскольку лёгких путей мы не ищем, сегодня мы расскажем о второй альтернативе — активации обратного скроллинга в Windows.
Для начала вам нужно будет попасть в Диспетчер устройств, например, это можно сделать через Панель управления. В Диспетчере загляните в секцию «Мыши и иные указывающие устройства»:
В списке устройств выберите вашу мышь двойным кликом. Перейдите на вкладку «Сведения», в выпадающем списке вам нужен будет пункт «ИД оборудования»:
Обратите внимание на первую строку, начиная с букв VID (например, VID_203A&PID_FFFC&REV_0100&MI_01). Запомните эту комбинацию.
На клавиатуре нажмите Command+R, в открывашемся окошке введите regedit и нажмите Enter. Откроется редактор реестра Windows. Слева выберите ветку HKEY_LOCAL_MACHINE\SYSTEM\CurrentControlSet\Enum\HID. Вы увидите список мышей и трекпадов, обозначенных комбинациями VID, PID и MI. Вам нужно будет опознать здесь настраиваемое устройство:
Внутри устройства вы можете обнаружить ещё несколько папок. В каждой из них нужно зайти внутрь папки Device Parameters и изменить значение параметра FlipFlopWheel с 0 на 1. После перезагрузки в Windows заработает обратный скроллинг.
How to reverse mouse and touchpad scrolling direction on Windows 10
On Windows 10, the mouse and touchpad are essential input devices that make easy navigation and interaction with the elements on the screen possible.
The only caveat is that they come with a default scrolling direction (scroll down to move up), even though it works for most users, it’s not a preference that everyone agrees to or needs.
If you use a touchpad with your laptop or a mouse with your desktop, and you rather see pages move up as you scroll up for a more natural experience, you can reverse the scrolling direction using the Settings app, or modifying the Registry in the case of a mouse.
In this Windows 10 guide, we’ll walk you through the steps to reverse the scrolling direction of your touchpad or mouse.
How to reverse touchpad scrolling direction on Windows 10
To reverse the scrolling direction of your touchpad using the Settings app, use these steps:
- Open Settings.
- Click on Devices.
Click on Touchpad.
Important: The reverse scrolling option is only available for devices with a precision touchpad. If the option isn’t available, you may still be able to change the scrolling behavior using the manufacturer software for the peripheral.
Under the «Scroll and zoom» section, use the drop-down menu to select the Down motion scrolls down option.
Once you complete the steps, using the scrolling up gestures on your touchpad will scroll pages in the downward direction for a more natural experience.
How to reverse mouse scrolling direction on Windows 10
If you’re using a mouse to navigate on Windows 10, the Settings app doesn’t include an option to reverse the scrolling direction. However, you can still modify the scrolling behavior using the Registry.
Warning: This is a friendly reminder that editing the Registry is risky, and it can cause irreversible damage to your installation if you don’t do it correctly. It’s recommended to make a full backup of your PC before proceeding.
Identifying mouse information
To identify the mouse identification number on Windows 10, use these steps:
- Open Start.
- Search for Device Manager, click the top result to open the experience.
- Expand the Mice and other pointing devices branch.
Right-click the mouse that you’re using, and select the Properties option.
Note the VID ID value for the mouse — for example, VID_0E0F&PID_0003&MI_01.
After completing the steps, continue with the steps below to reverse the mouse scrolling using the Registry.
Reversing mouse scrolling direction
To reverse the mouse scrolling direction using the Registry, use these steps:
- Use the Windows key + R keyboard shortcut to open the Run command.
- Type regedit, and click OK to open the Registry.
Browse the following path:
Quick tip: On Windows 10, you can now copy and paste the path in the Registry’s address bar to quickly jump to the key destination.
Expand the key (folder) that matches the VID ID of your mouse — for example, VID_0E0F&PID_0003&MI_01.
Double-click the FlipFlopWheel DWORD and set the value from 0 to 1.
Once you complete the steps, when you scroll up with the mouse wheel, the page should also scroll up.
In the future, if you change your mind, you can revert the flip the direction of the mouse wheel to its original settings using the same instructions, but on step No. 7, make sure to set the value from 1 to 0.
Updated February 22, 2019: This guide has been revised and updated to make sure it’s current with the latest version of Windows 10.
More Windows 10 resources
For more helpful articles, coverage, and answers to common questions about Windows 10, visit the following resources:
The Dell XPS 15 is our choice for best 15-inch laptop
For a lot of people, a 15-inch laptop is a perfect size that offers enough screen for multitasking, and in a lot of cases, some extra performance from powerful hardware. We’ve rounded up the best of the best at this size.
Halo: MCC’s live service elements make it better, not worse
Halo: The Master Chief Collection is more popular than ever, but some fans don’t agree with the live service approach 343 Industries has taken with it. Here’s why those elements are, at the end of the day, great for the game and for Halo overall.
Microsoft’s Surface Duo is not ‘failing up’
Microsoft announced this week that it was expanding Surface Duo availability to nine new commercial markets. While Surface Duo is undoubtedly a work in progress, this is not a sign of a disaster. It’s also doesn’t mean that Surface Duo is selling a ton either. Instead, the reason for the expansion is a lot more straightforward.
These external monitors go perfectly with the Lenovo ThinkPad X1 Carbon
The Lenovo ThinkPad X1 Carbon is an excellent laptop, but what if you want to project the display onto a larger screen? You’ll need an external monitor for that. Here are our favorite options.