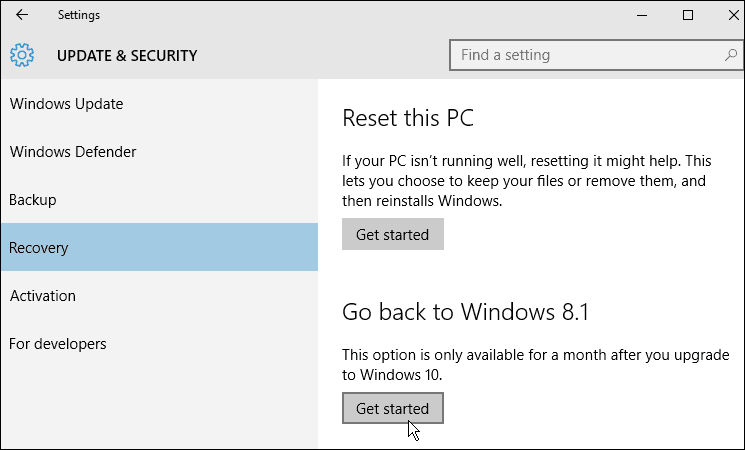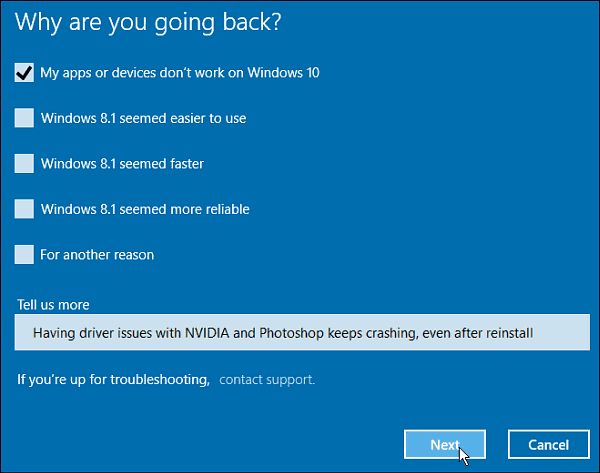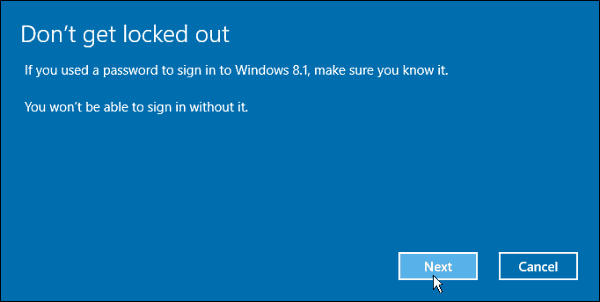- How to Rollback Your Windows 10 Upgrade to Windows 7 or 8.1
- Revert from Windows 10 to Windows 7 or 8.1
- Conclusion
- How to uninstall Windows 10 and revert back to Windows 7 or Windows 8.1
- Don’t like Windows 10?
- Did you upgrade in the past 30 days?
- Has it been longer than 30 days since you upgraded to Windows 10?
- Don’t have a Windows 7 or Windows 8.1 code?
- Windows 10; how to revert to previous version
How to Rollback Your Windows 10 Upgrade to Windows 7 or 8.1
If you upgraded your computer running Windows 7 or 8.1 to Windows 10 and are finding things not working correctly or if you’re simply not a fan of how it works, you can go back to your previous version. Here’s a look at how to do it.
Important Notes: You only have 30 days to make up your mind on whether or not you want to revert. Also, during the first 30 days, definitely do not delete your Windows.old folder located in the root directory of your C: drive. If you wait longer than the 30-day limit, then you’ll need to do a clean install of your previous OS.
Also, make sure all of your necessary files from Windows 10 are backed up before starting this process. Just like when you upgraded windows 7 or Windows 8.1 to 10, all of your files should come with you. But nothing in tech is definite. We stress backing up your data in all articles like this, and you might be tired of hearing it, but having secure backups is one of the most important things you need to do as a computer owner, no matter what operating system you’re running! This practice also applies to your iPhone or iPad, Android device, Windows Phone, or whatever mobile device you have.
I have made sure that all of my important files, photos, and other important data is backed up. I am ready to go back to my previous version of Windows.
Revert from Windows 10 to Windows 7 or 8.1
To start go to Settings > Update & Security > Recovery (you can get there faster by using Windows Key+I), and in the list on the right you should see Go back to Windows 7 or 8.1 – depending on which version you upgrade. Click the Get started button. In this example, I’m going back to Windows 8.1, but the process is the same for Windows 7.
Microsoft will ask you why you’re going back – just provide a reason and click next.
Now you’ll need to navigate through a series of messages, starting with the one shown below. It reminds you to leave your PC plugged in, and that after going back you have to reinstall some apps. You’ll also be reminded, as we did at the top of this article, to make sure your data is backed up.
Make sure you know your password for the previous version of Windows, so you aren’t locked out. This is more important if you’re downloading to Windows 7, or didn’t use the same Microsoft Account to log in with Windows 8.1.
Now you’re on your way back to your previous version. You’ll see a message: Restoring your PC will restore your previous version of Windows, and your system will restart several times during the process.
Conclusion
When it’s done, you can do some housekeeping and reinstall certain apps. It’s also important to note that yes, you can upgrade to Windows 10 later if you decide to, and it will still be free.
In fact, once after I downgraded to Windows 8.1 and logged in, the message to upgrade to Windows 10 popped up right away.
For more on the upgrade process, or doing a clean install, read one of our guides listed below:
And, for more on the new operating system from Microsoft, check out our full collection of Windows 10 articles — we add new content daily!
Or for specific questions, or to talk shop with other Microsoft geeks, join the free Windows 10 Forums.
How to uninstall Windows 10 and revert back to Windows 7 or Windows 8.1
By Matt Hanson 28 July 2016
Don’t like Windows 10?
While Windows 10 is a great operating system, it won’t be for everyone, and you may find that you don’t like the new operating system and want to revert back to Windows 7 or Windows 8.1 by uninstalling Windows 10 and downgrading to your previous version of Windows.
The good news is that this downgrading process is pretty straight forward, especially if you’ve recently upgraded to Windows 10 in the past 30 days.
If it’s been longer since you upgraded, or you performed a clean install of Windows 10 (or bought a PC with Windows 10 preinstalled), then the process is slightly more complicated. In this guide we’ll look at all the ways you can downgrade from Windows 10 and revert back to Windows 7 or Windows 8.1.
Did you upgrade in the past 30 days?
If it has been less than 30 days since you upgraded to Windows 10, then you can quite easily downgrade to your previous version of Windows.
To do this, open up the Start menu and select ‘Settings’, then ‘Update & security’. From there, select ‘Recovery’ and you’ll see either ‘Go back to Windows 7’ or ‘Go back to Windows 8.1’, depending on your previous operating system.
Click the ‘Get started’ button and the process will begin. You may be asked why you’re uninstalling Windows 10 and downgrading to your previous version of Windows. Once the process is complete, Windows 7 or Windows 8.1 will be back.
Has it been longer than 30 days since you upgraded to Windows 10?
If it’s been over 30 days since you installed Windows 10, then you won’t see this option to uninstall Windows 10 and downgrade it to Windows 7 or Windows 8.1.
To downgrade from Windows 10 after the 30 day period you will need to perform a clean install of Windows 7 or Windows 8.1.
To do this you will either need to have the installation disc that came with your PC (or when you bought Windows 7 or Windows 8.1), and the Activation code for Windows. This can usually be found on a sticker on your laptop or PC, or with the installation media.
If you can’t find the discs, then don’t worry, as Microsoft offers Windows 7 and Windows 8.1 ISO files for legal download. ISO files are disc images that can either be burned to a DVD, placed on a USB stick or run natively, as if the disc was inserted into the PC.
To download the Windows 7 ISO, go to Microsoft’s official Download Windows 7 Disc Images (ISO Files) website, enter in your Windows 7 product key, hit the Verify button and download the ISO.
If you want to downgrade from Windows 10 to Windows 8.1, then you’ll need Microsoft’s Windows 8.1 Download Tool. This website can sometimes be unresponsive if you use Chrome or Firefox, so if you have trouble, open it up in Microsoft’s Edge or Internet Explorer browsers.
Once downloaded, this tool will allow you to download Windows 8.1 and make a bootable USB stick with it on. You can then restart your PC, boot from the USB stick, and reinstall Windows 8.1.
Don’t have a Windows 7 or Windows 8.1 code?
If you’ve lost the activation code for Windows 7 or Windows 8.1, or you have bought a PC with Windows 10 preinstalled, then you will need to buy a new activation code before following the steps listed above to uninstall Windows 10 and downgrade to Windows 7 or Windows 8.1.
Check out our how to find the cheapest Windows 7 deals to bag a Windows 7 bargain, which you can then use to downgrade from Windows 10.
Once you have a Windows 7 or Windows 8.1 licence you can follow our steps above to uninstall Windows 10 and reinstall your preferred version.
Windows 10; how to revert to previous version
Original title: Revert to previous version
What if I upgrade to Windows 10 and find that some of my programs are not compatible or that I just plain don’t like it. After choosing this free upgrade, am I stuck with Windows 10?
See links to resources about backing up by clicking the link for the respective version of Windows you are running: Windows XP , Windows Vista , Windows 7 , Windows 8/8.1
Throughout the history of Windows revisions, Microsoft has included an option to uninstall the operating system when you upgrade to a newer version. My recollection of this capability goes back to Windows ME which included the option to uninstall the operating system and restore to a previous version of Windows (I was running Windows 98 SE at the time). Microsoft has supported this functionality in its NT based versions of Windows too, albeit not in a seamless way. The ability to restore a Windows 8.1 installation to Windows 7 required knowing some command line operations that in some instances didn’t guarantee the process would go according to plan. With Windows 10, it seems Microsoft has listened and has provided a welcome option to its recovery tools to make it easy to uninstall Windows 10 and go back to your previous version of Windows. This option can be handy for diagnostics purposes, trial and error or to simply go back to a previous version of Windows that works better with your PC.
Please keep in mind, this only works with Windows 7 and later. Because prior versions of Windows such as Windows Vista and Windows XP can only migrate to Windows 10 through a custom install, the command line operations remain your best choice if you do decide to go back. Also keep in mind, if you do a custom install over Windows 7 or later, the Rollback option is not available. This only works if you had done an in place upgrade from Windows 7 or later.
Start by opening Settings – Click Start > Settings or type Settings in the search bar and click it or press Windows key + i
Click Update and Security
Click Recovery then click Get started under Go back to Windows 7 or Windows 8/8.1 (depending on the previous version you running)
Here you can make multiple selections why are going back to your previous version of Windows along with additional details or you can choose just one and click Next.
As noted, any configurations made to Windows 10 since upgrading will be lost, so if you installed new programs or hardware drivers or made personal settings, those will be deleted.
Make sure you have your password ready to sign into your old version if you had been using one. Click Next
The process can take a while depending on the amount data, applications and settings. Click Next
Click Go Back to begin the process.
Windows 10 will Restart
This will be your screen throughout the recovery process.
When the process is complete, you will be booted into your previous version of Windows environment.
If you cannot load the Windows Desktop, you can initiate a Rollback using the following method:
Log out and go to the sign in screen.
Hold down the shift key on your keyboard while clicking the Power button on the screen
Continue to hold down the shift key while clicking Restart
Continue to hold down the shift key until the Advanced Recovery Options menu appears
Click Troubleshoot
Click Advanced options
Click Go back to the previous version of Windows